パソコンでの作業を効率化したいならば、ショートカットキーを活用することが重要です。
現在は大半のアプリケーションをマウスで操作できますが、ショートカットキーで操作すると、マウスが無くとも多くの作業に対応できます。
ただ、ショートカットキーの割り当ては複雑でアプリケーションによっても異なるものです。
そのため、今回は作業効率を高めるために知っておきたいショートカットキーをまとめていきます。
目次
多用する基本ショートカットキー
ショートカットキーの中でも、利用機会が多く、対応しているアプリケーションの種類も多いものを挙げていきます。
データ操作
| 操作内容 | Windows | Mac |
| すべてのセル・データを選択 | Ctrl + A | command + A |
| 一部のセル・データを選択 | Shift + →↓←↑ | Shift + →↓←↑ |
| 選択範囲を切り取り | Ctrl + X | command + X |
| 選択範囲をコピー | Ctrl + C | command + C |
| データの貼り付け | Ctrl + V | command + V |
| もとに戻す | Ctrl + Z | command + Z |
| やりなおし | Ctrl + Y | command + Y |
| データ検索 | Ctrl + F | command + F |
| ファイルの新規作成 | Ctrl + N | command + N |
| ファイルなどの上書き保存 | Ctrl + S | command + S |
| 印刷 | Ctrl + P | command + P |
| 文字をひらがなに変換 | F6 | Shift+かな |
| 文字を全角カタカナに変換 | F7 | Shift+かな(設定に依存)、 |
| 文字を半角カタカナに変換 | F8 | Shift+かな(設定に依存)、 |
| 文字を全角英字に変換 | F9 | F9 |
| 文字を半角英字に変換 | F10 | F10 |
パソコン制御
| 操作内容 | Windows | Mac |
| ウィンドウの切り替え | Alt + Tab | control + shift + tab |
| 画面の最大化 | Windows + ↑ | なし |
| 画面の最小化 | Windows + ↓ | なし |
| 直前の操作をキャンセル | Esc | command + Z |
| デスクトップを表示 | Windows + D | command + Mission Control |
| パソコンのロック | Windows + L | control + command + Q |
| エクスプローラーの起動 | Windows + E | なし |
| 新しいウィンドウの起動 | Windows + N | command + T |
| ファイルやフォルダの名前を編集 | F2 | なし |
| スクリーンショットの取得と保存 | Windows + PrintScreen | shift + command + 5 |
| スクリーンショットの取得 | Windows + Shift + S | shift + command + 5 |
| 削除(ごみ箱へ移動) | Ctrl + D | delete |
| 完全削除 | Shift + Delete | delete |
Excel・Googleスプレッドシートに使えるショートカットキー
Excelの操作を便利にするショートカットキーがいくつも用意されています。
また、GoogleスプレッドシートもExcelと同様に多くのショートカットキーを利用可能です。
ただ、Excelでは利用できてGoogleスプレッドシートでは利用できないものがあるため、その点も押さえておきましょう。
利用機会の多いショートカットキー
| 操作内容 | Windows | Mac |
| ブックを閉じる | Ctrl + W | なし |
| ブックを開く | Ctrl + O | Control + N |
| [ホーム] タブへ移動 | Alt + H | なし |
| ブックを保存 | Ctrl + S | Control + S |
| セルの内容を削除 | Delete | Delete |
| 塗りつぶしの色を選択 | Alt + H、H | なし |
| [挿入] タブに移動 | Alt + N | なし |
| 太字の設定を適用 | Ctrl + B | Control + B |
| セルの内容を中央揃え | Alt + H、A、C | Cmd + E |
| [ページ レイアウト] タブに移動 | Alt + P | なし |
| [データ ファイル] タブを選択 | Alt + A | なし |
| [表示] タブに移動 | Alt + W | なし |
| コンテキスト メニューを表示 | Shift + F10 | Shift + F10 |
| 罫線を追加 | Alt + H、B | Cmd + Option + ゼロ (0) |
| 列を削除 | Alt + H、D、C | 削除 |
| [数式] タブに移動 | Alt + M | なし |
| 選択した行を非表示 | Ctrl + 9 | Control + Left かっこ (() |
| 選択した列を非表示 | Ctrl + 0 | Control + Right かっこ ()) |
セルの移動に関するショートカットキー
| 操作内容 | Windows | Mac |
| ワークシート内の1つ上のセルに移動 | 上方向キー | 上方向キー |
| ワークシート内の1つ下のセルに移動 | 下方向キー | 下方向キー |
| ワークシート内の1つ左のセルに移動 | 左方向キー | 左方向キー |
| ワークシート内の1つ右のセルに移動 | 右方向キー | 右方向キー |
| ワークシート内の現在のデータ領域の先頭行、末尾行、左端列、または右端列に移動 | Ctrl + 方向キー | command + 方向キー |
| ワークシートの最後のセルに移動 | Ctrl + End | command + End |
| セルの選択範囲をワークシートの使用されている最後のセル まで拡張 | Ctrl + Shift + End | command + Shift + End |
| スクロール ロックがオンのときに、ウィンドウの左上隅のセルに移動 | Home + Scroll lock | なし |
| ワークシートの先頭に移動 | Ctrl + Home | なし |
| ブック内で次のシートに移動 | Ctrl + Page down | Control キー + PageDown キー |
| ブック内で前のシートに移動 | Ctrl + Page up | Control キー + PageDown キー |
| 横方向にスクロール | Ctrl + Shift キーを押しながら、マウスホイールをスクロール | Option キー + PageDown キー |
| 拡大表示 | Ctrl + Alt + 等号 ( = ) | なし |
| 縮小表示 | Ctrl + Alt + 負記号 (-) | なし |
セルの書式を設定するショートカットキー
| 操作内容 | Windows | Mac |
| [セルの書式設定] ダイアログ ボックスを開く | Ctrl + 1 | Control + 1 |
| メモを挿入・編集 | Shift + F2 キー | Shift キー + F2 キー |
| 現在の時刻を入力 | Ctrl + Shift + コロン (:) | Cmd + セミコロン (;) |
| 現在の日付を入力 | Ctrl + セミコロン (;) | Control キー + セミコロン (;) |
| [形式を選択して貼り付け] ダイアログ ボックスを開く | Ctrl + Alt + V | Control + Option + V |
| テキストを斜体にする/斜体の書式を削除 | Ctrl + I または Ctrl + 3 | Control + I |
| テキストを太字にする/太字の書式を削除 | Ctrl + B または Ctrl + 2 | Cmd + B |
| テキストに下線を引く、または下線を削除 | Ctrl + U または Ctrl + 4 | Cmd + U |
| 取り消し線の書式を適用する、または解除 | Ctrl + 5 | Shift + Cmd + X |
| 選択したセルに外枠罫線を適用 | Ctrl + Shift + アンパサンド記号(&) | Cmd + Option + ゼロ (0) |
| 選択したセルから外枠罫線を削除 | Ctrl + Shift + アンダースコア (_) | Cmd + Option + ハイフン |
| 日付、月、年の日付表示形式を設定 | Ctrl + Shift + シャープ記号 (#) | Ctrl + Shift + シャープ記号 (#) |
| 時刻と分の午前または午後表示の [時刻] 表示形式を適用 | Ctrl + アット マーク (@) | Ctrl + アット マーク (@) |
| [ハイパーリンクの挿入] ダイアログ ボックスを開く | Ctrl + K | Control + K |
| 作業中のワークシートまたは選択した範囲内のスペルをチェック | F7 | F7 |
データ、関数、数式バーの操作に関するショートカットキー
| 操作内容 | Windows | Mac |
| 数式バーを展開する、または折りたたむ | Ctrl + Shift + U | Control キー + Shift キー + U |
| セルまたは数式バーの入力を取り消す | Esc | Esc |
| 数式バーの入力を完了し、下のセルを選択 | Enter | Enter |
| 数式バーでテキストの末尾にカーソルを移動す | Ctrl + End | なし |
| 数式バーでカーソル位置から末尾までのすべてのテキストを選択 | Ctrl + Shift + End | なし |
| 開いているブックのすべてのワークシートを計算 | F9 | F9 |
| 作業中のワークシートを計算 | Shift + F9 | なし |
| [オート SUM] 数式を挿入 | Alt + 等号 (=) | Shift + Cmd + T |
| 関数を挿入 | Shift + F3 | なし |
| 現在の範囲のデータから埋め込みグラフを作成 | Alt + F1 | なし |
| 現在の範囲のデータからグラフを作成して、別のグラフ シートに表示 | F11 | F11 |
| マクロを作成、実行、編集、または削除 | Alt + F8 | Option + F8 |
ショートカットキーを活用したTips
例えば、入力した数式を一番下のセルまで一気にコピーしたい場合は、以下のショートカットキーで実行できます。
- Ctrl + Cでセルのコピー
- Ctrl + Shift + ↓で一番下まで一気に選択
- Ctrl + Vで数式の貼付け
Word・Googleドキュメントに使えるショートカットキー
Wordも操作を簡略化するためのショートカットキーが用意されています。
Googleドキュメントで利用できるものも多いため、これらについて紹介します。
利用機会の多いショートカットキー
| 操作内容 | Windows | Mac |
| 文書を開く | Ctrl + O | command + O |
| 文書を新規作成 | Ctrl + N | command + N |
| 文書を保存 | Ctrl + S | command + S |
| 文書を閉じる | Ctrl + W | command + W |
| テキストに太字の書式を適用 | Ctrl + B | command + B |
| テキストに斜体の書式を適用 | Ctrl + I | command + I |
| テキストに下線の書式を適用 | Ctrl + U | command + U |
| フォント サイズを 1 ポイント小さく | Ctrl + 左角かっこ ( [ ) | command + 左角かっこ ( [ ) |
| フォント サイズを 1 ポイント大きく | Ctrl + 右角かっこ ( [ ) | command + 右角かっこ ( [ ) |
| 文字列を中央揃え | Ctrl + E | command + E |
| 文字列を左揃え | Ctrl + L | command + L |
| 文字列を右揃え | Ctrl + R | command + R |
文字列の書式設定を設定するショートカットキー
| 操作内容 | Windows | Mac |
| [フォント] ダイアログ ボックスを表示 | Ctrl + D または Ctrl + Shift + F | command + D |
| フォントのサイズを大きく | Ctrl + Shift + 右角かっこ (>) | command + Shift + 右角かっこ (>) |
| フォントのサイズを小さく | Ctrl + Shift + 左角かっこ (<) | command + Shift + 左角かっこ (<) |
| フォント サイズを 1 ポイント大きく | Ctrl + 右角かっこ ( ] ) | command + 右角かっこ ( ] ) |
| フォント サイズを 1 ポイント小さく | Ctrl + 左角かっこ ( [ ) | command + 左角かっこ ( [ ) |
| テキストをすべて大文字に変更 | Ctrl + Shift + A | command + Shift + A |
| 選択したテキストを非表示 | Ctrl + Shift + H | command + Shift + H |
| 太字の設定を適用 | Ctrl + B | command + B |
| 箇条書きリストを追加 | Ctrl + Shift + L | command + Shift + L |
| 下線の書式を適用 | Ctrl + U | command + U |
| 二重下線の書式を適用 | Ctrl + Shift + D | command + Shift + D |
| 斜体の書式を適用 | Ctrl + I | command + I |
| 小文字の書式を適用 | Ctrl + Shift + K | command + Shift + K |
| 下付き書式を適用 | Ctrl + 等号 ( = ) | command + 等号 ( = ) |
| 上付き文字の書式設定を適用 | Ctrl + Shift + 正符号 ( + ) キー | command + Shift + 正符号 ( + ) キー |
特殊文字を挿入するショートカットキー
| 操作内容 | Windows | Mac |
| 改行を挿入 | Shift + Enter | Shift キー + Return キー |
| 改ページを挿入 | Ctrl + Enter | command + Return キー |
| 段区切りを挿入 | Ctrl + Shift + Enter | command + Shift + Return |
| 全角ダッシュ (—) を挿入 | Ctrl + Alt + マイナス記号 (テンキー上) | なし |
| 任意指定のハイフンを挿入 | Ctrl + ハイフン (-) | なし |
| 改行しないハイフンを挿入 | Ctrl + Shift + ハイフン (-) | command + Shift + ハイフン (-) |
| 改行しないスペースを挿入 | Ctrl + Shift + Space | なし |
| 著作権記号 (©) を挿入 | Ctrl + Alt + C | なし |
| 登録商標記号 (®) を挿入 | Ctrl + Alt + R | Option + R |
| 商標記号 (™) を挿入 | Ctrl + Alt + T | Option + 2 |
| 省略記号 (…) を挿入 | Alt + ピリオド (.) | なし |
PowerPointの作成に使えるショートカットキー
ビジュアル的な操作が多いPowerPointですが、こちらも多くのショートカットキーが用意されています。
使いこなしてオブジェクトを効率よく操作しましょう。
利用機会の多いショートカットキー
| 操作内容 | Windows | Mac |
| 新しいプレゼンテーションを作成 | Ctrl + N | command + N |
| 新しいスライドを追加 | Ctrl キー + M | command + Shift + N |
| 選択したテキストに太字の書式を適用 | Ctrl + B | command + B |
| [フォント] ダイアログ ボックスを開く。 | Ctrl + T | command + T |
| 選択したテキスト、オブジェクト、スライドを切り取る。 | Ctrl + X | command + X |
| 選択したテキスト、オブジェクト、スライドをコピー | Ctrl + C | command + C |
| 切り取るかコピーしたテキスト、オブジェクト、スライドを貼り付け | Ctrl + V | command + V |
| ハイパーリンクを挿入 | Ctrl + K | command + K |
| 新しいコメントを挿入 | Ctrl + Alt + M | command + Alt + M |
| 次のスライドに移動 | PageDown | PageDown |
| 前のスライドに戻る。 | PageUp | PageUp |
| スライドショーを開始 | F5 | F5 |
| スライドショーを終了 | Esc | Esc |
| プレゼンテーションを印刷 | Ctrl + P | command + P |
| プレゼンテーションを保存 | Ctrl + S | command + S |
| PowerPoint を終了 | Ctrl + Q | command + Q |
オブジェクトとテキストの内容に関するショートカットキー
| 操作内容 | Windows | Mac |
| オブジェクトを 1 つ背面に移動 | Ctrl + 左角かっこ ( [ ) | command + Option + Shift + B |
| オブジェクトを 1 つ前面に移動 | Ctrl + 右角かっこ ( ] ) | command + Option + Shift + F |
| オブジェクトを最背面に移動 | Ctrl + Shift + 左角かっこ ( [ ) | command + Shift + B |
| オブジェクトを最前面に移動 | Ctrl + Shift + 右角かっこ ( ] ) | command + Shift + F |
| 選択したオブジェクトをグループ化 | Ctrl + G | command + Option + G |
| 選択したグループのグループ化を解除 | Ctrl + Shift + G | command + Option + Shift + G |
| 選択したオブジェクトを再グループ化 | Ctrl + Shift + J キー | command + Option + J |
PCトラブル時に使えるショートカットキー
パソコンに何かしらのトラブルが発生した場合は、ショートカットキーで操作することで解消できるかもしれません。
キーボードが反応しない場合も考えられますが、まずは以下を試してみましょう。
| 操作内容 | Windows | Mac |
| タスクマネージャーの表示 | Shift + Ctrl + Esc | command + スペース |
| パソコンの強制終了 | Ctrl + Alt + Delete | option + command + esc |
| 電源メニューの表示 | Alt + F4 | なし |
| スーパーリロード(Webサイトの画面が更新されないときのリロード) | Shift + F5 | command + F5 |
まとめ
パソコンには多くのショートカットキーが用意されていて、これらを活用することで、効率よく作業が可能です。
日頃から利用しているショートカットキーはもちろん、意外なショートカットキーもあったのではないでしょうか。
すべてを一気に暗記する必要はありませんが、作業にあたってはショートカットキーが存在しないか確認し、利用頻度の高いものは覚えていくと良いでしょう。
また、ショートカットキーはパソコンにトラブルが生じた場合も使用できます。
強制終了や電源メニュー表示のためのショートカットキーは覚えておきましょう。
もしショートカットキーで対応できないトラブルが発生した場合は、パソコン修理会社に相談しましょう。
パソコン博士の知恵袋はパソコン修理業者大手(上場企業)の PCホスピタル(累計サポート実績200万件以上 ※1、利用率No.1 ※2)をおすすめしています。 電話対応も丁寧で、お住まいの地域(全国対応)に応じたパソコン修理サービスを提案してくれます。
PCホスピタルは大切なデータを保護(復元も可能)した上でパソコン修理をおこなってくれます。「再起動を繰り返す」、「シャットダウンできない」、「電源が入らない」などのPCトラブルもすぐに行ってくれます。PCホスピタルは東京や大阪、名古屋、福岡など大都市以外の地方都市にも店舗があり、即日対応可能です

※1 2023年8月末時点 日本PCサービス株式会社調べ
※2 2021年11月時点 2万6303人調査 調査主体:日本PCサービス株式会社 調査実施機関:株式会社インテージ









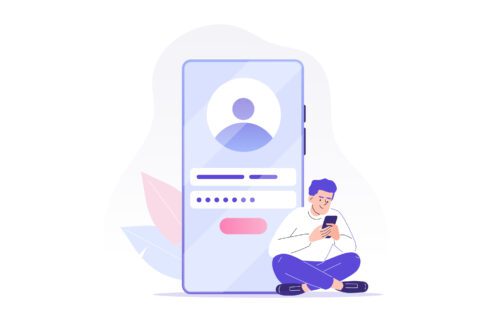










コメントを残す