パソコンの状態によっては修理に出さなくてはなりませんが、簡単な処置で問題が解決することもあります。
今回はパソコンの電源ランプがつかない場合について、10の対処法と原因、またチェックすべきポイントまで解説します。
パソコンのトラブル解決はPCホスピタルがおすすめです!
目次
WindowsやOS自体の不具合や一時的なシステムトラブル
WindowsやOS自体の不具合や、一時的なシステムトラブルによってタッチパッドが使えなくなるケースもあります。
メモリ不足やシステムのフリーズ、一時的なバグによって、タッチパッドを含むデバイスの制御が停止するためです。
また、OS自体の不具合によってドライバーが破損すると、タッチパッドが正常に動作しなくなる場合があります。
アプリ側に原因があるか確認して対処する
WordやExcelなどのアプリ使用中にキーボードが反応しなくなった場合、別のアプリを使ってみて正常に起動できるか確認しましょう。
ほかのアプリで正常に起動できる場合、使用していたアプリに何らかの不具合やトラブルが生じている可能性があります。
アプリを提供している会社の公式サイトを確認し、トラブルが発生していないか確認しましょう。最新バージョンに更新できる場合は、バージョンアップすることで問題が解決するケースもあります。
まずはチェック!電源が入らない時の確認ポイント


パソコンの電源ランプがつかない症状は、基本的な点検で解決する場合があります。
対処をおこなう前に、見落としがないように以下の点を確認しましょう。
電源ケーブルの接続を確認する
確実に電力が供給されるためには、電源ケーブルがしっかりとコンセントやパソコンに接続している必要があります。
抜けや緩みがないかなど、きちんとケーブルが接続されているかまずは確認しましょう。
パソコンの電源ケーブルは、断線などの破損によって電力を供給できないこともあります。
電源ケーブルが破損しているときは、新しいケーブルを用意して再接続しましょう。
テーブルタップの接続を確認する
テーブルタップ(延長コード)を利用している方も多いと思われますが、スイッチ付きの場合オンオフが逆になっている可能性があります。
テーブルタップから電源ケーブルを抜き、コンセントに直に挿して電源が入るかどうか確認しましょう。







テーブルタップがタコ足配線になっていると電圧が下がる原因となります。
一度に多く接続して利用している場合は、少し数を減らしてみることをおすすめします。
リモコンやキーボードの電池残量を確認する
リモコンやワイヤレスキーボードなどで電源を入れている場合は、電池切れになっていないかも確認しましょう。
リモコンやキーボードの電池が切れていると当然パソコンを起動できず、電源ランプも点灯しません。
パソコンは製品によって利用できる周辺機器が異なります。
リモコンやワイヤレスキーボードを使うときは、使用中のパソコンに対応しているか一度チェックしてみましょう。
省電力機能が働いていないか確認する
電源ランプが点灯していない場合、省電力機能が働いている可能性があります。
省電力機能を設定しているとパソコンが「画面オフ状態」や「スリープ状態」、「休止状態」へと移行し、電源ランプが点滅したり消灯したりする場合があります。
スリープ状態ではランプがゆっくり点滅するため、電源ランプをよく確認して省電力機能が働いていないか確認しましょう。
・電源ボタンを押す
・マウスをクリックする
・キーボードのキーを押す
電源ボタンの動作を確認する
電源ボタンを押してみて、正常に押せているかや手応えがあるかなどを確認しましょう。
ボタンに問題があるとパソコンを起動することができないため修理する必要があります。
電源ボタンを正常に押せる場合は、起動遠がするかチェックします。
ファンの音を確認する
パソコンの電源が入らず、電源ランプがつかない場合はファンの音を確認しましょう。
パソコンには、CPUや内部の熱を冷やすためのファンがあり、稼働している場合は音がします。
ファンの音がする場合は電気はパソコンに正常に供給されているため、電源そのものに問題やトラブルがないと判断できます。
この場合は電源以外のところで異常が発生しているため、電源以外で原因を特定しなければなりません。
再度電源を入れる
パソコンの電源が入らない場合は、電源を入れ直すことで起動できるケースもあります。
電源ボタンを長押ししてシャットダウンし、再度電源ボタンを押して起動し直しましょう。
ただし、何度も強制的にシャットダウンすると、起動プロセスが途中でキャンセルされてパソコンの故障につながるリスクがあります。
場合によっては状況が悪化する可能性もあるため、不安に感じる場合はパソコンの修理業者に任せた方がよいでしょう。
パソコンの電源ランプがつかない(電源が入らない)場合の10の対処法


電源ケーブルやテーブルタップなどを確認して問題がなければ、次は以下の対処法を試してみましょう。
他の電源ボタンを押す
リモコンやワイヤレスキーボードなど、パソコン本体以外に電源ボタンがある場合はすべて押してみましょう。
本体以外から電源が入る場合は、パソコン本体の電源スイッチに問題があると考えられます。
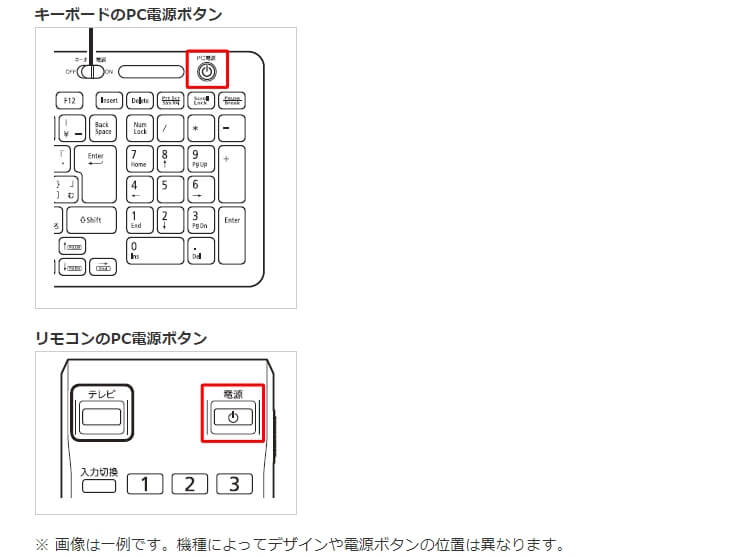
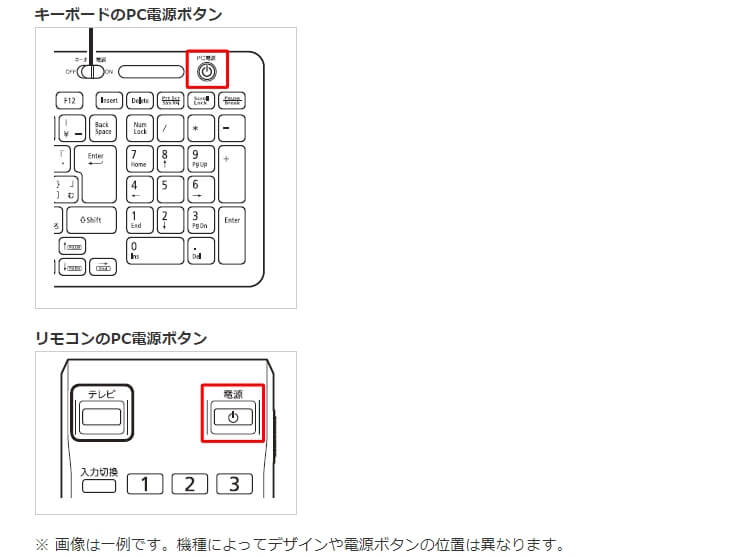
上記画像は、パソコンに信号を送れる外部機器の例です。
外部機器によっては電源ボタンが搭載されており、ボタンを押してパソコンの電源が入るかチェックしてみましょう。
パソコンの電源ボタンを押しても電源が入らないときは、電源ケーブルや電源ユニットの故障が考えられます。
パソコンと電源ケーブルがしっかり接続されていることを確認し、断線などの破損が見られるときは新しいケーブルと交換しましょう。
周辺機器を取り外して放電する
周辺機器の帯電が原因となって起動しないこともあるため、取り外した状態で少なくとも5分以上放置してから再度電源を入れてみましょう。
帯電が原因でパソコンが起動できないのは、パソコンの内部が帯電するとパーツに負荷がかかって誤作動や故障しやすくなるためです。
周辺機器が原因となっている場合は、機器を1つずつ取り付けながら起動を試みることで原因となっている機器が特定できます。







ノートパソコンの場合は、可能であればバッテリーも取り外しましょう。
また、バッテリーを取り外した状態で電源ケーブルを接続すると電源が入る場合もあります。
ケーブルを交換する
電源ケーブルにトラブルが起きていると、電源ランプがつかない場合があります。
断線や接触不良を起こしていないかを確認し、問題があるようなら他のケーブルに交換して問題が改善されるか確認しましょう。







ノートパソコンの場合は、電源ケーブルとACアダプタを交換して起動しなおしてみましょう。
ノートパソコンのバッテリーを取り外せるときは、一度取り外してから電源を入れることで正常に起動することもあります。
こちらで改善する場合、バッテリーに不具合があるため新しいものと交換しましょう。
パソコン内部をクリーニングする
パソコン内部に埃がたまると、熱暴走を起こして電源が入らない場合があります。
パソコンは多くの処理が必要になるとCPUが熱くなり、冷却ファンの風によって通気口から熱を放出する仕組みです。
しかし、パソコンの通気口に埃などの汚れが蓄積すると、循環が悪くなって熱暴走を起こしてしまいます。
そのためパソコンに溜まった埃やゴミを取り除き、問題が改善されるか確認しましょう。







ホコリがたまりやすい場所やクリーニングの方法・必要な道具については以下の記事で詳しく解説しているため、クリーニングの際はご確認ください。
室温を調整する
パソコンは高温や低温、湿度に弱いため、使用する際は適正な室温を守る必要があります。
特に夏場は室温が高くなりやすく、パソコンが熱を持ってしまいがちです。
適正室温は一般的に10℃~35℃程度とされているため、可能な限り室温を適性に保てるよう調整することが大切です。
夏場はクーラーや扇風機を使うことを心がけ、冬場は暖房を入れるようにして適正気温を維持しましょう。







一般的にパソコンは熱に弱いとされていますが、マザーボードや電源ユニット、ハードディスクなどは寒さにも強くありません。
電源タップのコンセント挿入数を減らす
接続口の多い電源タップを利用している場合は、コンセント挿入数を減らしましょう。
電源タップには最大電力量が定められており、上限を超えてしまうと十分な電力が供給されずパソコンの電源が入らない場合があります。
電源タップに複数の機器が挿入されている場合、必要最低限のもの以外は外して電源を入れ直しましょう。
もし上記のケースでも電源がつかない場合は、電源タップを使わずに直接コンセントへ電源をつないでください。
マザーボードの電池交換
パソコンの電源がつかない場合、マザーボードの電池交換で問題解決する可能性があります。
マザーボードはCMOS電池を動力源としており、消耗で電力が十分に供給されないとパソコンの電源がうまく入らない場合があります。
パソコン内部のマザーボードに設置されているCMOS電池を新品に交換して、電源が入るか確認しましょう。
ただし、CMOS電池の交換時に他のパーツを傷つける恐れもあるため、不安な方は専門業者に修理を依頼した方が良いでしょう。
内部パーツの接触を確認する
パソコンの電源がつかない場合は、内部パーツの接触を確認してください。
内部パーツが接触不良だと電源が入らないケースがあります。
パソコン内部にあるメモリー・電源ユニット・HDD/SSDを一度取り外し、再度接続してみてください。
内部パーツの接続もパソコンに慣れていない人にはハードルの高い作業であるため、不安な方は専門業者に修理を依頼しましょう。
電源ユニットの点検・交換をする
デスクトップパソコンの場合、電源ユニットの点検や交換をしましょう。
パソコンの電源が入らないトラブルが発生する前に、ファンや電源ユニットから異音がしたり、電源がすぐに切れたりしていた場合は電源ユニットの故障の可能性が高いです。
電源ユニットはPC内部の各パーツに電力を供給するためのパーツで、電流を変換する役割があります。一般的な寿命は3年~5年ほどであり、長時間使用している場合は電源ユニットの故障によって電力供給ができていない可能性もあります。
外部モニターにつなぐ
電源ランプとパソコンの液晶パネルが同時に故障している場合、パソコンが起動していても正常に画面が表示されません。
このようなケースも想定し、パソコンを外部モニターにつなぎ、画面表示されるか確認しましょう。外部モニターにつないで画面が正常に表示される場合は、液晶パネルの故障が考えられます。
外部モニターに接続しても画面表示されないのであれば、パソコン内部の原因が疑われます。
対処法を実践しても改善しない場合はパソコンの修理を検討
今まで紹介した対処法を実践しても改善しない場合は、パソコンの修理を検討しましょう。
特に電源ユニットやマザーボードなどハードウェアの故障が原因で電源がつかない場合は、該当部品の修理・交換が必要です。
ハードウェアの修理・交換は、慣れていない人が行うと作業中に他のパーツを傷つける恐れもあり、より事態が悪化する可能性もあります。
自力での復旧が難しい場合は、無理せずパソコン修理を専門業者に依頼しましょう。
パソコンの電源ランプがつかない(電源が入らない)場合の9つの原因
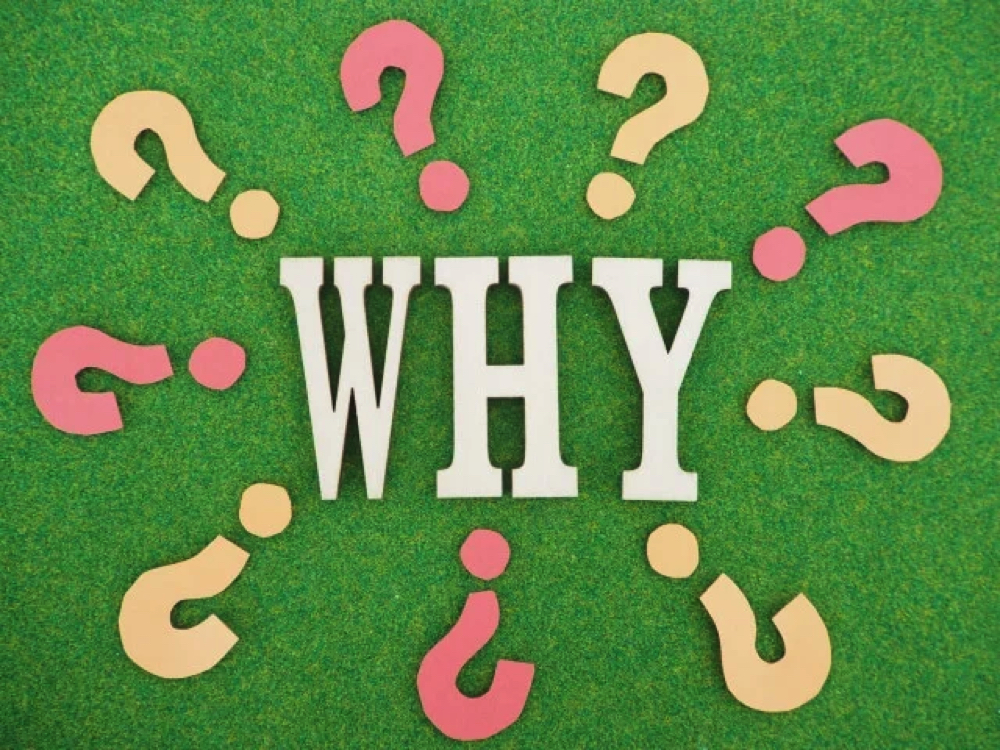
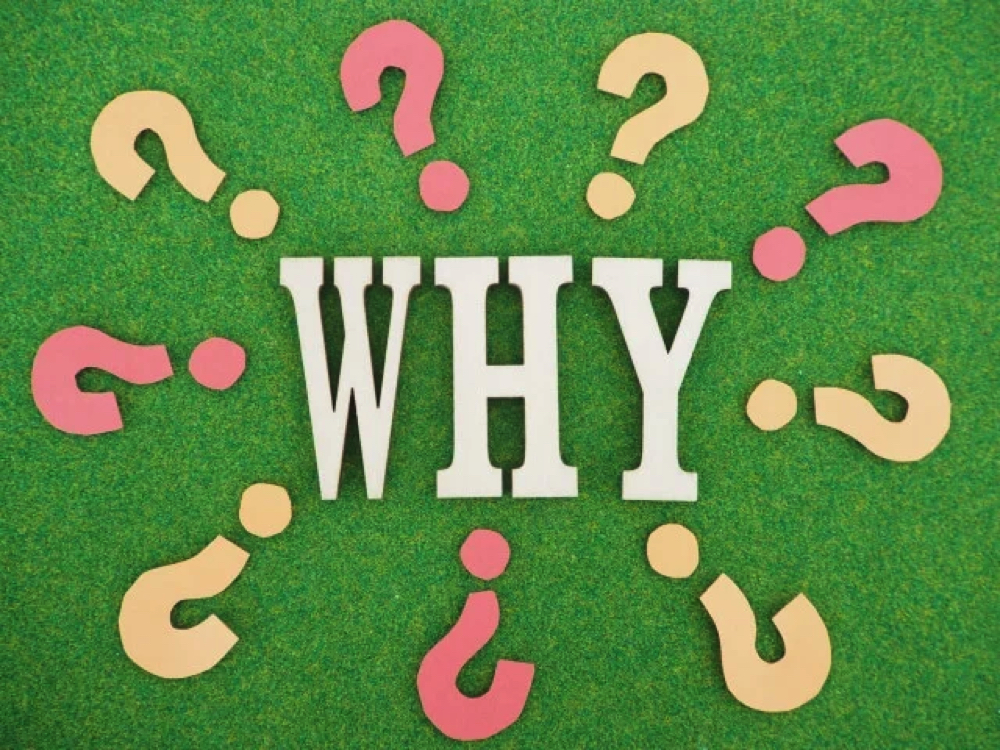
最後に、電源ランプがつかずパソコンの電源が入らない場合の一般的な原因も確認しておきましょう。
通電していない・電力が不足している
パソコンへ電力供給がされていない、または十分でないために、電源ランプが点灯していない可能性があります。
この場合は、テーブルタップや延長コード、電源ケーブルなどの影響が考えられます。
充電コード(ACアダプター)が故障している
パソコンへ通電するための、充電コードやACアダプターが故障している可能性があります。
この場合、上記で解説したとおり、パソコンに通電できないため電源が入りません。
別のケーブルを利用してパソコンの電源が入るなら、パソコンの電源が入るならば、ケーブルやACアダプターの故障が疑われます。
ハードウェアが故障している
電源周りをはじめとしたハードウェアが故障しているために、電源ランプが点灯していない可能性があります。
原因となりうる故障箇所としては、以下のようなものがあげられます。
| 電源ランプがつかない場合に故障が疑われるハードウェア | 具体的な症状 |
|---|---|
| 電源ボタン | 電源ボタンが故障したり陥没して押せなくなったりしてしまうと、当然電源が入らなくなります。 強く押したり何度も押したりしないと電源が入らないなど、兆候が見られる場合は注意しましょう。 |
| 電源ユニット | 長期間使用していると劣化によって故障し、電力を供給できなくなる可能性があります。 |
| バッテリー | ノートパソコンの場合、バッテリーの劣化や充電不足が原因となる可能性があります。 マザーボード |
| マザーボード | マザーボードの回路やコンデンサが故障すると、正常に通電されなくなる可能性があります。 |
| ハードディスク | ハードディスクトラブルにより正常に起動できず、電源ランプがつかない場合があります。 |
熱暴走を起こしている
パソコンを長時間使っているとパソコン内部に熱がたまり、熱暴走を起こして動作が不安定になることがあります。
そもそも熱暴走とは、パソコン内部の温度が上昇し、正常にパソコンが動作しなくなる現象のことです。
特にノートパソコンは部品同士が密になっているため、熱がこもりやすく熱暴走を引き起こしやすい特徴があります。
熱暴走でパソコンの動作が不安定になると、パソコンを冷却しようとファンだけが回り、電源がつかない現象を引き起こす場合もあります。
パソコン内部にホコリが蓄積している
パソコン内部にホコリが蓄積していると、熱や静電気が発生しやすくなり、パソコンの電源がつかなくなるケースがあります。
パソコンは熱がこもらないように冷却ファンから空気を取り入れることで、内部を冷却する仕組みです。
そのため、冷却ファンから空気を取り込む際にホコリも一緒に吸い込んでしまい、内部にホコリが溜まってしまう場合があります。
パソコン内部のホコリを取り除くためには分解が必要となるため、修理業者に依頼しなければなりません。
室温が適切ではない
パソコンは室温が適切ではないと電源が入らなくなるケースもあります。
例えば、パソコンが極端に暑い場所にあると内部に熱がこもりやすく、故障してパソコンの電源が入らなくなる場合もあるでしょう。
また、室温が極端に低い場合も保護機能が働いてパソコンの電源が入らなくなる場合があります。
多くのパソコンメーカーでは室温が5℃~35℃を適正温度としており、この範囲外になる場合はエアコンなどで気温調整することも大切です。
また、適正温度内であっても室温の上下が激しいと結露が起こりやすくなり、故障の原因になる可能性もあります。
周辺機器による影響
パソコンに接続されている周辺機器が原因で電源が入らない場合もあります。
デスクトップパソコンならモニターとパソコン本体をつなぐケーブルを別のものに変えたり、ノートパソコンなら外付けHDDなどを外して再起動してみましょう。
この方法で電源が入ったとしてもパソコン内部に故障が生じている可能性があるため、同じような症状が続く可能性もあります。
放置すると症状が悪化する可能性もあるため、パソコンの修理業者に診てもらいましょう。
トラッキング現象が発生している
トラッキング現象が発生するとパソコンの電源が入らなくなる場合があります。
トラッキング現象とは、コンセントと電源プラグの間にチリやホコリが蓄積し、火花が散る現象のことです。
空気中の水蒸気が多い梅雨の時期に起こりやすく、長時間コンセントを差したままになっている場合は注意しましょう。
また、パソコン本体から異音がしたり、熱くなったりしている場合はトラッキング現象の可能性が疑われます。
ウイルスに感染している
電源が正常に入らない場合、パソコンがウイルスに感染した可能性も考えられます。
近年のウイルスはパソコンの起動を失敗させるタイプは少ないものの、パソコン本体やシステムに影響を及ぼし、電源が入らなくなる可能性もあります。
セキュリティソフトなどでウイルスチェックをおこない、ウイルス感染が疑われる場合はすぐに修理業者に駆除を依頼しましょう。
電源ランプがつかず電源が入らない場合のよくある質問
ここでは、電源ランプがつかず電源が入らない場合のよくある質問をまとめています。
電源ランプが点滅しているときはどうすればいいですか?
電源ランプの点滅は、スリープや休止状態を意味します。
電源ボタンや任意のキーを押すことによって、スリープや休止状態は解除されます。故障ではありません。
電源ランプがついてパソコンの電源が入らない場合はどうしたらいいですか?
パソコンを接続している機器をすべて外し、電源ケーブルを挿し直します。
また、室温が高すぎたり、内部にホコリが溜まったりしていると起動できないことがあります。これらに該当する場合は、室温を下げて内部清掃をおこないましょう。
パソコンの電源が入らない場合、まず何を確認したらいいですか?
電源ケーブルやACアダプターが正しく接続されているか確認します。
ノートパソコンの場合はバッテリーが正しく装着されているかや、充電されているかもチェックしましょう。
パソコンの電源ランプがつかない:まとめ
今回はパソコンの電源ランプがつかない場合について、チェックすべきポイントと5つの対処法や5つの原因を解説しました。
今回紹介した対処法を試しても状況が改善されない場合は、ハードウェアの不具合やウイルス感染の可能性などが疑われます。
ハードウェアの修理やウイルス除去などは個人でおこなうには難易度が高く、またデータ消失などのリスクもあるため、パソコントラブルはパソコン修理業者に依頼しましょう。
パソコン博士の知恵袋はパソコン修理業者大手(上場企業)の PCホスピタル(累計サポート実績200万件以上 ※1、利用率No.1 ※2)をおすすめしています。 電話対応も丁寧で、お住まいの地域(全国対応)に応じたパソコン修理サービスを提案してくれます。
PCホスピタルは大切なデータを保護(復元も可能)した上でパソコン修理をおこなってくれます。「再起動を繰り返す」、「シャットダウンできない」、「電源が入らない」などのPCトラブルもすぐに行ってくれます。PCホスピタルは東京や大阪、名古屋、福岡など大都市以外の地方都市にも店舗があり、即日対応可能です


※1 2023年8月末時点 日本PCサービス株式会社調べ
※2 2021年11月時点 2万6303人調査 調査主体:日本PCサービス株式会社 調査実施機関:株式会社インテージ
PCホスピタルサポート対応地域(日本全国)
下記の店舗一覧に記載がない地域では、出張修理・宅配修理に対応しています。
PCホスピタルは全国300拠点以上(※2025年6月末時点)あるため、全国で出張サポートが可能です。
※拠点数は2025年6月末時点の実績です
店舗一覧
持ち込み修理対応店舗
札幌店
出張修理+お預かり店
大丸札幌店
持ち込み修理対応店舗
東京三田店、東京国分寺店
出張修理+お預かり店
新宿アルタ店、渋谷店、立川店、吉祥寺店、池袋店、町田店、新橋駅前店、錦糸町店、練馬店、三軒茶屋店、吉祥寺本町店
持ち込み修理対応店舗
埼玉大宮店
持ち込み修理対応店舗
千葉中央店
出張修理+お預かり店
津田沼店
持ち込み修理対応店舗
横浜六角橋店、神奈川厚木店
出張修理+お預かり店
横浜駅前店、横浜関内店、藤沢店、イオン相模原店
持ち込み修理対応店舗
浜松葵店
出張修理+お預かり店
静岡パルコ店
持ち込み修理対応店舗
名古屋店
出張修理+お預かり店
名古屋駅前店、名古屋金山店、藤が丘駅前店、野並駅前店、春日井勝川店
持ち込み修理対応店舗
大阪吹田店、ekimo梅田店
出張修理+お預かり店
大阪梅田店、大阪梅田(駅前第四ビル)店、京橋店、天王寺店、堺東店、難波店、高槻店、ビオルネ枚方店、イオンタウン茨木太田店、住道オペラパーク店、東大阪ロンモール布施店
持ち込み修理対応店舗
神戸店
出張修理+お預かり店
神戸三宮店、西宮北口店、尼崎店、伊丹店
持ち込み修理対応店舗
京都駅前店
出張修理+お預かり店
京都河原町店、烏丸店、イオン京都洛南店
出張修理+お預かり店
和歌山店
持ち込み修理対応店舗
広島店
出張修理+お預かり店
米子店
持ち込み修理対応店舗
福岡博多店
出張修理+お預かり店
博多駅前店、福岡天神店
持ち込み修理対応店舗
熊本店
出張修理+お預かり店
熊本下通店
出張修理+お預かり店
佐賀駅前店
出張修理+お預かり店
鹿児島店
出張修理・宅配修理の対応地域
出張サポートでは、専門スタッフが自宅まで訪問し、できる限りその場で修理してくれます。
※2025年2月時点では、公式ページで以下のエリアが紹介されていました。
出張サポートは日本全国対応しているため、以下で紹介されていないエリアでも出張サポートの相談が可能です。
東青エリア
青森市、東津軽郡
中南エリア
弘前市、黒石市、平川市、中津軽郡、南津軽郡
西北エリア
五所川原市、つがる市、西津軽郡、北津軽郡
上北エリア
十和田市、三沢市、上北郡
三八エリア
八戸市、三戸郡
県北エリア
洋野町、軽米町、九戸村、二戸市、一戸町、久慈市、野田村、普代村
県央エリア
盛岡市、滝沢市、矢巾町、紫波町、雫石町、八幡平市、岩手町、葛巻町
県南エリア
西和賀町、花巻市、遠野市、北上市、金ケ崎町、奥州市、平泉町、一関市
沿岸エリア
岩泉町、宮古市、山田町、大槌町、田野畑村、釜石市、大船渡市、住田町、陸前高田市
石巻市、岩沼市、大河原町、大崎市、川崎町、気仙沼市、蔵王町、塩竈市、七ヶ浜町、柴田町、仙台市、多賀城市、富谷市、登米市、名取市、東松島市、松島町、美里町、南三陸町、村田町、利府町、涌谷町、亘理町
県北エリア
八峰町、藤里町、能代市、三種町、大館市、北秋田市、上小阿仁村、小坂町、鹿角市
県央エリア
大潟村、八郎潟町、井川町、男鹿市、潟上市、五城目町、秋田市、由利本荘市、にかほ市
県南エリア
仙北市、大仙市、美郷町、横手市、湯沢市、羽後町、東成瀬村
村山エリア
山形市、寒河江市、上山市、村山市、天童市、東根市、尾花沢市、山辺町、中山町、河北町、西川町、朝日町、大江町、大石田町
最上エリア
新庄市、金山町、最上町、舟形町、真室川町、大蔵村、鮭川村、戸沢村
置賜エリア
米沢市、長井市、南陽市、高畠町、川西町、小国町、白鷹町、飯豊町
庄内エリア
鶴岡市、酒田市、三川町、庄内町、遊佐町
中通りエリア
福島市、伊達市、二本松市、本宮市、郡山市、白河市、県北県、中県南
会津エリア
会津若松市、喜多方市、会津坂下町、柳津町、三島町、金山町、西会津町、昭和村、北塩原村、湯川村、猪苗代町、磐梯町、会津美里町
浜通りエリア
いわき市、相馬市、南相馬市、双葉郡、南相馬市、富岡町、新地町、大熊町
県央エリア
水戸市、笠間市、茨城町、大洗町、城里町、小美玉市
県北エリア
日立市、常陸太田市、高萩市、常陸大宮市、那珂市、東海村、大子町、北茨城市、ひたちなか市
鹿行エリア
行方市、鉾田市、鹿嶋市、潮来市、神栖市
県南エリア
土浦市、石岡市、龍ケ崎市、守谷市、稲敷市、かすみがうら市、つくばみらい市、美浦村、阿見町、河内町、利根町、取手市、牛久市、つくば市
県西エリア
古河市、結城市、桜川市、八千代町、五栃木霞町、境町、下妻市、常総市、筑西市、坂東市
日光エリア
日光市
那須エリア
那須町、那須塩原市、大田原市、矢板市、塩谷町
県央エリア
宇都宮市、鹿沼市、さくら市、那珂川町、那須烏山市、高根沢町
県南エリア
栃木市、小山市、佐野市、足利市、壬生町、上三川町、下野市、野木町
県東エリア
真岡市、益子町、芳賀町、市貝町、茂木町
中部エリア
前橋市、伊勢崎市、渋川市、北群馬郡、佐波郡
西部エリア
高崎市、藤岡市、富岡市、安中市、多野郡、甘楽郡
東部エリア
桐生市、太田市、館林市、みどり市、邑楽郡
利根沼田エリア
沼田市、利根郡
吾妻エリア
吾妻郡
上越エリア
上越市、糸魚川市、妙高市
中越エリア
粟島浦村、出雲崎町、魚沼市、小千谷市、柏崎市、加茂市、刈羽村、三条市、田上町、津南町、十日町、市長岡市、見附市、南魚沼市、湯沢町
下越エリア
新潟市、阿賀野市、阿賀町、五泉市、新発田市、聖籠町、関川村、胎内市、燕市村、上市、弥彦村
佐渡エリア
佐渡市
黒部・宇奈月エリア
黒部市、魚津市、入善町、朝日町
富山・滑川・立山エリア
富山市、滑川市、上市町、立山町、舟橋村
高岡・氷見エリア
高岡市、射水市、氷見市、小矢部市
砺波・五箇山エリア
砺波市、南砺市
奥能登エリア
珠洲市、輪島市、能登町、穴水町
中能登エリア
七尾市、志賀町、中能登町、羽咋市、宝達志水町
金沢近郊エリア
金沢市、野々市市、かほく市、内灘町、津幡町、白山市
南加賀エリア
川北町、能美市、小松市、加賀市
奥越エリア
勝山市、大野市
福井坂井エリア
あわら市、坂井市、永平寺町、福井市
丹南・越前海岸エリア
鯖江市、越前市、池田町、越前町、南越前町
若狭路エリア
敦賀市、美浜町、若狭町、小浜市、あおい町、高浜町
甲府・昇仙峡エリア
甲府市、甲斐市、昭和町、中央市
清里・小淵沢エリア
北杜市、韮崎市、南アルプス市
石和・勝沼エリア
山梨市、甲州市、笛吹市
大月・都留エリア
大月市、都留市、上野原市、小菅村、丹波山村、西桂町、道志村
富士川流域・南アルプスエリア
身延町、南部町、早川町、富士川町、市川三郷町
富士山・富士五湖エリア
富士河口湖町、富士吉田市、鳴沢村、忍野村、山中湖村
東信エリア
佐久市、小諸市、上田市、北佐久郡、南佐久郡、小県郡
南信エリア
諏訪市、茅野市、岡谷市、伊那市、駒ヶ根市、飯田市、諏訪郡、上伊那郡、下伊那郡
中信エリア
松本市、塩尻市、大町市、東筑摩郡、北安曇郡、南安曇郡
北信エリア
長野市、千曲市、須坂市、中野市、飯山市、上水内郡、下水内郡、上高井郡、下高井郡、埴科郡、更級郡
岐阜エリア
岐阜市、羽島市、各務原市、山県市、瑞穂市、本巣市、岐南町、笠松町、北方町
西濃エリア
大垣市、海津市、養老町、垂井町、関ヶ原町、神戸町、輪之内町、安八町、揖斐川町、大野町、池田町
中濃エリア
関市、美濃市、美濃加茂市、可児市、郡上市、坂祝町、富加町、川辺町、七宗町、八百津町、白川町、東白川村、御嵩町
東濃エリア
多治見市、中津川市、瑞浪市、恵那市、土岐市
飛騨エリア
高山市、飛騨市、下呂市、白川村
北西エリア
奈良市、生駒市、大和郡山市、天理市、桜井市、橿原市、大和高田市、葛城市、香芝市、御所市、高取町、明日香村、田原本町、広陵町、上牧町、河合町、三宅町、川西町、王寺町、安堵町、斑鳩町、平群町
北東エリア
宇陀市、山添村
五條・北部吉野エリア
五條市北部、下市町、大淀町、吉野町
南東エリア
曽爾村、御杖村、東吉野村、川上村、黒滝村、天川村、上北山村、下北山村
南西エリア
五條市南部、野迫川村、十津川村
北勢エリア
いなべ市、桑名市、四日市市、鈴鹿市、亀山市、桑名郡、員弁郡、三重郡、菰野町、朝日町、川越町
伊賀エリア
伊賀市、名張市
中勢エリア
津市、松坂市、多気郡
南勢エリア
伊勢市、鳥羽市、志摩市、度会郡
東紀州エリア
尾鷲市、熊野市、北牟婁郡、南牟婁郡
大津エリア
大津市
南部エリア
草津市、守山市、栗東市、野洲市
甲賀エリア
甲賀市、湖南市
東近江エリア
東近江市、近江八幡市、日野町、竜王町
湖東エリア
彦根市、愛荘町、豊郷町、甲良町、多賀町
湖北エリア
米原市、長浜市
高島エリア
高島市
隠岐エリア
西ノ島町、海土町、知夫村、隠岐の島町
出雲エリア
松江市、安来市、雲南市、奥出雲町、出雲市、飯南町
石見エリア
大田市、美郷町、川本町、江津市、浜田市、益田市、津和野町、吉賀町、邑南町
岡山・備前エリア
岡山市、玉野市、瀬戸内市、備前市、赤磐市、吉備中央町、和気町
倉敷・備中エリア
倉敷市、井原市、総社市、笠岡市、浅口市、里庄町、早島町、矢掛町
津山・美作エリア
津山市、美作市、久米南町、美咲町、鏡野町、勝央町、奈義町、西粟倉村
備北・真庭エリア
高梁市、新見市、真庭市、新庄村
山口・防府エリア
山口市、防府市
岩国・周南エリア
岩国市、和木町、周南市、下松市、光市
柳井エリア
柳井市、周防大島町、上関町、田布施町、平生町
下関市・宇部エリア
下関市、宇部市、山陽小野田市、美祢市
萩・長門エリア
長門市、萩市、阿武町
徳島東部エリア
徳島市、鳴門市、小松島市、吉野川市、阿波市勝、浦郡勝浦町、勝浦郡上勝町、名東郡佐那河内村、名西郡石井町、名西郡神山町、板野郡松茂町、板野郡北島町、板野郡藍住町、板野郡板野町、板野郡上板町
徳島南部エリア
阿南市、那賀郡那賀町、海部郡牟岐町、海部郡美波町、海部郡海陽町
徳島西部エリア
美馬市、三好市、美馬郡つるぎ町、三好郡東みよし町
高松・東讃エリア
高松市、さぬき市、東かがわ市、木田郡三木町
中讃エリア
丸亀市、坂出市、善通寺市、綾歌郡綾川町、綾歌郡宇多津町、仲多度郡琴平町、仲多度郡多度津町、仲多度郡まんのう町
西讃エリア
観音寺市、三豊市
東予エリア
今治市、新居浜市、西条市、四国中央市、上島町
中予エリア
松山市、伊予市、東温市、久万高原町、松前町、砥部町
南予エリア
宇和島市、八幡浜市、大洲市、西予市、内子町、伊方町、松野町、鬼北町、愛南町
高知エリア
高知市、南国市、香美市、香南市、土佐市、吾川郡いの町、吾川郡仁淀川町、長岡郡本山町、長岡郡大豊町、土佐郡土佐町、土佐郡大川村
四万十・足摺エリア
四万十市、宿毛市、須崎市、土佐清水市、高岡郡檮原町、高岡郡中土佐町、高岡郡佐川町、高岡郡越知町、高岡郡日高村、高岡郡津野町、高岡郡四万十町、幡多郡大月町、幡多郡三原村、幡多郡黒潮町
安芸・室戸エリア
室戸市、安芸市、安芸郡東洋町、安芸郡奈半利町、安芸郡田野町、安芸郡安田町、安芸郡北川村、安芸郡馬路村、安芸郡芸西村
県北エリア
佐世保市、平戸市、松浦市、西海市、北松浦郡佐々町、小値賀町、東彼杵郡東彼杵町、川棚町、波佐見町
県央エリア
諫早市、大村市
島原エリア
島原市、雲仙市、南島原市
五島エリア
五島市、南松浦郡新上五島町
壱岐エリア
壱岐市
対馬エリア
対馬市
長崎エリア
長崎市、西彼杵郡
北部エリア
中津市、宇佐市、豊後高田市、国東市、姫島村
中部エリア
大分市、別府市、杵築市、由布市、臼杵市、津久見市、日出町
西部エリア
日田市、玖珠町、九重町、竹田市
南部エリア
豊後大野市、佐伯市
県北エリア
延岡市、日向市、東臼杵郡、西臼杵郡
県央エリア
宮崎市、西都市、東諸県郡、児湯郡
県西エリア
都城市、小林市、えびの市、北諸県郡、西諸県郡
県南エリア
日南市、串間市
北部エリア
名護市、本部町、金武町、国頭村、大宜味村、東村、今帰仁村、恩納村、宜野座村、伊江村
中部エリア
宜野湾市、沖縄市、うるま市、読谷村、嘉手納町、北谷町、北中城村、中城村
南部エリア
那覇市、浦添市、糸満市、豊見城市、南城市、西原町、与那原町、南風原町、八重瀬町











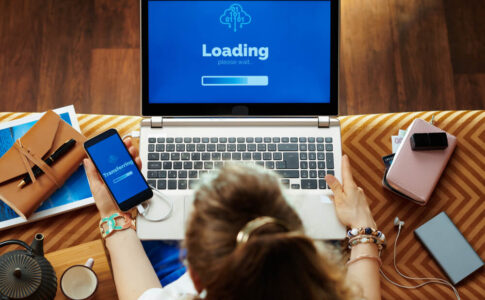

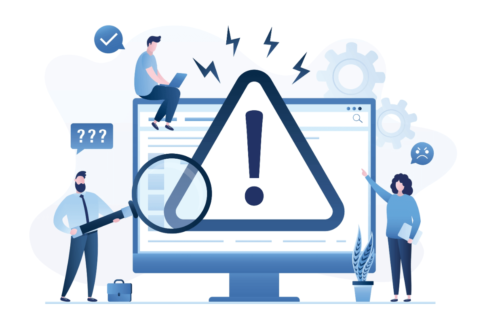







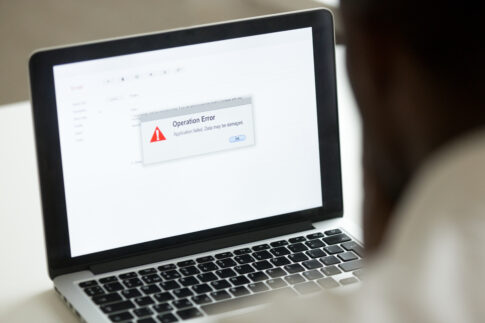



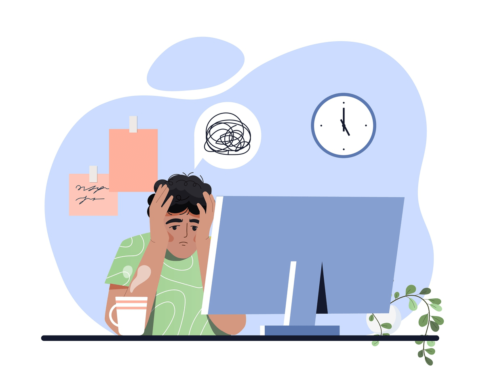










パソコンの電源を押しても電源ランプがつかない場合、電源周りなどにトラブルが発生している可能性があります。