パソコンのCPUが熱を持つと、内部パーツである冷却ファンが自動的に動作する仕組みです。
しかし、何らかの不具合からパソコンのファンが急にうるさく鳴ってしまう問題があります。
パソコンについて詳しくない方は「ファンが故障していないか心配」という悩みもあるでしょう。
当記事では、パソコンのファンが急にうるさい原因や対処法、予防策について詳しく解説します。
パソコンのファンを正常な状態に戻すためのノウハウを理解できるので、ぜひ参考にご覧ください。
目次
パソコンのファンが急にうるさいときの原因

パソコンのファンが急にうるさいときは、以下のような原因が考えられます。
- 高い負荷のかかる作業をしている
- パソコンの内部パーツが破損している
- 通気口に汚れが溜まっている
- 暑い環境で作業をしている
- 内部プログラムに異常がある
高い負荷のかかる作業をしている
パソコンで高い負荷のかかる作業をしていると、CPUの処理が追いつかず熱を持ってファンが通常よりも回転します。
動画編集や画像編集などの作業は多くの処理を必要とするため、パソコンに高い負荷がかかりやすいです。
とくに性能が低いパソコンで高い負荷のかかる作業をすると、処理速度が遅くなってファンが急激に回転します。
そのため高い負荷のかかる作業を実行するときは、不要なアプリケーションやプログラムを閉じておくようにしましょう。
パソコンの内部パーツが破損している
パソコンの内部パーツが故障していると、冷却機能に不具合が発生してファンが高速回転する原因となります。
パソコンの内部パーツにはファン以外にもCPUやストレージなどがあり、さまざまな処理をおこなうために必要となっています。
パソコンを高い場所から落下させたり水没したりすると、内部パーツが破損するので注意が必要です。
修理や掃除によって内部パーツのトラブルが改善されることもありますが、状態によっては交換対応や修理依頼を検討しましょう。
通気口に汚れが溜まっている
パソコンの通気口にホコリなどの汚れが溜まっていると、ファンが回りにくくなって内部温度が高くなってしまいます。
普段からパソコンを使っていればホコリは溜まりにくいですが、長期間放置していると徐々に汚れは蓄積されていきます。
パソコンの通気口に汚れが溜まっているときは、綿棒やマイクロファイバーを使って丁寧に掃除しましょう。
パソコンを分解できるのであれば、一度内部の汚れを取り除いてみましょう。
パソコンの分解には専門的な知識が必要です。
パソコンに詳しくない方が分解すると、思わぬトラブルが発生する可能性も高くなります。
分解が難しいと判断したときは、メーカーや専門業者に相談してください。
暑い環境で作業をしている
温度が高い環境でパソコンを使っていると、内部に熱が溜まってファンが高速回転する原因となります。
とくに夏場は室温が上昇しやすいため、パソコンに熱がこもって処理が遅くなりやすいです。
多くのパソコンメーカーでは室温が5℃~35℃までが適正温度とされているため、それ以上の温度になっているときは注意しなければいけません。
例えば室温が30℃の場合、パソコンの内部は約35℃程度です。
そのため暑い環境でパソコンを使うときは、扇風機やエアコンを使って室温を下げることをおすすめします。
内部プログラムに異常がある
パソコンの内部プログラムに異常があると、ファンの回転数を制御しているシステムにエラーが発生する原因になります。
例えばパソコンのOSがアップデートされるタイミングでは、ファンの回転数に異常が発生するかもしれません。
また、ファンの回転数を制御するアプリケーションをインストールしている場合、間違った設定によってファンが高速回転してしまうこともあるでしょう。
内部プログラムは目で見えにくい部分なので、自分で解決できないときはメーカーや専門業者に相談しましょう。
【OS別】パソコンのファンが急にうるさいときの対策方法


パソコンはOSによって、ファンがうるさい問題を改善する方法が異なります。
こちらでは、WindowsとMacのファンが急にうるさいときの対策方法について解説します。
使っているパソコンのOSに合わせて、ファンの問題を改善していきましょう。
Windowsの場合
Windowsのパソコンには「アクティブ」や「パッシブ」という冷却設定があり、それぞれ以下のような違いがあります。
- アクティブ:CPUの処理能力が低下する前にファンを高速回転させて冷却する方式
- パッシブ:CPUの処理能力を低下させながらファンを回転させて冷却する方式
冷却設定をアクティブにしている場合、パソコンのCPUに負荷がかかるとファンがうるさくなってしまいます。
アクティブをパッシブに切り替えるときは、以下のステップでおこなってください。
左下の「スタート」ボタンを右クリックして「電源オプション」をクリック
「電源とスリープ」から下部にある「電源の追加設定」をクリック
「電源オプション」から「プラン設定の変更」をクリック
「プラン設定の変更」から「詳細な電源設定の変更」をクリック
「電源オプション」から「プロセッサの電源管理」、「システムの冷却ポリシー」の順にダブルクリック
「バッテリ駆動」または「電源に接続」をクリックして「パッシブ」を選択
「OK」ボタンをクリック
以上の手順で、パソコンの冷却設定をパッシブに変更できます。
ファンがうるさいと思ったときは、こちらの設定を試してください。
Macの場合
Macのパソコンでファンがうるさいときは、SMCリセットやPRAMリセットなどの方法が効果的です。
それぞれの効果については、以下の項目をご覧ください。
- SMCリセット:電源や冷却ファンの熱管理をリセットする方法
- PRAMリセット:基本的な設定情報をリセットする方法
SMCリセットを実行するときは、上部アップルメニューから「システム終了」をクリックします。
そして周辺機器や電源ケーブルを抜き、数分ほど放置したら再度接続して電源を入れると完了です。
PRAMリセットを実行するときは、SMCリセットと同じく上部アップルメニューから「システム終了」をクリックします。
パソコンの電源を入れて、すぐに「Shift」キー+「Control」キー+「Option」キーキーを同時押しすれば完了です。
Appleシリコンを搭載したMacでは、NVRAMクリアのキーコマンドは存在しません。
使用中のMacモデルに合わせたやり方で、SMCリセットとPRAMリセットを試してみましょう。
パソコンのファンが急にうるさいときの対処法


パソコンのファンが急にうるさいときは、以下のような対処法を試してみましょう。
- 高い負荷のかかる作業を中止する
- 省電力モードに設定する
- デフラグを実行する
- パソコン本体を掃除する
- ファンの回転数を制御する
- パソコン本体を冷却する
高い負荷のかかる作業を中止する
パソコンで高い負荷のかかる作業をしているときは、ファンを正常な回転数に戻すためにも一度中止することをおすすめします。
高い負荷のかかる作業は多くの処理が必要となるため、CPUに負担がかかりファンが高速回転します。
最新のパソコンには高性能なCPUやメモリが搭載されていますが、古い製品は処理速度が遅い傾向にあります。
もしパソコンの性能が低いなら、高い負荷のかかる作業はなるべく中止しておきましょう。
省電力モードに設定する
パソコンのファンがうるさいときは、省電力モードに設定してみましょう。
省電力モードとは、パソコンの電力消費をおさえるための機能です。
ディスプレイの明るさなどを自動的に調整できるため、パソコンの電力を安定した状態に保てます。
Windowsのパソコンから省電力モードに設定するときは、以下のステップでおこなってください。
左下のスタートボタンから「設定」をクリック
「システム」をクリック
左項目のメニューから「電源とスリープ」をクリック
関連設定の項目から「電源の追加設定」をクリック
「電源オプション」の「追加プランの表示」から「ECO」にチェックを入れる
「変更の保存」をクリック
以上で、Windowsのパソコンを省電力モードに設定完了です。
次にMacのパソコンから省電力モードに設定するときは、以下のステップでおこなってください。
上部アップルメニューから「システム環境設定」を選択
「省エネルギー」をクリック
「可能な場合はハードディスクをスリープさせる」にチェックを入れる
デフラグを実行する
パソコンのファンがうるさいときは、デフラグを実行することでCPUやメモリの負荷をおさえられます。
デフラグとは、パソコン内部のデータやファイルを整理する方法です。
乱雑になったデータやファイルを整理することで、パソコンのハードディスク速度を改善できます。
Windowsでデフラグを実行するときは、以下のステップでおこなってください。
左下のスタートボタンから「Windowsシステムツール」をクリック
「コントロールパネル」を開いて「システムとセキュリティ」をクリック
右項目のメニューから「ドライブのデフラグと最適化」をクリック
ドライブを選択して「最適化」をクリック
「OK」をクリック
以上で、Windowsのパソコンのデフラグを実行できます。
Macのパソコンでデフラグを実行するときは、以下のステップでおこなってください。
Finderを開く
「アプリケーション」から「ユーティリティ」フォルダを選択
「ディスクユーティリティ」をクリック
「First Aid」をクリック
「ディスクのアクセス権の検証」をクリック
異常が発見されたときは「ディスクのアクセス権の修復」をクリック
パソコン本体を掃除する
パソコンにホコリなどの汚れが溜まっているときは、掃除をすることでファンの回転を正常に戻せます。
とくにパソコンの通気口にはホコリが溜まりやすく、内部の熱が外へ逃げづらくなってしまいます。
パソコン本体を掃除するときは、綿棒やマイクロファイバー、エアダスターなどを用意します。
ホコリがある部分を丁寧に取り除き、仕上げにエアダスターで汚れを飛ばしてください。
パソコンの内部に汚れがあるときは分解をすると良いですが、初心者が間違ってパーツを触ると不具合が発生する原因になるので注意しましょう。
ファンの回転数を制御する
パソコンのファンがうるさいときは、回転数を制御できるアプリケーションを利用する方法もあります。
WindowsやMacにはファンの回転数を制御するアプリケーションが多数あり、状況に応じて設定可能です。
例えばWindowsでは「SpeedFan」というフリーアプリがあり、Macであれば「Mac Fan Control」があります。
しかし、ファンの回転数を設定するときは、極端に回転数をおさえてはいけません。
パソコンの内部温度が上がったときにファンの回転数が少ないと熱暴走を起こしてしまうため、表示データの意味を理解しながら設定するようにしましょう。
パソコン本体を冷却する
パソコン本体が熱を持っているときは、冷却をすることで改善できます。
注意点として、パソコンを冷却するときは、氷や保冷剤を使って直接冷やしてはいけません。
水分がパソコン内部に侵入するとパーツが破損する原因になるため、パソコンを冷却するときは冷房や冷却アイテムを使うことが大切です。
ノートパソコンを使っているなら、適度に使う場所を変更することも効果的です。
現在ではノートパソコン専用の冷却台もあるので、パソコン本体を冷やしたいときは活用してみましょう。
パソコンのファンが急にうるさいときの予防策


パソコンのファンが急にうるさいときは、以下のような予防策があります。
- 冷却アイテムを用意する
- 定期的にパソコンを掃除する
- パソコンの使用環境に気をつける
冷却アイテムを用意する
パソコンのファンがうるさいときは、冷却アイテムの利用をおすすめします。
現在ではパソコン専用の冷却アイテムが豊富に販売されており、内部の熱をおさえられます。
例えばノートパソコンにはファン搭載型の冷却台があり、裏面から熱を大幅におさえることが可能です。
デスクトップ用の冷却ファンもあるため、パソコンの製品に合わせて冷却できます。
夏場はとくにパソコンが熱を持ちやすいので、冷却アイテムを用意しておきましょう。
定期的にパソコンを掃除する
パソコンにホコリなどの汚れが溜まっていると、ファンが正常に機能しなくなる原因となります。
とくにパソコンを長い間使っていなければ汚れが蓄積しやすく、内部のファンが高速回転してしまいます。
定期的にパソコンを掃除すれば、汚れが溜まらない状態で快適に作業可能です。
1週間に一度、1ヶ月に一度のペースで問題ないので、定期的にパソコンを掃除しておきましょう。
パソコンの使用環境に気をつける
パソコンのファンを高速回転させないためにも、使用環境に気をつけることが大切です。
暑い環境でパソコンを使い続けると内部が熱を持ちやすくなり、自然とファンの回転数も増えてしまいます。
パソコンには適正温度があるため、なるべく平均的な温度の環境を用意する必要があります。
暑すぎず寒すぎない環境を維持して、パソコンが正常に機能する状態を維持しましょう。
パソコンのファンが急にうるさいときの注意点


パソコンのファンが急にうるさいときは、以下のような注意点に気をつけておきましょう。
- 物理的な衝撃を加えない
- 再起動を繰り返さない
- パソコンを放置しない
- 水気があるもので冷却しない
- 電源を入れたまま掃除しない
物理的な衝撃を加えない
パソコンのファンがうるさいからといって、物理的な衝撃を加えることはNGです。
パソコン本体を叩くと、ファン以外のパーツも破損してしまう恐れがあります。
パソコンは精密機器なので、基本的に物理的な衝撃には弱く設計されています。
ファンが急にうるさくなったからといってパソコンを乱暴に扱うのではなく、対処法を試しながら改善することを心がけましょう。
再起動を繰り返さない
パソコンのトラブルが発生したときに再起動は手軽な対処法ですが、何度も繰り返すとシステムエラーを起こしてしまいます。
再起動を実行するとパソコンのハードディスクが起動プログラムを立ち上げようとするので、何度も実行すると不具合が発生します。
パソコンの再起動を実行するときは一度だけ試して、改善されなければほかの方法を試してみましょう。
パソコンを放置しない
パソコンのファンがうるさいときは、そのまま放置して使い続けないようにしましょう。
ファンが高速回転を続けていると熱を持ち、パソコンの内部パーツが焦げてしまうことがあります。
内部パーツが焦げてしまうと、メーカーや専門業者も修理することが困難になります。
そのためパソコンのファンが高速回転しているときは、一度作業を中止して対処法を試すようにしましょう。
水気があるもので冷却しない
パソコンが熱を持っているときは、水気のあるもので冷却しないようにしましょう。
氷や保冷剤を使うとパソコン内部に水分が侵入し、内部パーツが腐食によって破損する恐れがあります。
パソコンを冷却するときは、冷却台や冷却パッド、扇風機などのアイテムがおすすめです。
ファン以外のトラブルを避けるためにも、水気のあるものをパソコンの冷却に使わないようにしましょう。
電源を入れたまま掃除しない
デスクトップのパソコンを掃除するときは、電源を入れたままにしないようにしましょう。
電源を入れたまま掃除をすると、パソコンがショートして感電してしまう危険があります。
パソコンだけでなく利用者によって危険があるため、電源は必ず事前にオフにしておくことが大切です。
また、パソコンには静電気が溜まりやすいことから、掃除をするときは静電気防止効果のある手袋やハケを使いましょう。
パソコンのファンが故障しているときは専門業者に相談
当記事で紹介した対処法を試した方のなかには「ファンのトラブルが改善しない」という悩みを持っているのではないでしょうか。
それはパソコンのファン自体が故障している可能性が高いです。
ファンが故障しているときは新しいものと交換しなければいけないため、パソコンに詳しくない方には修理が難しいです。
そんなときは、当サイトが推奨するパソコン修理の専門業者「PCホスピタル」への相談をおすすめします。
PCホスピタルでは、24時間365日対応かつリーズナブルな料金でパソコンを修理してもらえます。
電話相談は無料なので、パソコンのファンが故障しているときはぜひご相談ください。
まとめ
今回は、パソコンのファンが急にうるさい原因や対処法、予防策、注意点まで詳しく解説しました。
パソコンのファンがうるさいときは、高い負荷のかかる作業や内部パーツの破損、通気口の汚れ、暑い環境での作業、内部プログラムの異常などが原因として考えられます。
まずは当記事で紹介した対処法や予防策を試し、それでもパソコンのファンが改善しないときは専門業者に相談してください。
パソコンのファンを正常に直して、ストレスフリーな状態で作業をおこないましょう。
パソコン博士の知恵袋はパソコン修理業者大手(上場企業)の PCホスピタル(累計サポート実績200万件以上 ※1、利用率No.1 ※2)をおすすめしています。 電話対応も丁寧で、お住まいの地域(全国対応)に応じたパソコン修理サービスを提案してくれます。
PCホスピタルは大切なデータを保護(復元も可能)した上でパソコン修理をおこなってくれます。「再起動を繰り返す」、「シャットダウンできない」、「電源が入らない」などのPCトラブルもすぐに行ってくれます。PCホスピタルは東京や大阪、名古屋、福岡など大都市以外の地方都市にも店舗があり、即日対応可能です


※1 2023年8月末時点 日本PCサービス株式会社調べ
※2 2021年11月時点 2万6303人調査 調査主体:日本PCサービス株式会社 調査実施機関:株式会社インテージ





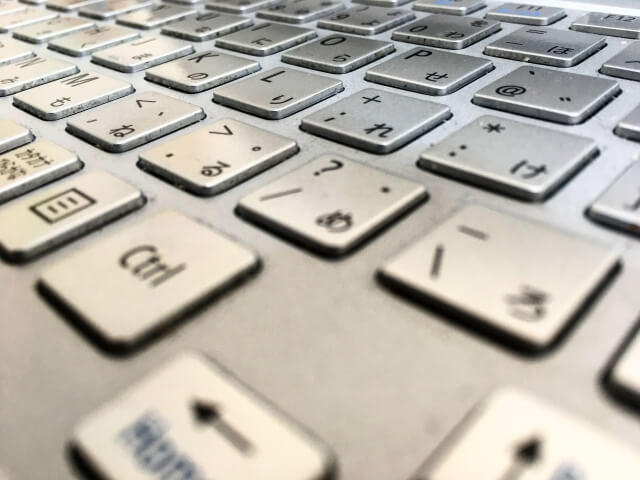







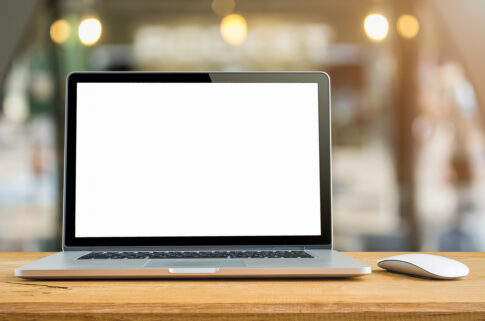
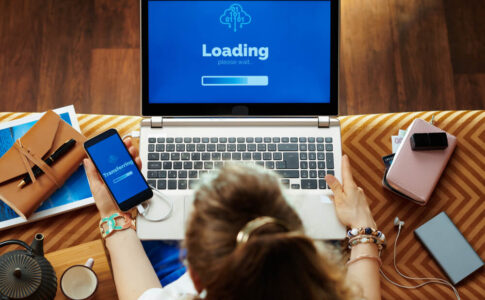


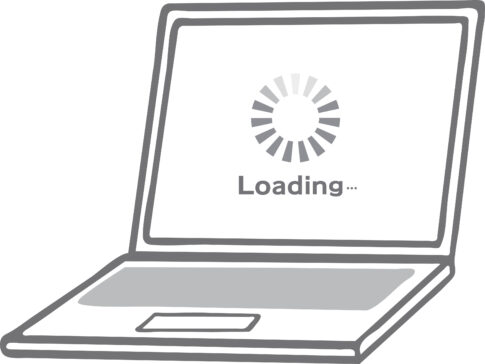










ファンが急にうるさい場合は問題が発生しているかもしれません。