パソコンを使っていると、フリーズによってマウス操作ができなくなり作業を中断しなければいけないトラブルがあります。
パソコンの状態によっては長時間フリーズしていることもあるため、すぐに作業をしなければいけないときには困りますよね。
しかし、パソコンについて詳しくない方は「何が原因でフリーズしているのかわからない」という悩みもあるでしょう。
当記事では、パソコンがフリーズしてマウスが動かないときの原因・対処法について詳しく解説します。
記事後半ではフリーズの対策方法についても紹介するので、ぜひ参考にご覧ください。
目次
パソコンがフリーズしているのかをチェック




















パソコンの状態によっては、フリーズではなく一時的に処理が追いついていないことが問題になっていることもあります。
まずはパソコンが本当にフリーズしているのかをチェックしてみましょう。
パソコンは容量の大きいファイルを開いたり、ソフトウェアが複雑な処理をしていたりすると動作が一時的に遅くなります。
少しの間パソコンを放置しても動作が改善しない場合は、原因を特定する必要があります。
パソコンをスリープできるなら、一度実行してみることも有効な手段です。
パソコンがフリーズしているのかを一度チェックし、問題があるかどうかを判断してみましょう。
Windowsのパソコンであれば、タスクマネージャーからプログラムを強制終了する方法も効果的です。
キーボードが反応するなら「Ctrl」キー+「Shift」キー+「Esc」キーを同時押しして、タスクマネージャーから負荷が大きいプログラムを終了しましょう。
パソコンのマウスが動かない5つの原因


パソコンのマウスが動かないときは、以下のような5つの原因が挙げられます。
- マウスがパソコンに正しく接続されていない
- マウスの電源が入っていない
- マウスが故障している
- マウスセンサーが誤動作している
- マウスのバッテリーがない
1.マウスがパソコンに正しく接続されていない


















有線タイプのマウスを使っている場合、パソコンと接続されていなければ操作ができなくなってしまいます。
デスクトップ型のパソコンを使っている場合、マウスが正しく接続されていなければ操作できません。
基本的に有線のマウスはUSBケーブルでパソコンと接続されており、根元までしっかり入れることで動作トラブルが解消されます。
無線のマウスはBluetooth接続やマイクロレシーバ接続があるため、接続状況に問題がないかチェックすることが大切です。
パソコンのOSによっては対応していないマウスもあるため、こちらも合わせてチェックしておきましょう。
2.マウスの電源が入っていない


















バッテリー内蔵型のマウスを使う場合、電源がオフになっていると操作ができなくなります。
マウスは電源のオン・オフを変更できる製品もあり、知らないうちにオフとなっていることもあります。
マウスの電源がオンになっていても動作しないときは、一度オフにして再度オンにすれば改善される可能性も高いです。
マウスの電源ボタンがオンになっていることをチェックし、再度パソコン上で操作を試してください。
3.マウスが故障している


















マウスが物理的に故障していると、内部パーツが破損して正常な操作ができません。
マウスそのものが物理的に故障している場合、パソコンで操作することはできません。
マウスの内部には操作に必要なパーツが含まれており、衝撃を加えると破損する原因となります。
例えば、高い場所からの落下や飲み物による水没などがあると、マウスが故障してしまいます。
もしマウスが故障しているときは、別のマウスを用意して動作が改善されるか試してみましょう。
4.マウスセンサーが誤動作している


















マウスの裏面にはマウスセンサーがあり、誤動作を起こすと不具合が発生します。
基本的にマウスは、裏面のマウスセンサーが感知することによって動作しています。
マウスセンサーには光学式やブルーLED方式、赤外線方式などがあり、製品によって異なります。
マウスセンサーが誤動作しやすい場所に置いていると、正常に反応しない可能性が高いです。
マウスパッドの上にマウスを置けば、マウスセンサーが感知しやすくなって動作が改善されます。
マウスセンサーに汚れが蓄積されていると動作不良になることもあるため、定期的に掃除するようにしましょう。
5.マウスのバッテリーがない


















バッテリー内蔵型のマウスは、バッテリー充電がされていなければ操作できなくなります。
無線のマウスは内蔵バッテリーによって遠隔操作できる製品もあるため、充電されていなければ操作できないこともあります。
マウスがパソコンと互換性があれば、システム画面からマウスのバッテリー残量をチェック可能です。
マウスとパソコンをケーブル接続して、充電をしながら動作が改善されるか試してみましょう。
パソコン本体がフリーズする3つの原因


パソコン本体がフリーズしているときは、以下のような3つの原因が考えられます。
- CPU・メモリへの高い負荷
- 熱暴走
- ウイルスの感染
1.CPU・メモリへの高い負荷


















パソコンに内蔵されているCOUやメモリに高い負荷がかかっていると、処理が追いつかずフリーズすることがあります。
パソコンの内部パーツであるCPUやメモリに高い負荷がかかると、処理に時間がかかってフリーズする原因となります。
例えば動画編集や画像編集のような作業には高い負荷がかかりやすく、パソコンの性能が低いと処理が遅くなってしまうでしょう。
特にメモリはパソコンによって容量が異なり、メモリ容量が低いほどフリーズする頻度も多いです。
そのため高い負荷がかかる作業をするときは、1つのアプリケーションに集中するかメモリの増設を検討しましょう。
2.熱暴走


















パソコンのCPUが熱を持ち、空気の循環ができなければ熱暴走を起こしてフリーズすることがあります。
パソコンの熱暴走とは、CPUが熱を持ちすぎてしまう問題です。。
高い負荷がかかる作業をしていたり、暑い環境で作業をしたりすると熱暴走が起きてパソコンがフリーズする原因になります。
また、パソコンの通気口に汚れが蓄積されていると、風通りが悪くなって熱暴走を起こしやすくなります。
パソコンの内部には熱を覚ますための「冷却ファン」が搭載されていますが、CPUの熱が上がりすぎると正常に機能しません。
パソコンの熱暴走はフリーズの原因にもなるため、CPUの熱をおさえるように工夫しましょう。
3.ウイルスの感染


















パソコンに悪質な外部ウイルスが侵入すると、感染によって動作不良を起こしてフリーズしてしまいます。
パソコンが外部ウイルスに感染していると、フリーズの原因となります。
外部ウイルスは、悪質なWebページ閲覧やアプリケーションのイントールによって感染する可能性が高いです。
ウイルスの種類によってはパソコンのシステムに悪影響を及ぼし、動作不良が起きてしまいます。
パソコンのウイルスを取り除くには、ウイルス対策ソフトのインストールが必要です。
パソコンのOSによって対応しているウイルス対策ソフトが異なるため、事前にチェックしてからインストールしましょう。
パソコンがフリーズしてマウスが動かないときの対処法


パソコンがフリーズしてマウスが動かないときは、以下のような対処法を試してみましょう。
- 強制終了を実行する
- 周辺機器を取り外す
- パソコン本体を掃除する
- マウスキー機能を使う
強制終了を実行する


















アプリケーションの強制終了を実行することで、高い負荷がかかっているものを終了してCPUへの負荷をおさえられます。
パソコンがフリーズしているときは、開いているプログラムを強制終了することで問題を解決できます。
Windowsのパソコンには「タスクマネージャー」機能があり、開いているプログラムを強制終了することが可能です。
Windows8.1、10、11では、左下のスタートボタンを右クリックして「タスクマネージャー」を選択すれば開けます。
Windows7の場合は「Ctrl」キー+「Shift」キー+「Esc」キーを同時押しすることで開けます。
タスクマネージャーを開くとソフトウェアの一覧が表示されるため、選択してから右クリックで「タスクの終了」を実行しましょう。
周辺機器を取り外す


















パソコンに接続されている周辺機器を取り外すことで、処理速度が改善されてフリーズ問題を解消できます。
パソコンに多くの周辺機器を接続しているときは、一度全ての機器を取り外すことでフリーズを改善できます。
とくに外部ストレージをパソコンに接続していると、フォーマットによってフリーズすることが多いです。
周辺機器を取り外すときは、設定画面から接続を解除してから外すようにしましょう。
アクセスランプが点滅している状態で取り外すと、内部データやファイルが破損する原因になるの注意してください。
パソコン本体を掃除する


















パソコンの通気口やキーボードにはホコリが溜まりやすいため、掃除をすれば空気の循環が良くなって熱暴走をおさえられます。
パソコンが熱暴走を起こしているときは、通気口の汚れを取り除くために掃除しましょう。
パソコンの通気口にはホコリなどの汚れが溜まりやすく、放置していると内部の熱が逃げづらくなってしまいます。
パソコンの熱が逃げなければCPUに負荷がかかり、フリーズの原因となります。
パソコン本体を掃除するときは、マイクロファイバーや綿棒、エアダスターなどを用意してください。
強い力を加えず、パソコン全体の汚れを丁寧に取り除きましょう。
マウスキー機能を使う


















パソコンのマウス操作ができないときは、キーボードに搭載されているテンキーを使うことで同様の操作ができます。
マウスキー機能とは、キーボードに搭載されているテンキーを使ってマウス操作をおこなう機能です。
マウスが動かないときに有効な方法となっており、キーボードでフリーズの問題を改善できます。
Windowsのパソコンでは「Shift」キー+「Alt」キー+「NumLock」キーを同時押しすることで、マウスキー機能を有効にできます。
キーボードにテンキーがないときは「Fn」キーも同時押ししてください。
テンキーの操作方法については、以下の表を参考にご覧ください。
| テンキーの操作 | |
| 1 | 左下へ移動 |
| 2 | 下へ移動 |
| 3 | 右下へ移動 |
| 4 | 左へ移動 |
| 5 | クリック |
| 6 | 右へ移動 |
| 7 | 左上へ移動 |
| 8 | 上へ移動 |
| 9 | 右上へ移動 |
| 「/」キー+「5」 | 左クリック |
| 「-」キー+「5」 | 右クリック |
| 「/」キー+「+」 | ダブルクリック |
パソコンがフリーズしてマウスが動かないときの対策方法


パソコンがフリーズしてマウスが動かないときは、以下のよな対策方法があります。
- 高い負荷のかかる作業に気をつける
- ウイルス対策ソフトをインストールする
- メモリを増設する
高い負荷のかかる作業に気をつける


















動画編集や画像編集といった作業はパソコンに高い負荷がかかりやすいため、スペックが低い製品を使っているときは1つに専念することが大切です。
パソコン上で高い負荷のかかる作業をしていると、CPUやメモリの処理が遅くなりフリーズする原因となります。
マウスが動かない原因にもなるため、動画編集や画像編集などの作業をおこなうときは1つに専念することをおすすめします。
スペックの高いパソコンであれば高い負荷のかかる作業でも問題ありませんが、性能が低いときは不要なアプリケーションやプログラムを終了しておきましょう。
ウイルス対策ソフトをインストールする


















パソコンが悪質な外部ウイルスに感染したときは、ウイルス対策ソフトをインストールすることで特定・消去が可能です。
パソコンはウイルスに感染するリスクがあるため、ウイルス対策ソフトをインストールして防ぐことが大切です。
ウイルスの種類によっては動作不良を起こすものもあり、マウス操作ができない原因にもなります。
パソコンにウイルス対策ソフトをインストールしておけば、悪質なウイルスの特定・消去が可能です。
パソコンのOSによって利用できるソフトが異なるため、インストール前にチェックしておきましょう。
メモリを増設する


















パソコンのメモリを増設すれば、一度に複数の作業ができてフリーズの心配もありません。
パソコンのメモリ容量が少ないときは、増設をおこなうことで複数の作業を同時にこなせるようになります。
パソコンの製品によっては、購入後にメモリを増設することも可能です。
Webページ閲覧や資料作成などの作業なら8GBのメモリで問題ありませんが、動画編集や画像編集をするなら16GB以上のメモリが推奨されています。
メモリの増設を自分でおこなうことができないときは、メーカーやパソコンの専門業者と相談しましょう。
パソコンのフリーズが改善しないときは専門業者に相談
当記事で紹介した対処法を試してもパソコンのフリーズが改善しないときは、専門業者に相談することをおすすめします。
パソコンの故障は目に見えないため、専門的な知識がなければ問題を特定することは難しいです。
パソコンの専門業者ならプロの視点で問題を特定し、正しい方法で修理できます。
当サイトが推奨する「PCホスピタル」は、24時間365日対応のパソコン修理業者です。
電話相談は無料で追加費用もかからないため、パソコンのフリーズが改善しないときはぜひご相談ください。
まとめ
今回は、パソコンがフリーズしてマウスが動かないときの原因・対処法、対策方法まで詳しく解説しました。
パソコンのマウスが動かないときは、パソコンの接続ミスやマウスの電源、故障、マウスセンサーの誤動作、バッテリー不足などが原因として考えられます。
当記事で紹介した対処法を試しても問題は解決しないときは、専門業者に一度相談することが大切です。
パソコンのフリーズ問題を解決し、快適なマウス操作ができるようにしましょう。
パソコン博士の知恵袋はパソコン修理業者大手(上場企業)の PCホスピタル(累計サポート実績200万件以上 ※1、利用率No.1 ※2)をおすすめしています。 電話対応も丁寧で、お住まいの地域(全国対応)に応じたパソコン修理サービスを提案してくれます。
PCホスピタルは大切なデータを保護(復元も可能)した上でパソコン修理をおこなってくれます。「再起動を繰り返す」、「シャットダウンできない」、「電源が入らない」などのPCトラブルもすぐに行ってくれます。PCホスピタルは東京や大阪、名古屋、福岡など大都市以外の地方都市にも店舗があり、即日対応可能です


※1 2023年8月末時点 日本PCサービス株式会社調べ
※2 2021年11月時点 2万6303人調査 調査主体:日本PCサービス株式会社 調査実施機関:株式会社インテージ
















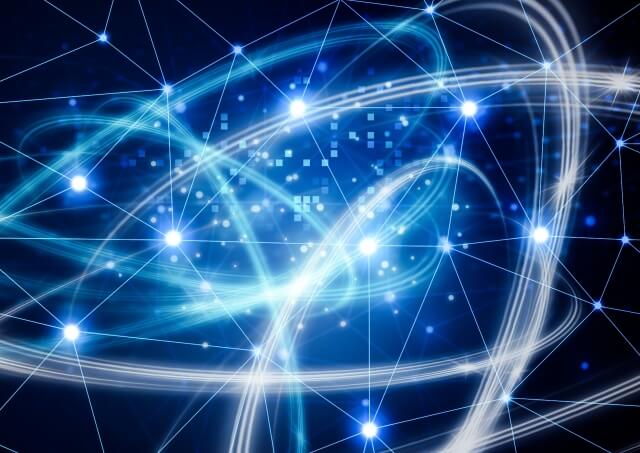








パソコンがフリーズすると、マウスが動かなくなってしまいます。