パソコンのマウスには、ケーブルで接続する有線タイプや無線で接続するワイヤレスタイプがあります。
また、読み取り方式もマウスによって異なるため、購入する際は自分の環境に合ったマウスを選ばなくてはなりません。
今回は、マウスの基礎知識と接続設定方法について解説します。
マウスを購入する際の参考にしてみてくださいね。
目次
パソコンのマウスの基礎知識
まずは、基本となるマウスの接続方式や読み取り方式などについて、説明します。
マウスの読み取り方式
マウスには、以下の読み取り方式があります。
- 光学式
- IR LED
- BlueLED
- レーザー
光学式
読取精度:★★★☆☆
赤色LEDを利用しており、センサーが光の反射を感知して動きを読み取ります。
一般的なプラスチック素材や金属素材であれば安定した動作が可能で、トラッキング精度も高めです。
ただし、透明な素材や光沢素材のうえでは読み取り感度が低くなり、思うように動作しない場合があります。
マウスパッドさえ用意できれば、場所を問わずその能力を発揮できるでしょう。

引用:BUFFALO
IR LED
読取精度:★★★☆☆
赤色や青色の有色LEDに比べて波長が長く、動作電圧の小さな赤外線LEDを使用した読み取り方式です。
赤色LEDの光学式とそれほど読み取り精度は変わりませんが、省電力化しているため、乾電池1本で長時間使用することが可能で、電池交換の頻度も下げられます。
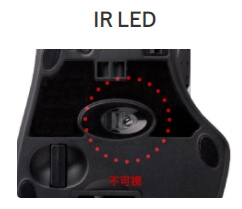
引用:BUFFALO
Blue LED
読取精度:★★★★☆
Blue LEDとは、その名のとおり青色LEDを使用した読み取り方式で、光学式に分類されるマウスです。
青色LEDは、赤外線LEDや赤色LEDと比べると波長が短く、空気中の分子にぶつかりやすいのが特徴です。
拡散率や反射率が高く、わずかな埃や凹凸を感知するため、レーザー式や赤色LEDの光学式が苦手とする、光沢素材や布のうえでも読み取ることができます。
光沢素材では若干動作が不安定になりますが、デスクのうえや布のうえ、真っ白い紙のうえでも動作可能です。

引用:BUFFALO
レーザー
読取精度:★★★★★
レーザー式は、有色LEDを利用した光学式と異なり、不可視のレーザー光を光源とした読み取り方式です。
感度や解像度、読み取り精度が強化されているため、光学式が苦手とする光沢素材や不透明なガラスのうえでも、動作が安定しています。
ポインタの距離が長いため、トラッキング※精度が劣るのが欠点です。
※トラッキングとは直訳すると「追跡」や「追尾」などを意味しており、マウスのセンサーがいかに正確に読み取ってくれるかを表した言葉です。
トラッキング精度が高いほど、マウスの誤検知が発生しにくくなります。

引用:BUFFALO
▼マウスの素材別読取精度比較
マウスパッドを利用しなかった場合の、それぞれの読み取り精度を比較しています。
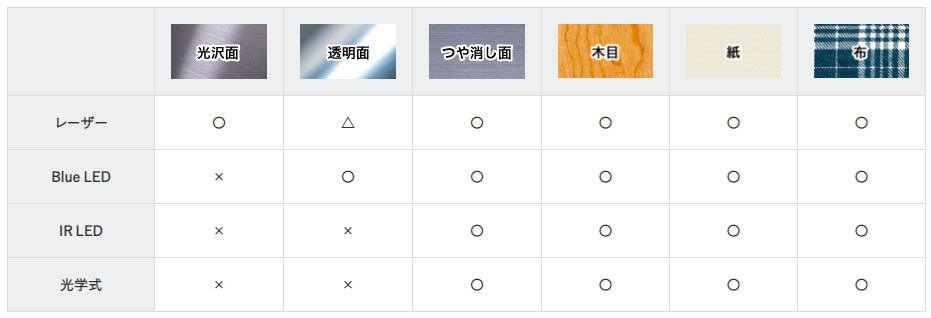
〇動作する
△あまり反応しない
×反応しない
引用:BUFFALO
WindowsやOS自体の不具合や一時的なシステムトラブル
WindowsやOS自体の不具合や、一時的なシステムトラブルによってタッチパッドが使えなくなるケースもあります。
メモリ不足やシステムのフリーズ、一時的なバグによって、タッチパッドを含むデバイスの制御が停止するためです。
また、OS自体の不具合によってドライバーが破損すると、タッチパッドが正常に動作しなくなる場合があります。
アプリ側に原因があるか確認して対処する
WordやExcelなどのアプリ使用中にキーボードが反応しなくなった場合、別のアプリを使ってみて正常に起動できるか確認しましょう。
ほかのアプリで正常に起動できる場合、使用していたアプリに何らかの不具合やトラブルが生じている可能性があります。
アプリを提供している会社の公式サイトを確認し、トラブルが発生していないか確認しましょう。最新バージョンに更新できる場合は、バージョンアップすることで問題が解決するケースもあります。
マウスの接続方式
マウスには、以下の2種類の接続方式があります。
- 有線接続
- 無線接続
有線接続

引用:BUFFALO
ケーブルが付いたタイプのマウスをパソコンのポートに挿しこみ、利用する接続方法です。
パソコンから電源が供給されているため、電池交換の必要がありません。
また、バッテリーが組み込まれていないことから、マウス本体も軽く、操作の負担を減らすことが可能です。
ケーブル接続でマウスからの信号も安定しており、安定した通信と動作を実現できます。
有線タイプのマウスの接続方式として、主にUSBが挙げられます。
・USB接続
パソコンにデバイスを接続する規格のひとつで、もっともポピュラーな接続方法です。
正式名称の『Universal Serial Bus(ユニバーサル・シリアル・バス)』の頭文字を略し、USBと呼ばれています。
データ通信や給電などができ、有線で接続するパソコン周辺機器の規格のほとんどはUSBに統一されています。
「Type-A」「Type-B」「Type-C」などさまざまな規格がありますが、パソコンで利用できる規格は「Type-A」または「Type-C」です。


引用:ロジテック公式サイト
無線接続
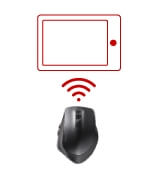
引用:BUFFALO
ケーブルがない無線タイプの接続方法で、パソコンとマウスを電波で接続します。
無線マウスを一度接続すると、パソコン側にデバイスが登録されるため、二度目からはスムーズに接続できる点が特徴です。
※パソコンとマウスの両方が、同じ通信規格に対応している必要があります。
無線で利用できるマウスの接続方式は、以下の2種類です。
- Bluetooth接続
- 2.4GHz方式のUSBレシーバー接続
・Bluetooth接続
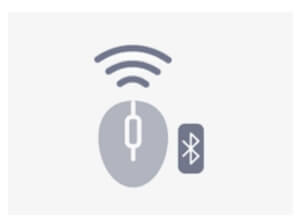
引用:ELECOM
『Bluetooth』は無線通信規格のひとつで、パソコンとマウスを接続しなくてもワイヤレスで通信することが可能です。
国際標準規格であるため、Bluetoothに対応している機器であればメーカーや機種問わず接続できます。
有効範囲は約10メートルほどで、一対一で近距離通信を行うことを想定して作られた規格です。
消費電力が少なく、長時間使用する際に活躍します。
最近では、ほとんどのデバイスがBluetooth規格を採用しています。
・2.4GHz方式のUSBレシーバー接続
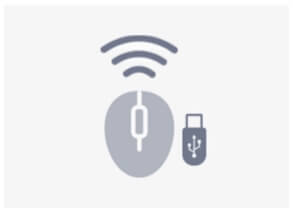
引用:ELECOM
USBレシーバーをパソコンに挿して、2.4GHzの周波数帯でパソコンと通信を行う接続方式です。
Bluetoothに比べると低価格で、レシーバーを挿すだけで簡単に無線接続できます。
最大10メートルまで無線通信が可能で、パソコンの位置や距離を気にせずマウスを使えます。
有線接続と無線接続のメリット・デメリット
最近ではBluetoothを搭載したパソコンが増えていることから、Bluetooth接続のマウスを利用する人も増えています。
しかし、有線接続・無線接続それぞれメリット・デメリットがあるため、パソコンの使用環境を考えたうえで選択するようにしましょう。

有線接続のメリット
有線マウスのメリットは、以下のとおりです。
- 動作が安定している
- 電池切れの心配がない
動作が安定している
パソコンに直接接続しているため、マウスからの信号も安定しており、電波障害などのトラブルを受けることなく安定した通信と動作を実現できます。
電池切れの心配がない
パソコンから直接マウスに給電され、マウス本体に電池を入れる必要がないため、ユーザーはマウス操作する際に重さを感じることなく、快適にマウスを利用することが可能です。
有線接続のデメリット
有線マウスのデメリットは、以下のとおりです。
- ケーブルが邪魔になる
- 規格が違うと接続できない
- 利用範囲が狭い
ケーブルが邪魔になる
有線接続はケーブルがあるため、作業スペースが狭いとケーブルが邪魔になることがあります。
また、ケーブルが捩れると、スムーズに操作できない場合もあります。
規格が違うと接続できない
USBには「Type-A」や「Type-C」などの規格がありますが、パソコンとマウスの両方が同じ通信規格でないと、接続することができません。
利用範囲が狭い
無線接続のように広範囲で利用することができず、パソコン本体の近くのケーブルが届く範囲でしか利用できません。
無線接続のメリット
無線マウスのメリットは、以下のとおりです。
- 自由自在に動かせる
- パソコンから離れても利用できる
- USBポートの空きを確保できる
自由自在に動かせる
無線接続はパソコンにケーブルを接続する必要がないため、作業場所を気にすることなく、自由に操作することが可能です。
パソコン周辺がスッキリしているので、ケーブルでからまるなどの心配がありません。
パソコンから離れても利用できる
無線範囲であればどこでも利用できるため、パソコンが近くになくてもマウスを操作することができます。
マウスや利用環境によっては、最大10メートル離れても操作が可能です。
USBポートの空きを確保できる
Bluetooth接続であれば、パソコンのUSBポートを占有することがないため、ほかのデバイス接続に利用できます。
USBポートの数が少ないノートパソコンにとっては、大きなメリットといえます。
無線接続のデメリット
無線マウスのデメリットは、以下のとおりです。
- 障害物で電波が遮断される
- 電池が切れると利用できない
- レシーバーをなくすと利用できない
障害物で電波が遮断される
無線マウスは無線電波を通じて利用するため、パソコンとマウスの間に障害物があると、電波が遮断される可能性があります。
また、電子レンジなどの家電が電波干渉を起こすことも考えられます。
電池が切れると利用できない
無線接続は利用場所の自由度が高い一方で、電池が切れてしまうと使えなくなるというデメリットがあります。
電池が切れていなくとも、電池の寿命が近づいてくると動作が遅くなったり、不安定になってしまいます。
レシーバーをなくすと利用できない
USBレシーバーの無線接続では、レシーバーを紛失するとマウスを完全に利用できなくなります。
USBレシーバーだけを買い直すことができず、一度紛失すると二度と使えなくなる恐れがあるため、なくさないよう注意が必要です。
パソコンのマウスの接続設定方法
マウスの接続方式ごとの設定方法は、以下のとおりです。
- USBで接続する
- Bluetoothで接続する
- 2.4GHz方式のUSBレシーバーで接続する

USBで接続する
有線マウスの接続方法はいたって簡単で、マウスのUSBケーブルをパソコン側のUSBポートに接続すれば完了です。
パソコンとマウスそれぞれの規格が異なると接続できないため、事前に各機器の規格を必ず確認しましょう。
Bluetoothで接続する
- Windowsロゴをクリックし、「設定」アイコンをクリックします。
- 「設定」画面が表示されたら、「デバイス」をクリックします。

- 「デバイス」画面が表示されたら、左側のメニュー一覧から「Bluetoothとその他のデバイス」を選択し、「Bluetooth」を「オン」にします。

- 「Bluetoothまたはその他のデバイスを追加する」をクリックします。

- 「デバイスを追加する」画面が表示されたら、「Bluetooth」をクリックします。

- Bluetoothデバイスの検索画面が表示されます。

- 接続したいBluetoothマウスを裏返し、CONNECTボタンを3秒ほど長押しして、ペアリングモードにします。
※マウスによっては操作方法が異なるため、メーカーの公式サイトなどで確認ください。
引用:BUFFALO - Bluetoothマウスが検出されたら、該当のマウス名をクリックします。

引用:ELECOM - ペアリングが開始すると「接続試行中」と表示されるので、そのまましばらく待ちます。

引用:ELECOM - 「デバイスの準備が整いました!」と表示されたら、「完了」をクリックすれば設定完了です。

引用:ELECOM
2.4GHz方式のUSBレシーバーで接続する
- マウスに付属しているレシーバーを、パソコンのUSBポートに挿し込みます。

引用:ELECOM - レシーバーを挿し込むと、自動的にWindows標準マウスドライバのインストールが開始されます。
- インストール後、マウスが動作すれば完了です。
まとめ
マウスの基礎知識や接続方法などについて紹介しましたが、いかがでしたでしょうか。
マウスを使用している際に、突然動かなくなったりカーソルが操作できなくなった場合、マウスが不具合を起こしている可能性が高いですが、パソコン側に問題が起きているかもしれません。
早めに問題を解消するためには、パソコン修理業者へ診断をしてもらうのがおすすめです。
PCホスピタルはパソコンはもちろん、周辺機器のトラブルも解消してくれるパソコン修理業者です。
年中無休で修理対応を行っているため、曜日を気にすることなく修理を依頼することが可能です。



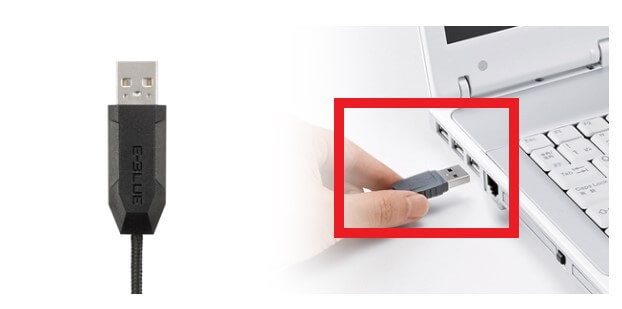
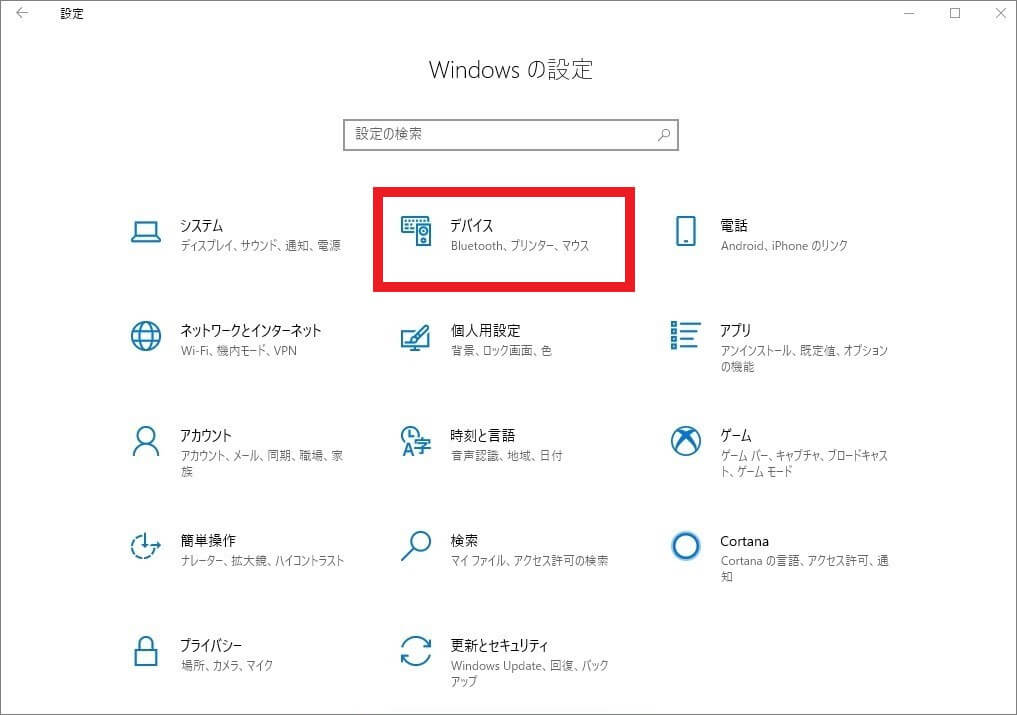
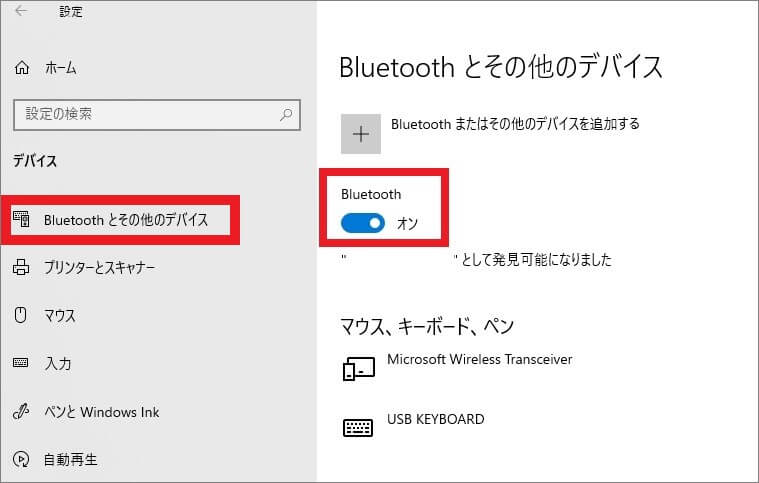
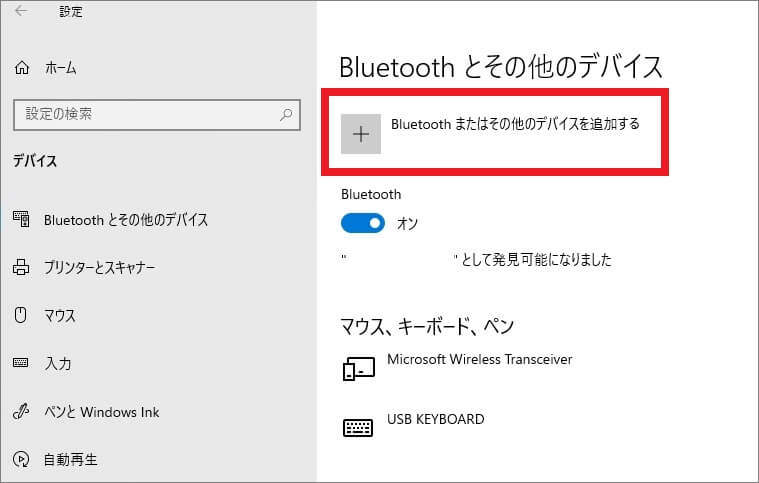
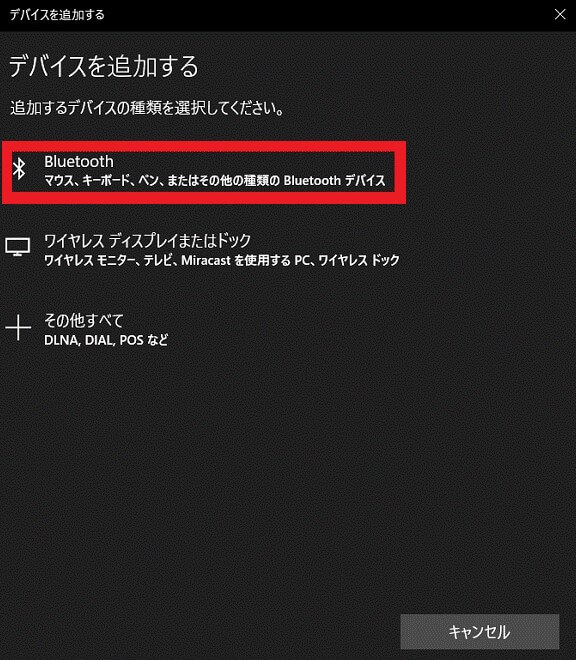
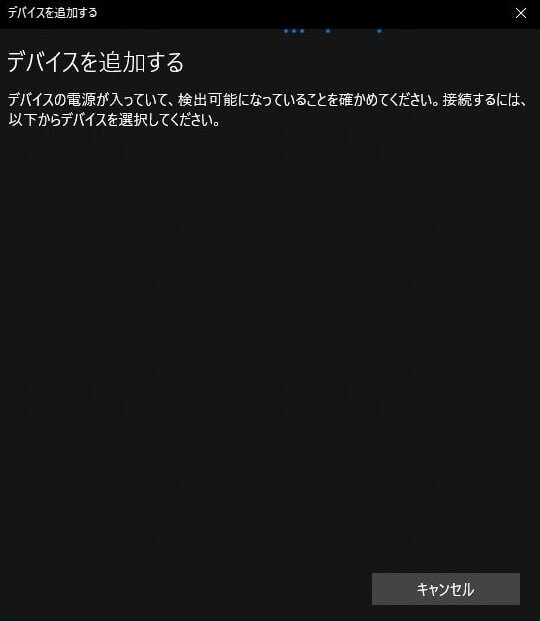
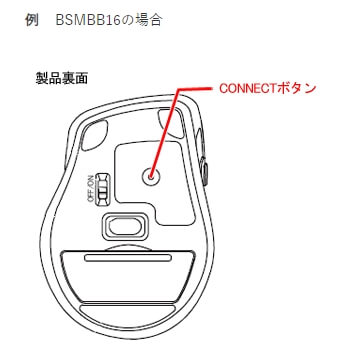
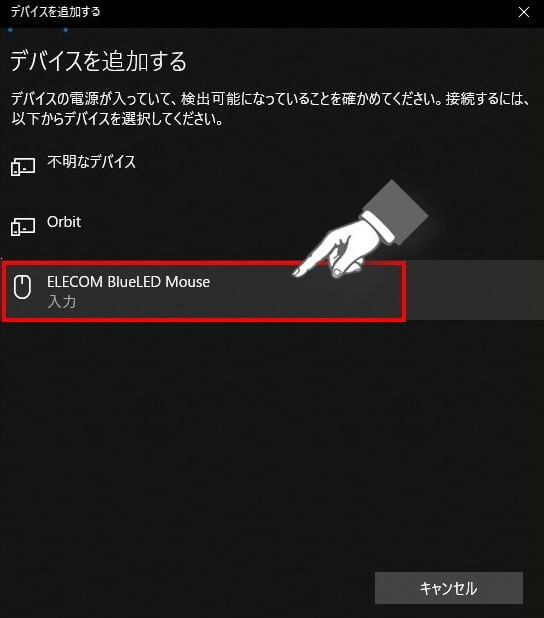
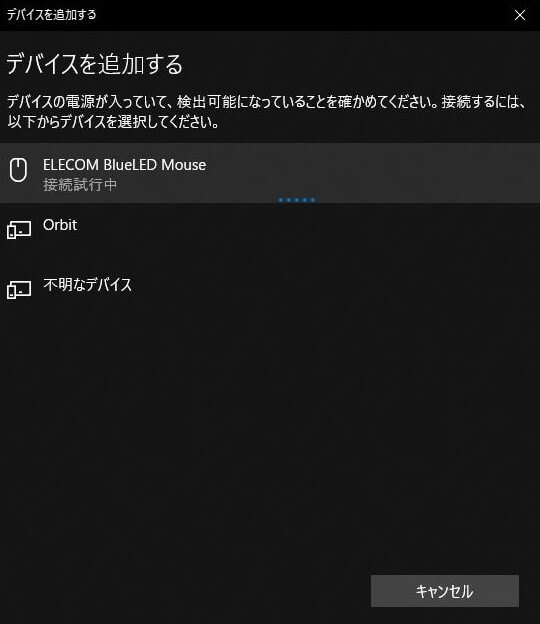
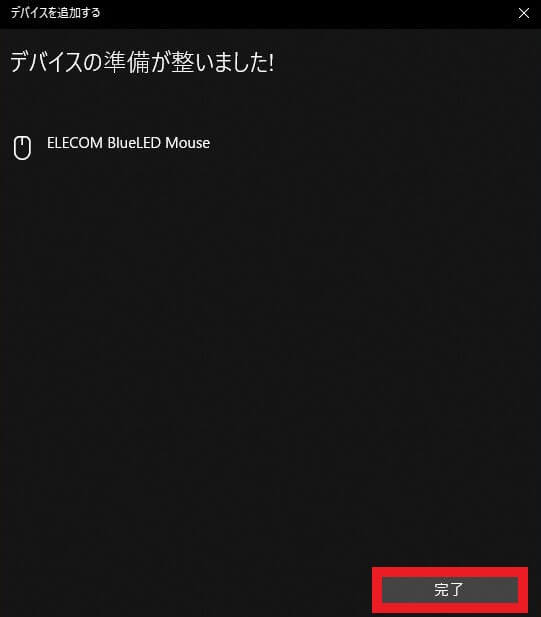
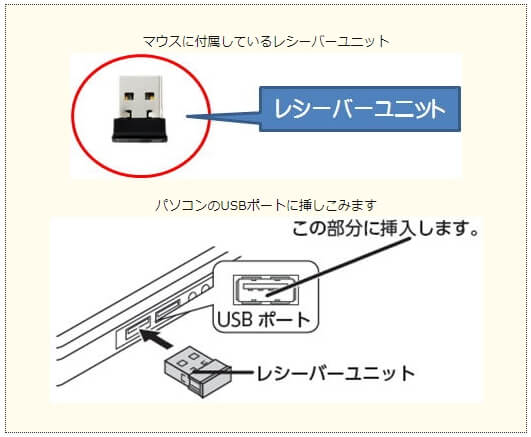





















コメントを残す