特にスクロールはパソコンを操作するうえで欠かせない機能ですが、突然スクロールできない現象が起きると、作業に手間取り仕事の効率も大きく下がります。
今回は、パソコンでスクロールできない現象の原因と、その対処法について解説します。
目次
マウスの基礎知識


パソコン画面がスクロールできない原因を解説する前に、まずはマウスの簡単な基礎知識を説明します。
マウスの接続方式や各部名称などを理解したうえで、スクロールできない問題を解消しましょう。
マウスの接続方式
マウスには以下のとおり、2種類の接続方法があります。
- 有線接続
- 無線(ワイヤレス)接続
有線接続
パソコンとマウスをUSBなどのケーブルで直接つなぐタイプの方式で、接続するとすぐに使えます。
ケーブルが絡まるなどのストレスはありますが、利用環境に関わらず動作が安定していることが特徴です。









ドライバのインストールも不要なことが多く、ケーブルを通じて電源を供給するため、電池交換も不要です。
無線(ワイヤレス)接続
パソコン本体にレシーバーと呼ばれる受信機を挿すなどし、無線で接続して使用するタイプの方式です。
ケーブル不要で部屋のどこにいても使用できる点が特徴で、主に以下2つの無線方式があります。
- 2.4GHzワイヤレス
- Bluetooth
・2.4GHzワイヤレス









日本では無線を使用する際に免許が必要ですが、2.4GHz帯であれば無線免許なしで自由に電波を利用できます。
2.4GHz帯とは免許を不要とする2.4GHz付近の周波数帯域のことで、微弱な電磁波を使用する機器が無線通信を自由にできるように開放されています。
2.4GHz帯を採用したワイヤレスマウスは最大約10mまで通信が可能で、パソコン本体にレシーバーを接続して利用します。
・Bluetooth









スマートフォンやノートパソコンなど、携帯型情報端末向けの無線通信規格がBluetoothです。
2.4GHz帯を利用しており、半径10m以内であれば障害物を気にすることなく、安定した通信が行えます。
最近ではBluetoothレシーバーが内蔵されているパソコンも多く、簡単に接続ができます。
レシーバーをわざわざ持ち歩いたり、紛失する心配もありません。
マウスの各部名称と働き
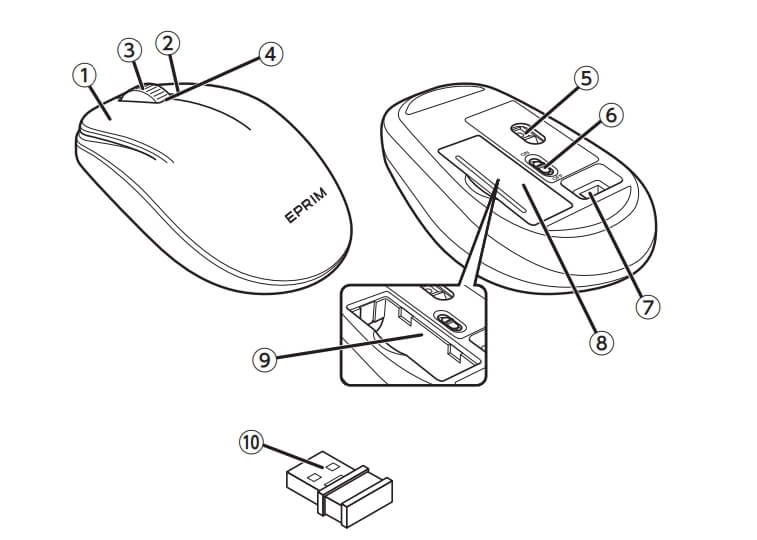
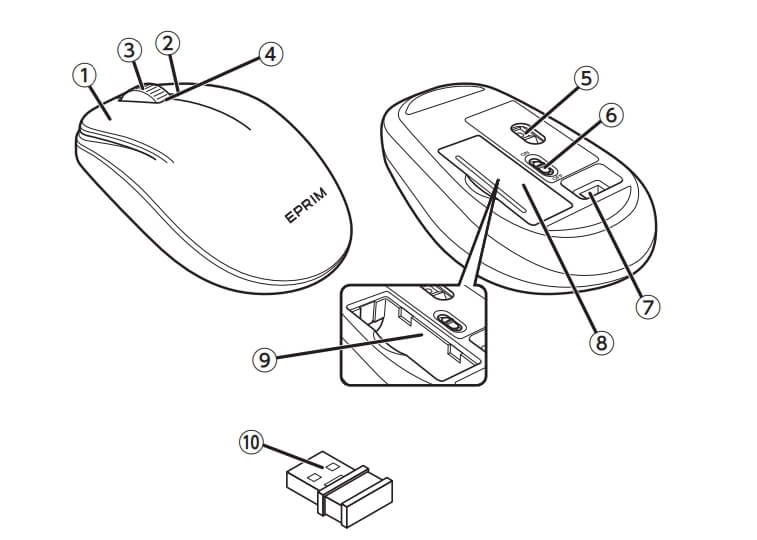
ここではエレコムの光学式マウスを参考に、各部の名称とその働きについて紹介します。
引用:エレコム ボタンワイヤレスBlueLEDマウス M-DY12DBシリーズ ユーザーズマニュアル
- 左ボタン
パソコン操作の左クリックに使用します。 - 右ボタン
パソコン操作の右クリックに使用します。 - ホイール
指で前後に回転し、パソコンの画面をスクロールさせます。 - LEDランプ
電源をオンにすると点灯します。 - 光学式センサー
マウスの電源がオンになると点灯します。このセンサーにより、マウスの動きが検知されます。 - 電源スイッチ
マウスの電源のオンオフを切り替えられます。 - レシーバー収納部
レシーバーを収納できます。 - 電池カバー
このカバーを取り外すと、電池交換ができます。 - 電池収納部
電池を収納します。 - USBコネクター(レシーバー)
パソコンとマウスを無線で通信するために必要なコネクターです。
パソコンのUSBポートに接続します。
上では最低限の機能が付いたマウスを紹介しましたが、さらに多くの機能が搭載したマウスも販売されています。
参考までに、以下に紹介します。
パソコンでマウスがスクロールできない原因
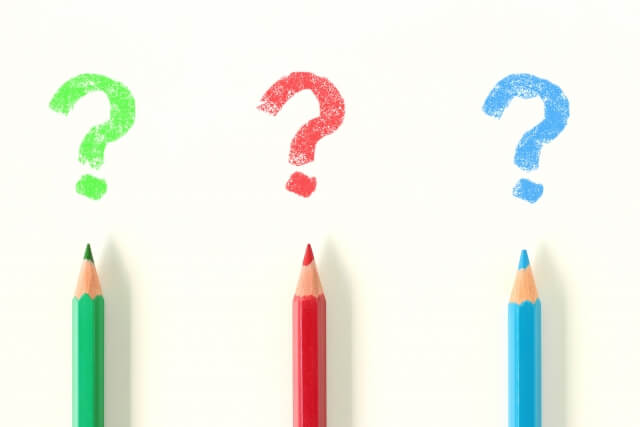
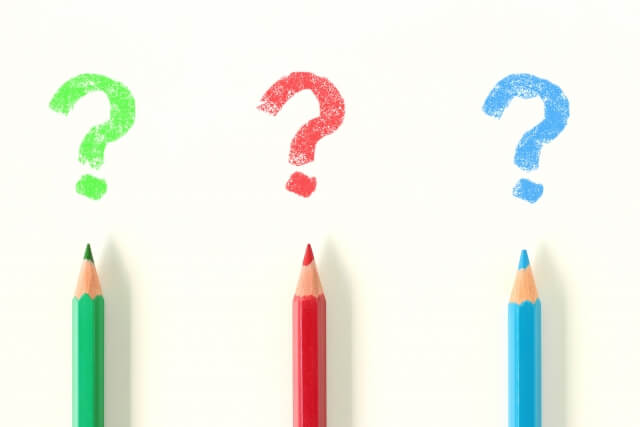
マウスの知識を頭に入れたところで、いよいよここから本題です。
パソコンを使用している際にスクロールできない主な原因は、次のとおりです。
詳しい内容は、以下に説明します。
マウスの電池切れ
マウスの電池残量が少なくなると、マウス自体は正常に動作していてもマウスがスクロールできなくなることがあります。
まったくスクロールできないこともあれば、マウスの操作に対して異なる挙動を示す場合もあります。
マウスホイールの汚れ
ホイールは軸部分に埃やゴミが入りやすく、埃や汚れがたまると動作異常を起こす原因になります。
その結果、マウスの感度が悪くなったり、スクロールできない現象を引き起こします。
マウスの不具合
マウス自体が故障していたり、トラブルを起こしていることも考えられます。
ホイール部分の故障や、経年劣化によるトラブルかもしれません。
また、ワイヤレスマウスを使用している場合、落下させてしまう機会も少なくありません。
落下の衝撃により、マウスの内部パーツが破損する場合があります。
ケーブルの不具合
有線接続の場合、ケーブルが断線・または接触不良を起こしていることが考えられます。
ケーブルの状態によっては、マウスが正しく動作しないことがあります。
完全にケーブルが断線しているとマウス自体が認識されず、操作できません。
USBポートの不具合
USBケーブルで接続している場合、パソコンのUSBポートに不具合があると、マウスからの信号を正しく受け取ることができません。
スクロールできなかったり、操作と異なる動作になってしまうことがあります。
ドライバの不具合
マウスのドライバに不具合があると、マウスが動作しない、またはホイール操作など特定の機能が正しく動作しない場合もあります。
マウスの拡張機能
マウスの操作を拡張するアプリケーションを起動していると、ホイール操作の割り当て変更や無効設定によりスクロールできない現象が起こります。
マウスの拡張アプリはOSの機能と競合するケースが多いため、使用する場合は機能設定の見直しが必要です。
ブラウザの拡張機能
ブラウザの種類によっては、マウスのホイールやボタンに機能を割り当てたり、無効にすることが可能です。
拡張機能でホイールにほかの機能を割り当てたり、無効にしている場合は、ホイールを操作してもスクロールしなくなります。
アプリケーションが非対応
ほとんどのアプリケーションはマウスのホイール操作に対応していますが、一部のアプリケーションではホイール操作に対応していない場合があります。
このようなアプリケーションは、ホイール操作で画面をスクロールさせることができません。
複数のマウス接続
マウスを複数接続していると、一部の機能が正常に動作しないことがあります。
よくある事例が、有線マウスとワイヤレスマウスが混在しているケースです。
複数のマウスが同時に接続されていないか、チェックしてみましょう。



その他、ウイルス感染や内部の破損が原因と考えらえます。少しでも異変を感じたら、パソコン修理業者に相談してみましょう。
マウスがスクロールできない!の対処前に確認するポイント


パソコン画面がスクロールできない現象を対処する前に、まずは以下のポイントを確認しましょう。
詳しい確認方法については、以下で説明します。
マウスの電源を入れなおす(無線マウス)
マウスの電源をオフにし、再度電源を入れなおすことで、正しく動作することがあります。
電源を一度切断し、しばらくしてから電源を入れなおしてみましょう。
マウスの電池を交換する(無線マウス)
マウスの電池残量が少なくなると、正常に動作しなくなることもあります。
電池を交換して、正常に動作するか確認してみましょう。
ケーブルを確認する(有線マウス)
外部からの圧力などで、ケーブルが断線しかかっていることも考えられます。
ケーブルがよれたり絡まっていないか、ケーブルのうえに重いモノを置いていないかなど、確認してみましょう。
USB端子・ポートを確認する
有線マウスのUSB端子や、無線マウスのUSBレシーバーを抜き差しし、マウスが正常に動くようになるか確認します。
それでもスクロールできない場合、マウスではなくパソコンのほうに問題があるのかもしれません。



別のマウスを用意し、同じUSBポートに差し込んでも同じ症状が表れる場合は、USBポート側に原因があると考えられます。
マウスでパソコン画面をスクロールできない場合の対処法


スクロールできない現象が発生した場合、以下の対処法を試してみてください。
詳しい手順については、以下で説明します。
ウィンドウをアクティブにする









一部のウィンドウのみスクロールできない場合、スクロールしようとしている画面がアクティブウィンドウになっていないことが考えられます。
スクロールしたいウィンドウの枠などにポインタを合わせてクリックし、ウィンドウをアクティブにしてからマウスのホイールを回しましょう。
それでも改善しない場合は、ウィンドウのスクロールバーをマウスでドラッグし、それからホイールを回してみてください。
違うアプリケーションで試してみる
アプリケーションがマウスのホイール機能に対応していない場合、スクロールできないこともあります。
ほかのアプリケーションを起動して、ホイール機能が正常に動作するか確認してみましょう。
マウスの拡張アプリを無効にする









これまでは問題なくスクロールできていても、ソフトウェアやドライバの更新プログラムが適用されると、突然スクロールできなくなる現象が起きる場合もあります。
Winsows10に対応していないと動作異常を起こすこともあるため、事前にWinsows10に対応しているか確認が必要です。
マウスの拡張アプリを一時的に無効にすることで、問題が改善されるかどうか確かめましょう。
ブラウザの拡張機能を無効にする









使用するブラウザによってスクロールできない場合は、ブラウザの拡張機能がマウス制御を実行している可能性があります。
ブラウザの設定画面からマウスの拡張機能を表示させ、無効に設定しましょう。
ブラウザごとでインストールされている拡張機能は異なりますが、複数の拡張機能が追加されている可能性があるため、疑わしい該当機能を一つずつ無効にして、問題が改善されるか試してください。
Google Chromeを例に、拡張機能を無効にする手順を説明します。
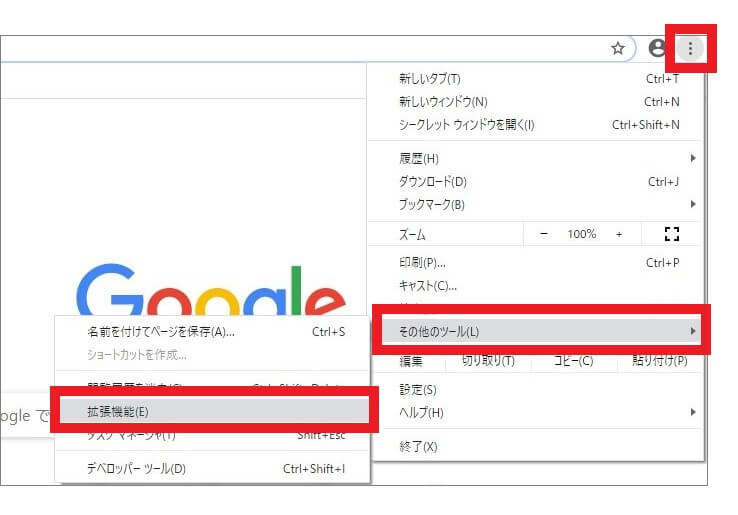
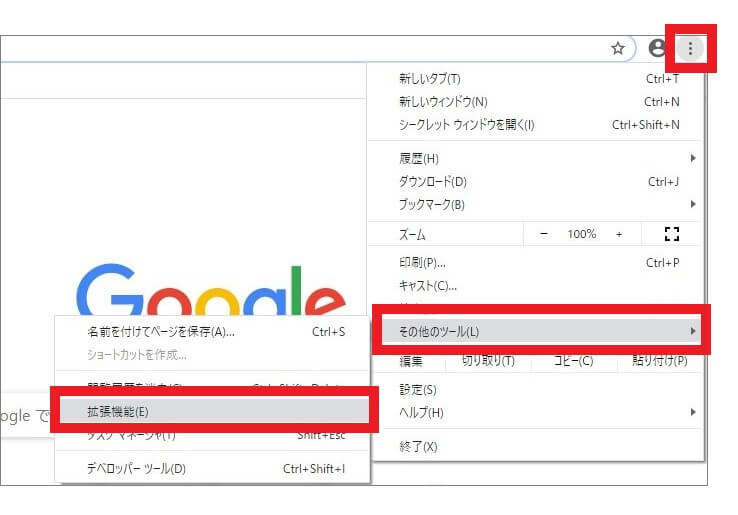
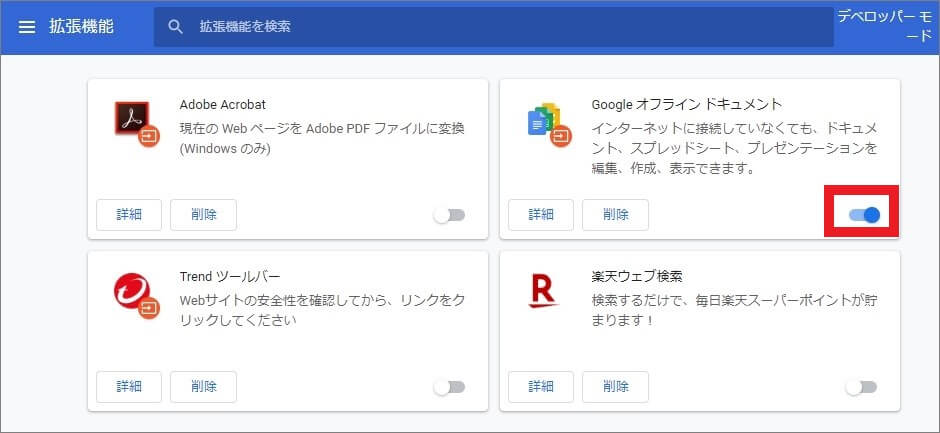
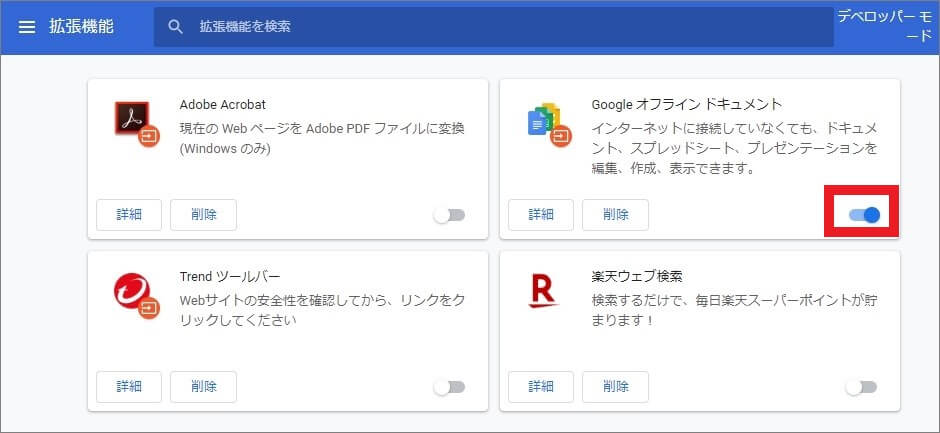
マウスの設定を変更する
マウスの設定の問題で、スクロールできないかもしれません。
マウスの設定を変更することで解決する場合もあります。
Windows10でマウスの設定を変更する方法は、以下のとおりです。
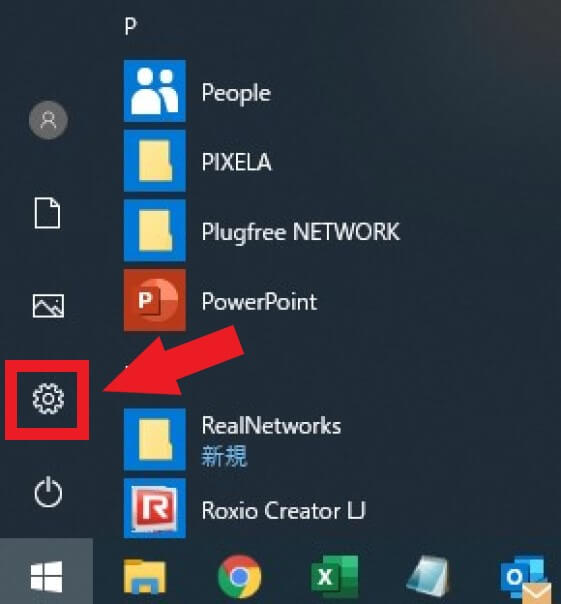
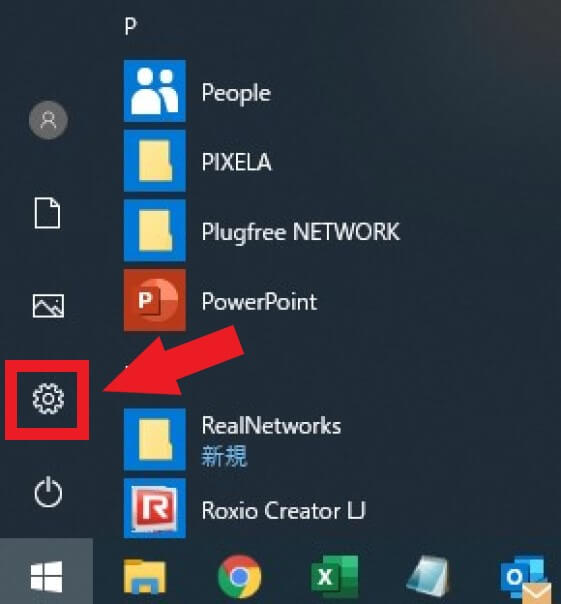
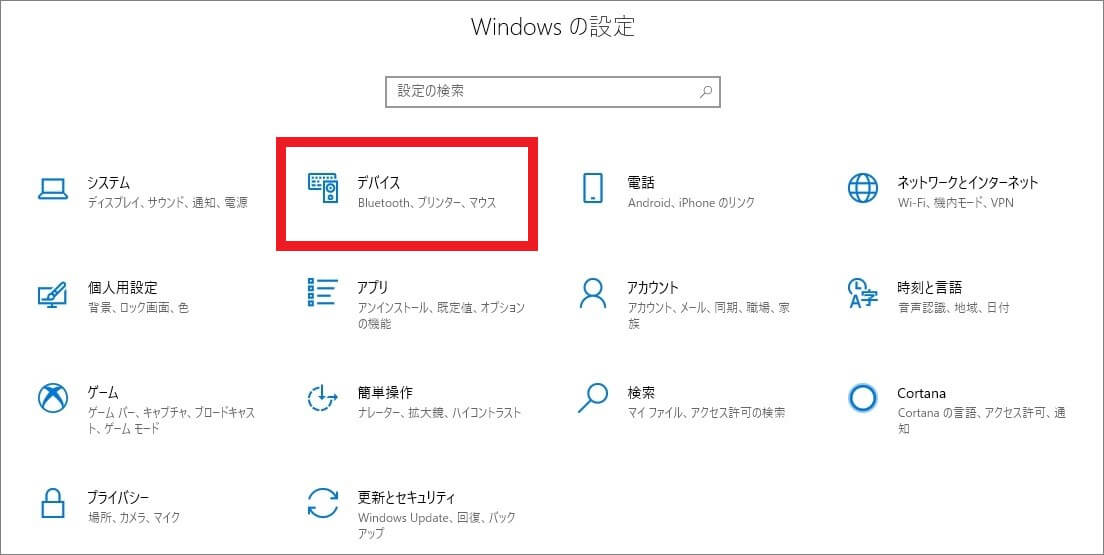
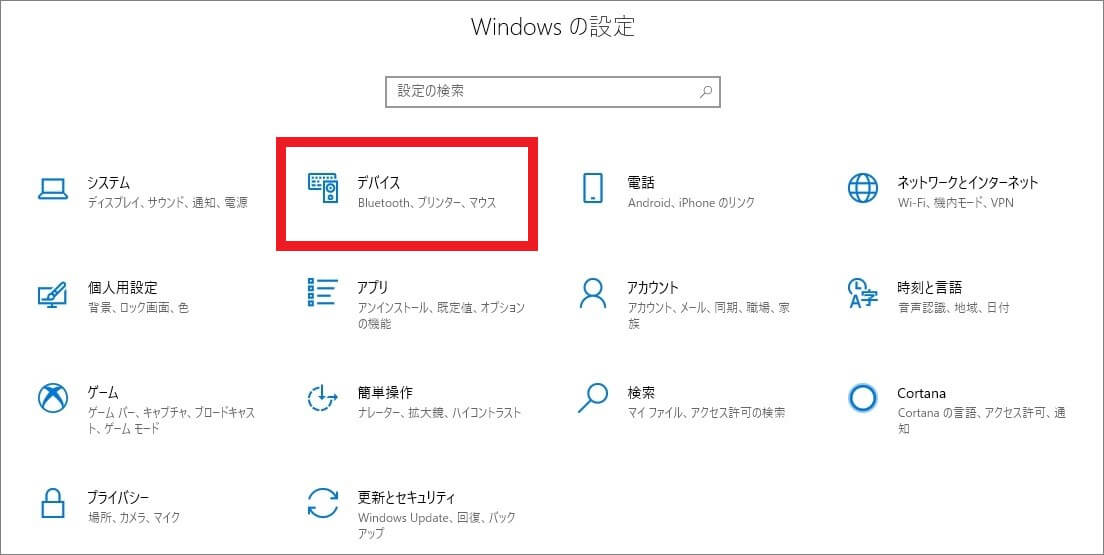
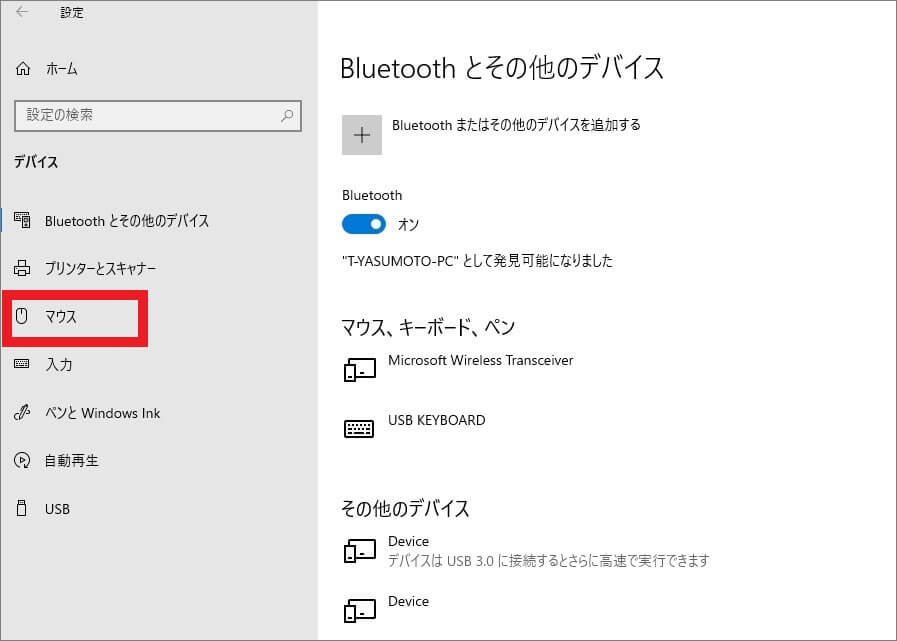
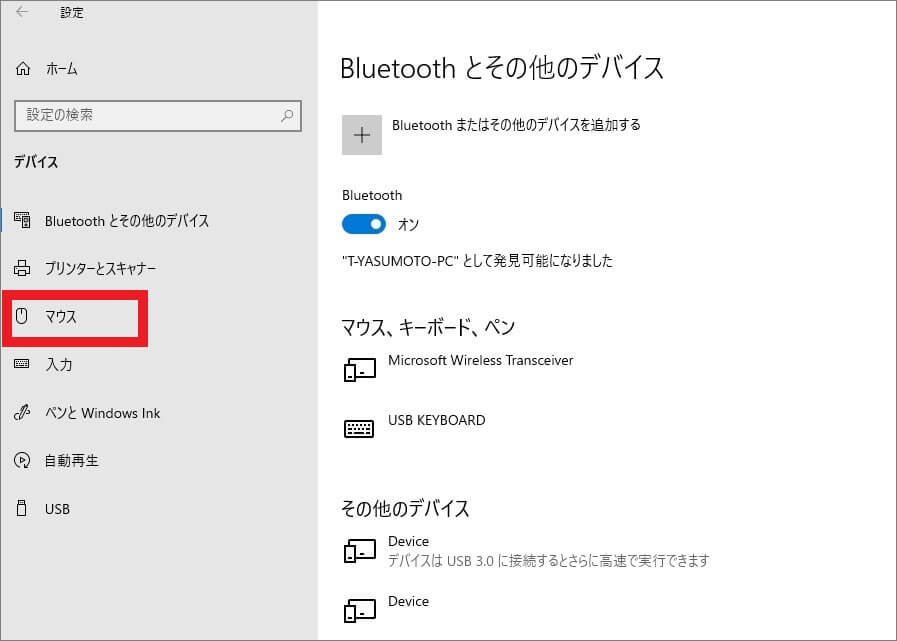
※「一度にスクロールする行数」を設定する場合はデフォルト値の「3」にします。
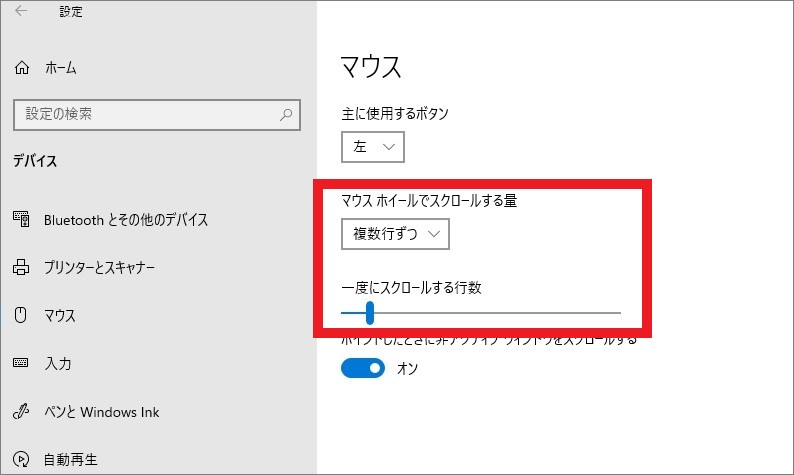
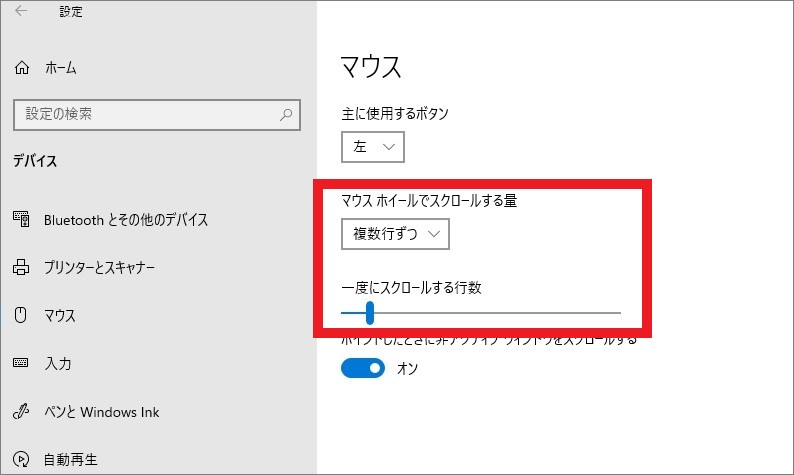
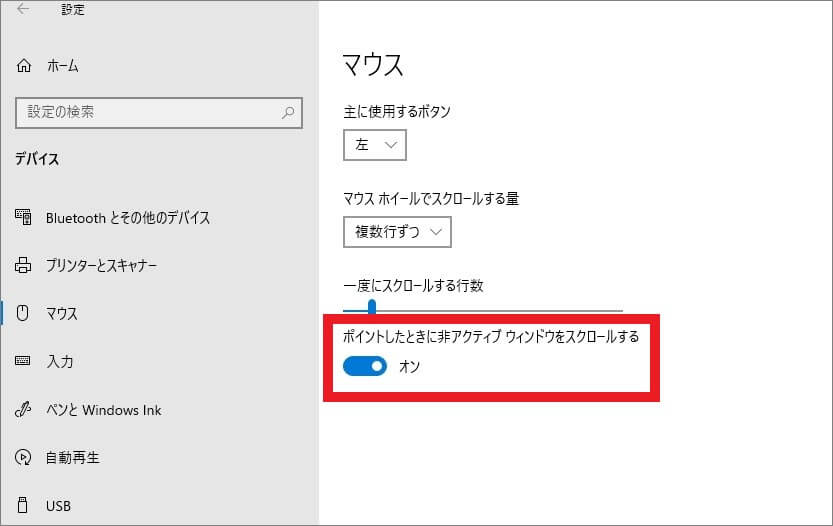
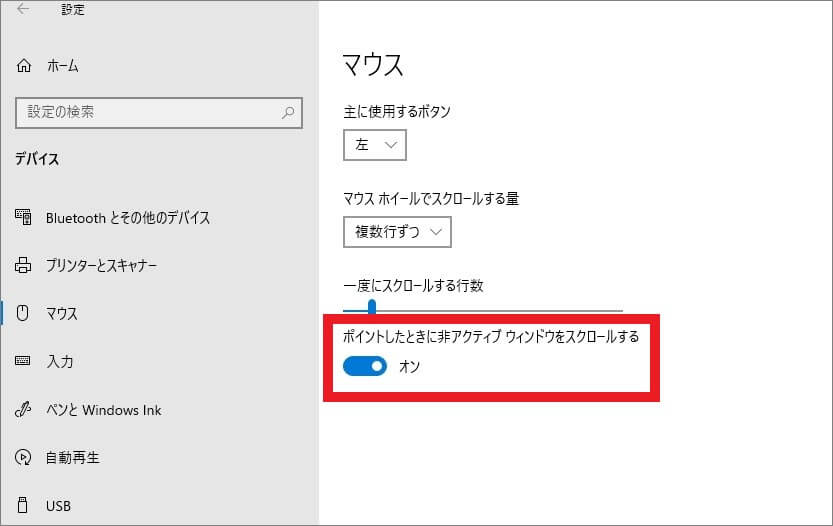
ドライバをアンインストールする
マウスのドライバに問題がある可能性もあります。
以下の手順でドライバをアンインストールしてください。
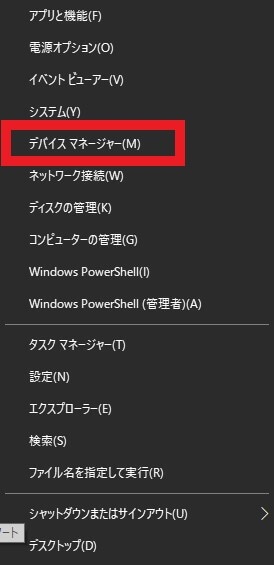
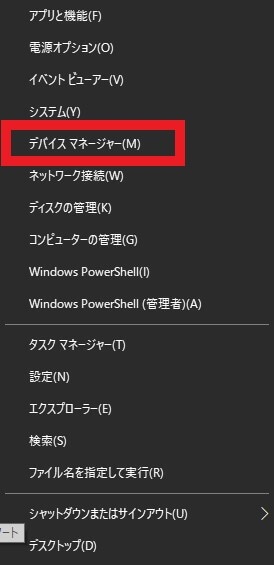
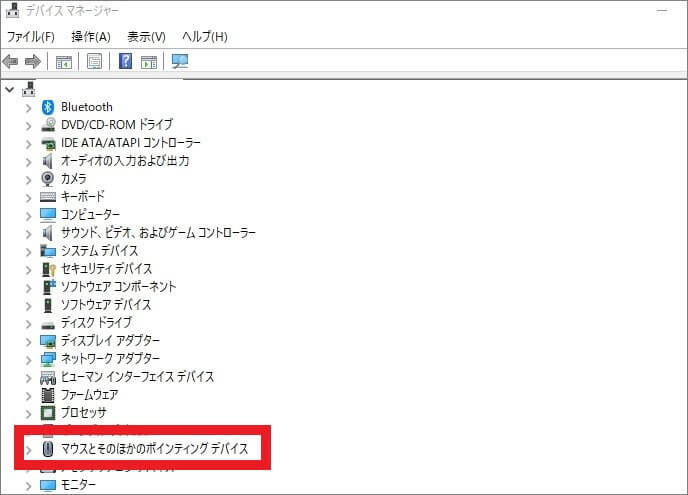
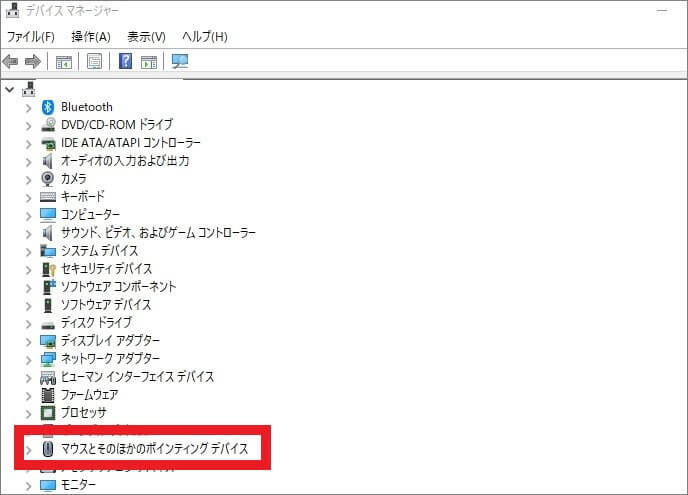
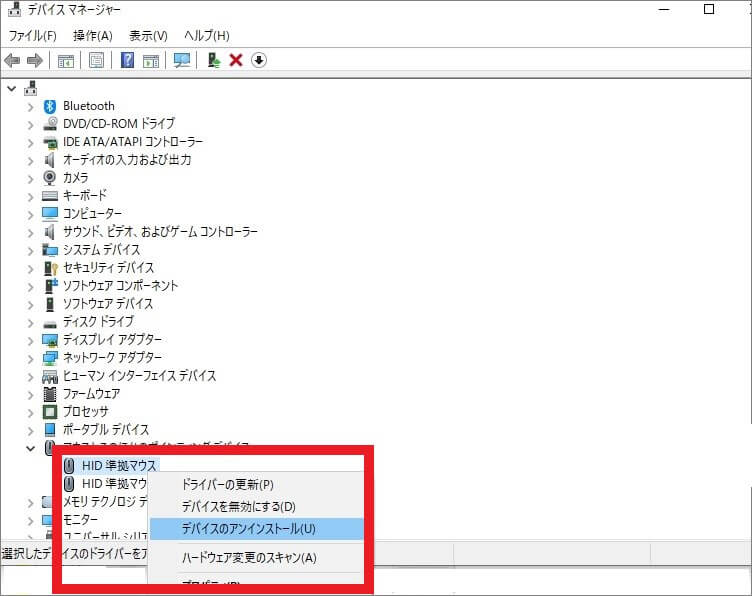
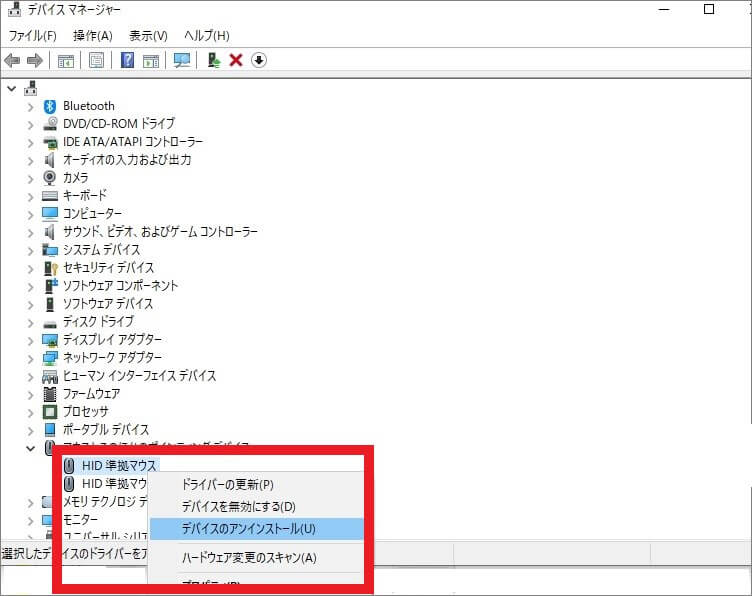
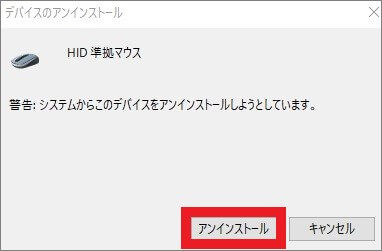
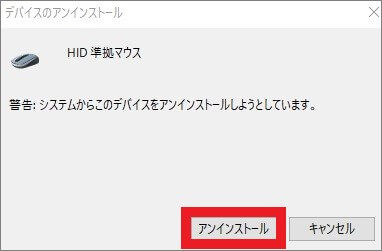
Windowsの標準ドライバで動作するマウスはアンインストール後再起動と共に新しいドライバがインストールされますが、専用ドライバの場合は再インストールが必要です。
各メーカーのホームページから該当ドライバを探し、改めてダウンロードしましょう。
パソコンを再起動する
パソコンでスクロールできない場合、パソコンを再起動することで問題が改善される場合もあります。
マウスをはじめ、接続しているすべての周辺機器を取り外し、パソコンを再起動してみましょう。
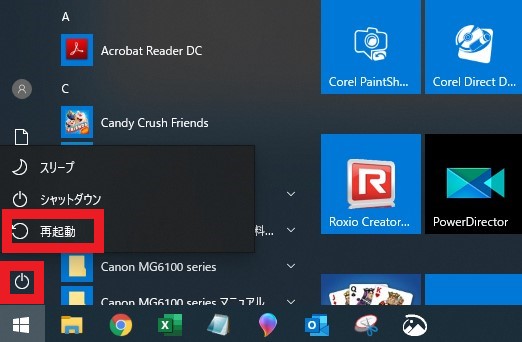
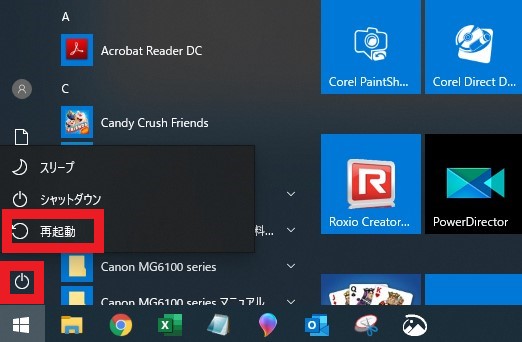
マウスホイールをクリーニングする
ホイールの隙間に埃やゴミが入り込み、軸部分にたまっていることで、スクロールできない現象が起きているのかもしれません。
マウスの電源をオフにし、ホイールの隙間からエアダスターを噴射してみましょう。









マウスを分解したほうがよりキレイに掃除できますが、保証が効かなくなるため初心者の方にはおすすめしません。
まとめ
パソコンでマウスがスクロールできない現象は、マウスが原因となっているほか、ドライバや拡張機能が競合しているケースもあります。
パソコン初心者で問題が解決できない場合や、マウスあるいはパソコンのUSBポート側に不具合が発生している場合などは、パソコン修理業者に相談することがおすすめです。
パソコンの不具合・故障によって修理を検討している場合は、パソコン修理業者へ依頼しましょう。
修理期間・修理の技術・修理費用などの観点から考えると修理業者にパソコン修理を依頼することが一番確実で信頼できます。
数多くのパソコン修理サービスを調査・解説してきたパソコン博士の知恵袋編集部がおすすめしたい修理業者は以下の3つです。
★全機種・メーカーの修理に対応!大事なデータを保護しながら修理★
*2023年8月末時点 日本PCサービス調べ
★Mac修理に特化!全店舗に資格を保有したパソコン整備士在中★
★国内最大規模の70店舗展開でサポート経験・技術情報が豊富★







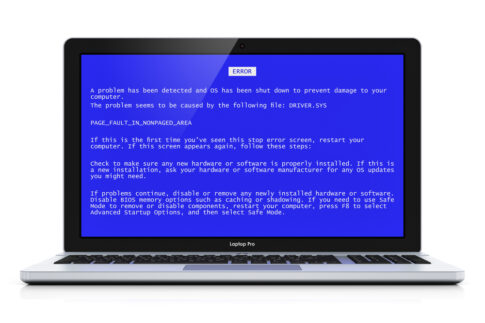




















ホイールで画面を縦横にスクロールしたり、サイドボタンでブラウザの戻る・進むを操作したりと、最近のマウスにはさまざまな機能が搭載されています。