しかし、パソコンの電源を切っておきたい、作業中であるためアップデートによる再起動は行いたくないなど、さまざまな理由でWindows Updateのスケジュールを変更したい場合もあるのではないでしょうか。
今回は、Windows Updateの基本的な設定方法や、再起動のスケジュールの変更方法などについて解説します。
目次
Windows Updateの基礎知識


まずはWindows Updateがどのようなシステムなのか、基礎知識として以下の点を簡単に説明します。
Windows Updateとは
Windows Updateとは、Windowsを最新の状態に維持するために、Microsoft社が提供している更新プログラムをチェックし、ダウンロードおよびインストールを自動的に行うオンライン拡張機能です。









セキュリティや機能の強化など、Windowsは日々更新されています。
導入済みのWindowsに対して新しくなったプログラムをインストールすることで、外部からの攻撃に対する保護機能を強めたり、Windowsの機能アップをしたりすることが可能です。
Windows Updateの必要性
Windows Updateを実行しないまま、Windowsを使い続けることは可能です。
しかし、Windowsのセキュリティーホール (脆弱性) を突いたウイルスに感染したり、外部からの攻撃を受けてしまうことで、さまざまなトラブルに見舞われる恐れがあります。









不正アクセスやウイルスによる攻撃は、Windowsのセキュリティ上の欠陥ともいえる不具合を狙って行われます。
こうした攻撃からパソコンを守るためには、Windows Updateを定期的に行い、欠陥部分に対処する必要があります。
Windowsに限らずそれ以外のアプリケーションも同様に、最新のバージョンが公開されたら早めにアップデートを実行することがパソコンの安全性を高めることにつながります。
Windows Updateのサポート期間
最新のWindowsはサポート期間が設けられていないため、それほど気にする必要はありませんが、新しいバージョンが公開されたり、販売されるようになると、それまでのWindows OSは旧バージョンになります。
旧バージョンのWindows OSにはサポート期間が設けられ、期日を過ぎるとWindows Updateの配布を受けられなくなるので注意が必要です。









サポート期間が終了することでパソコンが使用できなくなるわけではありませんが、例えば不具合が見つかった際は、セキュリティホールの修正プログラムなどが配布されず、不具合を残したまま使用しなくてはなりません。
ただし、利用者の多いOSの場合は、サポート期間が長めに設定されていたり、サポート期間が満了する前に期間が延長されたりすることもあるようです。
Windows Updateのサポート期間については、Microsoft社の公式サイトで公開されています。


更新プログラムの種類
Windows Updateで配布される更新プログラムは、その重要度によって3種類に分けられています。
それぞれどんな特徴があるのか、紹介します。
重要な更新プログラム
重要な更新プログラムはWindowsの脆弱性を修正するもので、パソコンにとって重大な問題がおきる可能性のあるプログラムの更新を行います。
この更新を行っていないWindowsはセキュリティ面が弱くなり、ウイルスや外部からの攻撃の影響を受けやすくなります。
推奨される更新プログラム
推奨される更新プログラムは、重要度がそれほど高くない問題に対しての修正プログラムが中心です。
また、Windowsの機能やツールの追加なども含まれています。
必ずしも更新を行う必要はありませんが、更新することでWindowsが使いやすくなったり、新たな機能が追加されることもあるため、特別な理由がない限りはインストールしておいたほうが良いでしょう。
オプションでの更新
標準ではインストールされず、自ら選択することでインストールされる更新プログラムです。
Windowsの根本には影響しないことが多く、内容によって必要なものを選択してインストールします。
Windowsプログラムの修正よりは、パソコンにインストールしているMicrosoft社のアプリのアップデートが多く見られるようです。
Windows Updateの設定方法
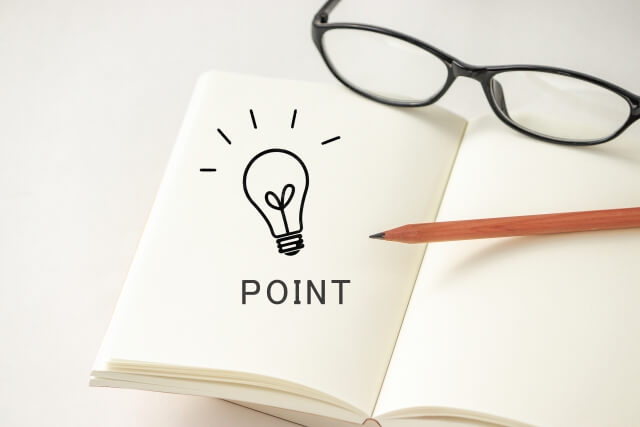
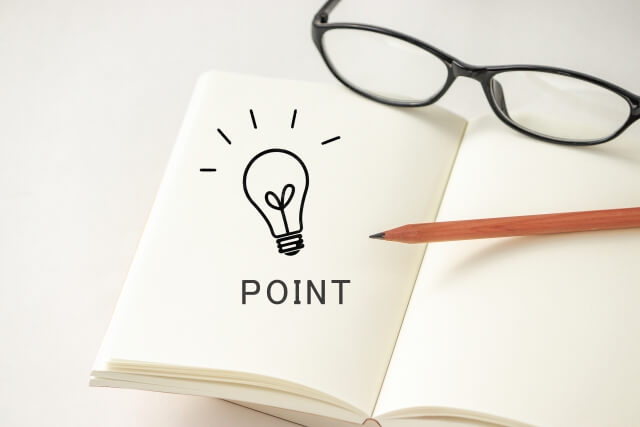
ここからは、Windows Updateの更新方法やスケジュールの変更方法など、基本的な設定方法について解説します。
Windows Updateを行うと、Microsoft製品のソフトウェアやドライバなどのプログラムを更新してくれます。
説明する主な設定方法は、次のとおりです。
詳しい内容については、以下で説明します。
更新方法
Windows10にはWindows Updateの自動更新機能が搭載されているため、基本的にはWindows Updateの設定などを自分で行う必要はありません。
しかし長期間パソコンの電源を入れておらず自動更新が行われていない場合や一時的に自動更新を停止している場合などは、手動での更新が必要です。









また、Windows Updateがエラー終了した場合なども、再度手動で更新を試みたほうが良いでしょう。
手動でWindows Updateの更新を行う方法は、以下のとおりです。
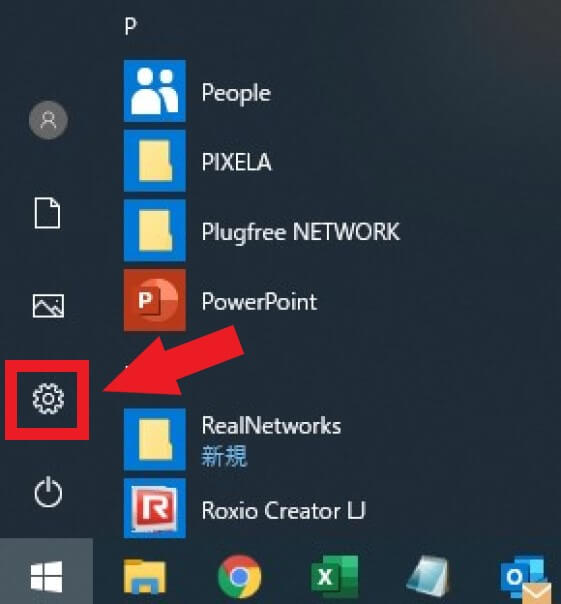
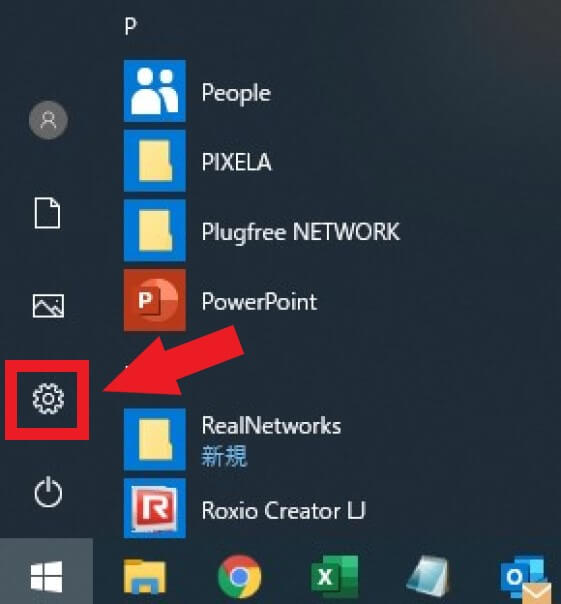
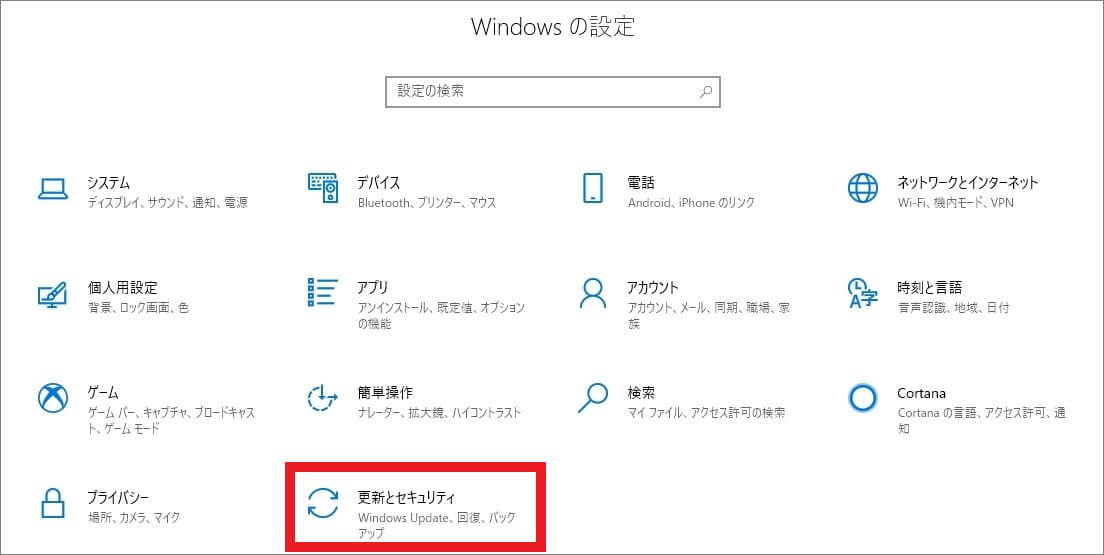
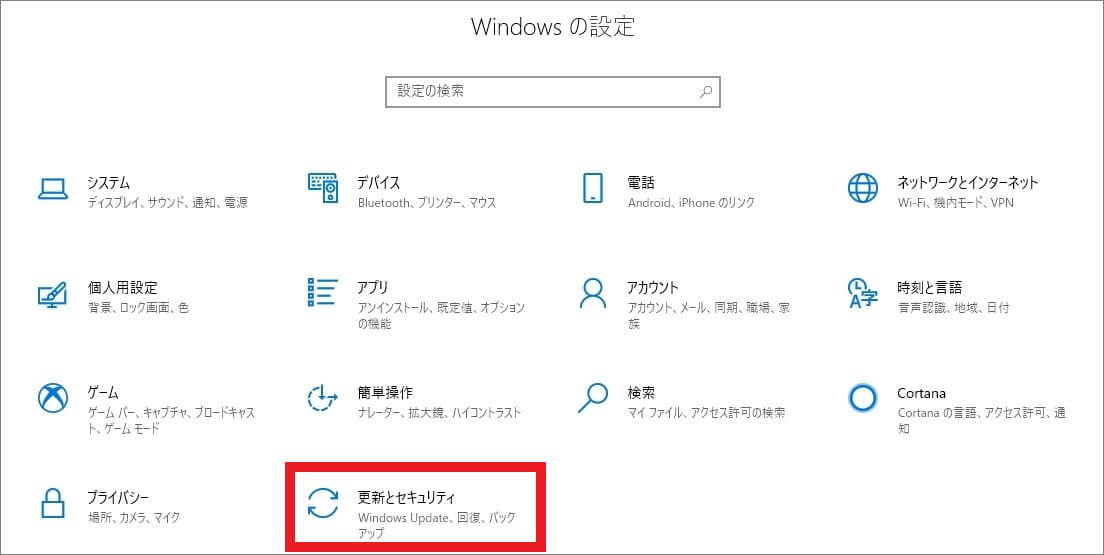
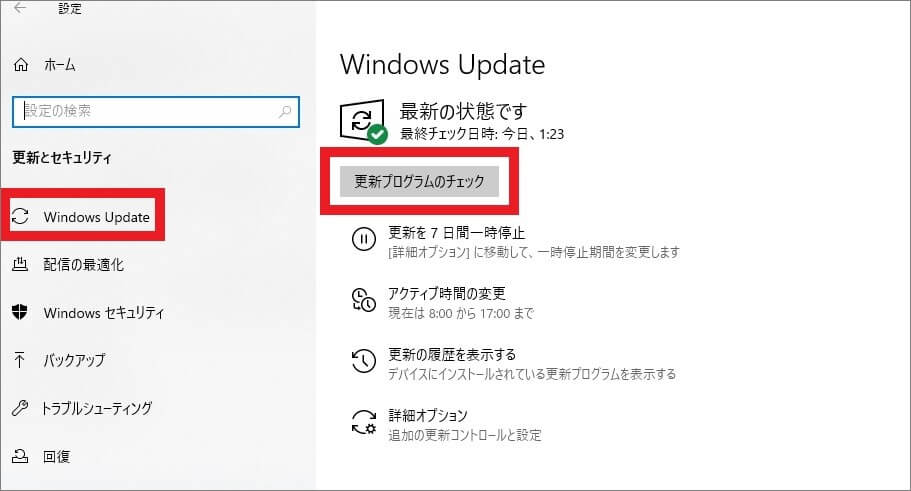
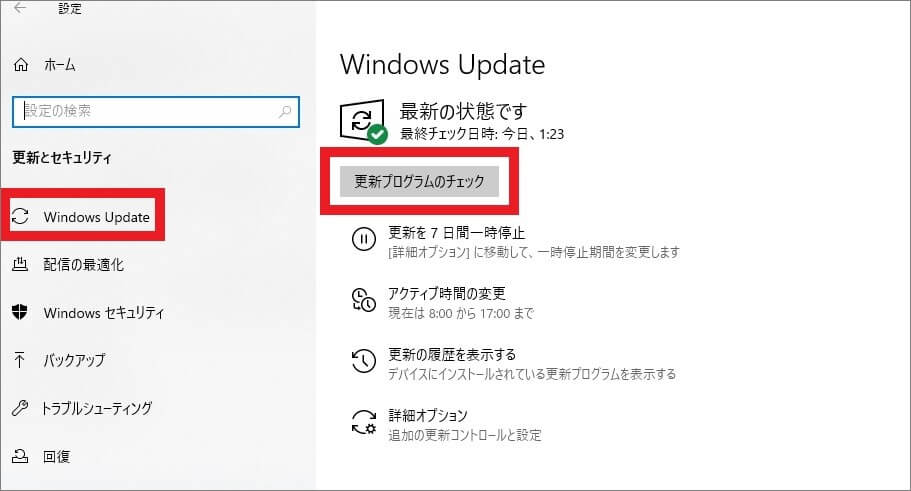
Windows Updateを行った場合、再起動が必要になることもあります。
事前に必要なデータを保存し、すべてのアプリケーションを終了させておきましょう。
更新スケジュールの変更方法
Windows10では自動的にWindows Updateが適用されますが、再起動が必要な場合に限り、スケジュールを設定することが可能です。
初期状態では設定されているアクティブ時間外に自動的に再起動を開始しますが、アクティブ時間を変更して更新のタイミングを変更したり、再起動の日時を指定したりといったこともできます。
手順は以下のとおりです。
アクティブ時間を変更する
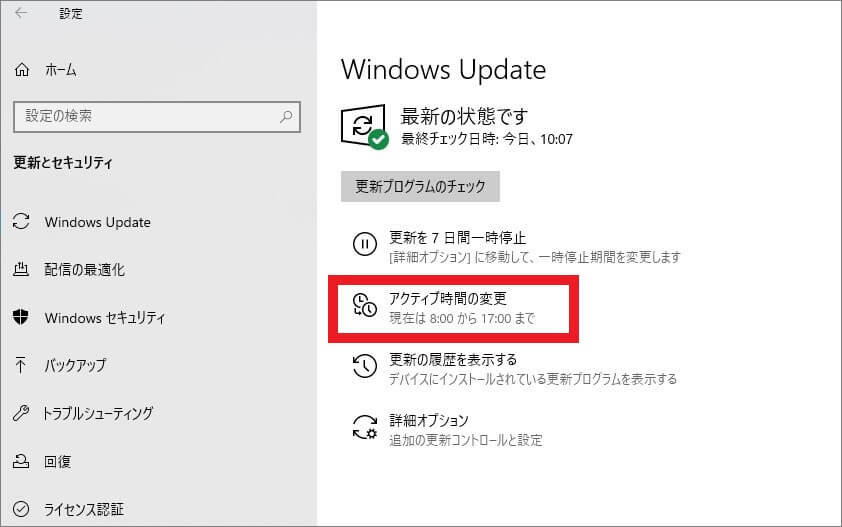
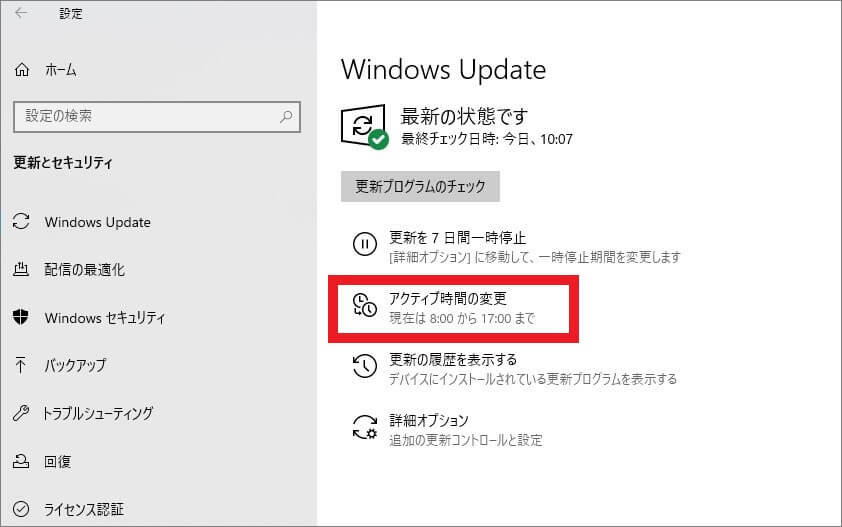
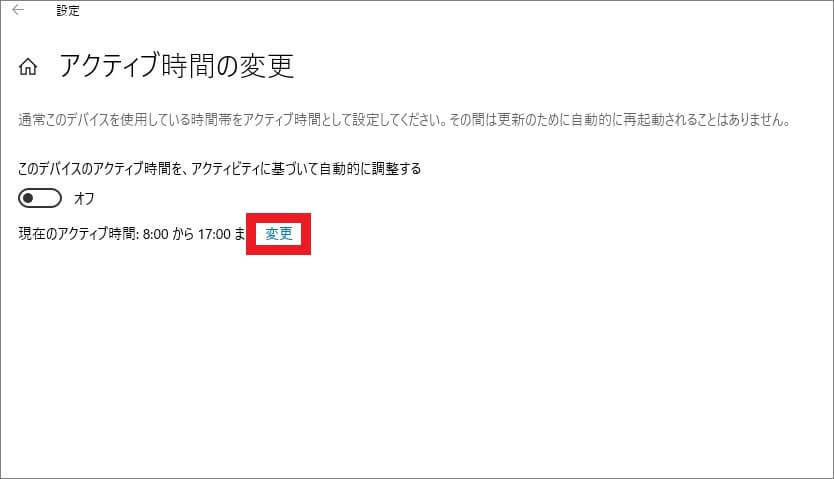
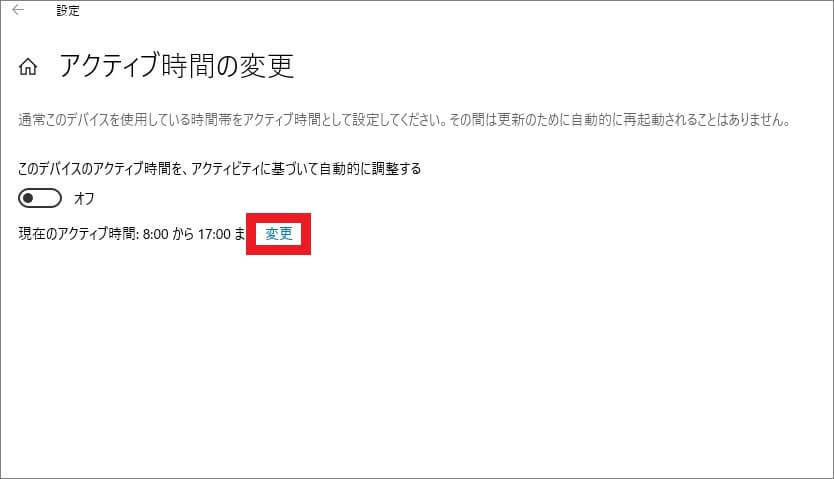
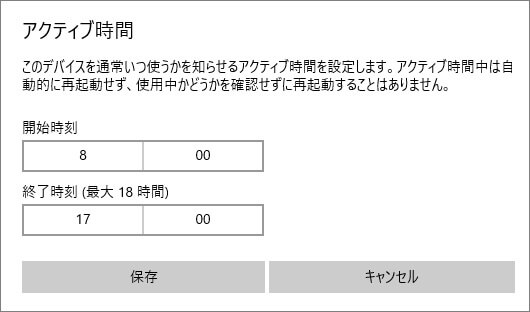
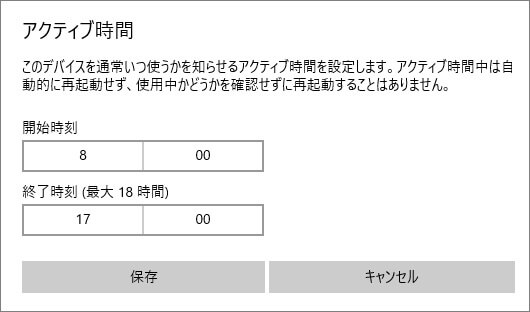
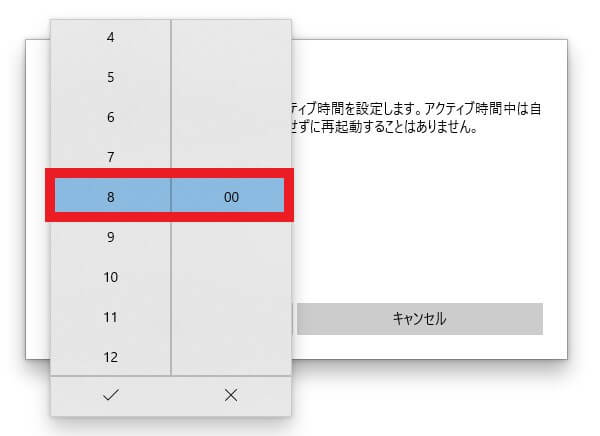
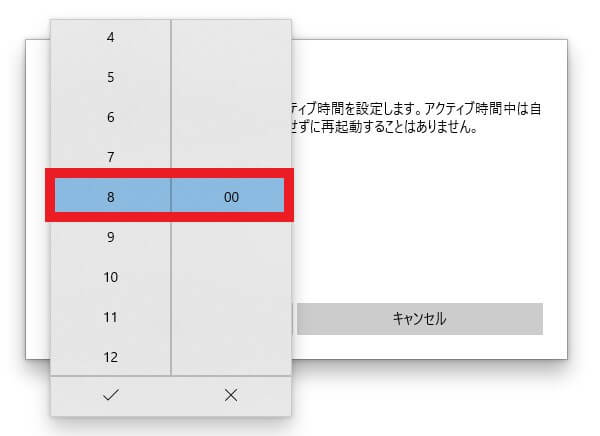
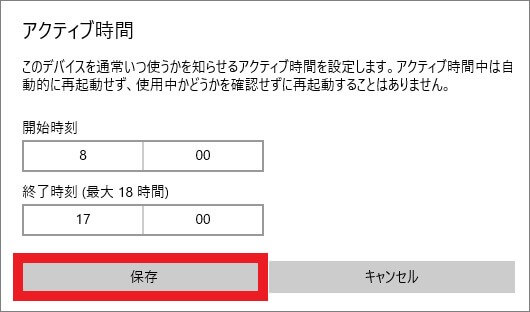
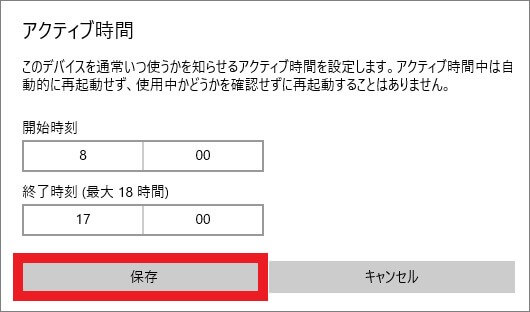
再起動の日時をスケジュールする









更新プログラムをダウンロードしてインストールが完了して再起動が必要な場合のみ、設定が可能です。
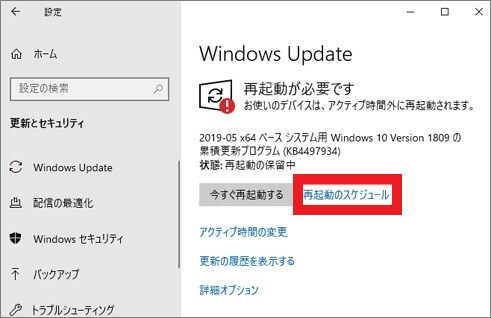
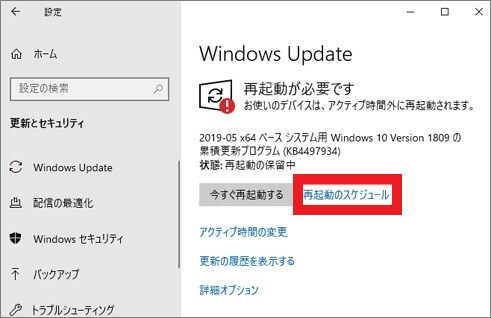
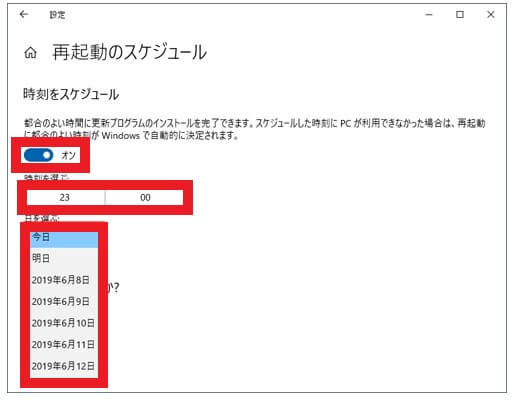
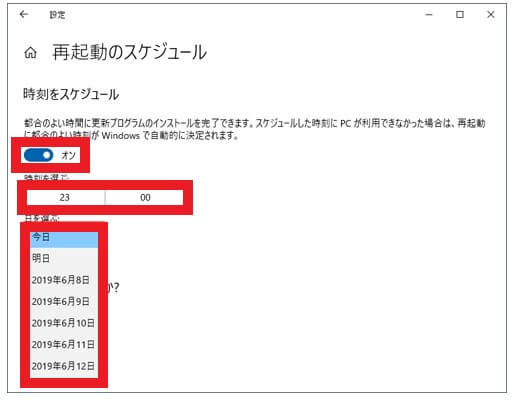
Windows Updateの一時停止方法









ユーザーの都合により、Windows Updateのダウンロードとインストールを一時停止することも可能です。
7日間一時停止する
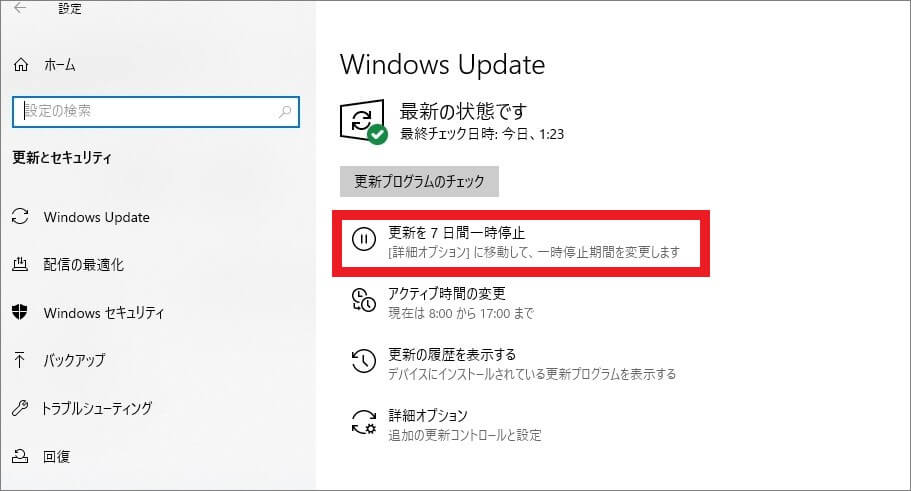
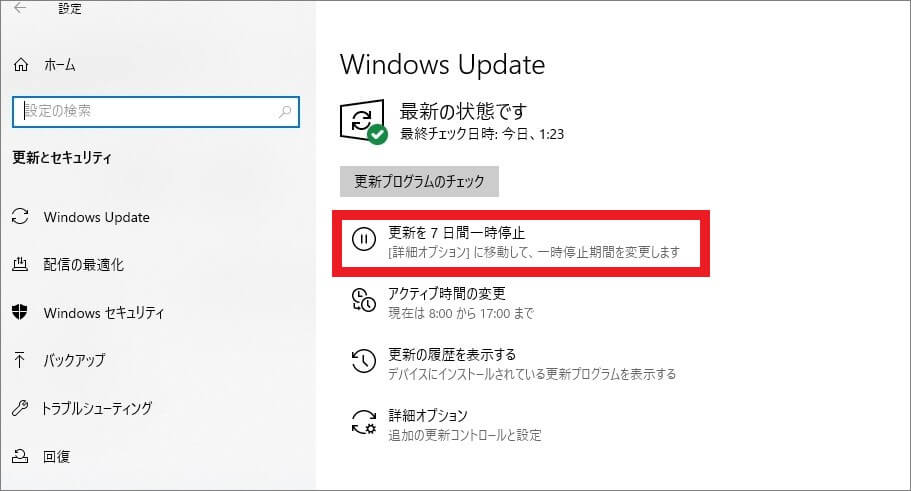
※「更新の再開」をクリックすれば、更新プログラムが再開します。
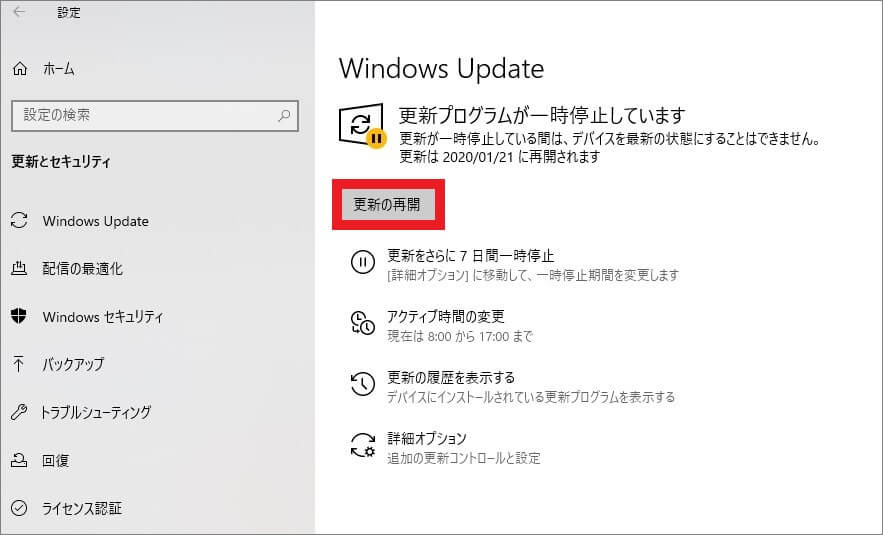
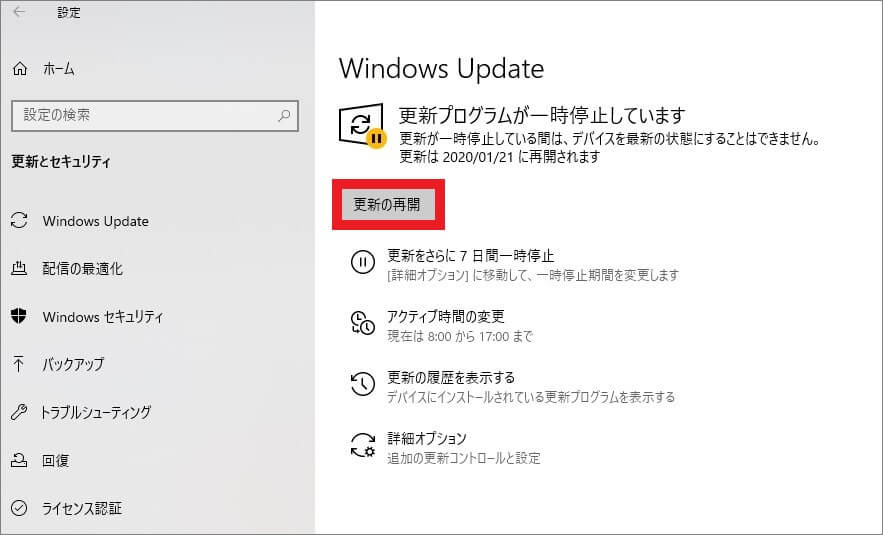
停止期間を指定する
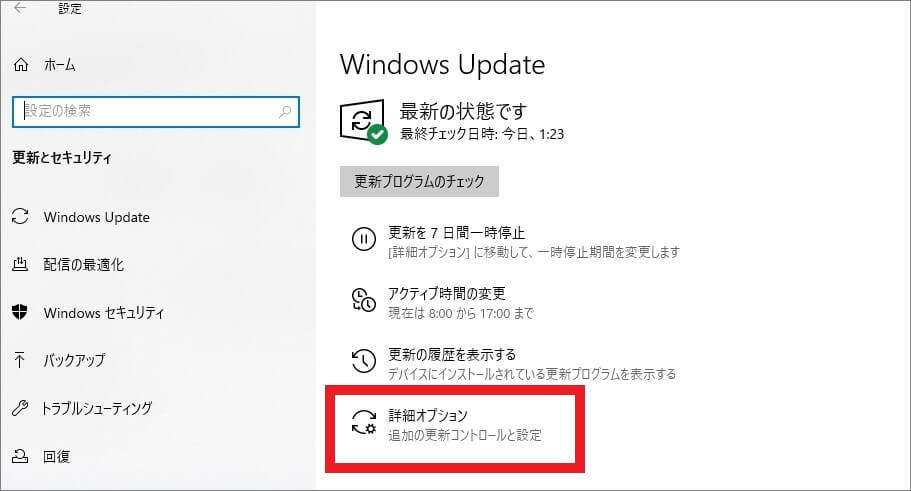
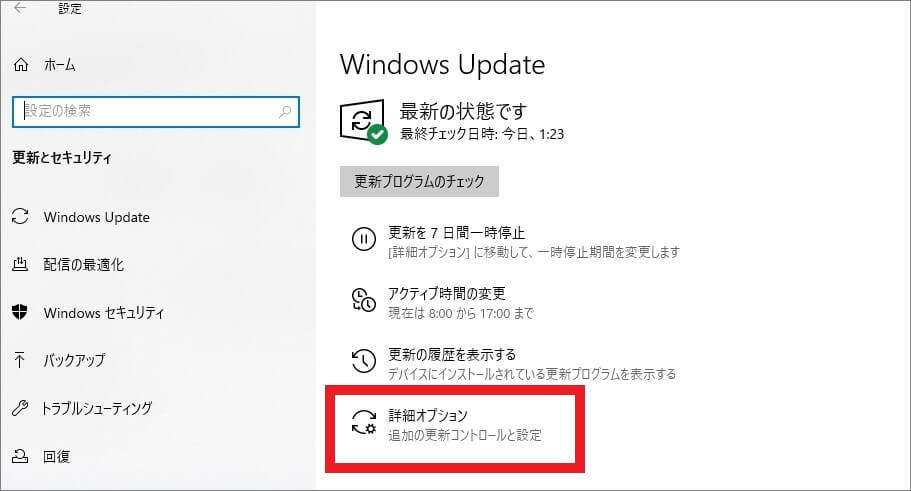
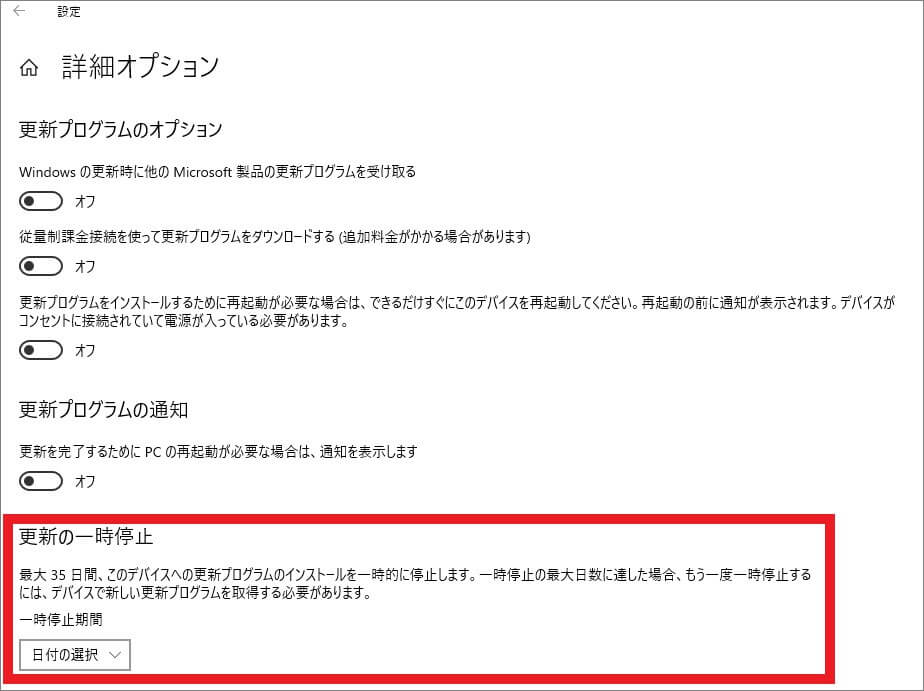
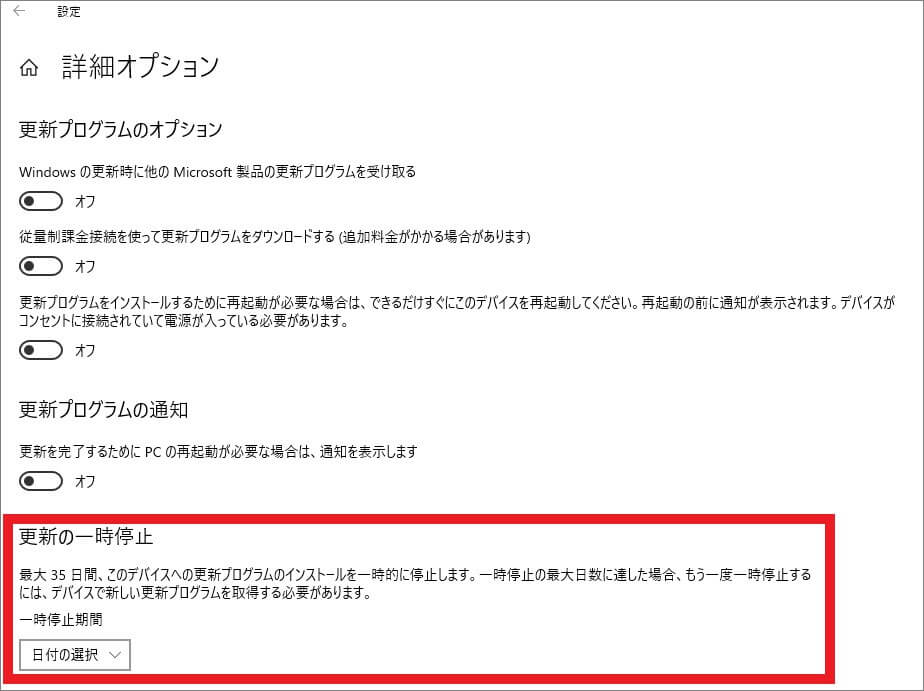
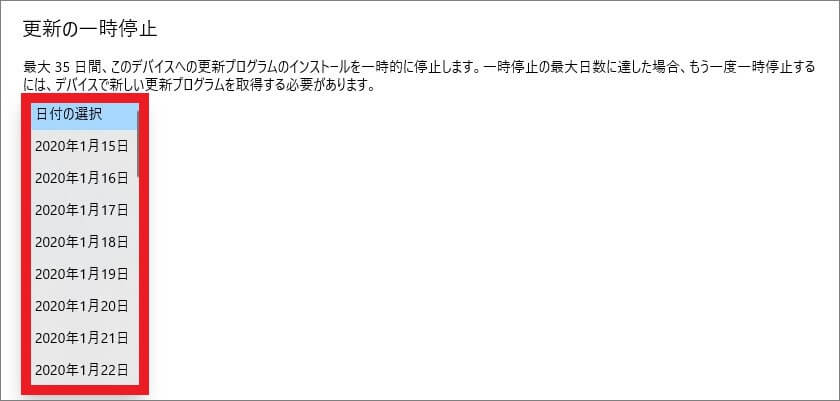
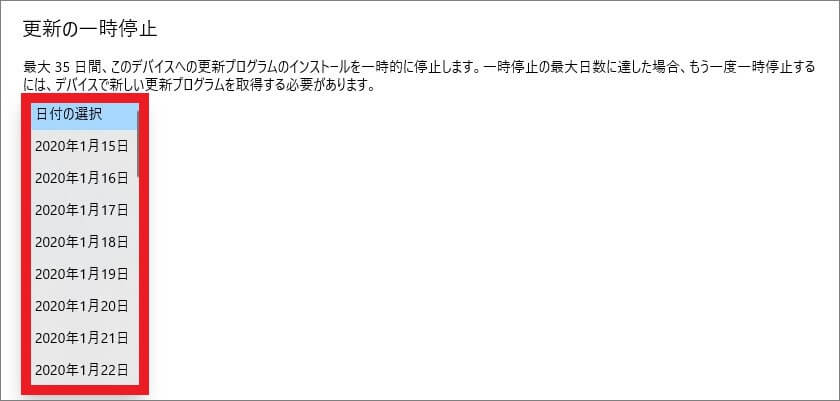
Windows Update後の更新履歴の確認方法









近年はWindowsセキュリティの脅威となるものが次々と登場しているため、Windows10以前に比べると、Windows Updateが頻繁に実行されるようになりました。
しかし、あまりにも更新頻度が多いと、一体どのような更新プログラムが適用されているか、不安に感じる人もいるのではないでしょうか。
Windows Updateで更新されたプログラムは、「更新履歴」から確認が可能です。
以下の手順で確認してください。
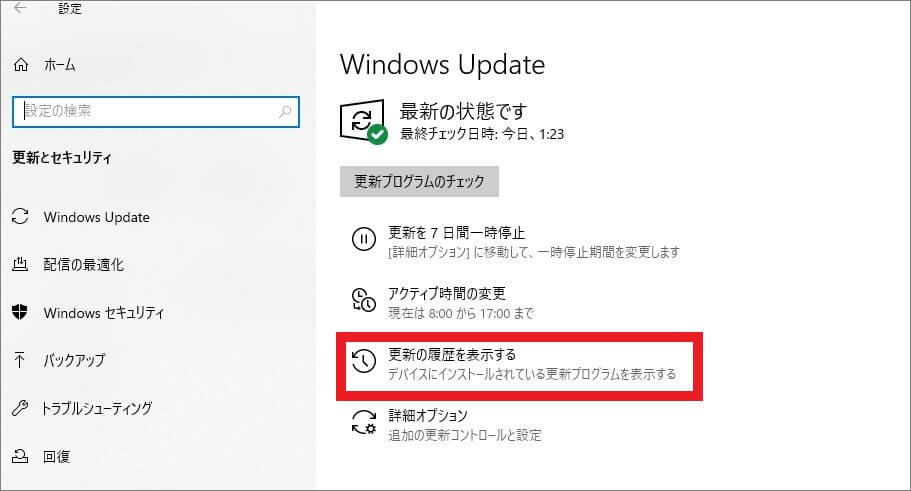
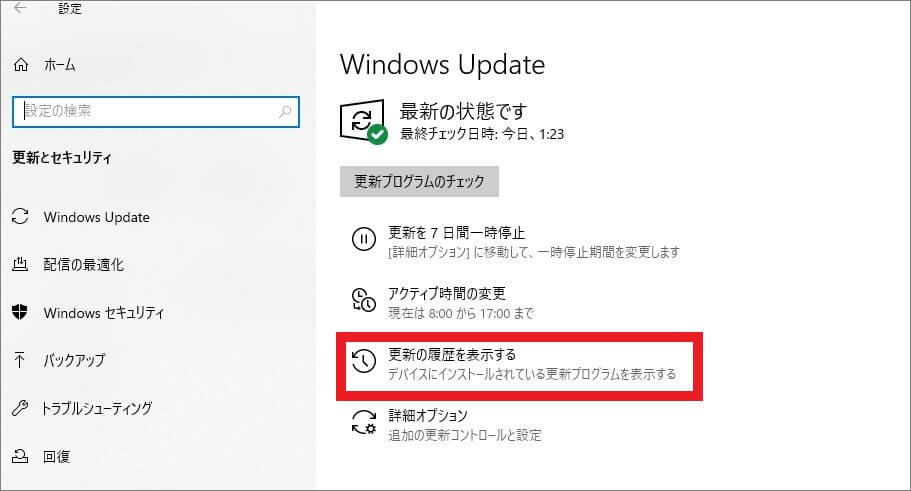
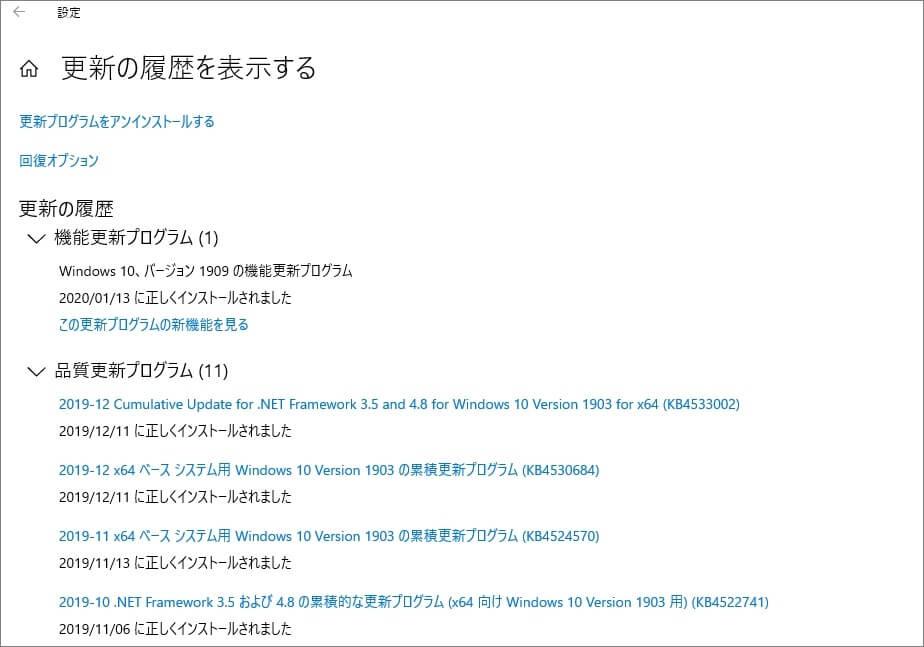
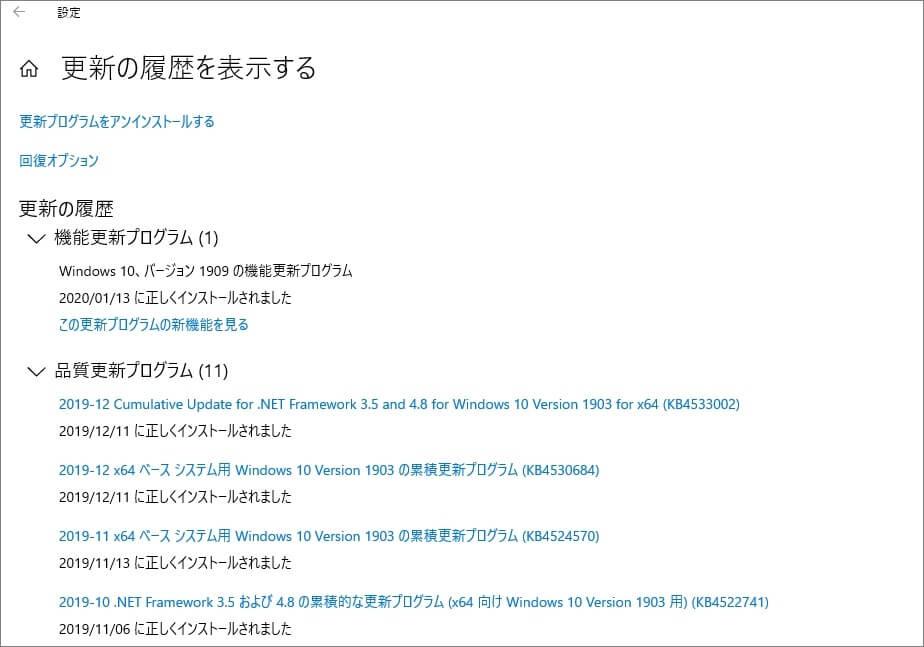
※更新プログラムの一覧のいずれかをクリックすると、Microsoft社のサポートページへ移動し、適用された更新プログラムの内容について、確認できます。
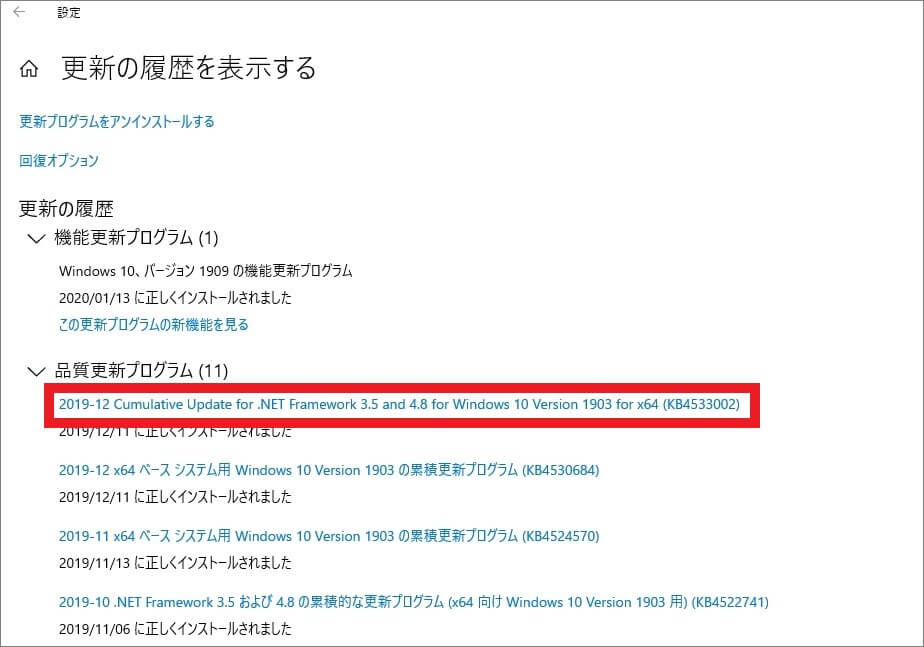
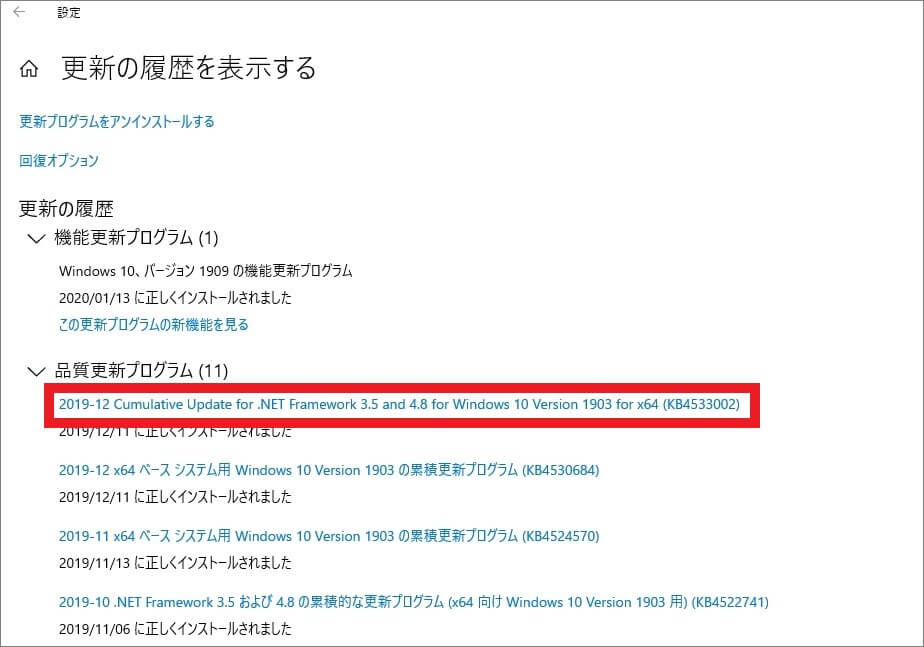
まとめ
Windowsの不具合の修正など重要な更新の場合は、すぐにでもWindows Updateを実行しなくてはなりません。
外部からの攻撃などからパソコンを守るためにも、定期的なWindows Updateの実行が必要です。
現在、Windows Updateは自動的に実行されるため、それほど神経質になる必要はありませんが、最新の更新プログラムが適用されているかどうか不安な場合は、手動でアップデートを実施してみましょう。
パソコン博士の知恵袋はパソコン修理業者大手(上場企業)の PCホスピタル(累計サポート実績200万件以上 ※1、利用率No.1 ※2)をおすすめしています。 電話対応も丁寧で、お住まいの地域(全国対応)に応じたパソコン修理サービスを提案してくれます。
PCホスピタルは大切なデータを保護(復元も可能)した上でパソコン修理をおこなってくれます。「再起動を繰り返す」、「シャットダウンできない」、「電源が入らない」などのPCトラブルもすぐに行ってくれます。PCホスピタルは東京や大阪、名古屋、福岡など大都市以外の地方都市にも店舗があり、即日対応可能です


※1 2023年8月末時点 日本PCサービス株式会社調べ
※2 2021年11月時点 2万6303人調査 調査主体:日本PCサービス株式会社 調査実施機関:株式会社インテージ



























最近のWindowsは、自動でアップデートファイルのダウンロード・Windows更新プログラムのインストールが行われる仕様になっています。