パソコンの起動が遅くなったり動作が悪くなることを防ぐために、掃除や定期的なメンテナンスが必要です。
今回はパソコンの定期的なメンテナンス方法について解説していきます。
目次
メンテナンスの前にバックアップ
パソコンのメンテナンスメンテナンスを行う前には、必ずデータやファイルのバックアップを取りましょう。
メンテナンスの前にバックアップデータを取っておくことで、メンテナンス中に誤ってファイルを消してしまった場合でも安心です。
また、専門の修理業者に依頼した場合に、パソコンの初期化がおこなわれることになった時にも、バックアップを取っておくことで後ほどデータを元の状態に戻すことができます。
容量の少ないデータであれば、USBメモリやSDカードなどに簡単にデータを移すことができます。
しかし、容量の大きいファイルやデータなどのバックアップをとる場合は、外付けHDD(ハードディスク)など必要に応じた容量の物を用意しましょう。
パソコンのメンテナンス方法
事前準備が出来たら、メンテナンスを始めます。
メンテナンス方法を8つに分けて解説していきます。


パソコンの放電
手軽に出来るパソコンのメンテナンス方法としてあげられるのが、パソコンの放電です。
パソコンは電子機器なので、普通に使用している場合でも少なからず帯電がおきます。
この帯電により、起動が遅くなったり、動作にエラーがでることがあります。
普段の動作に支障を与えないためも、放電処置を行いましょう。
定期的に放電処置を行うことで、パソコンが正常に作動するようになります。
パソコンの放電処置の手順
簡単な放電方法は下記の通りです。
5分程の短い時間で放電が完了するため、「少し動作が遅いな」と感じる場合などはこの方法を試してみてください。
放電処置を行うことで、日付や時計の時間などが初期化されてしまう場合があるため、基本設定は必ずチェックしておきましょう。
▼ノートパソコンの場合
▼デスクトップの場合
不要ファイルの削除(ディスククリーンアップ)
パソコンのメンテナンスとして、不要なファイルは削除することで、ハードディスク内の空き容量を増やすことができます。
しかし、ディスククリーンアップにより削除したファイルは、基本的に復元することはできません。
ディスククリーンアップを行う際は、必ず削除対象のファイルをよく確認してから選択しましょう。
使用したアプリケーションなどによって作成されたファイルや、インターネットでwebページを開いた際に一時的に作成・保存された、蓄積された不要データを削除することです。
ディスククリーンアップの手順
今回はWindows7・Windows10での、ユーザーアカウントに紐ずけられたファイルのディスククリーンアップの方法を紹介します。
▼Windows7の場合
▼Windows10の場合
この時にディスククリーンアップを行う場合は、Cドライブの容量に空きを作るようにします。
クリーンアップのアイコンが出てきます。これを選ぶことでディスククリーンアップが開始されます。
不要ソフトウェアのアンインストール
不要なソフトウェアが入っていることで、パソコンに負担がかかります。
定期的なメンテナンスとして、不要なソフトウェアをアンインストールしましょう。
不要ソフトのアンインストールの手順





アンインストールが終わると「いますぐ再起動しますか?」というウィンドウが表示されます。
再起動可能であれば、そのまま再起動をおこないましょう。
インターネットのデータ削除(ブラウザのクリーンアップ)
インターネットのデータ(ブラウザに保存された閲覧履歴やキャッシュ、Cookie)を削除することで、パソコンの動作がスムーズになるケースがあります。
ブラウザのクリーンアップは、使用しているブラウザによって手順が異なります。
そのため、ご自身のパソコンで使っているブラウザのクリーンアップの方法にそってデータ削除を行なってください。
破損ファイルの調査・修復(チェックディスク)
パソコンの動作が上手くいかない場合や不具合が生じる場合、ファイルが破損している可能性があります。
定期的なメンテナンスとして、破損ファイルの調査・修復(チェックディスク)をおこなうことで、ファイルシステムのエラーを見つけ出し修復作業を実行することができます。
ファイルの読み込みを正常化させるため、チェックディスクは定期的に行うことをおすすめします。
ハードディスクのチェック
ハードディスクにエラーが生じている場合、パソコンの動作に不具合が起こります。
また、パソコン内部のメンテナンスやバックアップを通常通り行うことができません。
ハードディスクのチェックを必ずおこないましょう。
ハードディスクのチェックの手順
メモリーのチェック
メモリーの経年劣化やエラーが生じることで、動作が遅くなったりブルースクリーンと言われる青い画面になりパソコンに不具合が起こります。
メモリーチェックは特別なソフトウェアを入れなくともWindowsの標準ツールから行うことができます。
スタートメニューからアプリケーション内の「Windows管理ツール」→「Windowsメモリ診断」を開き手順に沿っていくことで、メモリーのチェックを行えます。





完了後、再起動をすぐに行える場合は、再起動を行いましょう。
メモリーの増設
メモリーの空き容量が足りなくなってしまうことで、パソコンの動作が重くなり思うように作業が進まないなどの弊害が生じます。
パソコンの動作を快適に行うためにメモリーの容量をチェックしましょう。
メモリーの容量がいっぱいになってしまった場合は、メモリーの増設を行います。
パソコンによって方法が異なるため、マニュアルを参考にしながら行うことをおすすめします。
その他のパソコンメンテナンス方法
上記でご紹介した方法以外にも、いくつか確認しておきたいメンテナンス方法をご紹介します。


最適化(デフラグ)
パソコンの最適化(デフラグ)とは、ファイルの断片化解消という意味で、実行することで、HDDに飛び飛びに記録されたデータを整理整頓することができます。
これにより、パソコンのアクセス速度を向上させることができます。
初期化(リカバリ)
初期化(リカバリ)とは、 PCを初期状態に戻すことです。
実行することで、エラーが発生してしまったシステムやサーバーなどを修復することができるのです。
また、初期化することで破損したハードディスクを入れ替え、購入時と同じ初期の状態に戻します。
パソコン・周辺機器の掃除





パソコン内部の定期的なメンテナンスも必要ですが、パソコン・周辺機器の掃除も重要です。
ほこりやチリなどがパソコン内部や周辺機器に混入することで、パソコンの動作が遅くなることが考えられるため、こまめな掃除を心がけましょう。
まとめ
一連の対処方法をおこなっても調子が悪い場合は、別の原因などが考えられるため、パソコントラブル解決業者へ依頼することをおすすめします。
パソコン博士の知恵袋はパソコン修理業者大手(上場企業)の PCホスピタル(累計サポート実績200万件以上 ※1、利用率No.1 ※2)をおすすめしています。 電話対応も丁寧で、お住まいの地域(全国対応)に応じたパソコン修理サービスを提案してくれます。
PCホスピタルは大切なデータを保護(復元も可能)した上でパソコン修理をおこなってくれます。「再起動を繰り返す」、「シャットダウンできない」、「電源が入らない」などのPCトラブルもすぐに行ってくれます。PCホスピタルは東京や大阪、名古屋、福岡など大都市以外の地方都市にも店舗があり、即日対応可能です


※1 2023年8月末時点 日本PCサービス株式会社調べ
※2 2021年11月時点 2万6303人調査 調査主体:日本PCサービス株式会社 調査実施機関:株式会社インテージ
















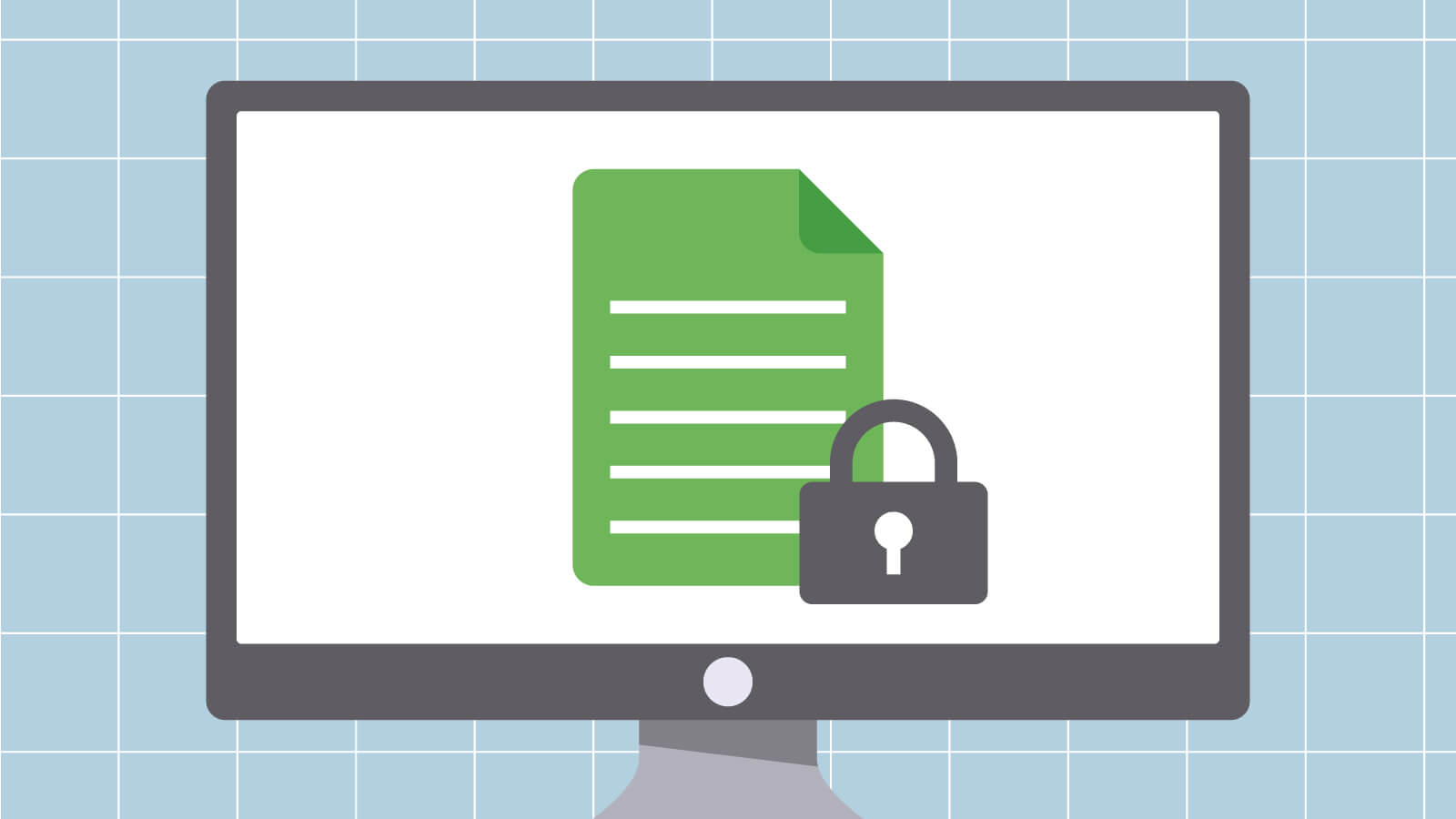
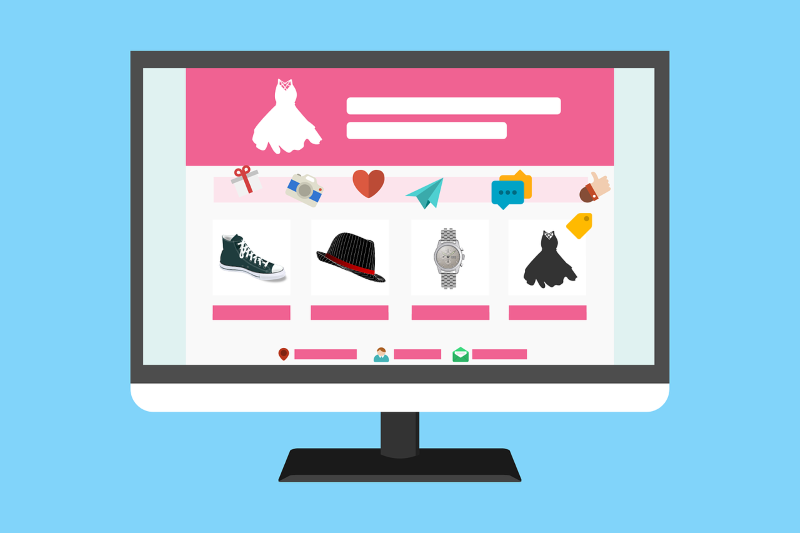



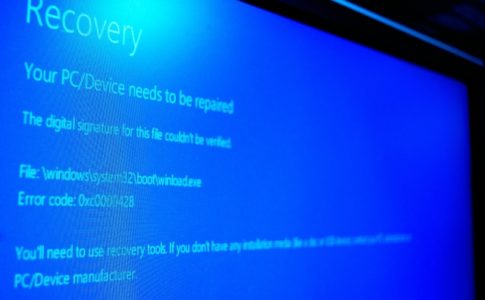









「パソコンを長時間使用していると、動作が悪く感じる…」
「昔よりも、起動するまでに時間がかかるようになった」
など、パソコンが思うように動いてくれないと感じることはありませんか?