イライラの原因にもなってしまうパソコン動作の重さ・遅さですが、パソコンの最適化(デフラグ)をおこなうことで解消できる可能性があります。
今回はパソコンの最適化について、その仕組みや方法からメリット・デメリット、最適化の際の注意点まで解説します。
またデフラグでも改善しない場合の対処法についても解説するため、ぜひ最後までご覧ください。
目次
パソコンの最適化(デフラグ)とは?


パソコンの最適化とは、HDDやSSDなどのドライブ内のデータを整理することでデータ処理の速度を向上させたり空き容量を増やしたりできる機能のことです。
「デフラグメンテーション」というユーティリティソフトの一つであるため、「デフラグ」とも呼ばれます。
最適化(デフラグ)の仕組み
デフラグは、HDDやSSDなどのドライブにバラバラに保存されてしまったデータを並べ替えて整理することで動作改善などを可能にします。
パソコンを買ったばかりの頃はドライブの領域内にデータが順番に連続している状態ですが、ファイルの削除や保存を繰り返すと以下のように徐々に細かな空き領域が増えていきます。
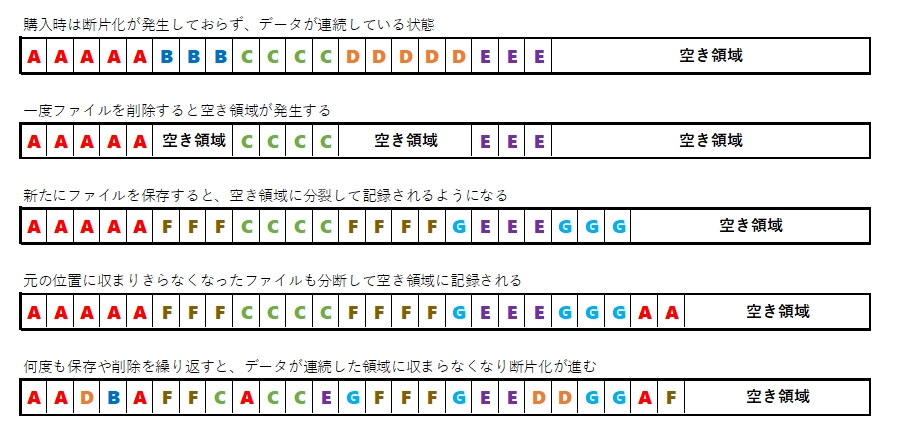
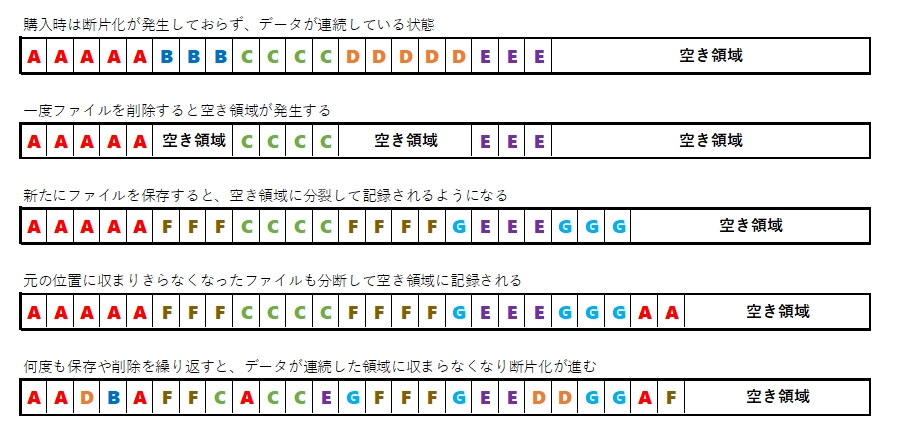
こうした現象を断片化(フラグメンテーション)と呼びますが、断片化が発生するとデータの読み書きに要する時間が増えるためアクセス速度低下の原因となります。
最適化をおこなうと断片化されているデータを整列させて空き容量を連続化させられるため、データの読み書き速度向上や空き容量の増加といった効果が得られます。
パソコン最適化(デフラグ)のメリット・デメリット













パソコンにとってメリットが多いように思える最適化ですが、デメリットもあります。
最適化をおこなう場合は、メリット・デメリットを理解し実行しましょう。
デフラグをおこなうとパソコンの処理速度が向上し、快適に作業できる点が大きなメリットです。
一方で、デフラグはハードディスクに負荷がかかりやすく、場合によってはパソコンの寿命を縮めてしまうこともあります。













寿命の短縮につながることから実行頻度に関する論争がありますが、Windows10では初期状態で毎週自動的にデフラグが実行されるようになっています。
定期的に実行するスケジュールが設定されている場合は、頻度についてあまり気にする必要はないでしょう。
近年主流となりつつあるSSDですが、読み書きの回数制限などの理由からあまり最適化をおこなうべきでないとされていました。
ただし現在は読み書きの回数制限や寿命も大幅に向上している上「Trim」と呼ばれるSSDに適した最適化機能もWindowsに搭載されているため、SSDでもHDDと同等の頻度で最適化をおこなって問題ありません。
最適化する前に実行すること
パソコンの最適化を効率よくおこなうために、以下のような事前準備をしましょう。
必須ではありませんが、これらをおこなわずに最適化をおこなった場合不要なファイルが残ったり同じ作業を繰り返さなければならないことがあります。
ここではWindows10を参考に、事前準備の方法を紹介します。
バックアップの実行













デフラグをおこなう際は、外付けHDDやUSBメモリなどを用いて事前に必要なデータのバックアップを取っておくようにしましょう。
デフラグはドライブ内のファイル移動を伴う作業のため、デフラグ中の意図せず操作などによってデータが破損する恐れがあります。
このためしっかりとバックアップを取ると共に、デフラグ中のパソコン操作は控えましょう。
不要なファイル・アプリケーションの削除
デフラグの効果を最大限実感できるように、不要なファイルやアプリケーションは事前に削除しておきましょう。
▼不要なフォルダやファイルを削除する方法
▼不要なアプリケーションをアンインストールする方法
コントロールパネルの「プログラムのアンインストール」からでも不要なアプリケーションをアンインストールできます。
ディスククリーンアップ
一時的に作成されたファイルなどの不要なファイルを削除できる機能である「ディスククリーンアップ」も実行しておきましょう。
以下の手順でディスククリーンアップをおこなうことで、ハードディスクの空き容量を増やせます。
▼ディスククリーンアップを実行する方法
※リボン(クリーンアップなどのコマンドが表示されているメニューのこと)が表示されていない場合は、画面右上の矢印マークをクリックすると表示されます。
ディスククリーンアップで削除したファイルは基本的に復元できないため、削除前によく確認するようにしましょう。
チェックディスク













ドライブ内のファイル破損やシステムエラーを特定してファイル修復をおこなう機能である「チェックディスク」も実行しておきましょう。
ファイル破損やシステムエラーなどの問題があった場合、デフラグを実行するとハードディスクに負荷をかける危険性があります。
▼チェックディスクを実行する方法
エラーが検出された場合「このドライブを修復する」などのメッセージが表示されます。
表示されている項目の中から対処法を選び、案内に従ってドライブの修復をおこなってください。
場合によっては、パソコンの再起動を求められることもあります。
パソコンのトラブル解決はPCホスピタルがおすすめです!
パソコンを最適化(デフラグ)する方法


事前準備が終わったら、いよいよ最適化(デフラグ)を実行します。
Windows10を参考に、以下2つの最適化方法を紹介します。
手動で実行する方法













手動でのデフラグは、以下の手順で実行できます。
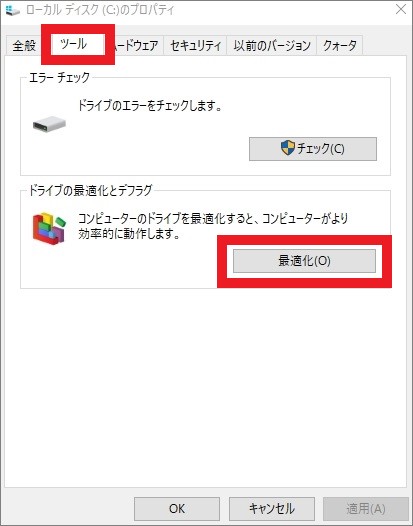
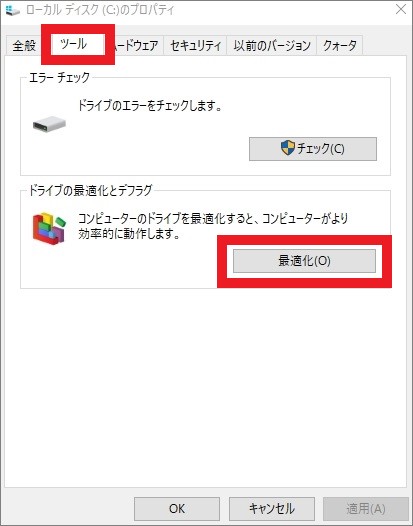
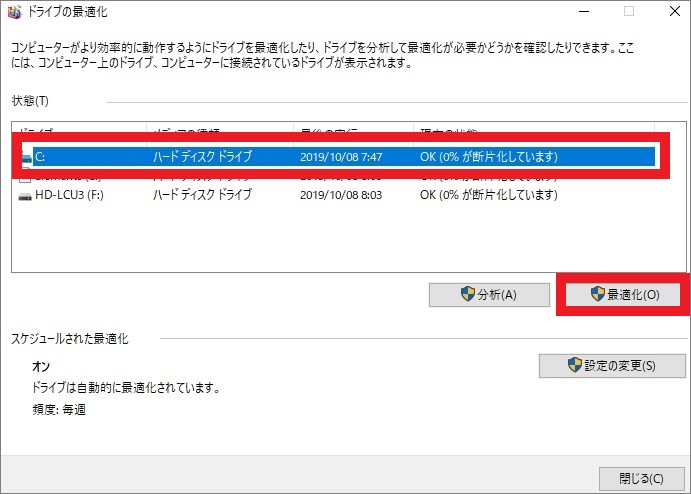
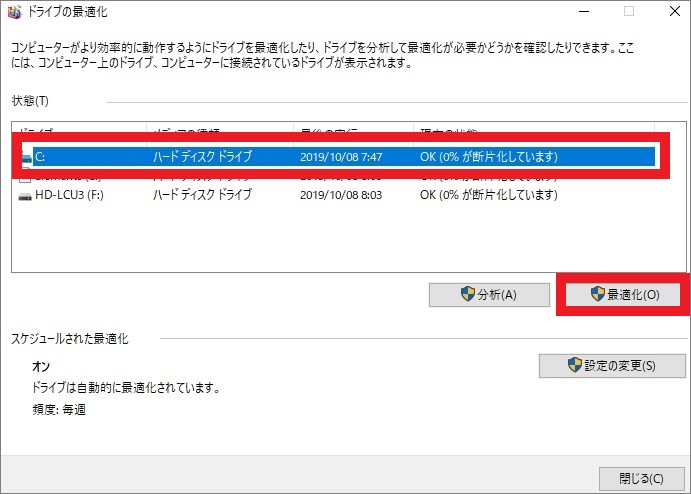
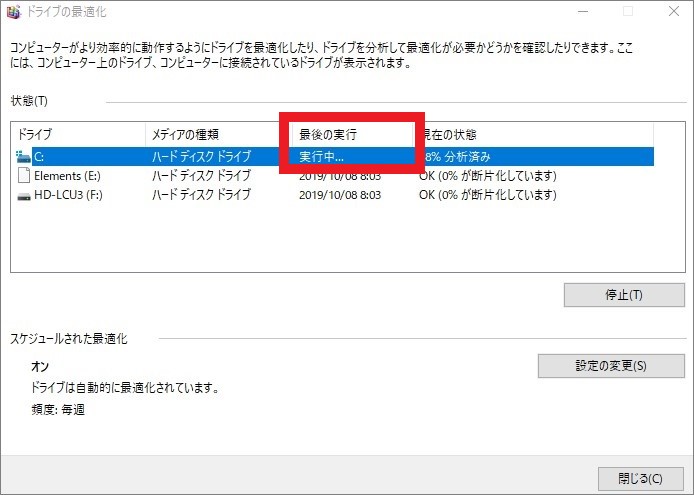
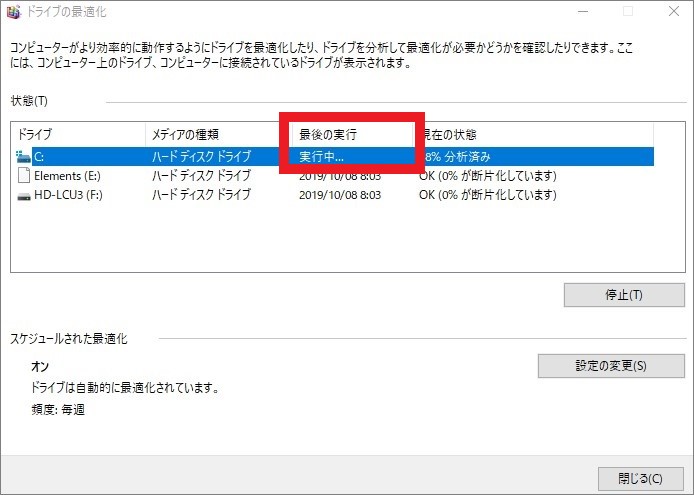
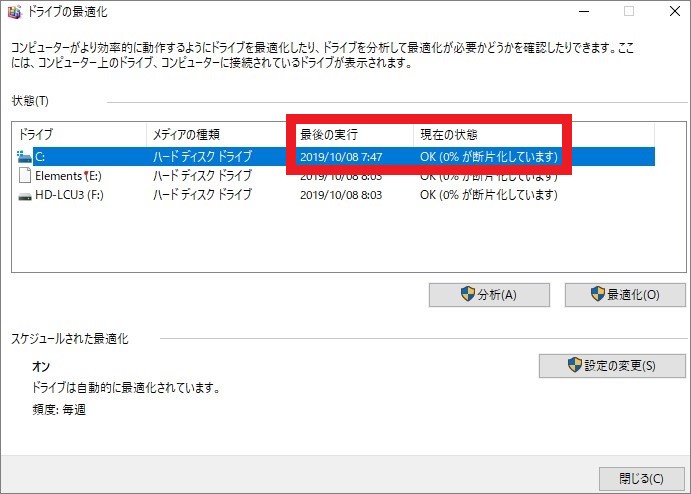
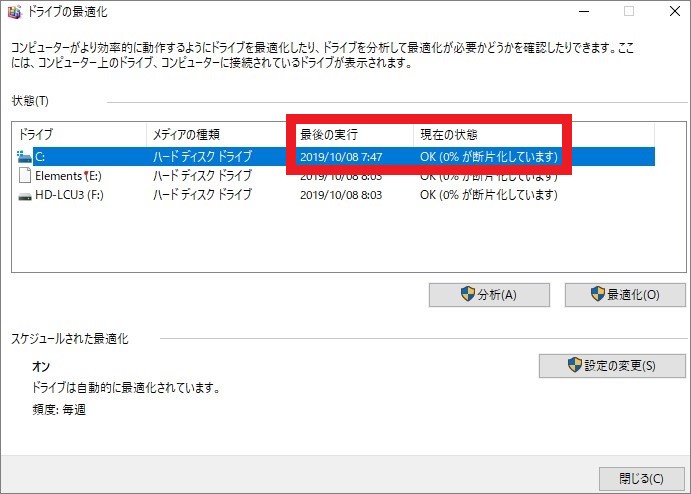
スケジュール化して自動的に実行する方法













スケジュールを設定してデフラグを実行する手順は以下の通りです。
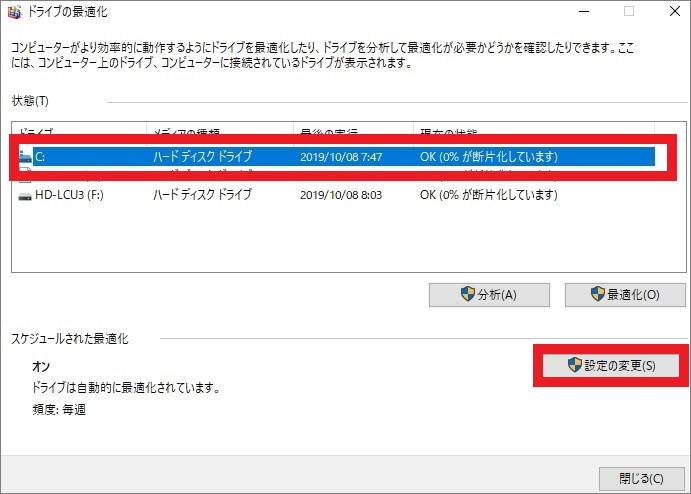
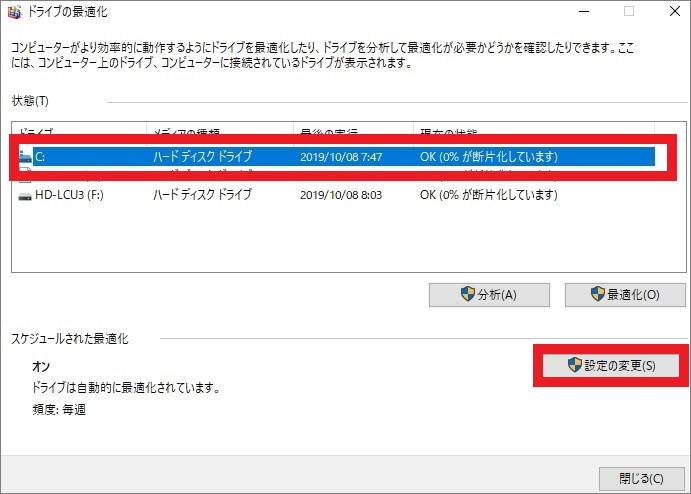
※「設定の変更」ボタンは「有効にする」と表示されることもあります。その場合は「有効にする」をクリックします。
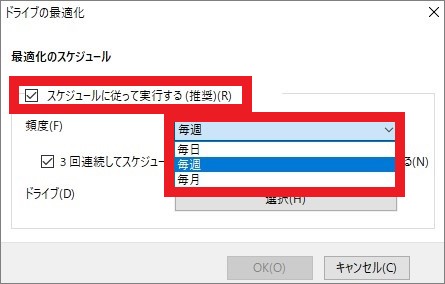
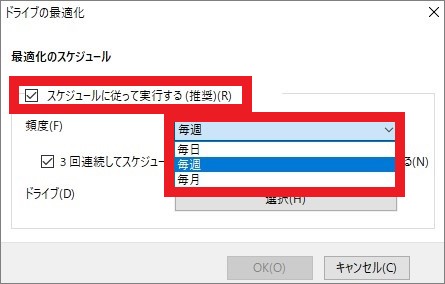
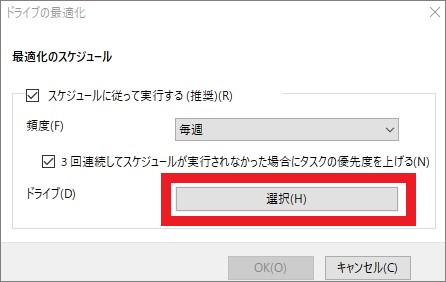
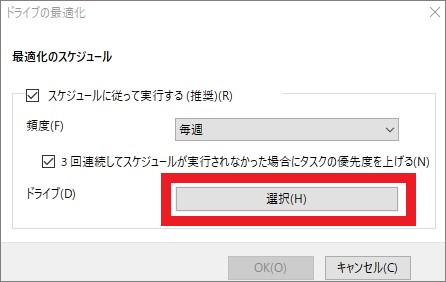
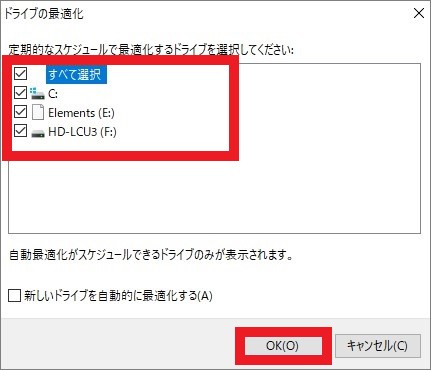
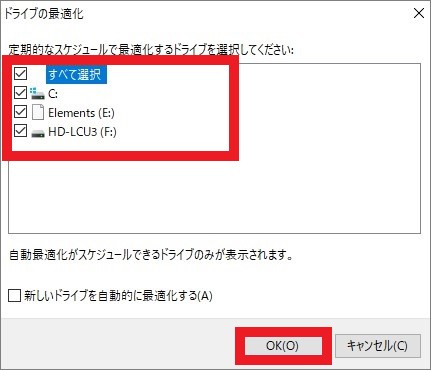
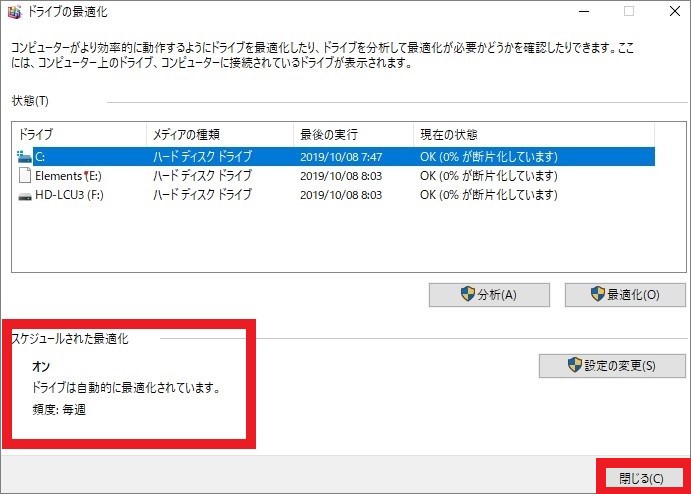
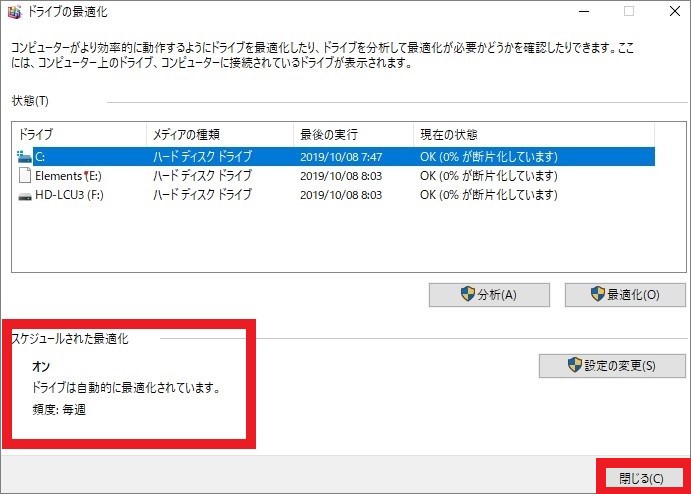
最適化(デフラグ)でも改善しない場合の対処法
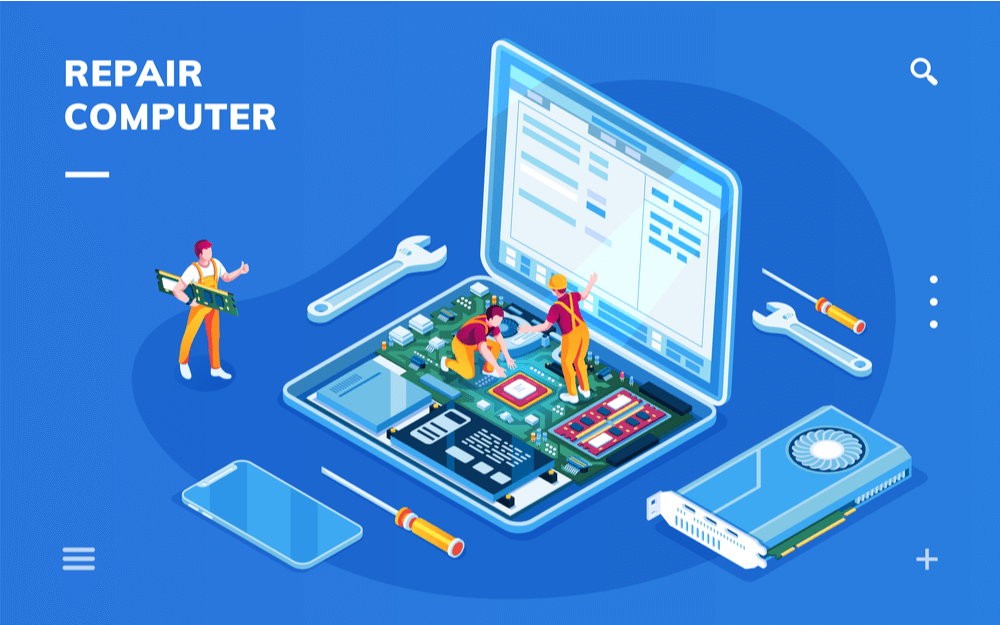
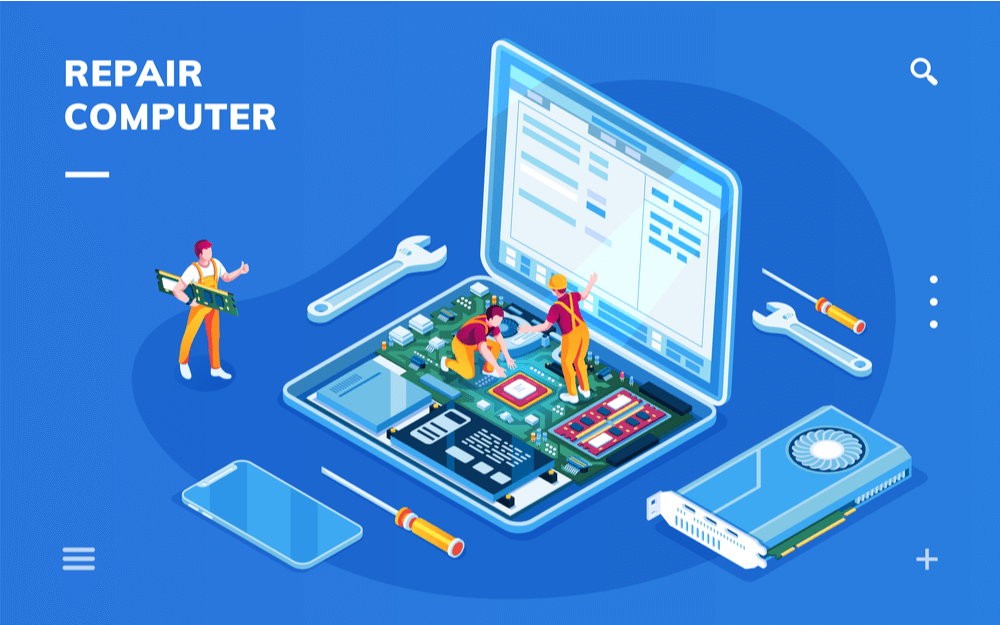
ここまでで解説した方法をおこなっても改善がない場合は、デフラグ以外の対処法を実行する必要がある可能性があります。
デフラグで動作が改善しない場合は、以下の方法を試してみましょう。
Windows11へのアップグレードをおこなった後に動作が重くなった場合は、設定が変更されてしまったり、パソコンのスペックが追い付かなくなってしまっている可能性があります。
上記の方法はそのような場合に特に有効なため、ぜひ一度試してみてください。













なおWindows10の動作が重い場合の対処法については、以下の記事で詳しく解説しています。
初級者~上級者までおこなえる10+αの方法を紹介しているため、ぜひ合わせてご覧ください。
スタートアップアプリを整理する
起動時に自動で立ち上がるプログラムが多すぎるために、起動時や使用時の動作を重くしてしまっている可能性があります。
そのような場合は、以下の手順で不必要なスタートアップアプリをオフにしましょう。
Windows10でスタートアップアプリを整理する方法
スタートアップアプリを一覧表示した際、「並び替え」で「スタートアップへの負荷」を選択すると効率的に高負荷のアプリを確認できます。
Windows11でスタートアップアプリを整理する方法
常駐プログラムを整理する
スタートアップアプリのほかに、パソコンの使用中にバックグラウンドで稼働し続ける常駐プログラムを整理することも有効な対処法です。
以下の方法で不要な常駐プログラムをオフにしましょう。
Windows10で常駐プログラムを整理する方法
Windows11で常駐プログラムを整理する方法
(※バックグラウンド実行されないアプリの場合、「詳細オプション」は表示されません。)
視覚効果をオフにする
Windowsに標準装備されている視覚効果やアニメーションをオフにすることでも、動作を軽くできる可能性があります。













Windows11ではスタイリッシュなアニメーションや視覚効果が実装されていますが、スペックなどによっては動作を重くする原因にもなります。
ウィンドウを立体的に表示するなどの効果が不要な場合は、以下の方法で視覚効果をオフにしましょう。
Windows10で視覚効果をオフにする方法
おすすめの視覚効果設定は、⑧で「カスタム」を選択して以下の2つのみチェックする設定です。
「アイコンの代わりに縮小版を表示する」
この項目をオフにすると、フォルダ内でファイルを閲覧した際にサムネイル表示されなくなるため。
「スクリーンフォントの縁を滑らかにする」
この項目をオフにすると、Windowsの表示するフォントが荒くなるため。
Windows11で視覚効果をオフにする方法
ハードウェアをアップグレードする
ここまでの方法で改善がない場合、そもそもパソコンの使用方法にスペックが追い付いていない可能性があります。
そのような場合は、ハードウェアのアップグレードをおこなってスペックの底上げをおこなうことも検討しましょう。
具体的には、以下のようなハードウェアの増強が有効です。
- メモリを増設・交換する
- SSD・HDDを増設する













具体的な増設・交換方法については以下の記事で解説しています。
ウイルスチェックを実行する
デフラグや設定の見直し、ハードウェアアップグレードをおこなっても改善がない場合は、ウイルス感染により動作が重くなっている可能性があります。
ウイルス感染している場合は動作不良だけでなくデータ消失・流出や起動トラブルといった深刻なリスクもあるため、速やかにお使いのウイルスセキュリティソフトでウイルスチェックを行いましょう。













ウイルス感染の確認方法や対処法については、以下の記事で詳しく解説しています。
ウイルス感染は個人情報の流出など深刻な被害を発生させるリスクがあるにもかかわらず、中には検出が難しいものも存在します。
ウイルス感染が疑われる場合は、速やかにPCホスピタルなどの専門業者に相談・依頼しましょう。
まとめ













最適化をおこなってもパソコンの状態が改善されない場合は、ハードディスクの寿命が近づいていたり障害が発生している可能性があります。
その場合はより高度な知識や技術が必要となる可能性があるため、一度パソコン修理業者に相談してみましょう。
パソコン博士の知恵袋はパソコン修理業者大手の PCホスピタル(累計サポート実績200万件以上 ※1、利用率No.1 ※2)をおすすめしています。
パソコンが重い・遅い、反応が悪い、フリーズするなど内蔵機器に起因するパソコントラブルを解決してくれます。
PCホスピタルでは、事前見積もりを徹底し、データ保護を前提に内部機器の交換・修理をしてくれます。HDD・SSD(ハードディスク)の交換・取り外し、システムのクリーンアップ、ウイルス駆除・対策の設定をおこなってくれます。東京や大阪、名古屋、福岡など大都市以外の地方都市にも店舗があるので、即日修理が可能です。


※1 2023年8月末時点 日本PCサービス株式会社調べ
※2 2021年11月時点 2万6303人調査 調査主体:日本PCサービス株式会社 調査実施機関:株式会社インテージ











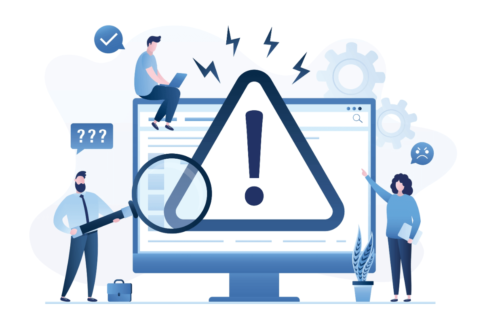




















動作が重い・遅いと感じる、突然固まるといった状況に直面する頻度が増えて、お困りではないでしょうか?