Wi-Fiルーターを設置すれば、パソコンやスマホ、タブレットなどさまざまな機器からインターネットに接続できますが、一部の機器のみ接続できないトラブルが発生する場合があります。
今回は、パソコンがWi-Fiに繋がらない現象の原因と、その対処法について解説します。
パソコンのトラブル解決はPCホスピタルがおすすめです!
目次
パソコンがWi-Fiに繋がらない原因とは


パソコンがWi-Fiに繋がらない現象は、主に以下の原因が考えられます。
- パソコンの設定
- ネットワークの選択間違い
- ONUに不具合が発生している
- パソコンの利用環境
パソコンの設定
パソコン側でWi-Fiの設定が正しく行われていないと、インターネットに接続できません。
Wi-Fi機能が無効になっていると、ネットワークの一覧に表示されず、Wi-Fi無効と表示されます。
また、パソコンの設定で機内モードを有効に設定していると、Wi-Fiで接続することができません。
機内モードを無効に設定し、Wi-Fiに繋がるか確認してください。
ネットワークの選択間違い
パソコン周辺に利用できるネットワークが複数ある場合、接続したいネットワークと異なるネットワークを選択しているかもしれません。
ONUに不具合が発生している
ONUとは、光回線でインターネット接続するときに必要な光回線終端装置です。
光信号を電気信号に変化する装置で、接続ケーブルがきちんとささっていない、ONU本体の電源が入っていない、ONU本体の故障などが原因で、Wi-Fiに繋がらなくなることがあります。
パソコンの利用環境
使用しているパソコンとルーターとの距離が離れている場合や、間に壁や金属などの障害物がある場合、通信を遮断されてしまいます。
また、パソコンとルーターとの間に、電子機器や家電製品など電磁波を発生する機器があると、通信を妨害されてしまうこともあります。
パソコンがWi-Fiに繋がらないときの対処方法8選


パソコンがWi-Fiに繋がらない場合は、以下の対処方法を試してください。
- パソコンのWi-Fi設定をオンにする
- 機内モードをオフにする
- ネットワークを再選択する
- パソコンの利用環境を整える
- ドライバを更新する
- ネットワークの設定を有効にする
- パソコンを再起動する
- Wi-Fiルーターを再起動する
①パソコンのWi-Fiの設定をオンにする
パソコンのWi-Fi機能の設定を変更することで、問題が改善される場合があります。
以下の手順のいずれかを参考にしてください。
タスクバーから変更する場合
- タスクバーの右端に表示されている、ネットワークアイコンをクリックします。

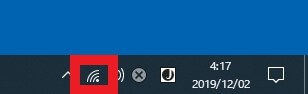
- 「ネットワークとインターネットの設定」欄の「Wi-Fi」をクリックすると、オンオフを切り替えられます。

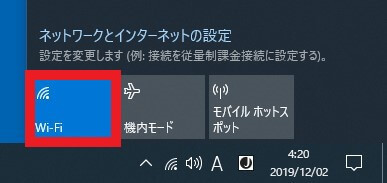
オフ時は以下のように表示されます。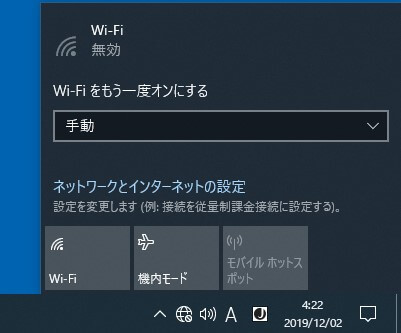
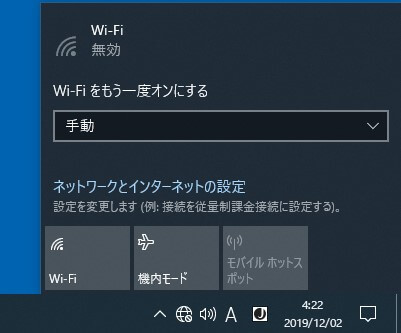
設定画面から変更する場合
- Windowsロゴをクリックし、設定をクリックします。

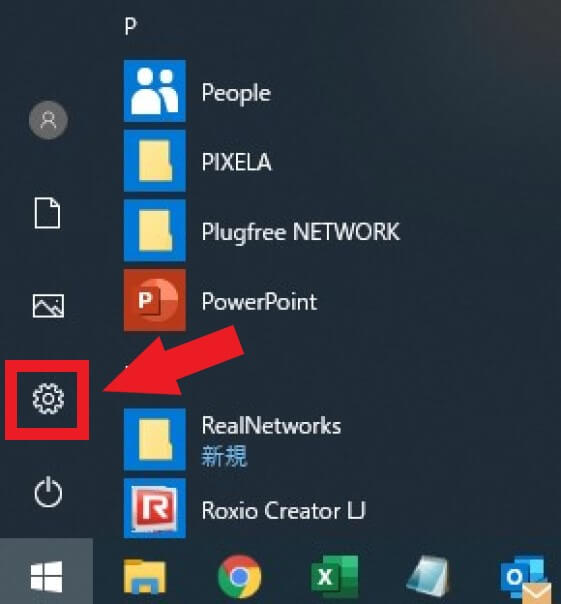
- 設定画面が表示されたら、「ネットワークとインターネット」をクリックします。

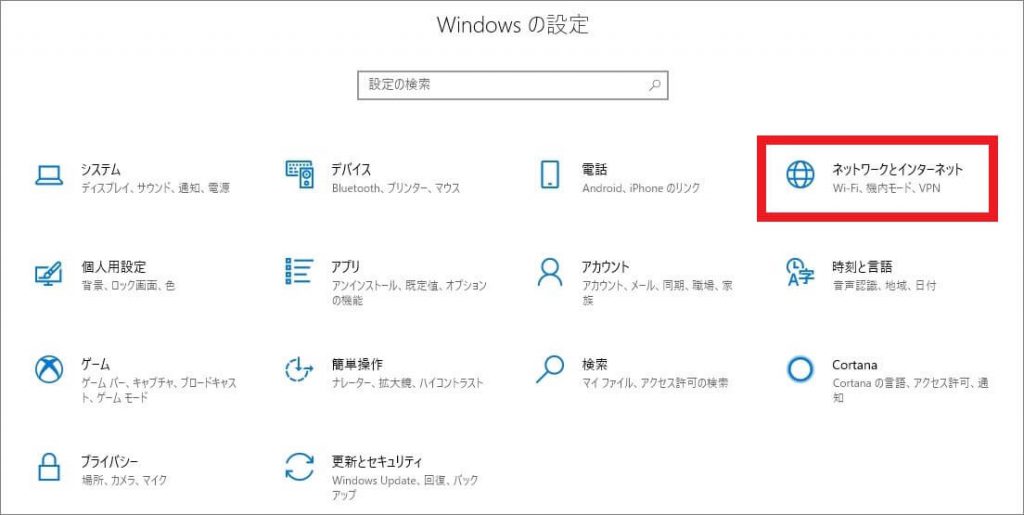
- 「ネットワークとインターネット」画面が表示されたら、左側の「Wi-Fi」をクリックし、「Wi-Fi」のスイッチでオンオフを切り替れば完了です。

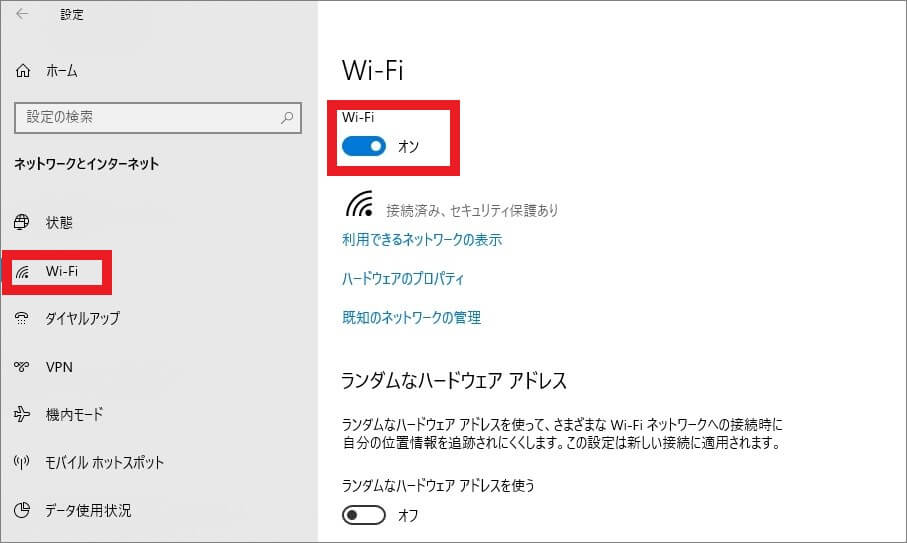
②機内モードをオフにする
機内モードを有効に設定していると、Wi-FiやBluetooth、GPSなどすべての無線通信が行えなくなります。
以下の手順を参考に、設定を変更してください。
- タスクバーの右端に表示されている、アクションセンターアイコンをクリックします。

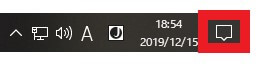
- 表示された一覧から「機内モード」をクリックすれば、完了です。

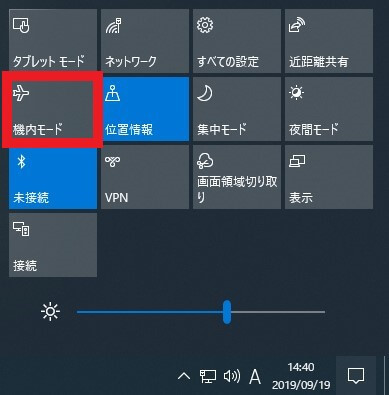
③ネットワークを再選択する
- タスクバーの右端に表示されている、ネットワークアイコンをクリックします。
- ネットワーク一覧が表示されたら、Wi-FiルーターのSSIDと同じ名称のネットワークをクリックします。

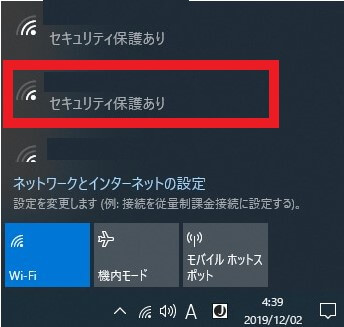
- 常時接続したい場合は「自動的に接続」にチェックを入れ、「接続」をクリックします。

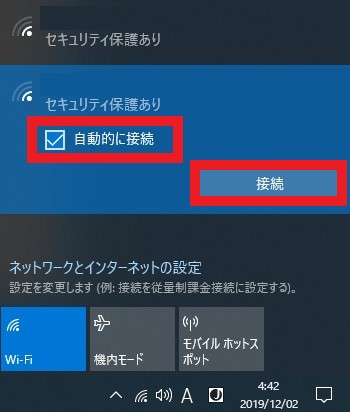
- 「ネットワークセキュリティキーの入力」にセキュリティキーを入力し、「次へ」をクリックします。

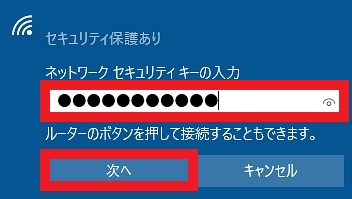
- メッセージが表示されたら、接続するネットワークに応じて「はい」か「いいえ」をクリックします。
※自宅やオフィスなど、特定のネットワークに接続する場合は「はい」をクリックしてください。
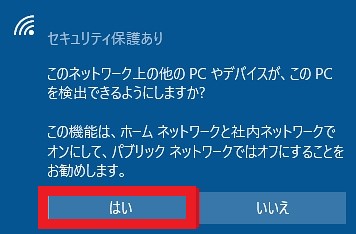
- タスクバーのネットワークアイコンをクリックし、設定したネットワークが「接続済み」と表示されたら完了です。

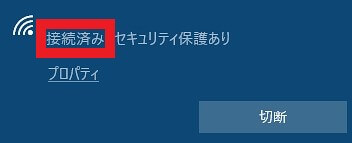
④パソコンの利用環境を整える
パソコンを使用している環境を改善することで、問題が解決する場合があります。
パソコンとルーターまで距離がある場合は近づいてみる、間に障害物がある場合は取り除きましょう。
近くに電波干渉の可能性がある電子機器がある場合は、電源プラグを抜いてから、パソコンを再度Wi-Fiに接続してみましょう。
➄ドライバを更新する
ドライバに不具合があったり、ファイルが破損している場合、ドライバを更新することでパソコンがWi-Fiに接続できるようになる場合があります。
ドライバ更新の手順は、以下のとおりです。
- Windowsロゴを右クリックし、一覧の中から「デバイスマネージャー」をクリックします。

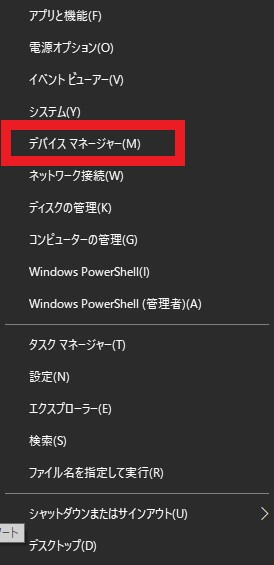
- デバイスマネージャー画面が表示されたら、「ネットワークアダプター」横の「>」をクリックすると、ドライバーの一覧が表示します。

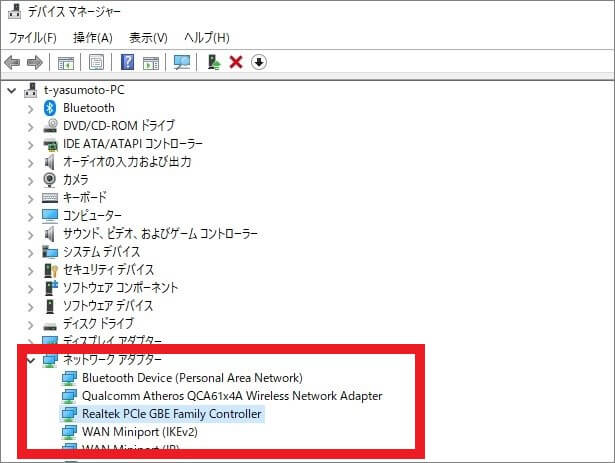
- 更新するドライバーを選択し、右クリックすると表示される一覧から「ドライバーの更新」をクリックします。

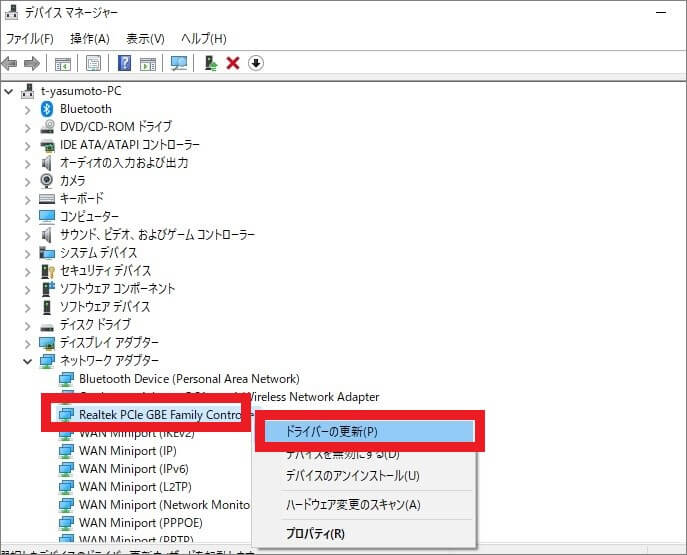
- 「ドライバーの更新」画面が表示されたら、「ドライバーソフトウェアの最新版を自動検索」をクリックします。

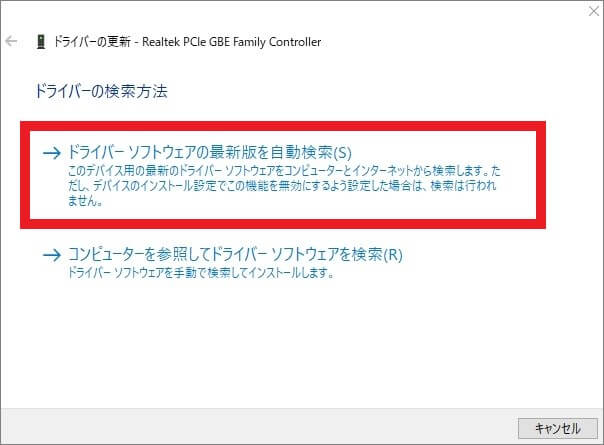
- メッセージが表示されるので、そのまましばらく待ちます。

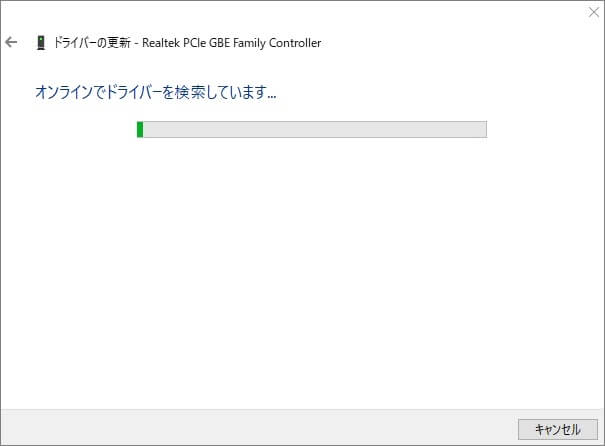
- 「ドライバーが正常に更新されました」と表示されたら、「閉じる」をクリックすれば完了です。

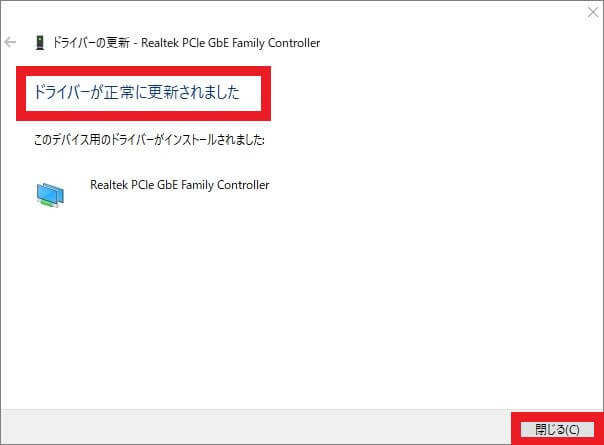
⑥ネットワークの設定を有効にする
- Windowsロゴをクリックし、設定(歯車アイコン)をクリックします。

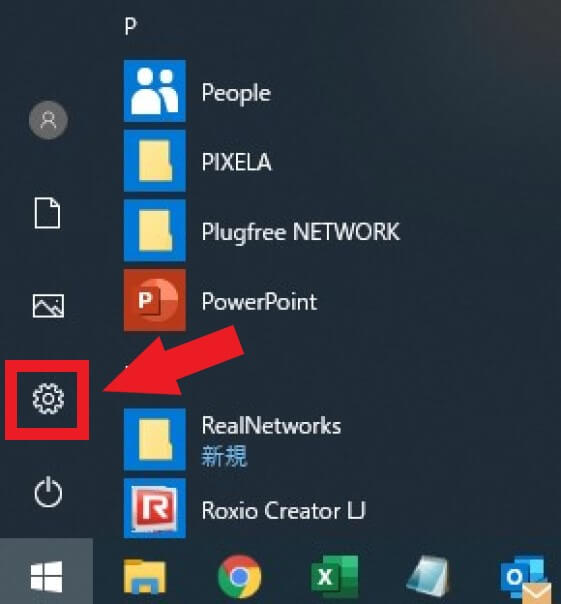
- 設定画面が表示されたら、「ネットワークとインターネット」をクリックします。

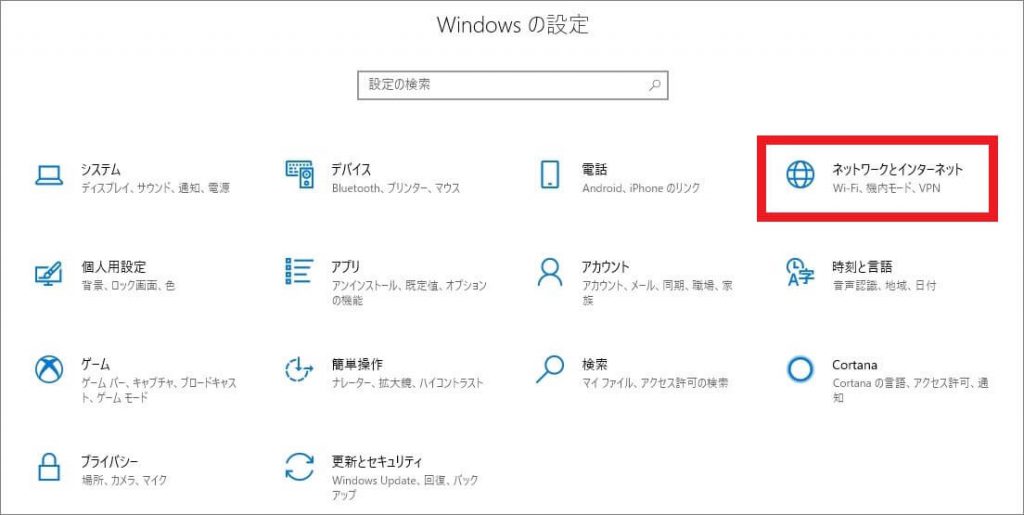
- 「ネットワークとインターネット」画面が表示されたら、左のメニューの中から「Wi-Fi」をクリックし、右側の「アダプターのオプションを変更する」をクリックします。

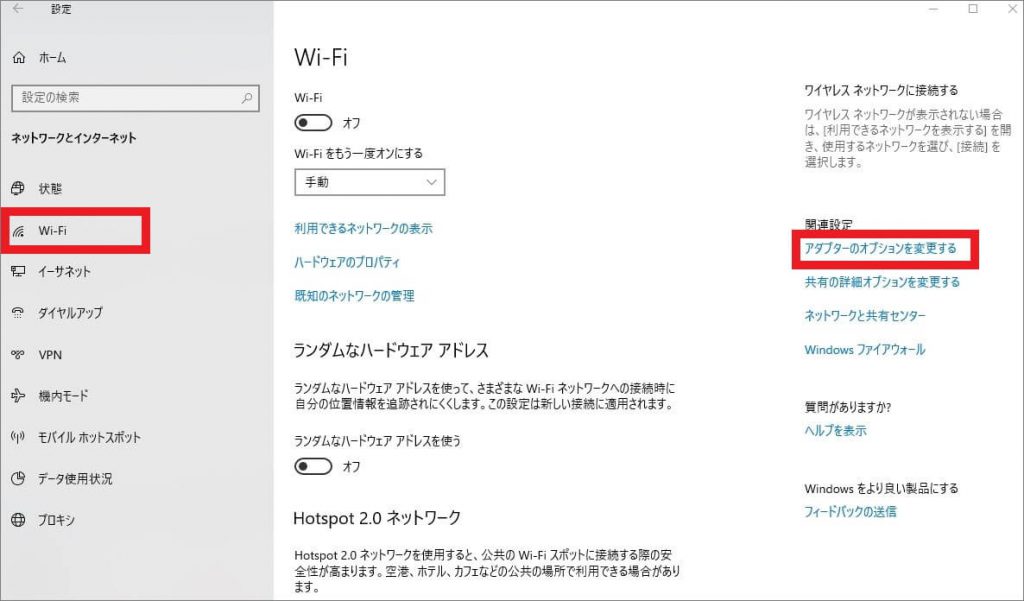
- 「ネットワーク接続」画面が表示されたら、繋がらないネットワークを確認します。
※「Wi-Fi」の下に「無効」または「接続されていません」、ネットワークアイコンの下に「×」印が表示されていれば、インターネットは繋がっていません。
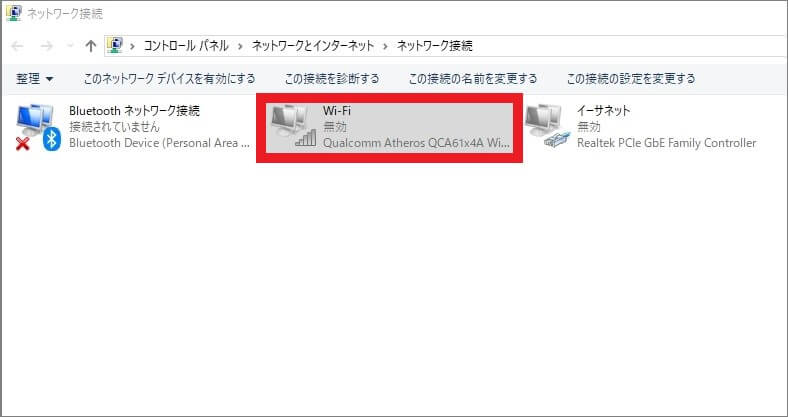
- 接続したいネットワークを右クリックし、一覧の中から「有効にする」をクリックします。

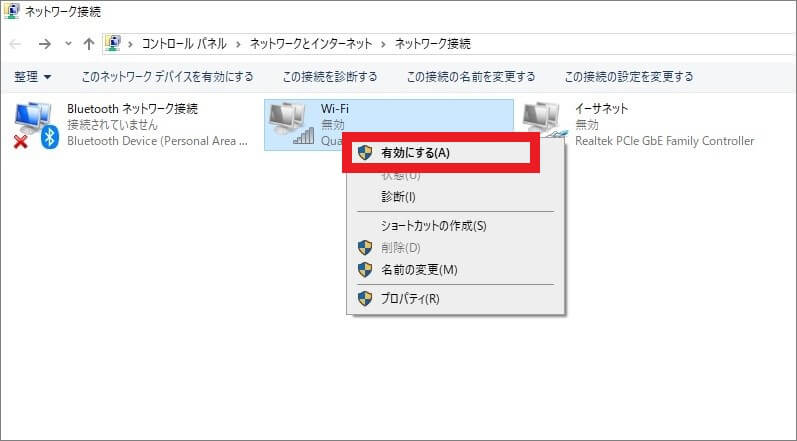
- 「Wi-Fi」の下にネットワーク名が表示され、ネットワークアイコンの下の「×」が消えていれば完了です。

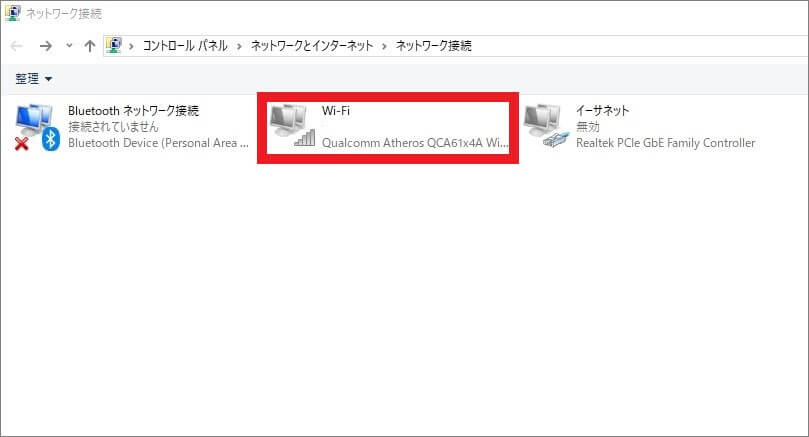
⑦パソコンを再起動する
パソコンを再起動することで、Wi-Fiに接続できる場合があります。
- Windowsロゴキーをクリックし、電源マークを右クリックします。
- 一覧の中から再起動をクリックすれば終了です。

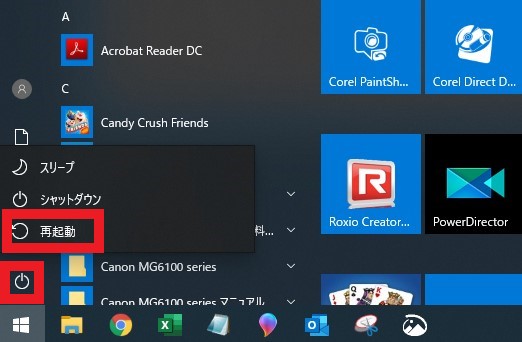
⑧Wi-Fiルーターを再起動する
Wi-Fiルーターにはリセットボタンが搭載されているモデルが多いですが、リセットしても問題が解消されないこともあります。
- Wi-Fiルーターの電源を切ります。
- そのまま10秒ほど放置し、再度電源を入れます。
リセットで改善されない場合、電源プラグを抜いて再起動させてみましょう。
ルーターには電源ボタンが付いていないものが多いため、電源プラグの抜き差しを行うことで再起動を実行できます。
電源プラグを抜いたあと30秒ほどそのまま放置し、再度電源プラグを差し込めば完了です。



上記の対処方法でも解決しない場合は、即日対応のパソコン修理業者がおすすめです。


パソコンがWi-Fiに繋がらない:まとめ
パソコンがWi-Fiに繋がらない現象が発生した場合、まずは上記で紹介した対処法を試してみてください。
それでも問題が改善しない場合は、一度パソコン修理業者に相談してみてはいかがでしょう。
パソコン博士の知恵袋はパソコン修理業者大手の PCホスピタル(累計サポート実績200万件以上 ※1、利用率No.1 ※2)をおすすめしています。
事前見積もりを徹底し、インターネットの接続トラブルやウイルス感染によるトラブル(駆除・初期化・キャッシュ削除等で対応)・ウイルス対策を迅速に解決してくれます。
PCホスピタルは東京や大阪、名古屋、福岡など大都市以外の地方都市にも店舗があるので、即日修理が可能です。


※1 2023年8月末時点 日本PCサービス株式会社調べ
※2 2021年11月時点 2万6303人調査 調査主体:日本PCサービス株式会社 調査実施機関:株式会社インテージ





















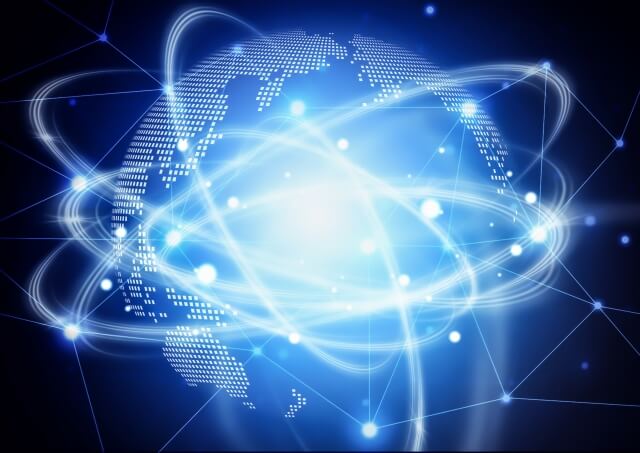
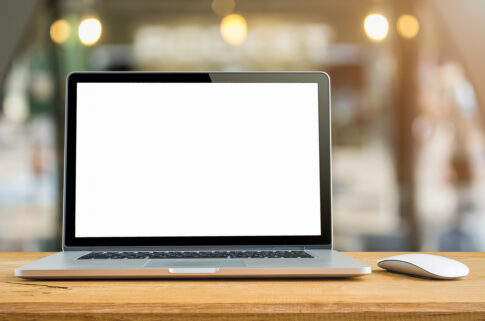









自宅でインターネットを楽しむためには、通信環境の整備が必要です。