など、マウスコンピューターが起動せずにお困りではないでしょうか。
起動しない原因にはいろいろなケースやパターンがあり、簡単な操作で直ることもあれば、大きなトラブルが発生していることもあります。
原因によってはそのまま放置することで症状がさらに悪化する可能性もあるため、早期に原因を特定して対処することも大切です。
本記事は、マウスコンピューターが起動しない原因や対処法をまとめています。
目次
マウスコンピューターが起動しない症状から想定される原因


ここでは、以下の順番でマウスコンピューターが起動しない症状と想定される原因を紹介します。
- 電源そのものが入らない
- 画面が暗い
- メーカーロゴの表示から先に進まない
- 黒や青の画面に英語が表示されている
- BIOS画面が表示されている
- 起動すると自動修復が開始する
- 異音がする
電源そのものが入らない
マウスコンピューターの電源そのものが入らない場合、考えられる原因は帯電やマザーボードの故障です。
電子機器であるパソコンには電気が集まりやすい性質があり、帯電することによって予期せぬトラブルが発生する場合があります。また、長時間パソコンを使用することでハードディスクに負担がかかり、帯電してしまうこともあります。
一方、電源ボタンを押したときに甲高い機械音が流れてくる場合はマザーボードが故障している可能性も考えられるでしょう。
画面が暗い
マウスコンピューターの電源ボタンを押したものの、画面が真っ暗の状態が続く場合はパーツの故障が疑われます。その際、パワーランプやファンも正常に動いており、HDDランプが点滅しているときはグラフィックボードやケーブル、モニターが故障している可能性が高いです。
いずれにしても原因を調べるためにはパソコン内部を調べる必要があり、専門的な知識がない状態で分解すると症状を悪化させる原因になるため注意しましょう。
一方で、アップデート直後は初回の起動がいつもより遅くなっている場合もあり、その影響で画面が暗いままになっているケースもあります。
画面が暗いからといってすぐに故障だと判断せず、しばらく様子を確認することも大切です。
メーカーロゴの表示から先に進まない
マウスコンピューターの電源を入れたときに、メーカーロゴの表示から先に進まない場合はハードディスクの不良が考えられるでしょう。
ハードディスクはデリケートな機器であるため、劣化や衝撃などによって正常に動作しなくなるケースもあります。
また、それ以外にもハードディスクとマザーボードの接続不良、マザーボードの故障によって同じような症状が現れるケースもあります。
メーカーロゴの表示が極端に長い場合は不具合が生じる前兆でもあるため、早めにバックアップを取っておくことも大切です。
黒や青の画面に英語が表示されている
マウスコンピューターの画面に黒や青の英語が表示されている場合は、パソコンに何らかのトラブルが発生していると考えられます。
そもそも、黒や青の英語で表示される文字はエラーメッセージのことで、どのような不具合が生じているかを知らせるものです。
例えば、「A disk read error occurred」と表示されている場合は、Windowsにインストールされているデータの読み込みができないことを意味します。
ただし、エラーメッセージだけで完全な原因を知ることができるとは限らないため、わからない場合はパソコンの修理業者に診てもらいましょう。
BIOS画面が表示されている
マウスコンピューターを起動したときに、BIOS画面が表示されている場合はパソコンが故障している可能性があります。
BIOSはパソコンの初期設定や入力、出力などの制御を行う重要プログラムであり、この画面が表示されている場合はWindowsの起動ができません。
故障箇所としてはハードディスクやマザーボードが考えられるほか、帯電によって不具合が生じているケースもあります。
起動すると自動修復が開始する
マウスコンピューターを起動すると自動修復が繰り返し実行される場合、ハードディスクやドライブが故障している可能性があります。
自動修復が表示されるため、自分でスタートアップ修復を試してしまうこともありますが、さらに症状を悪化させる可能性もあるため注意が必要です。
誤った対処法をおこなうことで内部のデータがすべて消えるようなリスクもあるため、早い段階でパソコン修理業者に依頼することをおすすめします。
異音がする
マウスコンピューターの電源を入れたときに、異音がして起動できない場合は内部にほこりがたまってファンが動かず、動作の不安定さに繋がっていることもあります。
排気口のほこりであればエアダスターで取り除くことも可能ですが、内部のほこりについては分解して取り除かなければなりません。
パソコン修理の十分な知識がないと分解によって症状を悪化させてしまう可能性があるため、自己判断ではなくパソコンの修理業者に依頼することをおすすめします。
マウスコンピューターが起動しない場合の対処法


マウスコンピューターが起動しない場合の対処法として以下が挙げられます。
- 放電する
- 再起動する
- 電源ユニットを交換する
- BIOS設定をもとに戻す
- 前回正常起動時の構成を実行する
- セーフモードでの起動を試す




原因に適した対処が必要となります。わからない場合はパソコンの修理業者に任せましょう。
再起動する
マウスコンピューターが起動しない場合、まずは再起動を試してみましょう。
真っ暗な画面でマウスも動かない状態で再起動をおこなう場合は、電源ボタンを10秒以上押し続けて強制終了をします。
電源ランプが消灯したタイミングが電源オフの合図になるため、再度電源ボタンを押して起動させましょう。
放電する
マウスコンピューターが起動しない原因として帯電が考えられる場合は、以下の手順で放電作業をおこないましょう。
接続しているすべてのケーブルと周辺機器を取り外す
パソコンの電源を切った状態で最低でも1分以上放置する
ケーブルと周辺機器を取り付けてパソコンの電源を入れる
以上の手続きで放電の作業は完了です。
ノートパソコンを使用している場合、取り外しができるバッテリーであれば、先にバッテリーを外しておく必要があります。
放電作業によってマウスコンピューターが正常に起動できる場合は帯電が原因となるため、定期的に放電作業をおこないましょう。
電源ユニットを交換する
マウスコンピューターが起動しない場合、電源ユニットを交換することで症状が改善することもあります。
特に勝手に電源が落ちたり、何もしていないのに再起動を繰り返したりするケースでは、電源ユニットが故障している可能性も考えられるでしょう。
電源ユニットの交換は分解修理が必要となるため、パソコンの修理経験がないと難しい作業となります。
また、起動しない原因はほかにも考えられるため、わからない場合は修理業者に診てもらって原因を特定してもらうこともおすすめです。
BIOS設定をもとに戻す
マウスコンピューターが起動しない場合に、BIOS設定が表示される場合は設定をもとに戻すことで改善される場合があります。
BIOS設定をもとに戻す方法は以下の手順です。
電源投入後に「DEL」or「F2」キーを連打
「F3」キーを押す
「F4」キーを押す
「YES」を選択
以上の手順でPCが再起動されるため、起動できるか確認しましょう。
また、RAID構成を構築している場合だと、BIOS設定を初期値に戻すと構成が崩れる可能性があるため注意が必要です。




BIOS設定をもとに戻す方法はパソコンのバージョンによって異なる場合もあります。
前回正常起動時の構成を実行する
マウスコンピューターが起動できない場合、「前回正常起動時の構成」を実行することで改善されることがあります。
パソコンの電源を入れたあとに「F8」キーを連打し、詳細ブートオプションが起動したら「前回正常起動時の構成」を選択して、「Enter」キーを押して実行しましょう。
また、前回正常起動時の構成はパソコンのハードウェアに対して不適切なドライバーを新規インストールした場合に、構成上の問題から回復するための機能です。
ドライバーやファイルの破損によってトラブルが発生している場合だと、問題を修正する機能はないため注意しましょう。
セーフモードでの起動を試す
マウスコンピューターが起動できないときは、セーフモードで起動することで改善する場合があります。
セーフモードで改善できた場合、起動しない原因はプログラムやデバイスとなるため、チェックディスクを実施してファイルの修復をおこないましょう。
セーフモードの起動手順を以下に紹介します。
正しく起動できなかった場合に表示される詳細オプションを選択
トラブルシューティングを選択
詳細オプションを選択
スタートアップ設定を選択
「セーフモードを有効にする」または「セーフモードとネットワークを有効にする」を選択
パソコンがセーフモードで起動される
セーフモードで症状が改善しない場合は故障している可能性もあるため、パソコンの修理業者に診てもらいましょう。
マウスコンピューターが起動しない場合の注意点


マウスコンピューターが起動しない場合、自分で対処する際には以下の点に注意する必要があります。
- 通電は避ける
- 強制終了をしない
- 再起動を繰り返さない
通電は避ける
マウスコンピューターが起動しない場合に、何度も再起動をおこなって通電を繰り返すと機器に負荷がかかって故障するリスクが高まります。
また、通電するとパソコンはデータの読み込みがおこなわれ、その際にデータの上書きが発生し、もとのデータを戻せなくなる可能性もあるため注意しましょう。
早く復旧させたい気持ちが生じても、焦って通電を繰り返さないように注意する必要もあります。
強制終了をしない
マウスコンピューターが起動しない場合に、何度も強制終了をおこなうことはパソコンに負担をかける行為となるため注意しましょう。
起動しない場合の対処法として再起動もありますが、何度も繰り返すことは機器に大きな負担をかけて障害の発生につながる可能性もあります。
強制終了の回数は1回~2回程度にとどめ、それでも直らない場合は無理をせずパソコンの修理業者に診てもらいましょう。
まとめ
マウスコンピューターが起動しない場合は、パソコン内部の故障やトラブルなどさまざまな原因が想定されます。
また、原因は一つだけとは限らず、複数の要因が重なることでトラブルが生じているケースもあります。
中には、大きなトラブルや故障が隠れているケースもあるため、不安に感じる場合はパソコンの修理業者に相談しましょう。
マウスコンピューターの起動に関するトラブルを相談する際は、PCホスピタルがおすすめです。
PCホスピタルでは大切なデータを保護しながら、原因を調べて最適な方法で修理をおこないます。
また、最短即日の修理もおこなっているため、すぐにパソコンが使いたいときにもおすすめです。
パソコン博士の知恵袋はパソコン修理業者大手(上場企業)の PCホスピタル(累計サポート実績200万件以上 ※1、利用率No.1 ※2)をおすすめしています。 電話対応も丁寧で、お住まいの地域(全国対応)に応じたパソコン修理サービスを提案してくれます。
PCホスピタルは大切なデータを保護(復元も可能)した上でパソコン修理をおこなってくれます。「再起動を繰り返す」、「シャットダウンできない」、「電源が入らない」などのPCトラブルもすぐに行ってくれます。PCホスピタルは東京や大阪、名古屋、福岡など大都市以外の地方都市にも店舗があり、即日対応可能です


※1 2023年8月末時点 日本PCサービス株式会社調べ
※2 2021年11月時点 2万6303人調査 調査主体:日本PCサービス株式会社 調査実施機関:株式会社インテージ

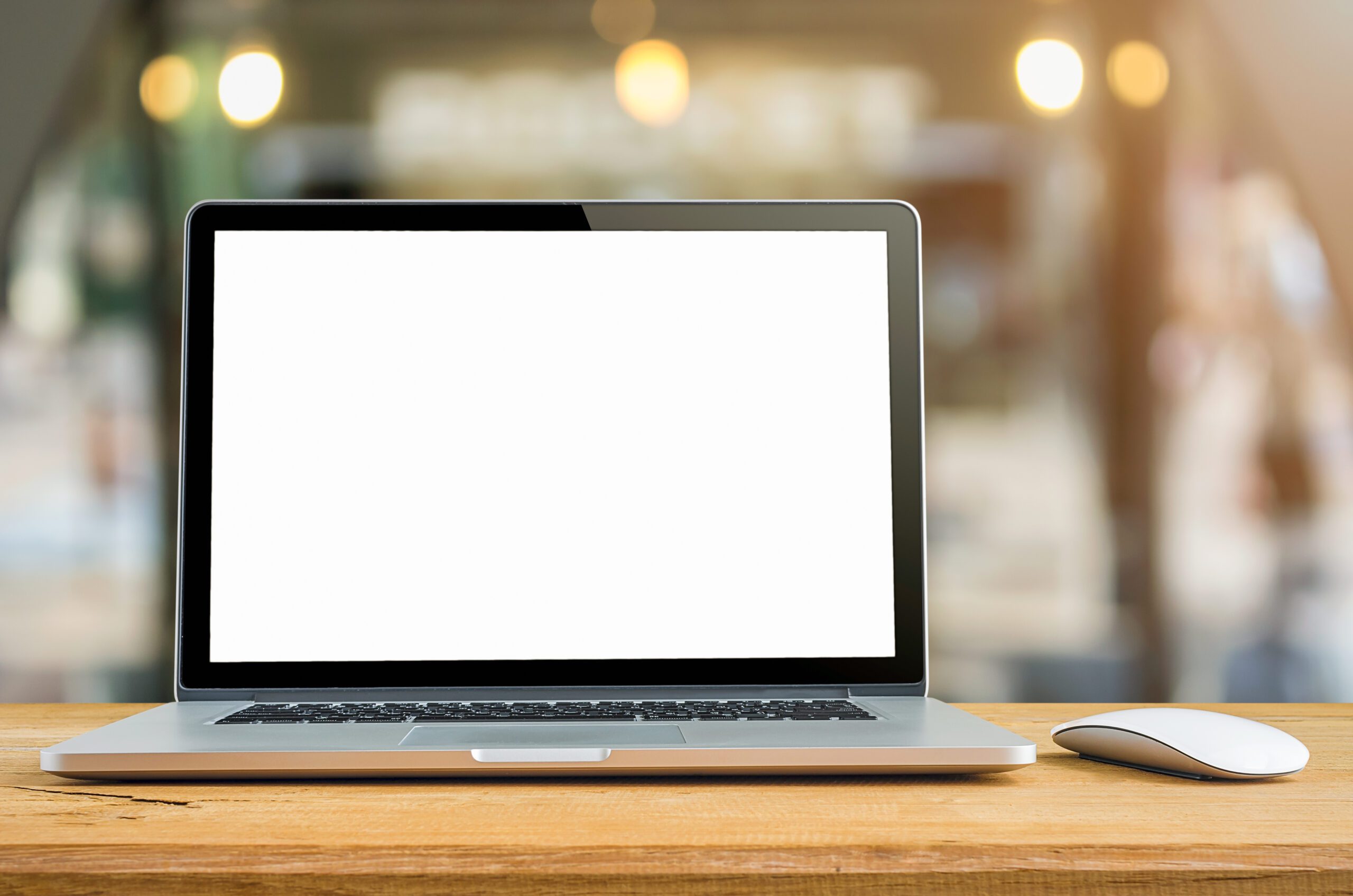



























「マウスコンピューターが起動しないのはなぜ?」「マウスコンピューターが動かない原因がわからない」などでお悩みではないでしょうか。