本記事では、セーフモードでパソコンを起動する方法を解説します。
セーフモードを使っても起動できない場合の解決方法も紹介するため、「起動しない」とお悩みの方はぜひ参考にしてください。
目次
セーフモードとは

セーフモードとは、パソコンを起動するために最低限必要なドライバやソフト、機能のみを読み込んで起動するモードです。
どのような場合にセーフモードが効果的なのかを解説します。
パソコンでトラブルが発生した際に有効
パソコンを使っていて、使いにくさを感じたり起動しないなどのトラブルが発生した際には、セーフモードが効果的です。
セーフモードは最低限の構成でパソコンを起動するため、トラブルの原因を切り分けることができます。
たとえば、通常起動はできないもののセーフモードで起動できる場合は、通常起動時に動作しているデバイスドライバーやアプリが原因であると考えられます。
ただし、セーフモード中は一部の機能やアプリが制限されてしまうため注意が必要です。
セーフモードを試すべきタイミング
以下のような症状が出ているなら、セーフモードによりトラブルの原因を特定できる場合があります。
- パソコンの動作が遅く感じる
- 使用中に電源が切れる・フリーズする
- パソコンの操作ができない・勝手に動作する(ウイルス感染の可能性がある)
セーフモードでも問題が解決しない場合は、ハードウェアの故障やOSの破損が考えられるため、パソコン修理業者などに修理を依頼しましょう。
セーフモードを使って起動する方法【Windows10】

Windows10の場合は、以下の手順に沿ってセーフモードでの起動を行います。
- パソコンを強制終了(電源ボタンを長押し)して、再起動する
- 「自動修復」画面が表示されるまで、強制終了と再起動を繰り返す
- 「自動修復」画面が表示されたら「詳細オプション」をクリック
- トラブルシューティング画面にて「詳細オプション」または「高度なオプション」をクリック
- 「スタートアップ設定」を選択し、画面右下にある「再起動」をクリック
- 再起動後にスタートアップ設定の画面が表示されたら、キーボードから「F4」または「4」を入力
※セーフモード中にインターネット環境を利用する場合は「F5」または「5」を入力
以上の手順を行い、起動したデスクトップ画面の右上や左下に「セーフモード」と表示されているかを確認しましょう。
セーフモードを使って起動する方法【Windows7】

Windows7でセーフモード起動する場合は、以下の手順を行ってください。
- パソコンを強制終了する(電源ボタンを長押し)
- 強制終了できたらパソコンの電源ボタンを押し、「詳細ブートオプション」画面が表示されるまでキーボードの「F8」を何度も押す
- 「詳細ブートオプション」画面が表示されたら「セーフモード」を選択する
Windows10と同じく、起動したデスクトップ画面の右上や左下に「セーフモード」と表示されていれば、セーフモード起動に成功しています。
「詳細ブートオプション」画面ではマウス操作ができないため、キーボードの「矢印」キーや「Enter」キーで操作を行いましょう。
セーフモードでも起動しない場合の解決方法

セーフモードを使えば、必ずしもパソコンが起動できるわけではありません。
ここでは、パソコンが起動しないトラブルに対する、セーフモード以外の解決方法を紹介します。
- パソコンから周辺機器を取り外す
- パソコン修理業者に依頼する
- パソコンを初期化する
「電源ランプがつかない」という場合は、以下の記事にて対処法を紹介しているため、ぜひ参考にしてください。
パソコンから周辺機器を取り外す
パソコンが起動できない場合は、接続している周辺機器に問題があるケースもあります。
そのため、セーフモードでも起動できない場合は、電源コードを除く周辺機器(USBメモリ・外付けHDD・プリンターなど)を取り外してから、再度起動やセーフモードを試してみましょう。
また、電源コードやACアダプタに接触不良などの不具合があると、電力が不足し起動できないこともあるため注意が必要です。
パソコン修理業者に依頼する
パソコンが起動しない原因は多岐にわたり、原因に合った対処法をとらないと、トラブルは解決できません。
そのため、セーフモードなどを試してもパソコンが起動できないなら、パソコン修理業者に依頼するのがおすすめです。
パソコン修理業者に依頼すれば、データを保護しながら起動しない原因を突き止めて、修理をしてくれます。
また、自分でセーフモードを試す場合は強制終了や再起動を繰り返すため、パソコンに負担がかかりデータが消えてしまったり、故障が悪化したりといったリスクも考えられます。
起動しないトラブルを安全に解決したいなら、PCホスピタルなどのパソコン修理業者への依頼をおすすめします。
パソコンを初期化する
パソコンを初期化しOSを新しくインストールすることで、起動できる場合もあります。
しかし、初期化を行うとパソコン内にあったデータはすべて消去されてしまうため注意が必要です。
また、起動しない原因がOSやアプリ以外にある場合は、初期化をしても起動できるようにはなりません。
そのため、初期化を行うのは最終手段だと考えたほうが良いでしょう。
通常起動しない場合の解決方法

セーフモードのみでしか起動できない場合は、通常起動ができない原因を取り除く必要があります。
ここでは、パソコンを通常起動させるために試すべきことを紹介します。
- ウイルスの除去
- スタートアップ方法の確認
- ブートオプションの確認
- アプリやデバイスドライバーの削除
ウイルスの除去
ウイルス対策ソフトの使用ができる場合は、ウイルススキャンや駆除を行うことで、通常起動できる可能性があります。
パソコンがウイルスに感染している可能性がある場合は、感染の拡大を防ぐためにインターネットへの接続は控えましょう。
スタートアップ方法の確認
Windows内の設定で、スタートアップ方法が「診断スタートアップ」に設定されていると、正常に起動できないケースがあります。
以下の手順に沿って、スタートアップ方法の確認を行ってください。
- キーボードから「Windows + R」を入力
- 「ファイル名を指定して実行」のウインドウに「msconfig」を入力し「OK」をクリック
- 「システム構成」画面が表示されたら「全般」タブを選択
- 「スタートアップの選択」エリアから「通常スタートアップ」を選択
- 「OK」をクリックし、表示されたウインドウから「再起動(R)」を選択
- 画面左下にある「スタート(Windowsマーク)」ボタンをクリック
- 「プログラムとファイルの検索」の入力エリアに「msconfig」を入力する
- 検索結果の中から「msconfig.exe」を選択
- 「システム構成」画面が表示されたら「全般」タブを選択
- 「スタートアップの選択」エリアから「通常スタートアップ」を選択
- 「OK」をクリックし、表示されたウインドウから「再起動(R)」を選択
Windows10と7、どちらの場合も「システム構成」画面の「スタートアップの選択」エリアにて「診断スタートアップ」が選択されていないことを確認しましょう。
ブートオプションの確認
スタートアップの設定を変更しても通常起動できない場合は、ブートオプションも確認しましょう。
- キーボードから「Windows + R」を入力
- 「ファイル名を指定して実行」のウインドウに「msconfig」を入力し「OK」をクリック
- 「システム構成」画面が表示されたら「ブート」タブを選択
- 「ブートオプション」エリアにある「セーフブート(F)」のチェックを外す
- 「OK」をクリックし、表示されたウインドウから「再起動(R)」を選択
- 画面左下にある「スタート(Windowsマーク)」ボタンをクリック
- 「プログラムとファイルの検索」の入力エリアに「msconfig」を入力する
- 検索結果の中から「msconfig.exe」を選択
- 「システム構成」画面が表示されたら「ブート」タブを選択
- 「ブートオプション」エリアにある「セーフブート(F)」のチェックを外す
- 「OK」をクリックし、表示されたウインドウから「再起動(R)」を選択
アプリやデバイスドライバーの削除
通常起動できない原因がアプリやデバイスにある場合、削除することで正常に起動できる場合もあります。
インストール済みのアプリなどを確認し、不要なものは削除・アンインストールしてみましょう。
起動しない時の対処方法「セーフモード」:まとめ
「パソコンが起動しない」「動作が遅く感じる」などのトラブルが発生した場合は、セーフモードを使うことで解決できる可能性があります。
しかしトラブルの原因が、OSやアプリではなくハードウェアにある場合は、セーフモードを使っても起動できない場合がほとんどです。
セーフモードによる起動を何度も試みることで、故障が悪化する可能性もあるため、安全に解決したいならパソコン修理業者への依頼をおすすめします。
パソコン博士の知恵袋はパソコン修理業者大手(上場企業)の PCホスピタル(累計サポート実績200万件以上 ※1、利用率No.1 ※2)をおすすめしています。 電話対応も丁寧で、お住まいの地域(全国対応)に応じたパソコン修理サービスを提案してくれます。
PCホスピタルは大切なデータを保護(復元も可能)した上でパソコン修理をおこなってくれます。「再起動を繰り返す」、「シャットダウンできない」、「電源が入らない」などのPCトラブルもすぐに行ってくれます。PCホスピタルは東京や大阪、名古屋、福岡など大都市以外の地方都市にも店舗があり、即日対応可能です

※1 2023年8月末時点 日本PCサービス株式会社調べ
※2 2021年11月時点 2万6303人調査 調査主体:日本PCサービス株式会社 調査実施機関:株式会社インテージ



















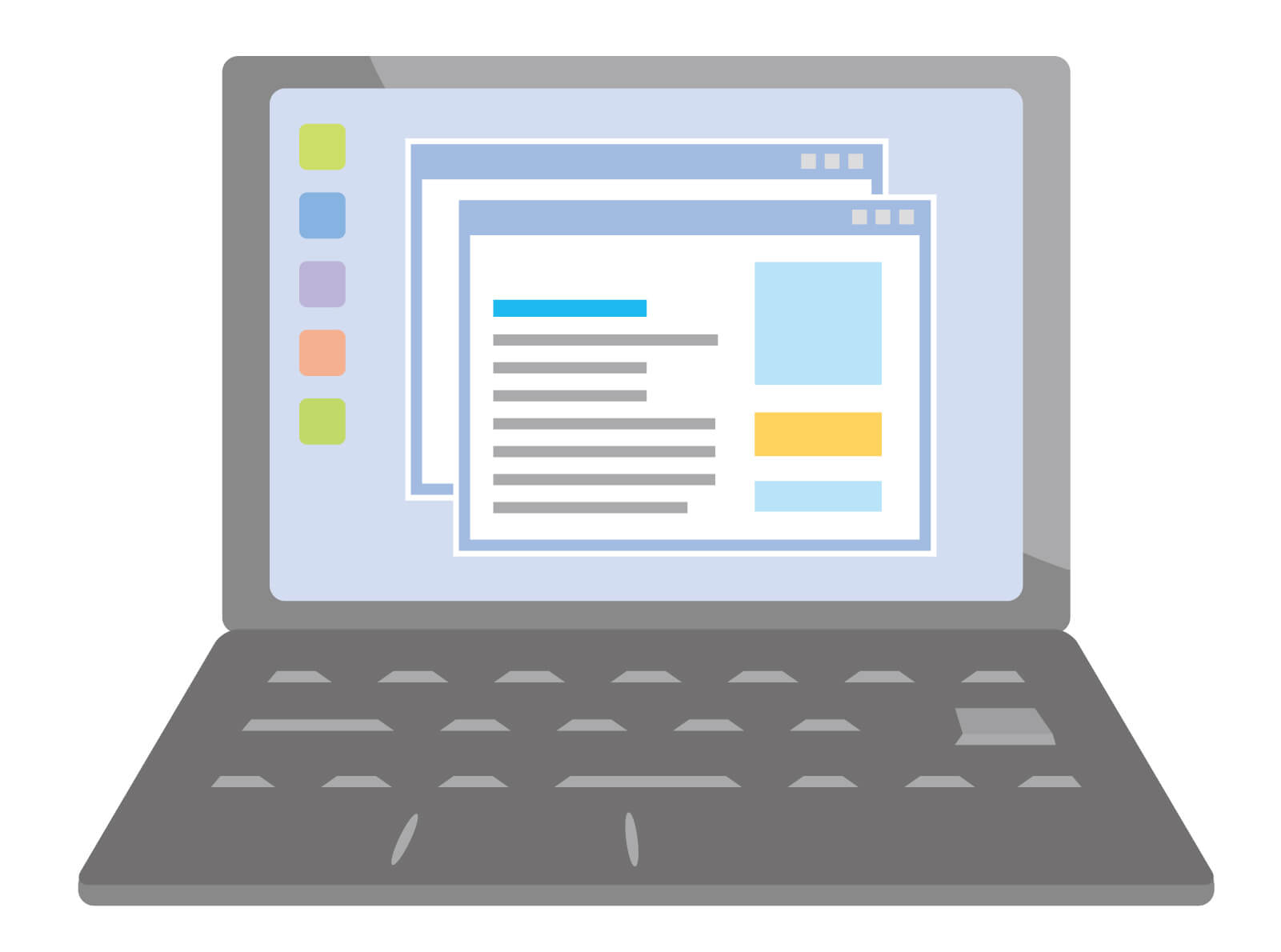










「Windowsが起動しない」「急にパソコンが起動しなくなった」といった場合は、セーフモードを使うことで起動できる可能性があります。