本記事では、Chromebookの電源が入らない・起動できない場合の解決方法を紹介します。
起動しない原因や、自分で解決できない場合の対処方法も解説するため、ぜひ参考にしてください。
今回、ご紹介する方法は「Chrome OSが存在しないか破損しています( Chrome OS is missing or damaged)」と表示されるケースや、フリーズする症状にも効果的です。
パソコンのトラブル解決はPCホスピタルがおすすめです!
目次
Chromebook(クロームブック)が起動しない・電源が入らない原因

Chromebook(クロームブック)のトラブルを避けるためにも、Chromebookが起動しない原因を確認しておきましょう。
- 電力不足
- 内部パーツの故障
- OSの破損
電力不足による不具合
バッテリーで起動している場合、電源ボタンを押しても起動しない、何も反応がないなどの時は、Chromebookを起動するために必要な電力が不足している可能性があります。
ACアダプタを接続し、しばらく充電してから再度起動を試みましょう。
充電しても電源が入らない場合や、ACアダプタを接続しても充電ランプが点灯しない場合は、ACアダプタや内臓バッテリーが故障している可能性があります。
内部パーツの故障

メモリやマザーボードなどChromebookの起動に重要なパーツが破損してしまうと、物理的に起動できなくなってしまいます。
物理的な衝撃や経年劣化などにより内部のパーツが故障していると、Chromebookを起動できないことがあります。
Chromebookが起動しない・電源が入らない場合に、故障している可能性の高いパーツは以下の通りです。
- 内臓HDD、SSD
- 液晶モニタ
- メモリ
- マザーボード
- 電源ボタン
HDDやSSDには、Chromebookを起動するために必要なシステムファイルなどが保存されているため、故障すると起動プログラムを呼び出すことができません。
液晶モニタが故障している場合は、Chromebook自体は起動できている可能性があるため、別のモニターに繋ぐことで画面が表示されることがあります。
内部パーツが故障している場合、Chromebookの分解や部品交換が必要になるため、専門の修理業者に相談することをおすすめします。
OSが破損している
OSのアップデート後や、強制終了を行ったあとにChromebookが起動できなくなったのであれば、OSが破損しているかもしれません。
HDDへのデータ読み書き中に強制終了を行ったり、OSのアップデートに失敗すると、OSの破損に繋がります。
強制終了などによりOSが破損すると「起動しない」「電源が入らない」といったトラブル以外にも、以下のような不具合の原因にもなるため注意が必要です。
- Chromebookの使用中に突然電源が切れる
- 起動時に青い画面や黒い画面が表示される



OSの破損とストレージ・ハードウェア類の破損は切り分けが難しい部分があります。何かしら原因となる行為(強制終了など)のあとに起動しない状態になった場合はOSを疑うと良いですが、そうではないならば決めつけないことも重要です。
Chromebook(クロームブック)が起動しない・電源が入らない場合の対処方法


Chromebookの起動や電源の投入ができない場合には、以下5つの対処法をお試しください。
- Chromebookを充電
- 周辺機器をすべて外して再起動
- 初期化(リカバリ)の実行
- ハードリセットの実行
- 新品のACアダプタを購入
充電して起動する
電力不足でChromebookの電源が入らないケースも多いため、まずは充電を試しましょう。
ACアダプタを接続し、充電ランプが点灯していることを確認できたら、1時間ほど充電したあとに再度電源が入るかを確認します。
充電ランプが点灯しない場合は、ACアダプタの抜き差しや、ほかデバイスへの接続をお試しください。
ほかのデバイスに接続しても充電できないのであれば、ACアダプタが故障している可能性があります。
「再起動が終わらない」対処方法で詳細は以下の記事をご確認ください。
>> パソコンの再起動が終わらない!原因や対処法を解説【Windows10・Mac】
周辺機器をすべて外して再起動
充電しても起動ができない場合は、Chromebookに接続している周辺機器をすべて外して、再度起動を試みましょう。
USBメモリや外付けHDD、CDなどの機器を取り外した状態で起動ができれば、接続していた周辺機器に問題が生じている可能性が高いです。
複数デバイスの中から問題が発生している機器を特定するためには、ひとつの周辺機器のみを再接続した状態で起動を行いましょう。
初期化(リカバリ)の実行
Chromebookが正常に起動しない場合は、初期化を行うことで解決できる場合があります。
以下の手順に沿ってChromebookの初期化を行いましょう。
- 電源が入っている場合は、Chromebookの電源を切る
- キーボードの「esc」と「更新」(「→」の右にあるキー)を同時に押しながら電源を入れる
- 開発者モードで起動したら、キーボードの「Ctrl」と「D」を同時に押す
- OS認証オフの画面にて「Enter」キーを押す
- 復元プロセスと再起動が実行されたら、OS認証を行う
Chromebookを初期化すると、ダウンロードフォルダやHDD内のデータが削除されてしまうため、データが必要であれば事前にバックアップを行いましょう。
ハードウェアのリセットの実行
Chromebookのハードウェアそのものをリセットすることで、正常に起動できるケースもあります。
初期化とは異なり、すべてのデータが消えるわけではないものの、ダウンロードフォルダ内のデータが一部削除される場合があるため注意が必要です。
- ACアダプタ以外の周辺機器をすべて外す
- 電源が入っている場合は、Chromebookの電源を切る
- 「更新」(「→」の右にあるキー)を押しながら電源ボタンを押す
- Chromebookが起動したら「更新」キーから手を離す
Chromebookのメーカーやモデルによってリセット手順が異なる場合があるため、Googleやメーカーの公式サイトもあわせてご確認ください。
新品のACアダプタを購入
Chromebookの充電ができない場合や、ほかのデバイスにACアダプタを接続しても反応しない場合は、ACアダプタの購入も検討しましょう。
ただし、ACアダプタではなくChromebookに搭載されているバッテリーに不具合が生じている可能性もあるため、購入前にはパソコン修理業者などに原因の診断を依頼することをおすすめします。
WindowsやOS自体の不具合や一時的なシステムトラブル
WindowsやOS自体の不具合や、一時的なシステムトラブルによってタッチパッドが使えなくなるケースもあります。
メモリ不足やシステムのフリーズ、一時的なバグによって、タッチパッドを含むデバイスの制御が停止するためです。
また、OS自体の不具合によってドライバーが破損すると、タッチパッドが正常に動作しなくなる場合があります。
アプリ側に原因があるか確認して対処する
WordやExcelなどのアプリ使用中にキーボードが反応しなくなった場合、別のアプリを使ってみて正常に起動できるか確認しましょう。
ほかのアプリで正常に起動できる場合、使用していたアプリに何らかの不具合やトラブルが生じている可能性があります。
アプリを提供している会社の公式サイトを確認し、トラブルが発生していないか確認しましょう。最新バージョンに更新できる場合は、バージョンアップすることで問題が解決するケースもあります。
Chromebook(クロームブック)が起動しない場合は専門業者へ


「さまざまな方法を試したが起動しない」「自分では対応できない」など、自力で解決できない場合の対応方法は以下の2つです。
- パソコン修理業者に相談する
- メーカーや販売店に相談する
パソコン修理業者に相談する
起動しない・電源が入らないトラブルを自分で解決できない場合は、パソコン修理業者に相談しましょう。
パソコン修理業者に相談すれば、専門知識豊富なスタッフが起動しない原因の特定や修理対応など、すべて引き受けてくれます。
Chromebookが起動しない原因はさまざまであるため、専門知識がないと原因の特定や対応が難しいケースも多いです。
また内部パーツが故障している場合は、Chromebookの分解作業や部品交換作業を行う必要があります。
自分でChromebookを分解すると、誤って別のパーツを傷つけてしまい故障が悪化するおそれもあるため、自力での対応に不安があるならパソコン修理業者に依頼しましょう。
メーカーや販売店に相談する
Chromebookを購入してから日が浅い場合は、メーカーや販売店に相談するのもひとつの手段です。
多くの場合、購入してから約1年間のメーカー保証が用意されているケースが多く、保証期間内であれば無償で修理できる可能性があります。
ただし保証対象とならないトラブルであったり、保証期間が終了している場合には有償修理となることもあるため、相談する前に保証内容を確認しましょう。
まとめ
Chromebookにおける起動しない・電源が入らないトラブルの原因は、内部パーツの故障やOSの破損、電力不足などです。
充電や周辺機器の取り外しだけで解決できない場合は、ハードリセットや初期化などの方法も試しましょう。
「確実に修理したい」「自力での対応が難しい」と考えているなら、パソコン修理業者に相談することをおすすめします。
パソコン博士の知恵袋はパソコン修理業者大手(上場企業)の PCホスピタル(累計サポート実績200万件以上 ※1、利用率No.1 ※2)をおすすめしています。 電話対応も丁寧で、お住まいの地域(全国対応)に応じたパソコン修理サービスを提案してくれます。
PCホスピタルは大切なデータを保護(復元も可能)した上でパソコン修理をおこなってくれます。「再起動を繰り返す」、「シャットダウンできない」、「電源が入らない」などのPCトラブルもすぐに行ってくれます。PCホスピタルは東京や大阪、名古屋、福岡など大都市以外の地方都市にも店舗があり、即日対応可能です


※1 2023年8月末時点 日本PCサービス株式会社調べ
※2 2021年11月時点 2万6303人調査 調査主体:日本PCサービス株式会社 調査実施機関:株式会社インテージ











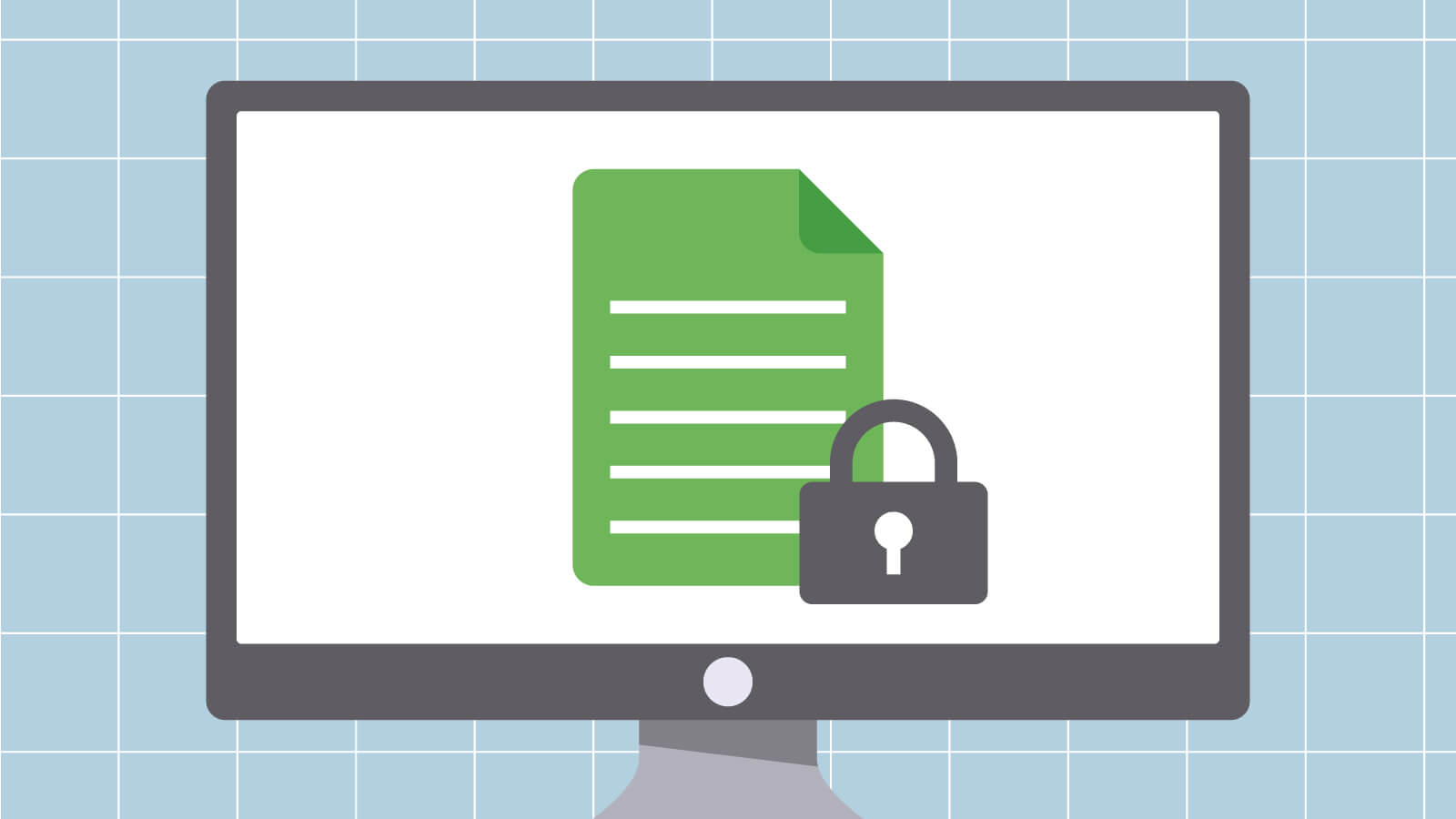
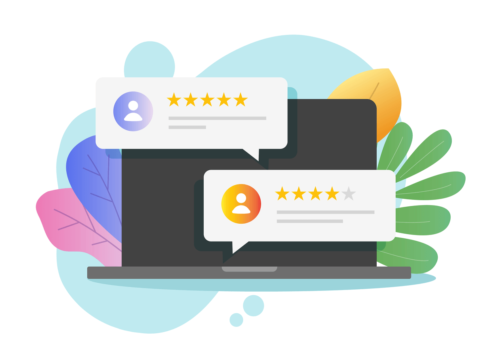
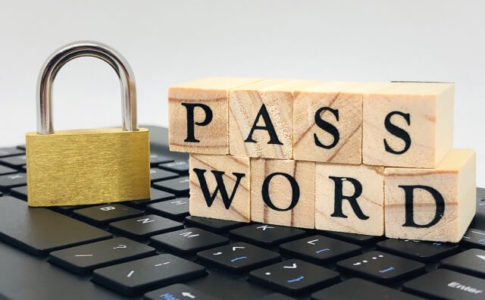


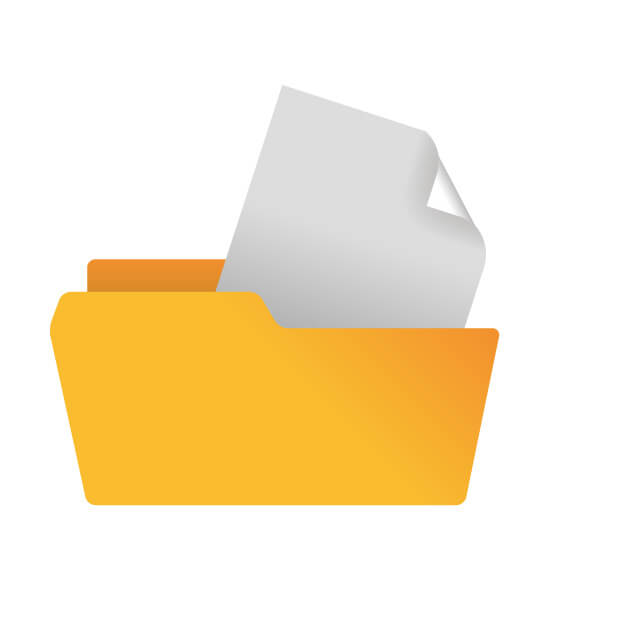











「Chromebook(クロームブック)の電源が入らない」「起動しない」といった場合は、簡単な方法で復旧できる可能性があります。