アプリケーションやパソコンがフリーズしてしまったときは、通常通りの電源の切り方では終了できないため、いつもと違う方法で切らなくてはなりません。
パソコンがフリーズして電源が切れないときの原因と対処法を解説します。
目次
パソコンがフリーズ・動かない原因と対処法
まずは、そもそもなぜパソコンがフリーズするのか、原因と対処法について、簡単に説明します。
パソコンがフリーズする原因
使用中のアプリケーションやパソコンが固まってしまい、何をしても反応しなくなったとき、いくら終了ボタンをクリックしても動作しないことがあります。
この現象を「フリーズ」と呼びます。
フリーズしてしまう原因はさまざまですが、次のような要因で起きてしまうことがあります。
- パソコンが異常に熱くなる(熱暴走)
- ハードウェアの障害
- メモリ不足
- システムファイルの破損
- Windows Update(アップデート)の更新
- 周辺機器の不具合
- ドライバやアプリケーションの影響
フリーズしたときの対処方法
フリーズした場合の対処法は数多くありますが、次の対処方法を試してみてください。
- マウスやキーボードを確認する
- 起動中のアプリケーションを終了させる
- 周辺機器を取り外す
- 問題のアプリをアンインストールする
- スクリーンセーバーをオフにする
- スリープをオフにする
これらの対処方法でもフリーズが解決しない場合、最終手段として強制終了をおこないますが、まれに電源が切れないこともあります。
フリーズして電源が切れなくなる原因と対処法については以下の見出しで詳しく解説します。
パソコンがフリーズしたら最初にやるべきこと


パソコンがフリーズして電源が切れないならば、まずは以下を試してみましょう。
10分程度は待機してみる
パソコンがフリーズしても、10分程度は待機してみることが重要です。
焦って操作しがちですが、パソコンが内部的に複雑な処理を実施している可能性があります。
その状態で、電源操作などの指示を与えてしまうと、余計な負荷をかけることになりかねません。
まずは待機して、それでもフリーズしたままであるかどうかを評価しましょう。
入力機器の状況を確認する
マウスやキーボードなど、入力機器の状況を確認しましょう。
これらの操作が反応するかどうかによって、対象方法が異なってきます。
特に、一部だけが反応しないのか、すべて反応しないのかによって変化すると考えるべきです。
事前に確認しておいて、以下で解説する対処法を試すようにしてください。
各種アクセスランプを確認する
パソコンがフリーズしたように見えても、内部的には処理中の可能性はあります。
そのため、パソコンの各種アクセスランプのうち、何かしらが点灯しているか確認が必要です。
もし、点灯しているものがあれば処理中であると考えられるため、強制終了などはすぐ実施しないようにしましょう。
フリーズしたパソコンの電源が切れない原因










パソコンがフリーズしたときに電源が切れなくなる原因はいくつかあります。
- システムのトラブル
- セキュリティソフトのトラブル
- 周辺機器のトラブル
- ハードディスクのトラブル
- スペック不足によるトラブル
- マルウェアによるトラブル
- Windowsアップデートのトラブル
- パソコンが異常に熱くなる(熱暴走)トラブル
それぞれどのような現象が起きているのか、解説していきます。
システムのトラブル
アプリケーションのインストール失敗やWindowsアップデートの失敗、追加したアプリケーションがWindows10に対応していないなど、さまざまなシステム不具合によりフリーズして電源が切れなくなることがあります。
また、Windowsシステムに影響のあるアプリケーションをアンインストールしてしまうと、それが原因でシャットダウンできなくなることもあるため注意しましょう。
セキュリティソフトのトラブル
他のアプリケーションをインストールするときに、セキュリティソフトが同時にインストールされていることがあります。
つまり、ユーザーの知らない間に複数のセキュリティソフトが起動している状況です。
セキュリティソフトは常時動作する常駐プログラムであるため、パソコンに負荷がかかる原因と考えられます。
また、複数のセキュリティソフトが同時に動作すると、それぞれの機能が干渉しあい、フリーズしてシャットダウンできなくなるかもしれません。
周辺機器のトラブル
コネクタが接触不良を起こしていたり、デバイスドライバが不具合を起こしてしまうと、パソコンへ影響を与えてしまいます。
互換性のある周辺機器でも、相性によってさまざまな不具合を起こすかもしれません。
特に、複数の周辺機器を同時に利用している場合には、それぞれが相互に影響を与えてしまうことが考えられます。
モデムやルーター、ドライブ、プリンタ、キーボード、マウスなど、パソコンに接続している周辺機器などがお互いに作用することが原因かもしれません。こともあります。
ハードディスクのトラブル
ハードディスクは長期間使用すると劣化してくるため、故障が発生することでフリーズを引き起こします。
古くなったハードディスクをそのまま使用していると、ファイルが破損するかもしれません。
最終的にはOSにも影響を与え、起動しなくなることが考えられます。
パソコンがフリーズしたり電源が切れなくなったときは、新しいハードディスクに交換してみてください。
近年はハードディスクではなくSSDが利用されることが増えてきたため、状況は変化しつつあります。
スペック不足によるトラブル
パソコンのスペックが低すぎると、実行しているプログラムの処理が追い付かなくなり、フリーズする可能性が高くなります。
メモリの容量やCPUの性能が低すぎると、メールやブラウジングだけでも処理待ちになり、フリーズを引き起こす仕組みです。
特に昔から同じパソコンを利用し続けている場合は、現在のアプリケーションに求められるスペックを満たしていないかもしれません。
アプリケーションやOSのアップデートが自動的に行われることによりパソコンに高い負荷がかかり、フリーズが頻発し、シャットダウンできない状態になる場合があります。
ウイルス感染によるトラブル
パソコンが急にフリーズしたり、動作がおかしくなったときは、ウイルスに感染している可能性があります。
例えば、アプリケーションのインストール時などに一緒に侵入してくる悪意ある送付ウェア「マルウェア」というウイルスの影響です。
マルウェアに感染するとパソコンに常駐して動作し続けてしまうため、パソコンが動作異常を起こしてシャットダウンできない状況に陥ります。








ウイルスによりキャッシュデータが溜まっていくため、パソコンの動作が重くなり、最終的にはフリーズしてしまいます。
Windowsアップデートのトラブル
Windowsから定期的に提供されるものを含めて、Windowsアップデートによるトラブルが生じる可能性があります。
潜在的に問題が含まれているプログラムが公開される場合があり、それが原因でパソコンがフリーズするケースです。
多くの場合はWindowsから問題への対処法がリリースされるため、その指示に従って対応することで解決します。
パソコンが異常に熱くなる(熱暴走)トラブル
パソコンに負荷がかかると排熱が追いつかず、パソコン全体が熱くなってしまう場合があります。
このようにパソコンが発熱すると正常な動作ができない状態になってしまい、フリーズすることが考えましょう。
しばし待機してパソコン全体の温度が下がればフリーズも解消しますが、下がる気配がなければ強制終了して放熱しなければなりません。
フリーズしたパソコンの電源が切れないときの対処法
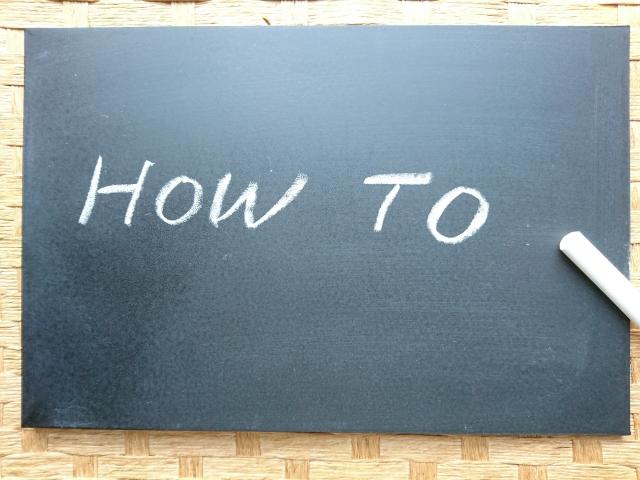
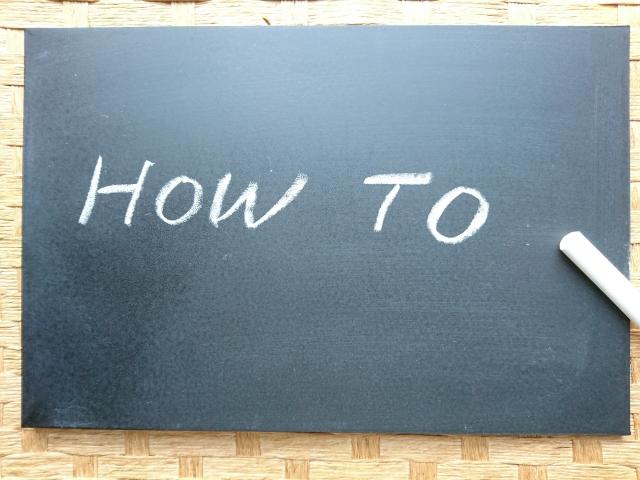








パソコンがフリーズして電源が切れなくなったとき、マウスが操作できるなら通常どおりアプリケーションを終了させれば良いです。
マウス操作ができる場合
マウスが操作できる場合でも、画面がフリーズしているならば画面をクリックしての操作は不可能です。
もし、キーボードが操作できるならば次に説明「キーボード操作ができる場合」が有用ですが、「マウスのみが操作できる状態」ならば電源を遮断するしかありません。
もしマウスが操作できて画面が反応しない状態ならば、「電源ボタンで強制終了できる場合」を参照ください。
キーボード操作ができる場合
マウスが動かない場合は、キーボード操作または、推奨できる方法ではありませんが強制終了するしかありません。
マウスが動かせずキーボードしか操作できない場合は、次の方法で終了させてください。
アプリケーションを終了させる
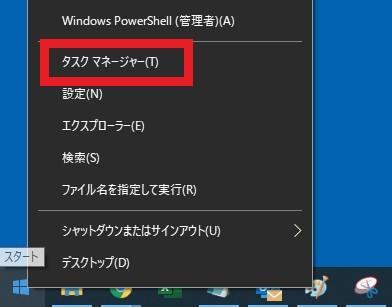
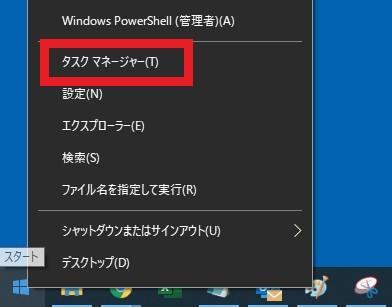
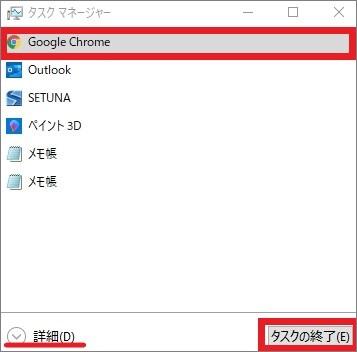
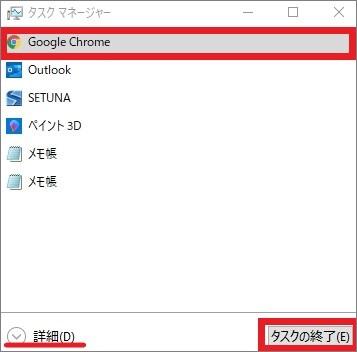
詳細表示画面が表示した場合、左下の「簡易表示」をクリックすると表示が切り替わります。
アプリケーションがフリーズして終了しない場合は、下記の「シャットダウンする」から実行してください。
シャットダウンする
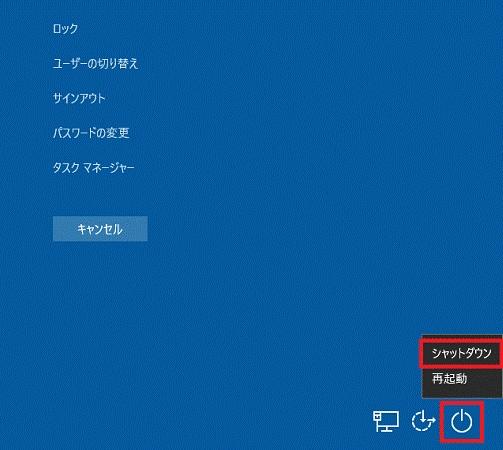
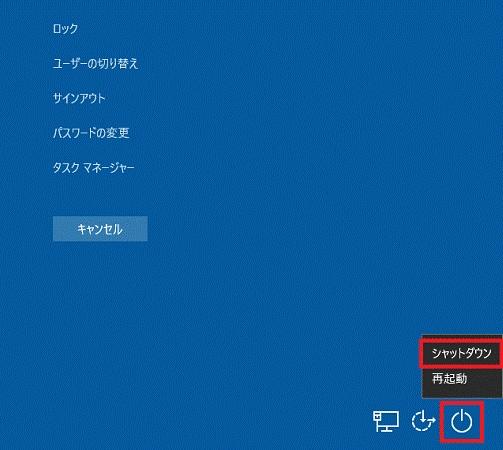
電源ボタンで強制終了できる場合
パソコンが停止し、デバイスからの操作や外部通信に応答しなくなった状態をハングアップといいます。
ハングアップが発生すると正常にシャットダウンできないため、強制終了するしかありません。
しばらくしてもハングアップが改善しない場合、以下の手順で強制終了してください。
強制終了の手順
電源ボタンで強制終了できない場合
通常は電源ボタンの長押しでシャットダウンできますが、それでも電源が切れない場合は、以下の手順で終了してください。
デスクトップパソコンの強制終了
ノートパソコンの強制終了
フリーズしているときに強制終了すると、作業中のデータが消えてしまうだけでなく、ハードディスクに悪影響を与えることも考えられます。
電源が切れなくてもすぐに強制終了するのではなく、しばらく様子を見てから実行するようにしましょう。
ちなみに、アプリケーションによってはバックアップ機能が働いていることもあり、再起動したときにデータが復元される場合もあります。








パソコンの再起動を繰り返すと、再起動ができなくなる不具合が発生する恐れがあります。トラブルの原因に当てはまらないか確認しましょう。
WindowsやOS自体の不具合や一時的なシステムトラブル
WindowsやOS自体の不具合や、一時的なシステムトラブルによってタッチパッドが使えなくなるケースもあります。
メモリ不足やシステムのフリーズ、一時的なバグによって、タッチパッドを含むデバイスの制御が停止するためです。
また、OS自体の不具合によってドライバーが破損すると、タッチパッドが正常に動作しなくなる場合があります。
アプリ側に原因があるか確認して対処する
WordやExcelなどのアプリ使用中にキーボードが反応しなくなった場合、別のアプリを使ってみて正常に起動できるか確認しましょう。
ほかのアプリで正常に起動できる場合、使用していたアプリに何らかの不具合やトラブルが生じている可能性があります。
アプリを提供している会社の公式サイトを確認し、トラブルが発生していないか確認しましょう。最新バージョンに更新できる場合は、バージョンアップすることで問題が解決するケースもあります。
再起動しても症状が改善されないときの対処法


強制終了後は10秒以上待ってから、電源を入れ直します。
通常どおり起動しても同じような現象が起きる場合は、以下のことを確認してみてください。
ネットワークを切断する(インターネットを切る)
Windoswアップデートは自動的に行われるため、OSとネットワークが通信している間はシャットダウンできないこともあります。
LANの設定を無効にし、シャットダウンできるか確認します。
周辺機器や増設機器を取り外す








マウスやメモリ、ハードディスクなど、接続している周辺機器や増設機器があれば、すべて取り外します。
取り外した状態でシャットダウンできる場合は、周辺機器や増設機器のドライバに問題がある可能性があるため、使用環境に合わせたドライバをインストールするようにしてください。
放電させる
電源が切れた状態でACアダプタと電源ケーブル、バッテリーなど、すべての接続をパソコンから取り外します。
5分以上放置して、再度ケーブルやバッテリーなどを取り付けます。
パソコンを起動し、シャットダウンできるか確認します。
デフラグを行う
ハードディスクに保存されているデータが断片化すると、データの読み込みに時間がかかり、フリーズすることもあります。
データの断片化は、パソコンのデフラグという機能を使うことで解消されます。
データを最適化することで改善される場合もあるため、ハードディスクのデフラグを実行してみてください。








ご紹介した対処方法でも解決しない場合は、持込修理が可能なパソコン修理業者に相談してみましょう。すぐに対応・解決してくれます。
パソコンのフリーズを防止する方法


パソコンのフリーズを防止するために以下を意識しておきましょう。
OSを最新にする
OSのバージョンが古いと挙動が不安定になり、パソコンがフリーズする原因となりかねません。
Windowsを始めとしてどのOSも可能な限り最新のOSや最新のパッチ適用を求めているため、特段の理由がない限りは最新のバージョンを利用しましょう。
パソコンの温度を下げる
パソコンは一般的な利用では発熱しないように設計されています。
ただ、通気口を塞ぐなどの使い方では発熱してしまうため、避けなければなりません。
また、どうしても複雑な処理でパソコンに負荷が掛かるならば、冷却装置を導入したり部屋を冷やすなどして、パソコンの温度を下げることが重要です。
同時に利用するアプリ数を制限する
同時に多くのアプリを利用するとメモリやCPUを過剰に利用してしまい、OSの制御に影響が出ます。
そのため、スペックに対して過剰となるようなアプリの同時利用は避けるようにしましょう。
こまめにアプリを停止する作業は手間がかかりますが、意識することでフリーズを防ぎやすくなります。
フリーズしても可能な限り電源を切らないほうがよい場面


パソコンがフリーズして電源が切れなくなった場合は上記で説明したとおり強制終了を検討する必要があります。
ただ、強制終了はデータを失うリスクが高いなど、可能な限り避けたいもので、特に以下の場面ではおすすめできません。
- Windowsアップデートの途中
- データのバックアップ中
- ストレージの読み書きランプが点灯
- パソコンのファンが高速で回転
このような状態はパソコンが何かしらの処理中であるため、強制終了するとデータが破損する可能性があります。
すぐに強制終了するのではなく、時間経過でフリーズが解消しないか待つようにしてみましょう。
パソコンがフリーズして電源が切れない:まとめ
パソコンがフリーズしたときに電源が切れなくなるのは、さまざまな原因が考えられます。
ここで紹介した対処法でも問題が解決しない場合は、パソコン専門の修理店に相談することをおすすめします。
パソコン博士の知恵袋はパソコン修理業者大手の PCホスピタル(累計サポート実績200万件以上 ※1、利用率No.1 ※2)をおすすめしています。
事前見積もりを徹底し、大切なデータを保護(復元も可能)した上でログインができない、Windows・Macのロゴから進めない、英文字が表示されるなどの起動トラブルを迅速に解決してくれます。
PCホスピタルは東京や大阪、名古屋、福岡など大都市以外の地方都市にも店舗があるので、即日修理が可能です。


※1 2023年8月末時点 日本PCサービス株式会社調べ
※2 2021年11月時点 2万6303人調査 調査主体:日本PCサービス株式会社 調査実施機関:株式会社インテージ




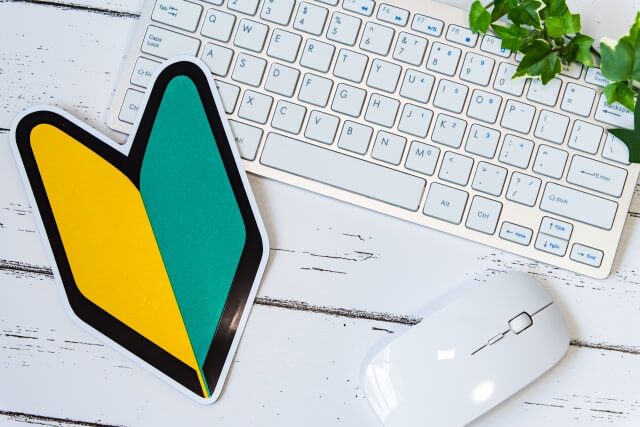

















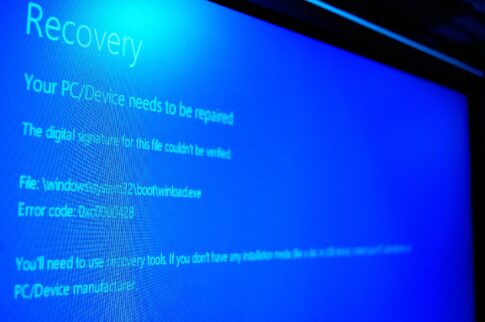














パソコンのトラブルで多いのが、画面が固まるフリーズです。
再起動しようとパソコンをシャットダウンしてみても電源が切れないこともあり、対処に困る人も多いのではないでしょうか。