本記事では、Windows 11にアップデートする方法を画像付きで詳しく解説します。
アップデートに関するよくある質問や不具合の情報も紹介するため、ぜひ参考にしてください。
目次
Windows 11にアップデートする方法

Windows 11にアップデートするための方法は、主に以下の3つです。
- インストールアシスタントを利用する方法
- Windows Updateからアップデートする方法
- インストールメディアを利用する方法
「そもそも自分のパソコンがアップデートできる状態かわからない」という方は、こちらからアップデートの可否をご確認ください。
Windows 11にアップデートすることでパソコンが正常に動作しなくなる可能性があるため、慎重に行いましょう。
インストールアシスタントを利用する方法
現在利用しているパソコンをWindows 11にアップデートしたい場合に最適な方法として、インストールアシスタントを利用する方法が用意されています。
インストールアシスタントを使ったアップデート手順は、以下の通りです。
- Microsoftの公式サイトからインストーラーをダウンロードします。
※Windows 11をダウンロードするためには9GBの空き容量が必要となります。
- 「Windows11InstallationAssistant」というexeファイルがダウンロードされたら、実行します。
- 実行後、インストーラーの画面が表示されたら「同意してインストール」を選択します。
※事前にWindows 11へアップデートするための要件を満たしているかを確認していない場合は、互換性のチェックが要求されます。 - Windows 11のダウンロード・インストール準備が実行されるため、完了するまで待機しましょう。
※通信環境やパソコンのスペックなどにより、ダウンロードが完了するまでに1時間以上かかる場合があります。 - ダウンロード・インストール準備が完了したら、画面上の「今すぐ再起動」をクリックします。
※すぐにインストールしない場合は「後で再起動する」を選択しましょう。 - Windows 11のインストール・パソコンの再起動が実行されるため、完了するまで再び待機しましょう。
パソコンは数回にわたり再起動されるため、電源が切れてしまわないよう注意する必要があります。
Windows Updateからアップデートする方法
パソコンがWindows 11に必要なシステム要件を満たしている場合は、Windows Updateからアップデートできる可能性があります。
以下の手順を行い、Windows 11へのアップデート通知が届いているかを確認しましょう。
- デスクトップ画面左下にある「スタート(Windowsのロゴ)」を右クリック
- 表示されたメニューから「設定」をクリック
- 設定画面にて「更新とセキュリティ」を選択
- Windows Updateの画面にて、「Windows 11をダウンロード・インストールできる」旨の案内が表示されているかを確認
以下のような画面が表示されていれば、「Download and install」または「ダウンロードしてインストール」などのボタンからアップデートを行いましょう。
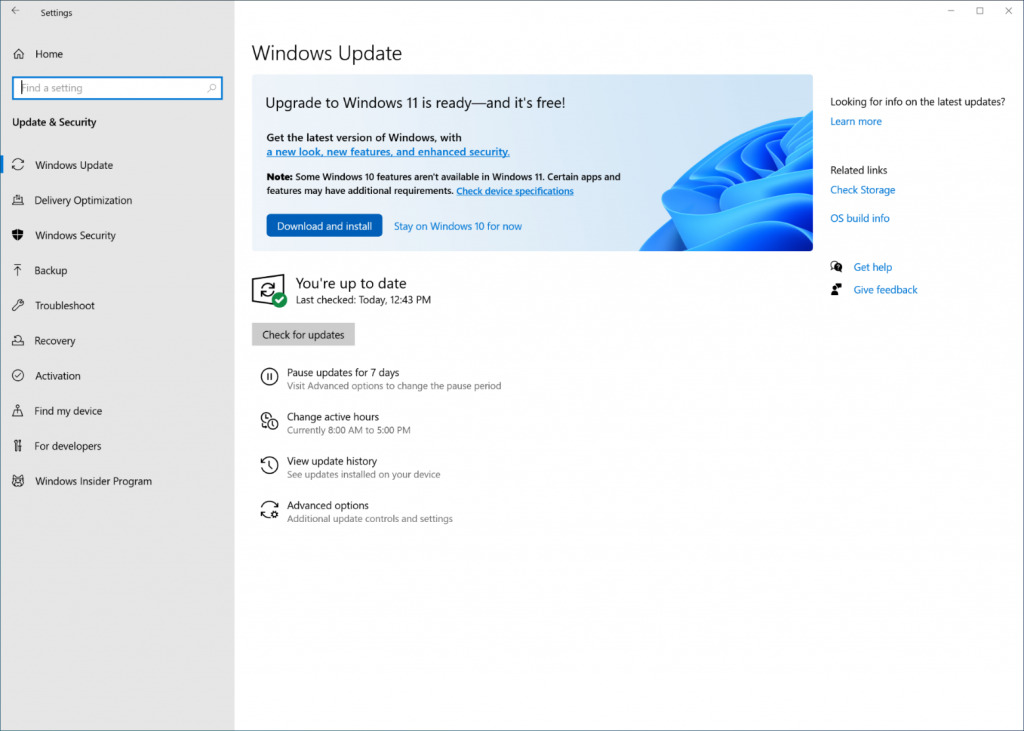
上記のような案内はパソコンごとに順次配信されているため、Windows 11に必要なシステム要件を満たしていても表示されていない場合があります。
Windows Updateからのアップデートを行いたい場合は、案内が届くまで待機しましょう。
インストールメディアを利用する方法
複数のパソコンをWindows 11にアップデートしたい場合や、Windows 11をクリーンインストールしたい場合には、インストールメディアを利用する方法がおすすめです。
インストールメディアからアップデートする手順は、以下の通りです。
- インストールメディアを作成
- インストールメディアからWindows 11にアップデート
インストールメディアを作成
- Microsoftの公式サイトから、メディア作成ツールをダウンロードします。

- 「MediaCreationToolW11」というexeファイルがダウンロードされたら実行します。
- ライセンス条項の画面が表示されたら「同意する」をクリックします。

- 任意の言語・エディションを選択し「次へ」をクリックします。
※デフォルトでは「このPCにおすすめのオプションを使う」にチェックが入っているため、そのまま進めて問題ありません。
- 使用するメディアを選択し「次へ」をクリックします。

以上でインストールメディアが作成されるため、次に紹介する手順に沿ってWindows 11へのアップデートを行いましょう。
インストールメディアからWindows 11にアップデート
インストールメディアを作成できたら、以下の方法でWindows 11にアップデートしましょう。
- Windows 11へアップデートしたいパソコンに、作成したメディアを取り付けます。
- パソコンを再起動します。
- Windowsのインストール画面が表示されたら、言語や時間などを設定し「次へ」をクリックします。
- 「Windowsをインストール」をクリックします。
Windows 11へのアップデートでよくある質問

ここでは、Windows 11にアップデートするための条件や期間、対応機種など、よくある質問事項をまとめて紹介します。
- Windows 11に無償アップデートするための条件は?
- Windows 11にアップデートできるかを確認する方法は?
- Windows 11に無償でアップデートできる期間は?
- Windows 11の対応機種は?
Windows 11に無償アップデートするための条件は?
Windows 11には無償でアップデートできますが、インストールするためにはMicrosoftが定める条件やシステム要件を満たしている必要があります。
条件を満たしていないと、アップデート作業を行ってもエラーが起きたり、正常にアップデートされない可能性があるため注意が必要です。
アップデートするために必要なシステム要件は、以下の記事で紹介しています。
Windows 11にアップデートできるかを確認する方法は?
ご自身のパソコンがWindows 11にアップデートできるかを知りたい場合は、「PC正常性チェックアプリ」という公式のツールを利用しましょう。
チェックアプリを利用することで、Windows 11が使用できるのか、使用できない場合は何が原因なのか、といった内容を確認できます。
以下の記事にて、チェックツールの詳しい使い方を解説しています。
Windows 11に無料でアップデートできる期間は?
Microsoftの公式サイトによると、現時点では無料アップデートのオファーに終了日は設けていないものの、無料提供の終了日は2022年10月5日までとされています。(2021年10月12日時点)
無料アップグレードのオファーはどのくらい続きますか?
【引用】Microsoft
無料アップグレードオファーには、対象となるシステムの特定の終了日はありません。ただし、マイクロソフトは、無料提供のサポートを最終的に終了する権利を留保します。この終了日は2022年10月5日までになります。
したがって無料でアップデートしたい場合は、Windows Update上でのオファー(案内)を待つか、2022年10月5日までに手動でアップデートする方法が有効だと考えられるでしょう。
Windows 10のサポートが2025年10月14日まで継続されるため、アップデートせずに引き続き利用することも可能です。
Windows 11の対応機種は?
Windows 11は、DellやLenovo、Acer、HPなどさまざまなメーカーの機種に対応しています。
ただし、中には必要なシステム要件を満たしておらずアップデートできない機種も存在するため、新規にパソコンを購入する際はWindows 11に対応しているかを確認しましょう。
以下の記事にて、アップデートが可能な15機種を紹介しています。
Windows 11へのアップデートで起こりうる不具合


現状、Windows 11へのアップデートに関して以下のような不具合が報告されています。
- パソコンが起動しなくなった
- パソコンの起動時にエラーが表示される
- アップデート前と比べてインターネットが遅い
- 頻繁にフリーズする
- 一部アプリが起動しない・動作しない
アップデート時に不具合が発生した場合は、PCホスピタルなどのパソコン修理業者に相談しましょう。
パソコン修理業者なら、専門知識豊富なスタッフがデータを保護しながら修理してくれます。
PCホスピタルには、トラブル対応だけではなくWindows 11へのアップデート作業も依頼できるため、アップデートに少しでも不安があるなら相談しましょう。
Windows 11へのアップデート方法:まとめ
Windows 11へのアップデートに必要な条件を満たしていれば、無償でアップデートできます。
ただし、アップデートによって「パソコンが起動しなくなった」「アプリが起動しなくなった」などの不具合も報告されているため、慎重に行いましょう。
安全にWindows 11へアップデートしたい場合や、アップデート後にトラブルが発生した場合は、パソコン修理業者に相談しましょう。
パソコン博士の知恵袋はパソコン修理業者大手(上場企業)の PCホスピタル(累計サポート実績200万件以上 ※1、利用率No.1 ※2)をおすすめしています。 電話対応も丁寧で、お住まいの地域(全国対応)に応じたパソコン修理サービスを提案してくれます。
PCホスピタルは大切なデータを保護(復元も可能)した上でパソコン修理をおこなってくれます。「再起動を繰り返す」、「シャットダウンできない」、「電源が入らない」などのPCトラブルもすぐに行ってくれます。PCホスピタルは東京や大阪、名古屋、福岡など大都市以外の地方都市にも店舗があり、即日対応可能です


※1 2023年8月末時点 日本PCサービス株式会社調べ
※2 2021年11月時点 2万6303人調査 調査主体:日本PCサービス株式会社 調査実施機関:株式会社インテージ



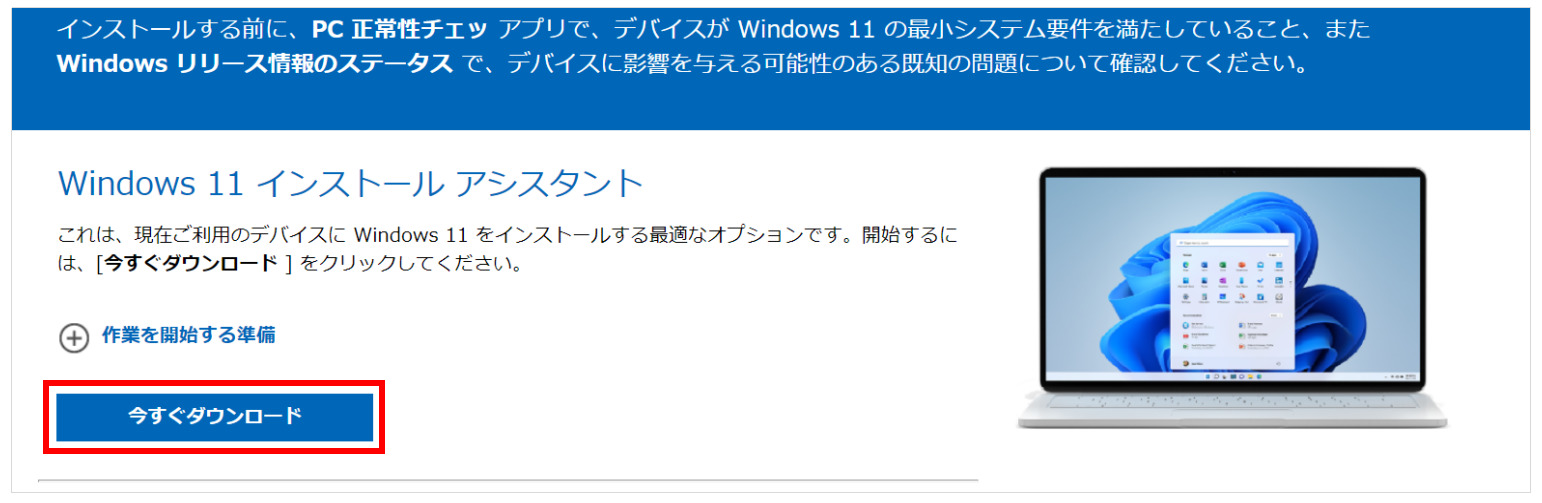
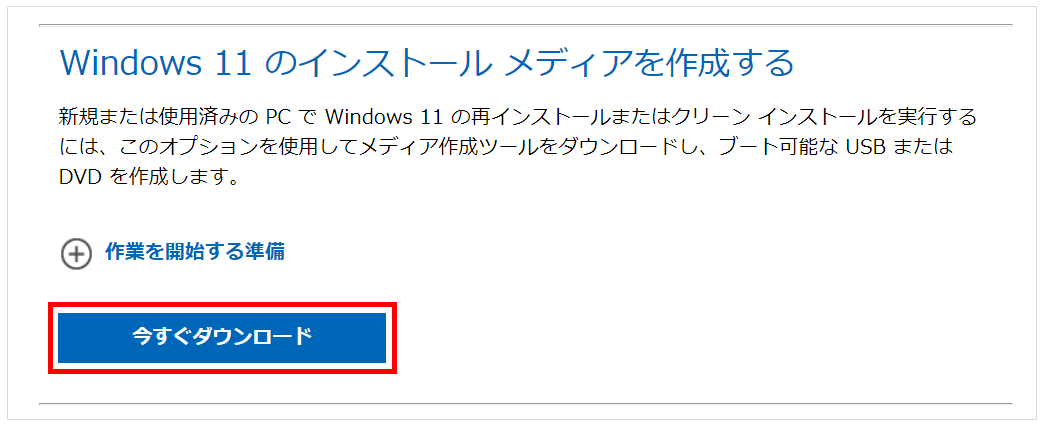
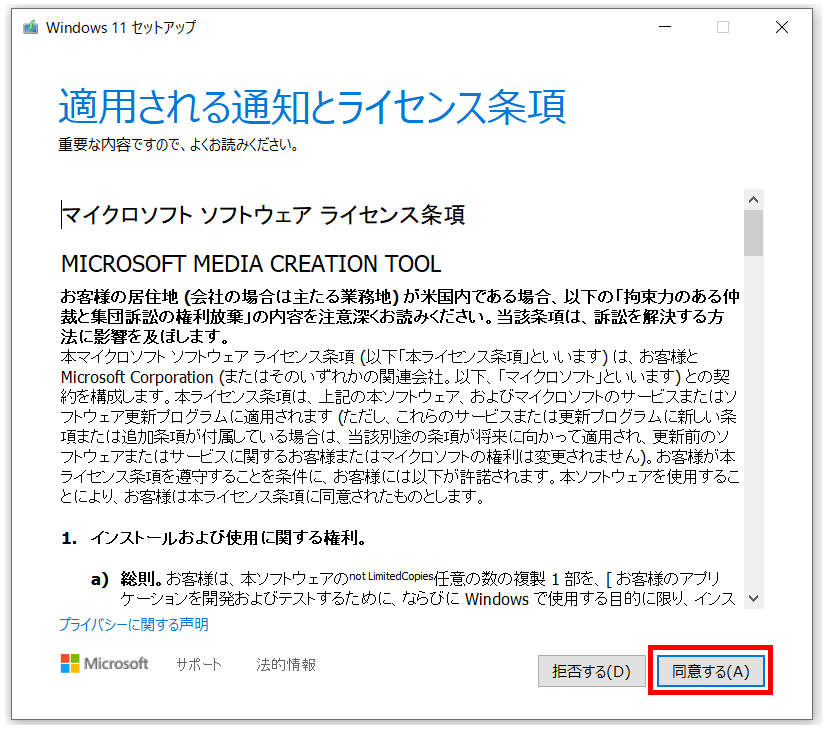
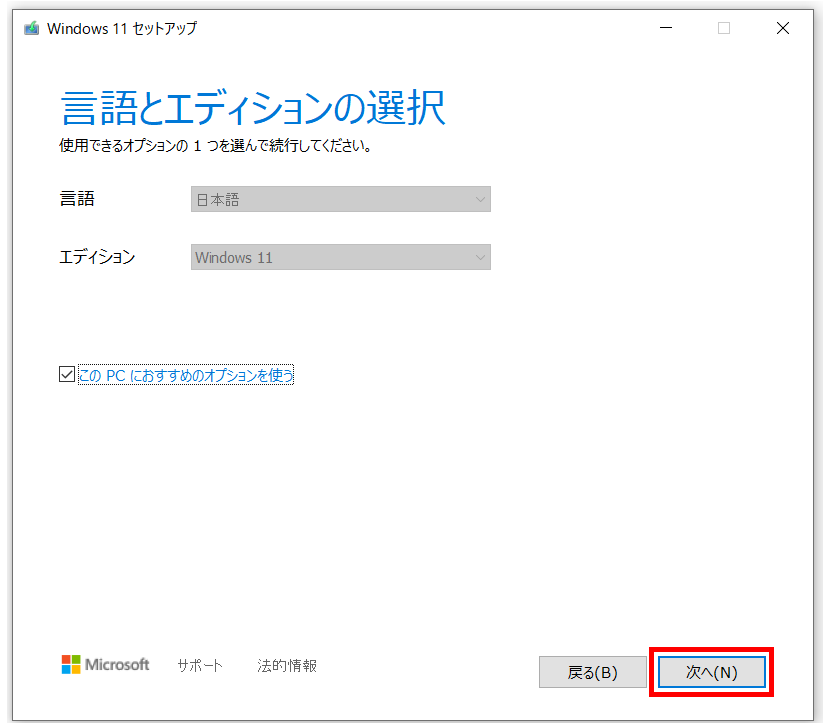
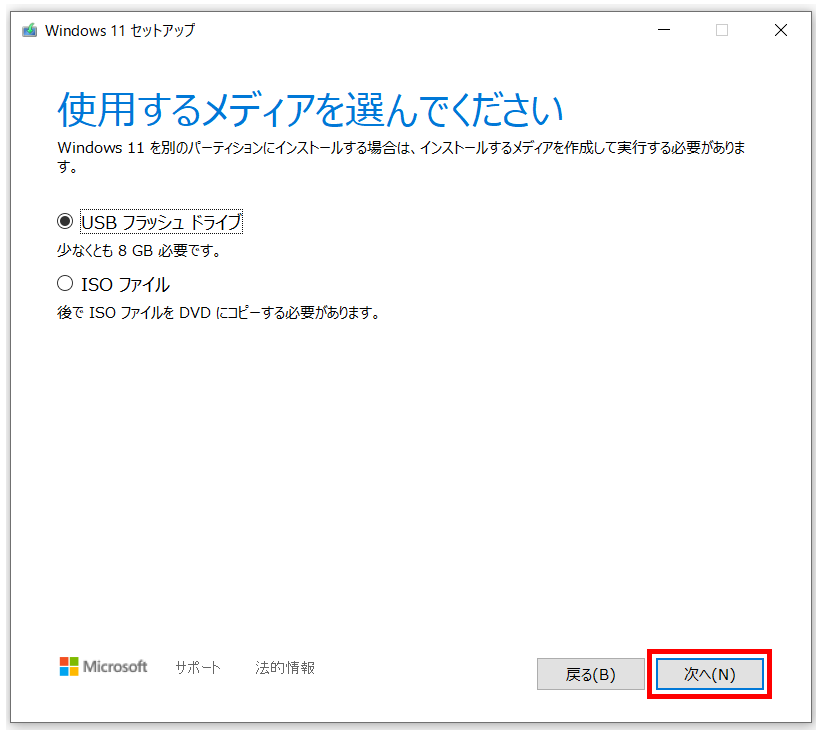













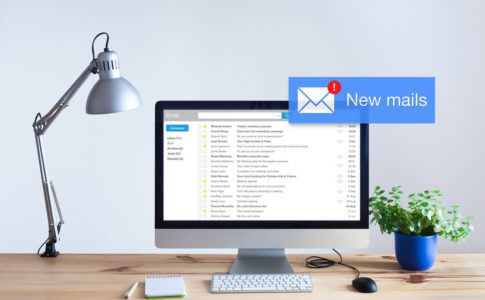










2021年10月5日にWindows 11が正式にリリースされましたが、どのようにアップデートしていいかわからない方も多いでしょう。