パソコンには、タイマー機能があり、時間を指定してシャットダウンさせることができます。
たとえば、動画編集やWindows Updateなど、パソコンに何かしらの処理をさせている間はシャットダウンできないため、終了するまで待つしかありません。
このような場合に、処理が終わる時間にタイマーを設定しておき、自動的にパソコンをシャットダウンできれば、ユーザーも時間を有効活用できます。
今回は、初心者でも簡単にできるパソコンのタイマー設定方法について、解説します。
目次
パソコンのタイマー機能とは
パソコンには、指定時間に処理を実行させるタスクスケジューラという機能が備わっており、パソコンを特定の時間にシャットダウンさせるタイマー設定が可能です。
タスクスケジューラ以外でもタイマー機能の備わったプログラムをインストールすることで、指定時間に自動的にシャットダウンや起動の処理を行えます。
また、Windowsには指定時間にアラームを鳴らすなどのタイマー機能も備わっています。
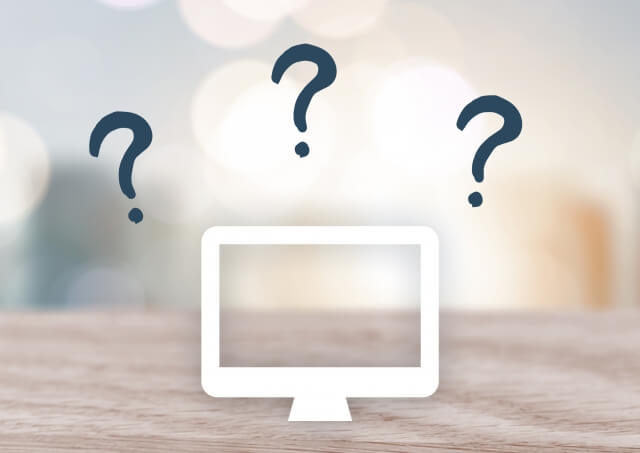
Windowsのタスクスケジューラとは
タスクスケジューラとは、Windows OSに標準搭載されているアプリケーションで、特定の曜日や時間など一定間隔でプログラムやスクリプトを実行する機能です。
任意のソフトウェアを指定時間に実行できるため、ルーチン作業を自動化して作業忘れを防止するなど、業務効率のアップに役立ちます。
▼タスクスケジューラで実行できる処理の例
- 指定時間にパソコンをシャットダウンさせる
- スタートアップ時にメールアプリを起動させる
- 指定した日時に作成したメールを送信する
- 指定した日時にアプリを起動させる …など
特定の時間にパソコンのシャットダウンが必要な理由
パソコンは起動時にもっとも負荷がかかるとされているため、シャットダウンの回数はなるべく抑えたほうが良いといわれています。
そのため、パソコンを使用しない間はスリープや休止状態にする人も多いようですが、特定の作業を行う際や更新などが必要な場合、パソコンのシャットダウンや再起動が求められます。
以下のような場合は、パソコンのシャットダウンや再起動が必要です。
- 計画停電時
- パソコンのメンテナンス時
- シャットダウンのし忘れ
- アプリケーションのメモリの解放
- ファイルのバックアップ
- パソコンの設定反映時
- Windows Updateの適用後
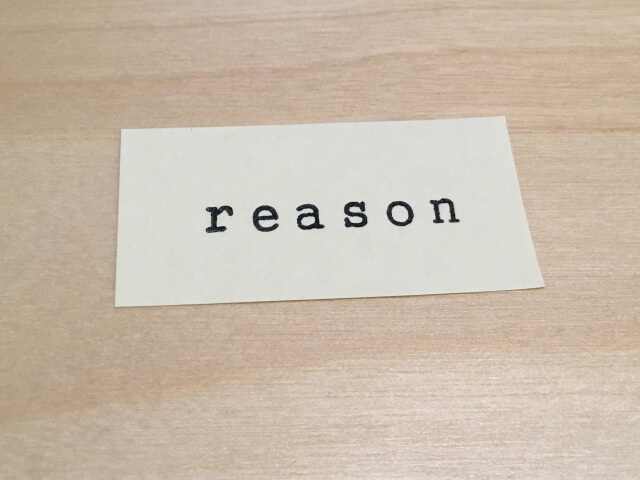
計画停電時
デスクトップパソコンを使用している場所で電源設備の保守点検による停電などがある場合、停電前にパソコンをシャットダウンしておかなくてはなりません。
事前にパソコンにタイマーを設定しておくと、停電前に自動的にシャットダウンさせることが可能です。
パソコンのメンテナンス時
パソコンのメンテナンスを行った際は、再起動を求められることがあります。
メンテナンスが終了するまで現場に担当者が同席しなくとも、メンテナンス終了時間にパソコンを自動的に再起動させられます。
シャットダウンのし忘れ
パソコンのシャットダウンし忘れなどのうっかりミスや、突然の外出が多い場合などは、タイマー設定が役立ちます。
毎日同じ時間にタイマーを設定しておくことで、忘れず自動的にパソコンをシャットダウンできます。
アプリケーションのメモリの解放
使用しているアプリケーションによっては、メモリリーク※などの不具合が発生することもあります。
パソコンの動作が重くなったり、フリーズなどの症状が頻発する場合、タイマーによる一定間隔のシャットダウンや再起動を行うことで問題が改善される場合があります。
※メモリリークとは、実行中のプログラムがメモリ領域の解放を忘れ、メモリを確保したままの状態になってしまうことを指します。
プログラムのバグの一種で、そのままにしておくとメモリの容量が減ってしまい、パソコンの動作に問題を引き起こします。
ファイルのバックアップ
容量の大きなファイルやパソコンそのものをバックアップする場合、処理が終了するまで時間を要します。
タイマー設定をしておけば、バックアップの間ただただ待機しておく必要もありません。
パソコンの設定反映時
パソコンに何かしらの変更を行った場合、設定を反映させるために再起動が必要になることがあります。
すぐにパソコンをシャットダウンできない場合は、タイマーで設定しておくことが可能です。
Windows Updateの適用後
Windows Updateは定期的に更新が求められますが、配布される更新プログラムによっては、かなりの時間がかかることがあります。
一定時間経過後にシャットダウンするようタイマーを設定しておくと、Windows Updateが完了するまで待つ必要がありません。
タイマーの設定方法
パソコンではさまざまなタイマー設定をすることが可能ですが、ここではシャットダウンや起動といった代表的な操作に関するタイマーの設定方法を紹介します。

特定時間にパソコンをシャットダウンさせる
決まった時間にパソコンをシャットダウンさせる場合、タスクスケジューラ機能を利用するか、もしくはコマンド入力でタイマーを設定できます。
タスクスケジューラで設定する方法
Windowsのタスクスケジューラ機能を活用すると、簡単にパソコンのシャットダウンのタイマー設定を行えます。
- Windowsロゴをクリックし、スタートメニューから「W」欄の「Windows管理ツール」をクリックし、「タスクスケジューラ」をクリックします。

- 「タスクスケジューラ」画面が表示されたら、右側のメニューの「基本タスクの作成」をクリックします。

- 「基本タスクの作成」画面が表示されたら、「名前(A)」欄横のボックスをクリックしてタスクに名前をつけ、「次へ」をクリックします。
ここでは例として、「シャットダウン」と入力しています。
- 「タスクトリガー」画面が表示されたら、希望のタスクの開始にチェックを入れ、「次へ」をクリックします。
ここでは例として、「1回限り」を選択しています。
- タイマーを開始させる日付と時間を設定し、「次へ」をクリックします。

- 「操作」画面が表示されたら、「プログラムの開始」にチェックが入っていることを確認し、「次へ」をクリックします。

- 「プログラムの開始」画面が表示されたら、「プログラム/スクリプト」欄に「shutdown」と入力し、「引数の追加(オプション)」欄に「/s /f(半角スラッシュ 半角英小文字エス 半角スペース 半角スラッシュ 半角英小文字エフ)」と入力して「次へ」をクリックします。

- 「要約」画面が表示されたら、トリガー欄に表示されているタイマー日時に誤りがないか確認し、「完了」をクリックすれば設定完了です。

▼設定したタイマーを削除する方法
- Windowsロゴをクリックし、スタートメニューから「W」欄の「Windows管理ツール」をクリックし、「タスクスケジューラ」をクリックします。
- 「タスクスケジューラ」画面が表示されたら、右側のメニューが「タスクスケジューラライブラリ」を選択しているのを確認し、ライブラリ一覧から該当のタスクをクリックします。

- 該当のタスクを右クリックし、一覧の中から「削除」をクリックします。

- 「このタスクを削除しますか」と表示されたら、「はい」をクリックすれば完了です。

コマンド入力で設定する方法
一回限りのシャットダウンのタイマー設定であれば、直接コマンドを入力する方法でも実行できます。
- Windowsロゴを右クリックし、一覧の中から「ファイル名を指定して実行」をクリックします。

- 「ファイル名を指定して実行」画面が表示されたら、名前欄横のボックスに「shutdown -s -t 〇〇〇※」と入力します。
※〇〇〇の部分には実行を行うまでの経過時間(単位:秒)を入力します。
たとえば、1時間後(3600秒後)にシャットダウンさせるよう設定する場合は、「shutdown -s -t 3600(半角英小文字エスエイチユーティーディーオーダブルエヌ 半角スペース 半角ハイフン 半角英小文字エス 半角スペース 半角ハイフン 半角英小文字ティー 半角スペース 半角数字3600)」と入力します。
- 「OK」を押し、「Windowsを〇〇分後にシャットダウンします」というメッセージが表示されたら完了です。

▼タイマー設定をキャンセルする方法
- Windowsロゴを右クリックし、一覧の中から「ファイル名を指定して実行」をクリックします。
- 「ファイル名を指定して実行」画面が表示されたら、名前欄横のボックスに「shutdown -a(半角英小文字エスエイチユーティーディーオーダブルエヌ 半角スペース 半角ハイフン 半角英小文字エー)」と入力し、「OK」をクリックすれば完了です。

特定時間にパソコンを起動させる
パソコンではBIOS画面から設定を行うことで、指定時間にパソコンを起動させることが可能です。
ここでは例として、HPのデスクトップパソコンのBIOS画面を使用して説明します。
ただし、BIOS画面はパソコンの機種やメーカーにより異なるため、使用しているパソコンのメーカーの公式サイトなどから確認ください。
また、BIOS画面は英語で表示されている場合が多いため、操作を間違えないよう注意が必要です。
- パソコンの電源を入れ、すぐに「F10」キーを押してBIOS画面を呼び出します。
- 「詳細設定(Advanced)」タブをクリックし、「BIOS 電源投入(BIOS Power-On)」をクリックします。

引用:HP カスタマー・ケア ナレッジベース - 矢印キーを使用して、パソコンを自動起動したい曜日を選択します。

引用:HP カスタマー・ケア ナレッジベース - 「時間(Time)」を選択し、自動的にパソコンを起動したい時刻を入力します。

引用:HP カスタマー・ケア ナレッジベース - 「F10」キーを押せば完了です。
▼タイマー設定をキャンセルする方法
- パソコンの電源を入れ、すぐに「F10」キーを押してBIOS画面を呼び出します。
- 「詳細設定(Advanced)」タブをクリックし、「電源投入オプション(Power-On Options)」をクリックします。
- 矢印キーを使用して「電源喪失後(After Power Loss)」を選択し、「オフ(Off)」を選択します。

引用:HP カスタマー・ケア ナレッジベース - 「F10」キーを押せば完了です。
シャットダウン(時間指定)の方法:まとめ
パソコンのシャットダウンのタイマー設定方法について紹介しましたが、いかがでしたでしょうか。
パソコンのタイマーは比較的簡単に設定できますが、設定していたことを忘れてしまうと、パソコンが自動的に起動する・シャットダウンするなどの現象に悩まされる場合もあります。
上記でタイマーのキャンセル方法も紹介していますが、それでも解消しない場合やそもそもタイマー設定ができない場合は、一度パソコン修理業者に診てもらったほうが良いかもしれません。
パソコン博士の知恵袋はパソコン修理業者大手(上場企業)の PCホスピタル(累計サポート実績200万件以上 ※1、利用率No.1 ※2)をおすすめしています。 電話対応も丁寧で、お住まいの地域(全国対応)に応じたパソコン修理サービスを提案してくれます。
PCホスピタルは大切なデータを保護(復元も可能)した上でパソコン修理をおこなってくれます。「再起動を繰り返す」、「シャットダウンできない」、「電源が入らない」などのPCトラブルもすぐに行ってくれます。PCホスピタルは東京や大阪、名古屋、福岡など大都市以外の地方都市にも店舗があり、即日対応可能です

※1 2023年8月末時点 日本PCサービス株式会社調べ
※2 2021年11月時点 2万6303人調査 調査主体:日本PCサービス株式会社 調査実施機関:株式会社インテージ







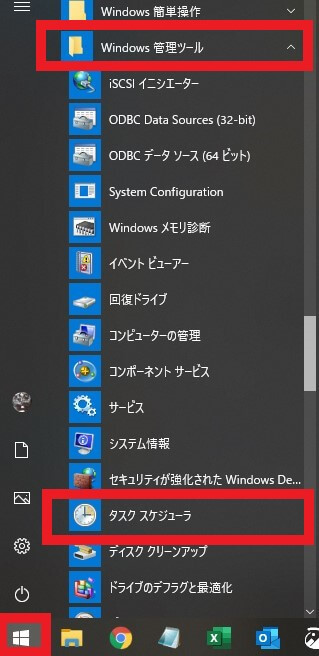
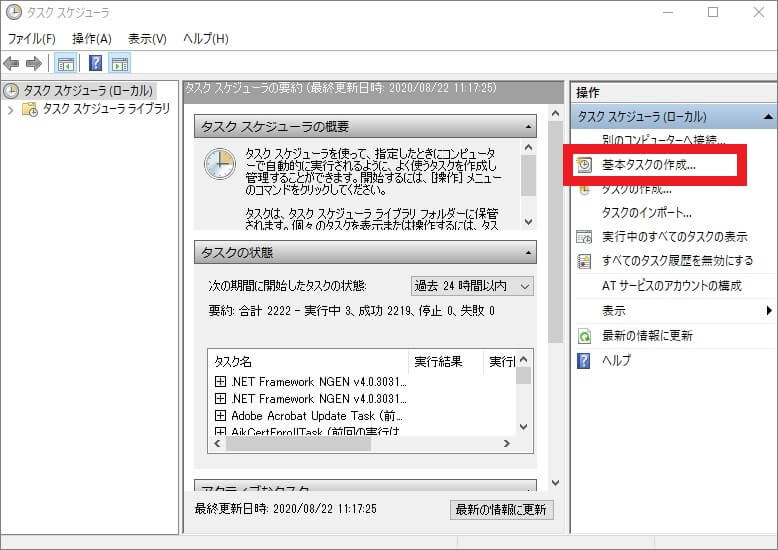
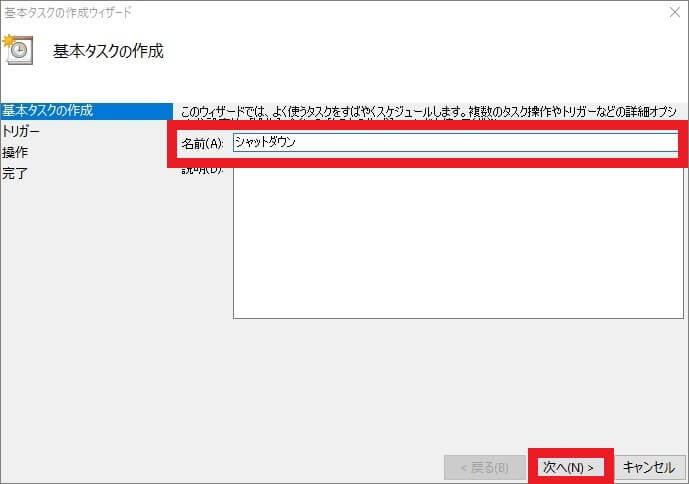
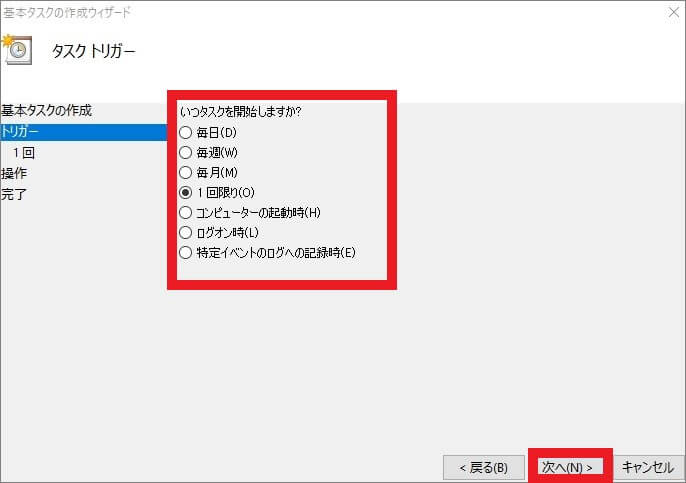
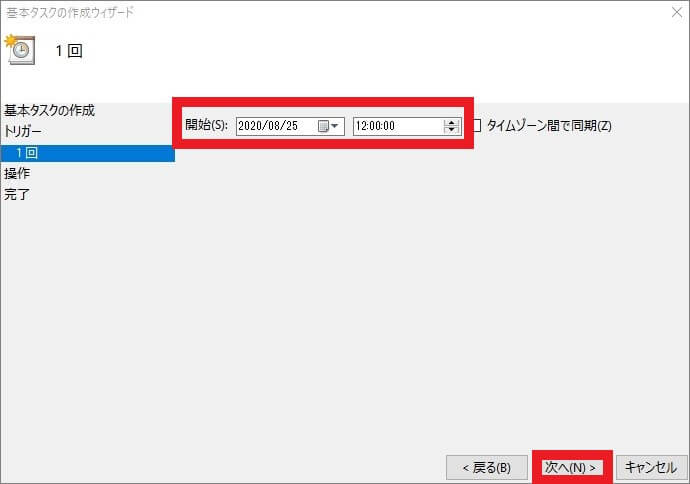
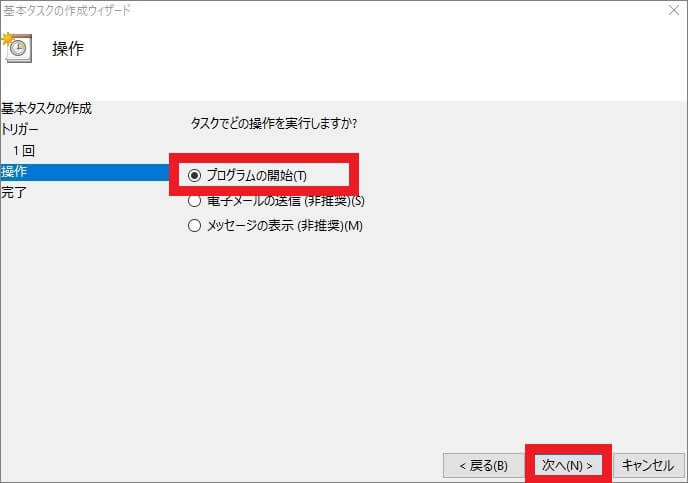
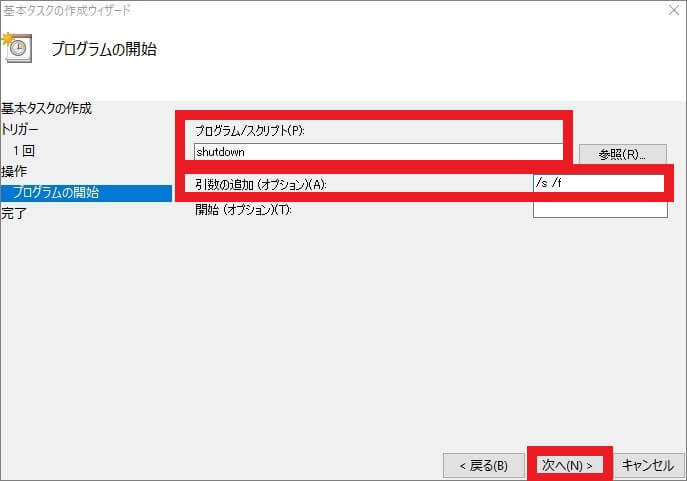
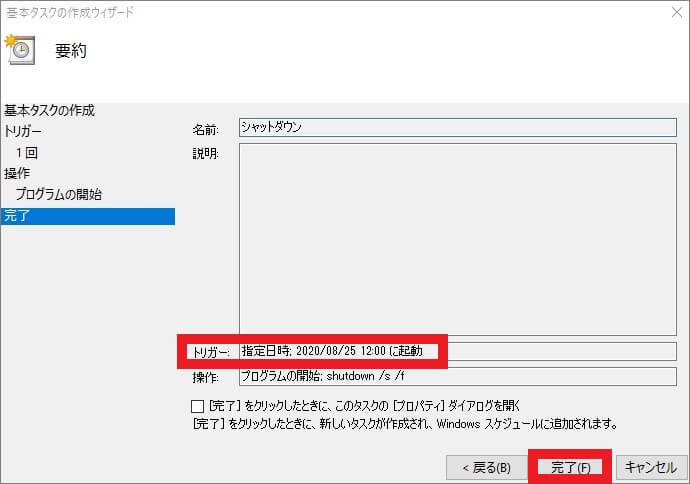
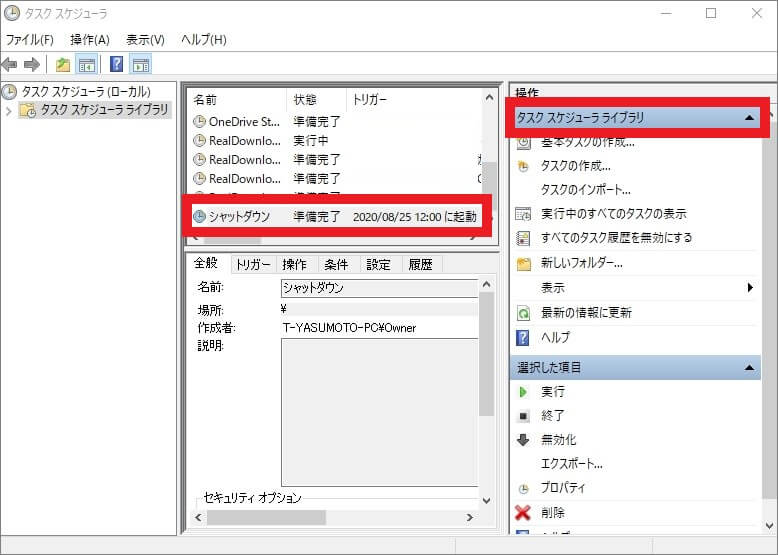
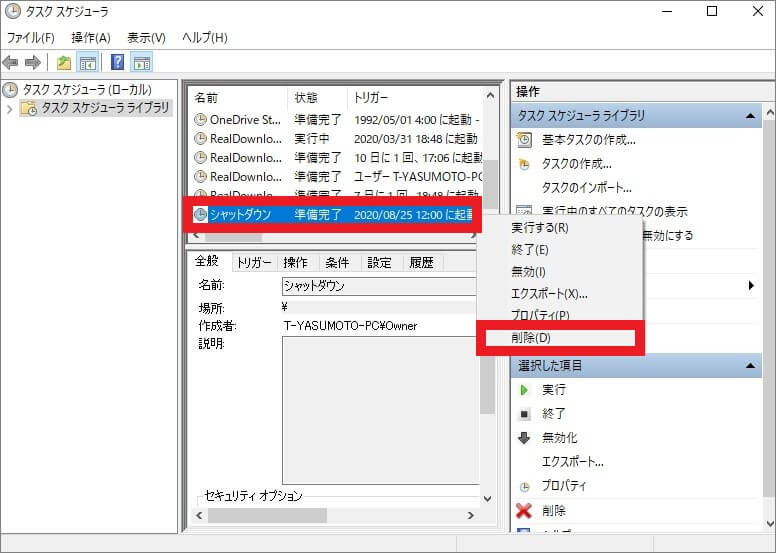
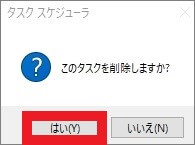
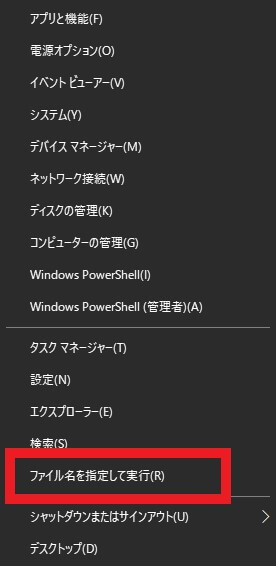
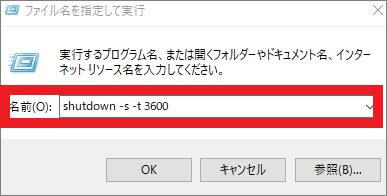
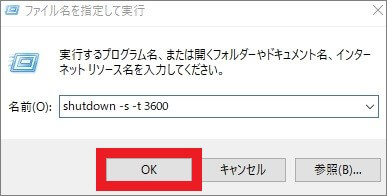
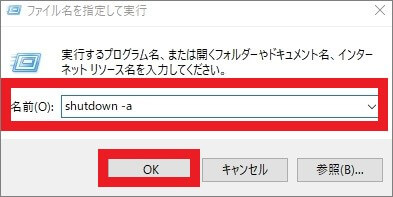
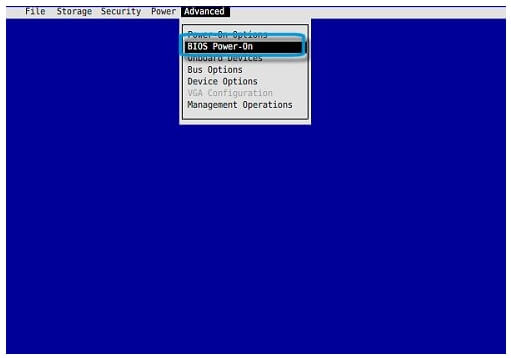
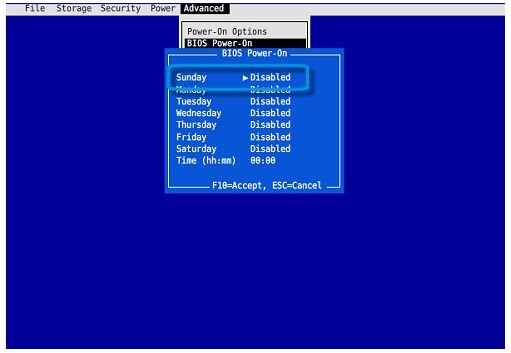
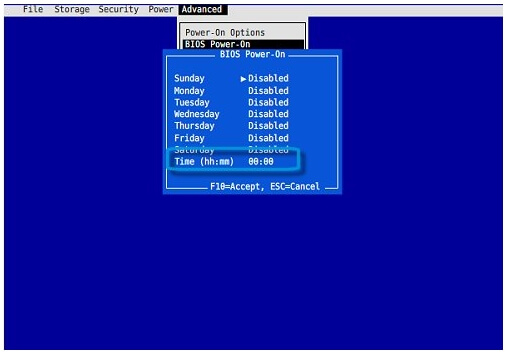
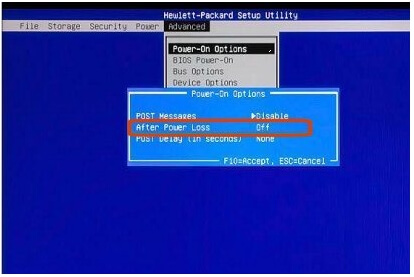





















コメントを残す