外出前にノートパソコンの充電が切れかかっているとき、外出先で充電すれば事足りると思う人も多いのではないでしょうか。
しかし、パソコンにトラブルが発生して充電できない場合、充電が切れるとパソコンを使用することができなくなります。
今回は、パソコンが充電できない・充電ランプがつかない場合の原因や対処法について、分かりやすく解説します。
目次
パソコンが充電できない・充電ランプがつかない原因
バッテリを充電できない現象や充電ランプがつかない現象が発生した場合、以下の原因が疑われます。
- 電源ケーブルの不具合
- 付属品以外の使用
- パーツの破損
- バッテリ未装着
- バッテリの残量過多
- バッテリの長期未使用
- バッテリの劣化
- パソコン本体の温度上昇
- パソコンの帯電
- ドライバの不具合
- Windows Updateの影響

電源ケーブルの不具合
電源ケーブルが断線している、接触不良を起こしているなどの不具合が発生していると、正しく充電することができません。
また、ACアダプタと電源ケーブルが正しく接続されていない場合も、充電できない現象や充電ランプがつかない現象が発生します。

付属品以外の使用
メーカー製のノートパソコンを使用している場合、電源ケーブルやACアダプタが付属しています。
付属品や製品対応以外のACアダプタや電源ケーブルを使用している場合、充電できない場合があります。
専用の製品に取り換えて、正常に充電されるか確認してみましょう。
パーツの破損
電源コネクタやボトムケースなどのパソコンパーツが破損していると、充電できないことがあります。
パーツが破損している場合は自分で修理することは難しいため、すぐにパソコン修理業者に診てもらったほうが良いでしょう。
バッテリ未装着
バッテリパックが取り外しできる機種である場合、バッテリパックが正しく装着されていないことが考えられます。
また、パソコンにバッテリパックを装着した状態で落下などによる強い衝撃を与えた場合、接触不良を起こして充電ができなくなることがあります。
バッテリパック単体に衝撃を与えた後、パソコンに装着した場合も同様です。
一度本体からバッテリパックを取り外し、正しく装着し直してみましょう。
バッテリの残量過多
パソコンの機種によっては、バッテリの充電量が90%以上残っていると充電できない場合があります。
バッテリ残量が89%以下になるようしばらく放電し、充電を開始するようにしましょう。
※バッテリ残量の設定はメーカーごとで異なります。各メーカーの公式サイトやマニュアルで確認ください。

バッテリの長期未使用
パソコンを長時間使用していない場合でも、バッテリは自然放電します。
長期間パソコンを放置した場合や購入直後などは、バッテリを認識しなくなり、充電できないことがあります。
バッテリの劣化
バッテリを繰り返し使用していると徐々に劣化し、バッテリ容量が低下して充電できない現象や充電ランプがつかない現象が発生することもあります。
劣化が進むとバッテリが寿命を迎え、フルに充電できないようになります。
電源ケーブルに接続すると充電量が100%と表示されますが、電源ケーブルを抜くと表示が0%になる現象が起きます。
バッテリ駆動でパソコンを使用すると、バッテリが10分も持たなくなるでしょう。
定期的にバッテリのリフレッシュを行うことで、バッテリの劣化を防ぎ、長く使用することが可能になります。
※パソコンの機種によっては、バッテリの状態をチェックする「リフレッシュ機能」が搭載されていないこともあるため、メーカーのホームページなどで確認が必要です。
パソコン本体の温度上昇
パソコンは高温環境に適していないため、暑い部屋にパソコンを設置したり、長時間直射日光に当たる場所に置いておくと、充電できなくなる原因となります。
また、パソコンの長時間使用もパソコン本体が熱を持つ原因のひとつです。
普段からACアダプタにつないだままパソコンを利用する行為もおすすめできません。
常に充電している状態だとバッテリが熱を持ち、劣化が進みます。
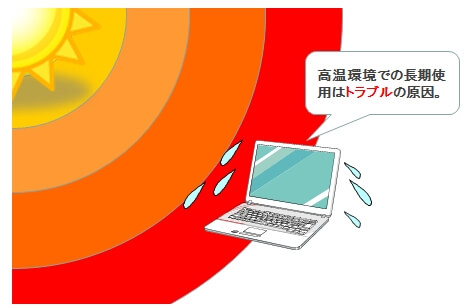
引用:mouse
パソコンの帯電
パソコン本体に不要な電気が溜まると動作が不安定になることから、充電できなくなる場合があります。
パソコン内部は埃が溜まりやすく、溜まった埃が静電気を発生させることがあります。
静電気は数千ボルトの高い電圧に達することもあるため、パソコン内部に静電気を溜めないよう注意が必要です。
ドライバの不具合
パソコンを充電できない原因として、デバイスドライバが正常に機能していないことが考えられます。
ドライバを更新せず古いままだったり不具合が発生していると、充電できない現象が発生する場合があります。
Windows Updateの影響
Windows Updateは、Windowsへの新しい機能追加や不具合のある機能の修正を目的として、定期的に実行されます。
Windowsの更新プログラムが最新の状態でないと、パソコンが充電できないこともあるようです。
パソコンが充電できない際の対処前に確認するポイント
パソコンが充電できない場合、対処する前に以下のポイントを確認してみてください。
- ケーブルを確認する
- バッテリの接続を確認する
- バッテリを外して確認する

ケーブルを確認する
電源ケーブルが断線や接触不良を起こしていると充電できないため、正常に接続されているか確認が必要です。
正しく挿し込まれていなかったり、ケーブルが捩れを起こしたり断線を起こしていないかチェックしましょう。
正常に接続されている場合でも、何度かケーブルを抜き差しし、再度接続してみてください。
接続し直しても改善されない場合、ケーブルそのものにトラブルが発生している可能性があるため、接続しているケーブルを新しいものと交換し、正常に動作するか確認してください。
バッテリの接続を確認する
バッテリパックが取り外せる機種の場合、バッテリパックが正しく取り付けられていない可能性があります。
一度バッテリパックを取り外し、正しく装着して問題が改善されるか確認してください。
※バッテリパックの取り外し方は、各メーカーごとの公式サイトまたはマニュアルを参照ください。
▼バッテリパックの位置の一例

引用:富士通
バッテリを外して確認する
パソコンを長期的に使用していない場合や購入直後の状態では、バッテリを認識しないことがあります。
パソコンからバッテリを取り外し、ACアダプタのみで起動してみてください。
パソコンが起動したあとにバッテリを装着し、充電が開始されるか確認しましょう。
パソコンが充電できない・充電ランプがつかない場合の対処法
パソコンが充電できない場合は、以下の対処法を試してみてください。
- パソコンをシャットダウンして充電する
- パソコンを冷却する
- バッテリを交換する
- バッテリをリフレッシュする
- パソコンを放電する
- ドライバをアンインストールする
- Windows Updateを実行する

パソコンをシャットダウンして充電する
パソコンが充電できないときは、パソコンをシャットダウンして充電することで問題が解消されることがあります。
- 「Windows」ロゴをクリックし、電源アイコンをクリックします。
- 表示された一覧の中から「シャットダウン」をクリックします。

- 電源が切断された状態のまま、30分以上充電を行います。
- パソコンを起動し、充電ランプがついていれば完了です。
パソコンを冷却する
パソコン本体やバッテリが熱を持ちすぎて、充電できない現象が発生していることが考えられます。
- 「Windows」ロゴをクリックし、電源アイコンをクリックします。
- 表示された一覧の中から「シャットダウン」をクリックします。
- 電源が切断された状態のまま、適温環境でしばらくパソコンを放置します。
- パソコンを起動し、問題が改善されていれば完了です。
バッテリを交換する
使用しているバッテリの不具合により、パソコンが充電できないのかもしれません。
- パソコン本体の電源を切断します。
- ACアダプタと周辺機器のケーブルを取り外し、ディスプレイを閉じます。
- パソコン本体を裏返し、バッテリパックのロックを解除して取り外し、新しいバッテリに交換すれば完了です。
※バッテリパックの取り外し方は、各メーカーごとの公式サイトまたはマニュアルを参照ください。
バッテリをリフレッシュする
パソコンの機種によっては、バッテリの診断やリフレッシュを行うアプリがインストールされていることがあります。
バッテリの状態を診断し、バッテリのリフレッシュを行うことで、充電できない現象が改善されるか確認してください。
※バッテリのリフレッシュツールのインストールの有無や、リフレッシュの実行方法などについては、メーカーの公式サイトで確認ください。
パソコンを放電する
パソコンに溜まった電気を放電することで、問題が改善される可能性もあります。
- CDやDVD、USBメモリなどの媒体をセットしている場合、すべて取り出します。
- 電源が切れた状態でACアダプタと電源ケーブル、バッテリーや周辺機器など、すべての接続をパソコンから取り外します。
- 5分以上放置して、再度ケーブルやバッテリーなどを取り付けます。
- パソコンを起動し、問題が改善されていれば完了です。
ドライバをアンインストールする
ドライバのバージョンが古かったり不具合を起こしていると、充電トラブルが発生することがあります。
ドライバをアンインストールしてパソコンを再起動すると、自動的に最新のドライバがインストールされ、問題が解決する場合があります。
※ここでは「サウンド、ビデオ、およびゲームコントローラー」のドライバのアンインストール方法を例に、紹介します。
- Windowsロゴを右クリックし、一覧の中から「デバイスマネージャー」をクリックします。

- デバイスマネージャー画面が表示されたら、「サウンド、ビデオ、およびゲームコントローラー」横の「>」をクリックし、ドライバの一覧を表示します。

- 一覧の中からアンインストールするドライバを右クリックし、「デバイスのアンインストール」をクリックします。

- 「デバイスのアンインストール」画面が表示されたら、「アンインストール」をクリックします。

- アンインストールが完了するとデバイスマネージャー画面が表示されます。
該当のドライバが一覧から消えていることを確認し、画面を閉じます。 - パソコンを再起動し、問題が改善されていれば完了です。
Windows Updateを実行する
Windowsに不具合が発生し、トラブルを引き起こしていることも考えられます。
Windows Updateを行い、更新プログラムをインストールすると改善される場合があります。
- Windowsロゴをクリックし、設定をクリックします。

- 「設定」画面が表示されたら「更新とセキュリティ」をクリックします。

- 「更新とセキュリティ」画面が表示されたら、左側のメニューから「Windows Update」をクリックし、「更新プログラムのチェック」をクリックすれば自動的に更新プログラムがインストールされます。
※Windows Updateを行った場合、再起動が必要になることもあるため、事前に必要なデータを保存してすべてのアプリケーションを終了させておきましょう。
まとめ
パソコンが充電できない場合の対処法を紹介しましたが、いかがでしたでしょうか。
バッテリは消耗品のため、使用し続けると充電に関するさまざまなトラブルが発生します。
充電できない現象や充電ランプがつかない現象が続く場合は、バッテリの寿命が近づいているかもしれません。
取り外しできるタイプであれば自分で交換することも可能ですが、内蔵タイプの場合はパソコン修理業者に交換を依頼したほうが安全です。
パソコン博士の知恵袋はパソコン修理業者大手(上場企業)の PCホスピタル(累計サポート実績200万件以上 ※1、利用率No.1 ※2)をおすすめしています。 電話対応も丁寧で、お住まいの地域(全国対応)に応じたパソコン修理サービスを提案してくれます。
PCホスピタルは大切なデータを保護(復元も可能)した上でパソコン修理をおこなってくれます。「再起動を繰り返す」、「シャットダウンできない」、「電源が入らない」などのPCトラブルもすぐに行ってくれます。PCホスピタルは東京や大阪、名古屋、福岡など大都市以外の地方都市にも店舗があり、即日対応可能です

※1 2023年8月末時点 日本PCサービス株式会社調べ
※2 2021年11月時点 2万6303人調査 調査主体:日本PCサービス株式会社 調査実施機関:株式会社インテージ



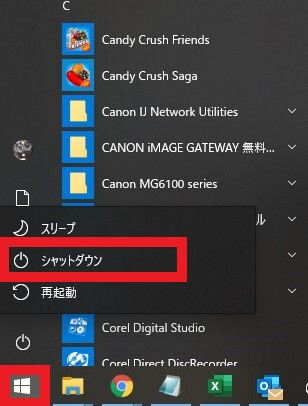
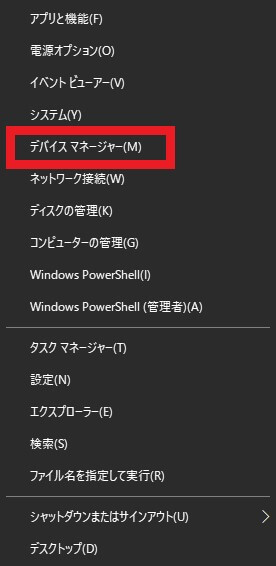
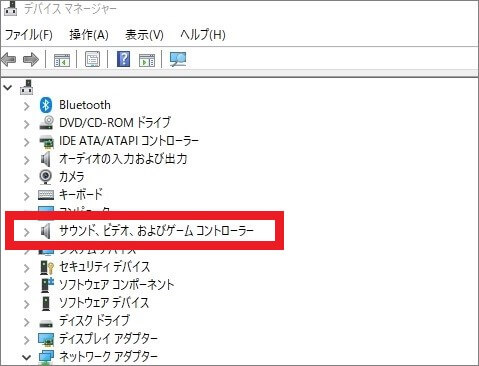
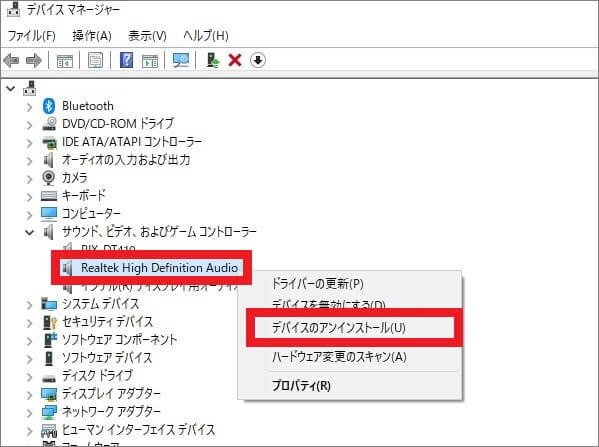
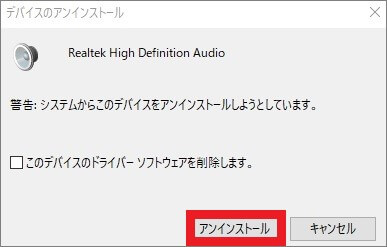
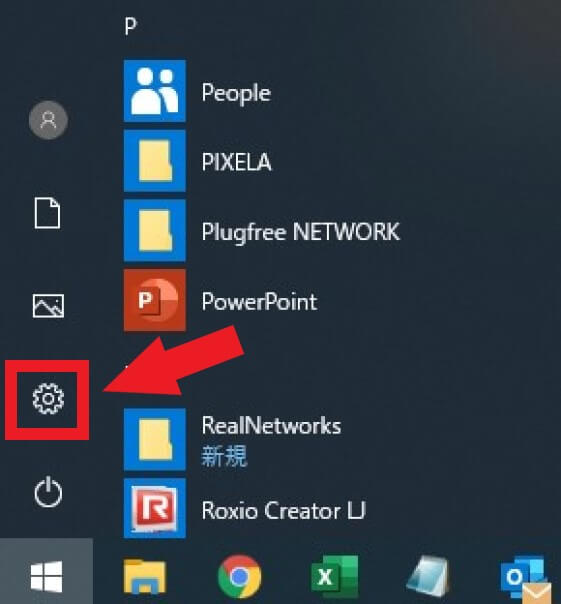
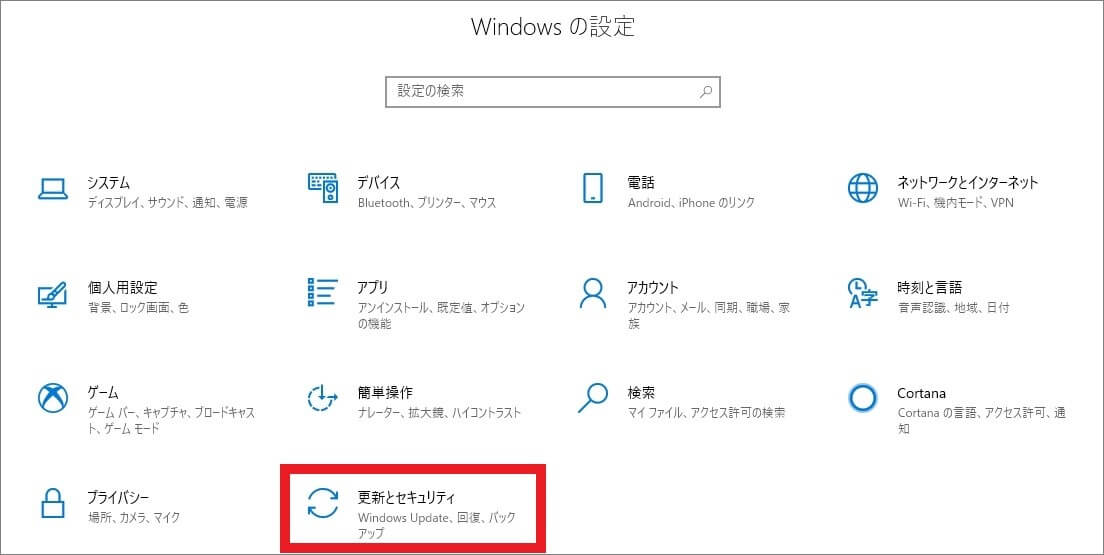
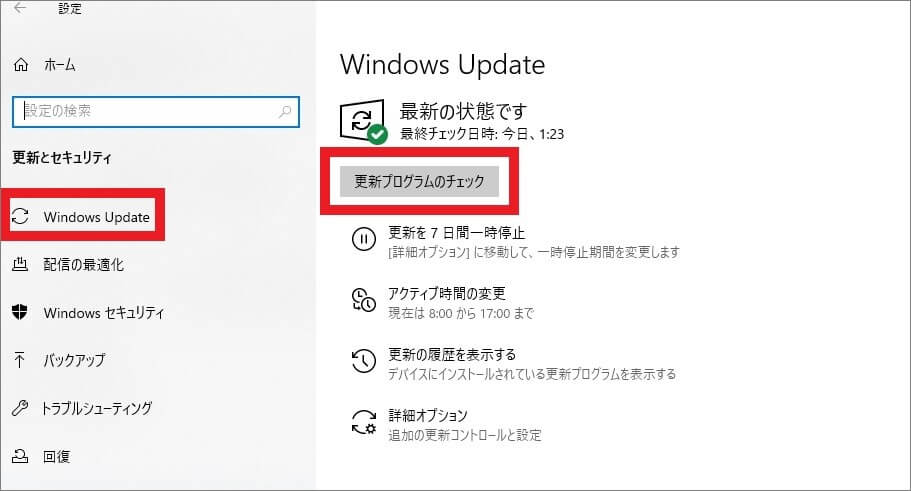





















コメントを残す