本記事では、HDDをSSDに交換する方法や注意点、SSDへの交換を検討すべきタイミングについて解説します。
本記事の情報は2022年12月23日最新情報です。
目次
HDDをSSDに交換するときはどんなとき?
現在パソコンを使っていて、以下の症状に当てはまっているなら、内部ストレージをSSDに交換することで改善できる可能性があります。
- パソコンの起動・動作が重い
- バッテリーの減りが早い
- HDDの動作音が気になる
- ノートパソコンを持ち運ぶ機会が多い

パソコンの起動・動作が重い
「パソコンの起動に時間がかかる」「アプリの動作が重い」といった場合は、SSDへの交換がおすすめです。
SSDはHDDよりも処理速度が速いため、SSDに交換すればパソコン全体の動作速度の向上が期待できます。
パソコンで動画編集やプログラミング、ゲームをするなら、HDDよりも快適な動作が期待でき、インターネットを閲覧する際の表示速度にも影響するため、「ルーターや回線は見直したのにインターネットが重い」と感じている方も、ぜひお試しください。
パソコンが遅い場合の対策をして「今すぐ改善したい!」という方は以下の記事を参考にしてください。
バッテリーの減りが早い
ノートパソコンを使っていて「バッテリーの減りが早い」と感じているなら、SSDに交換することで長持ちする可能性があります。
SSDには、HDDのように物理的な動作を行うパーツがなく消費電力が少ないため、場合によってはHDDの半分以下の電力しか消費しないとも言われています。
また、バッテリーの減りの早さはバッテリーを交換することで解決する場合もありますので、以下の記事も参考にしてみてください。
HDDの動作音が気になる
HDDをSSDに交換することで、パソコン内部の動作音を軽減できる可能性があります。
HDDは、内部でモーターや「プラッタ」と呼ばれる磁気ディスクなどのパーツが常に稼働しているため、どうしても動作音が大きくなりがちです。
しかしSSDは、内蔵されているメモリチップにデータの読み書きを行い物理的な動作を行わないため、動作音が小さくて済みます。
ノートパソコンを持ち運ぶ機会が多い
SSDはHDDよりも衝撃に強いため、ノートパソコンを持ち運ぶ機会が多い方は、SSDに交換することで故障するリスクを軽減できます。
またSSDは消費電力も少ないため、電源に繋がずに使用することが多い方にもおすすめです。
HDDをSSDに交換する方法
HDDをSSDに交換する場合、「現在のパソコンの状態をそのまま移行したい」か「データの移行は不要」かによって手順が異なります。
以下、2つのケースから自分に合った方法をご確認ください。
- 現在のデータをそのまま移行したい場合の手順
- データを移行しない場合の手順


以下でご紹介する手順はあくまで推奨であり、データ移行を保証するものではありません。こちらの手順で・データ紛失など思わぬ不具合・損傷・損害が発生したとしても、「パソコン博士の知恵袋」は責任を負いかねます。ご自身で移行を行う場合は、すべて自己責任で行ってください。
現在のデータをそのまま移行したい場合
今のパソコン環境をそのまま移行したい場合は、以下の手順で交換を行います。
- SSDを購入する
- 移行前のHDDからクローン(複製)を作成する
- SSDを取り外しパソコンの電源を切る
- パソコンを分解してHDDを取り外す
- SSDを取り付け、パソコンの動作確認を行う
容量や規格に注意しながら、交換用のSSDを購入します。
購入したSSDをパソコンに接続し、「EaseUS Todo Backup Free」や「AOMEI Backupper Standard」など専用のソフトを使用して、HDDからSSDへクローン(複製)を作成します。
誤って空のSSDからHDDへクローンを行ってしまうと、すべてのデータが消えてしまうので注意してください。
クローンを作成したら、パソコンからSSDを取り外して電源を切り、パソコンを分解して内臓HDDを取り外します。
ノートパソコンを分解する際は、パソコンのメーカーや型番などを元に、分解方法をよく調べながら進めましょう。
最後にSSDを取り付けてパソコンを元の状態に戻し、起動・動作の確認を行います。
問題なく使用できれば、交換作業は完了です。
データを移行しない場合
現在のパソコンのシステムデータや設定を移行しない場合は、以下の手順で交換を行います。
- SSDを購入する
- 必要なデータのバックアップを行う
- 「Windows10のダウンロード」ページからOSをダウンロードする(USBメモリまたはDVDが必要)
- パソコンの電源を切り、分解してHDDを取り外す
- SSDを取り付け、③で作成したデバイス(USBメモリまたはDVD)を接続する
- パソコンを起動し、OSの新規インストールや設定を行う
SSDに移行したい画像やドキュメントなどのデータがあれば、パソコンの電源を切る前に、USBメモリやクラウドストレージなどにバックアップしておきましょう。
次に「Windows10のダウンロード」ページの「ツールを今すぐダウンロード」ボタンをクリックし、任意のフォルダに保存します。
保存した「exe」形式のファイルを開き、新しいSSDにインストールするOSをダウンロードします。
USBメモリにダウンロードする場合は、8GBの容量が必要になるため、注意しましょう。
パソコンの内部ストレージをHDDからSSDに交換したら、OSをダウンロードしたデバイスをパソコンに接続してから、起動します。
問題なく起動したらOSのインストールや設定を行い、交換作業は完了です。
HDDをSSDに交換する際の注意点
HDDからSSDへの交換作業は自力で行えますが、以下3点に注意する必要があります。
- パソコンの分解作業は慎重に行う
- SSDの規格
- 市販のソフトではデータを移行できないことも


パソコンの分解作業は慎重に行う
自分でパソコンのストレージを交換する場合は、パソコンを分解した上で、HDDの取り出しやSSDとの交換が必要です。
パソコンの分解作業には、以下のようにさまざまな失敗例があるため、細心の注意を払って行いましょう。
- 静電気が発生してしまい、パソコンが起動しなくなった
- 外したネジを紛失してしまった
- 分解したものの、元の状態に戻せなくなった
- パーツを無理に外してしまい破損した
- HDD・SSDを落としてしまい、データが消えてしまった
- 交換作業は無事完了したが、パソコンから異音がするようになった
分解中に内部のパーツを傷つけてしまったり、静電気が発生したりすると、パソコンが起動しなくなる可能性があります。
またHDDは衝撃に弱いため、地面に落としてしまうとデータが消えてしまう可能性が高いです。
さらに自分でパソコンを分解すると、メーカーの保証が受けられなくなる場合もあるため、注意が必要です。
SSDの規格
HDDをSSDに交換する際は、自身のパソコンが新しく購入するSSDの規格(端子の形状)に対応しているかを確認しましょう。
パソコンがSSDの規格に対応していなければ、せっかく購入したSSDを使用できません。
SSDの一般的な規格は、以下の3つです。
- SATA(サタ)
ノート・デスクトップパソコンに使われていることの多い、一般的な規格。 - mSATA(エムサタ)
SATAよりもサイズが小さく、専用の接続口が必要。 - M.2(エムドットツー)
mSATAよりもサイズが小さく、データ転送速度が速い規格。型番の古いパソコンは対応していないケースが多い。
規格はさまざまですが、特にこだわりがないのであれば、一般的な規格であるSATAがおすすめです。
市販のソフトではデータを移行できないことも
市販のソフトを使用しても、「HDDに異常がある」「ソフトがHDDに対応していない」といった場合、データを移行できないケースがあります。
また、パソコンが分解困難な構造になっている、HDDが取り外せない設計になっている場合は、自力での交換は難しいといえます。
交換に不安な場合、パソコン修理業者がおすすめ
HDDをSSDに交換するためには、クローンの作成やパソコンの分解、OSのインストールなどの作業が必要です。
特にノートパソコンの場合はパーツが細かく、内部の構造が複雑なケースが多いため、自分で交換することに不安があるならパソコン修理業者に依頼がおすすめです。
PCホスピタルなどのパソコン修理業者なら、SSDに交換するための作業を全て引き受けてくれます。
自分で交換する手間が省ける上に、手順誤りによるデータの紛失やパソコンパーツの破損などのリスクも防げるので、少しでも不安があるならご依頼を検討してみてください。
パソコン修理業者はSSD交換以外のサポートも行っているため、「パソコンの動作が重い」という問題をまとめて解決してくれるでしょう。
HDDからSDDへの交換:まとめ
SSDは処理速度が速く消費電力も少ないため、「パソコンの起動・動作が重い」「バッテリーの減りが早い」とお悩みなら、SSDへの交換をおすすめします。
自分で交換することも可能ですが、失敗してしまうとパソコンが起動しなくなったり、データが全て消えてしまう可能性もあるため、パソコン修理業者に依頼するのが確実です。
パソコン博士がおすすめするパソコン修理業者はPCホスピタルです。
電話での対応も丁寧で、お住まいの地域(全国対応)によって、最適な修理方法(持込修理や宅配修理、訪問修理)を提案してくれます。必要であれば、即日対応もしてくれます。
大切なデータを保護(復元も可能)した上で、「起動しない」、「ブルースクリーンが表示される」などの難しい修理もすぐに行ってくれます。PCホスピタルは東京や大阪、名古屋、福岡などにも店舗があるので、すぐに個人・法人いずれもすぐの対応が可能です。





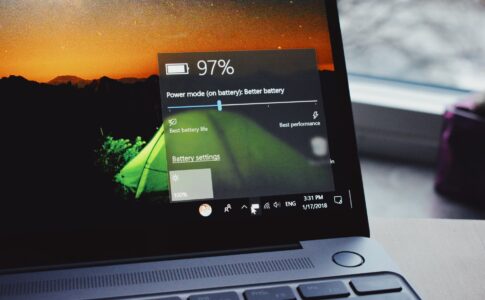



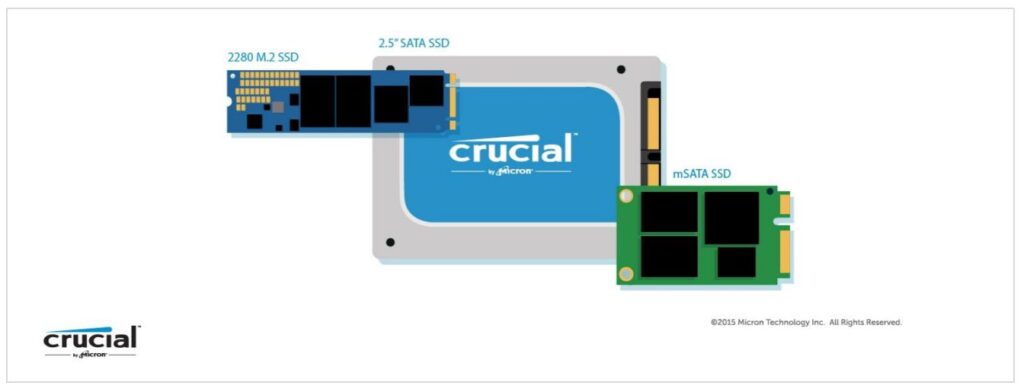










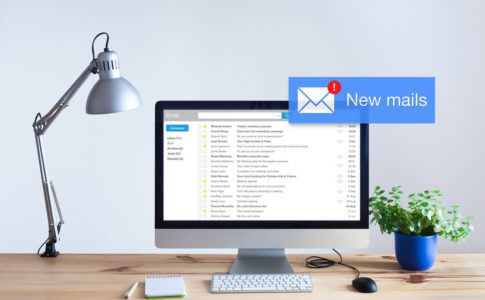

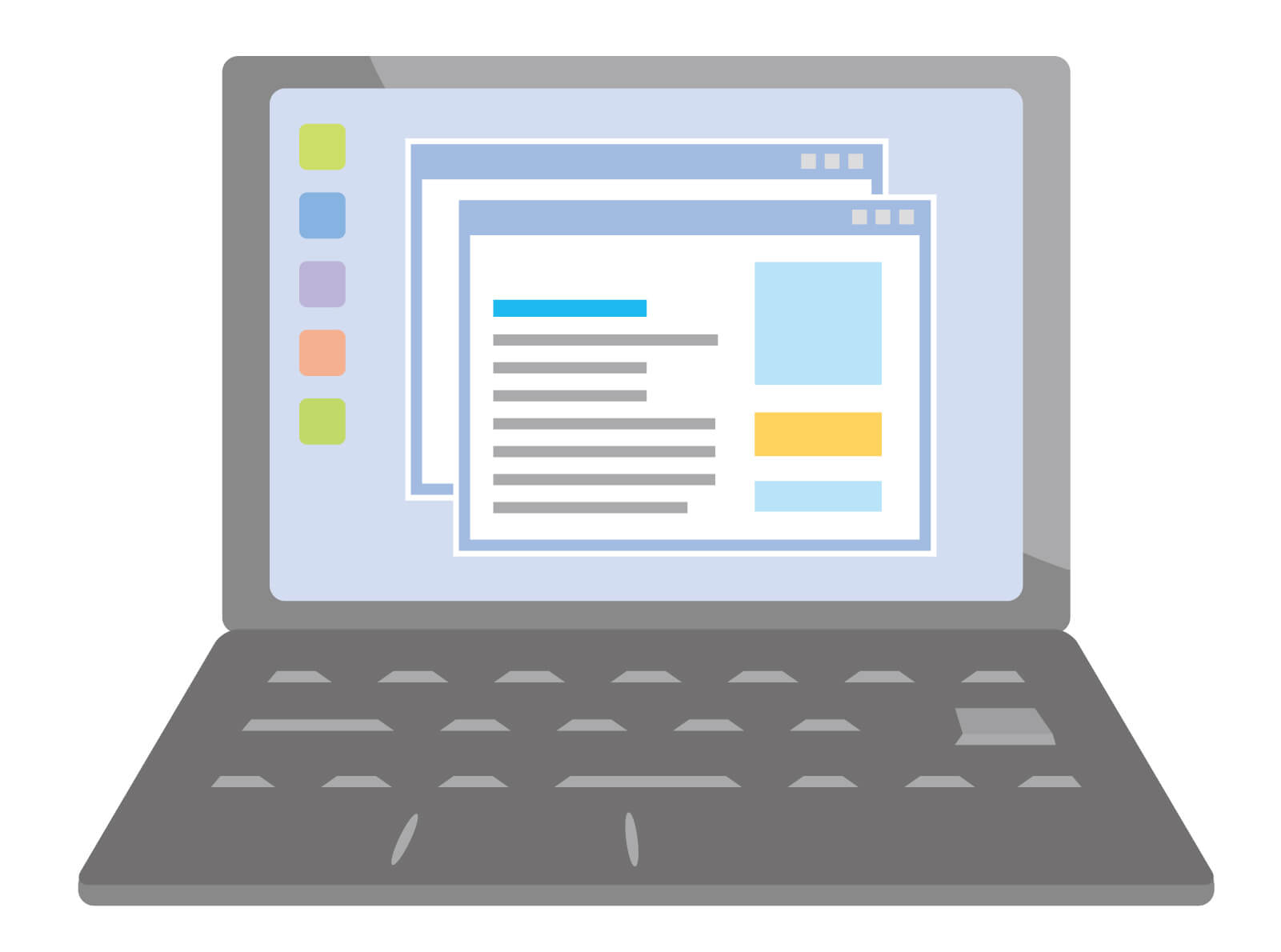
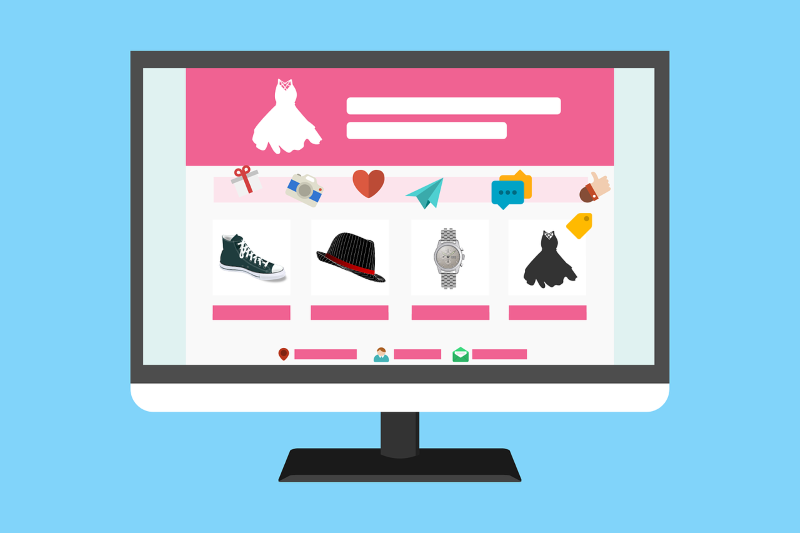









「パソコンの動作が重い」「パソコンの不調を感じる」といった場合は、パソコン内蔵のストレージをSSDに交換することで解決する可能性が高いです。