Windowsではエクスプローラーやアプリを起動すると、「ウィンドウ」と呼ばれる窓のような枠が表示され、その中で作業が行うことができます。
ウィンドウはサイズを変更できるため、ユーザーは自分の使いやすいサイズにウィンドウを変更することが可能です。
今回はウィンドウの基礎知識や、ウィンドウサイズの変更方法などについて解説します。
目次
パソコンの「ウィンドウ」とは?
パソコンでアプリケーションやファイルを開くと、画面の最前面に四角い領域が表示されます。
この表示領域のことを「ウィンドウ」と呼びます。
四角い領域がまるで窓のように見えることから、「ウィンドウ」と呼ばれるようになりました。
▼Windows10のウィンドウの一例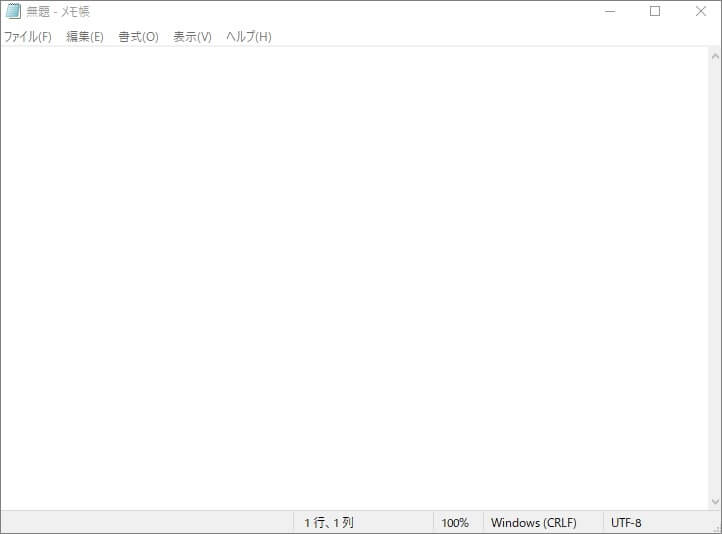
ウィンドウは「ウィンドウシステム」により制御されており、OSによって採用されているウィンドウシステムは異なりますが、Microsoft社の「Windows」やApple社の「Mackintosh」では、同様のウィンドウシステムが採用されています。
ウインドウシステムとは
ウィンドウシステムとは平行する複数のタスクに対し、パソコンの操作画面上でウィンドウを同時に表示させ、切り替えて使用できる仕組みのことを指します。
グラフィックを用いた「GUI」の操作体系が採用されており、最近のパソコンではほとんどと言っていいほどこの方式が利用されています。
もともとコンピュータの世界にはウィンドウの仕組みがなく、画面上でコマンドを入力し、処理を実行させる「CUI(Character-based User Interface)」という仕組みを利用していました。
「Character」とはコンピュータで使用する文字や記号の単位のことで、その名のとおり、画面に文字や記号を入力してパソコンに命令を与えていたのです。
※現在でもWindowsには、コマンドを入力し実行させる「コマンドプロンプト」という機能が搭載されています。
▼Windowsのコマンドプロンプト画面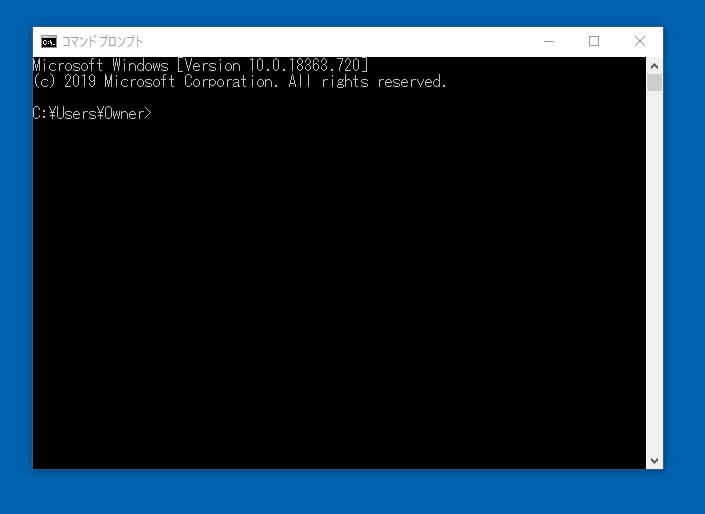
しかし、それではあまりにも使い勝手が悪いため、操作性を改良するために「GUI(Graphical User Interface )」と呼ばれる仕組みが開発されました。
GUIはグラフィックをベースにしたユーザーインターフェイス※で、複数のウィンドウを使用して処理を実行したりアイコンを表示したりと、直感的に操作を行えます。
※ユーザーインターフェイスとは
インターフェイスは「境界」や「接点」を意味しており、ユーザーインターフェイスはコンピュータとユーザー間で情報のやり取りを行うための仕組みを指します。
ユーザーの指示をパソコンに伝え、その結果をパソコンが出力します。
一般ユーザーがコマンドを入力して複雑な処理を実行させるのは大変ですが、GUIを採用したウィンドウシステムによって視覚的な操作が可能になり、ユーザーはアイコンやファイルをクリックするだけで簡単に処理を実行できるようになりました。
画面上ではマウスでボタンやアイコンをクリックして処理を行っているように見えますが、実はその裏でコマンドが実行されてパソコンに命令を送っています。
マルチウィンドウシステムとは
複数のウィンドウを開いて同時に処理を実行させる仕組みのことを、「マルチウィンドウシステム」と呼びます。
▼Windows10のマルチウィンドウの一例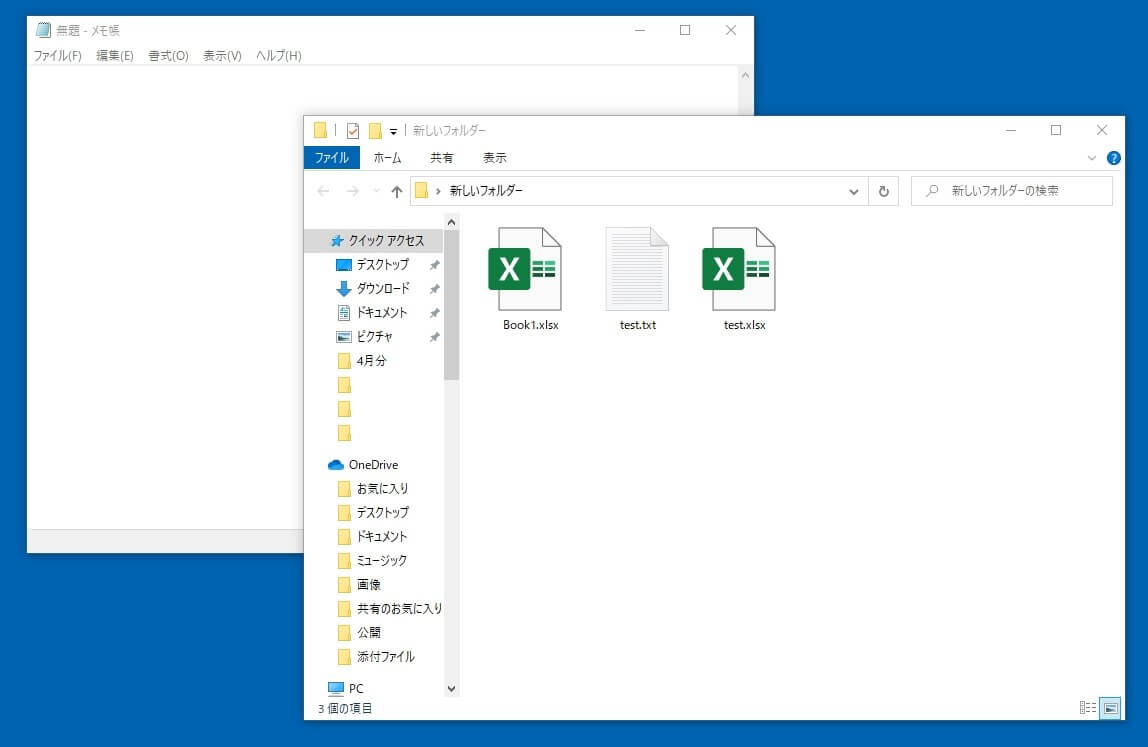
メディアプレイヤーを起動して音楽を聴くと同時に、ブラウザを起動してネットサーフィンを楽しめるのは、マルチウィンドウシステムが搭載されているためです。
パソコンが高性能になったからこそ実現できるシステムで、マルチウィンドウが搭載されていない時代はウィンドウがシングルでしか利用できなかったため、ひとつの処理が終わるまで次の作業を行うことができませんでした。
現在ではほとんどのパソコンにマルチウィンドウシステムが搭載されています。
ただし、パソコンのスペックによっては多くのウィンドウを同時に開くと処理能力が追い付かず、動作が重くなることもあります。
ウィンドウが語源とされる「Windows」
多くのパソコンメーカーに採用されている「Windows」OSは、パソコンの代名詞として使用されるほど広く浸透している言葉です。
その名のとおり、ウィンドウを複数開いて表示できることから「Windows」と名付けられたとされています。
市販しているパソコンのほとんどにWindowsが搭載されており、Net ApplicationsのOSシェアデータによると、WindowsのデスクトップOSシェア率は86.8%です。(2019年12月時点)
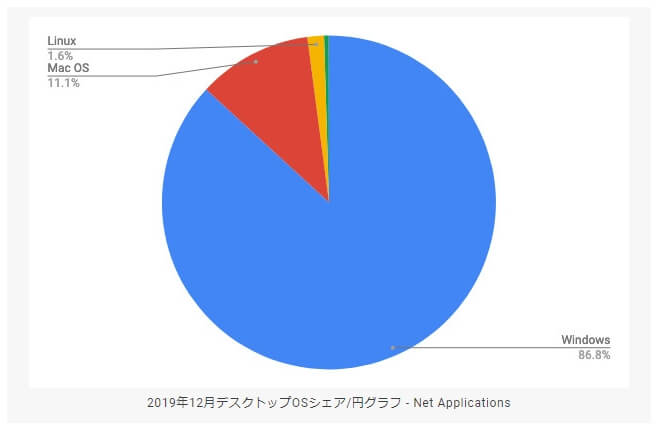
引用:マイナビニュース
WindowsはMicrosoft社が開発したOSで、Windows1.0から始まり、最新のWindows10までリリースされています。
Windows95以前のWindows1.x~3.xの時代にはウィンドウシステムが組み込まれていましたが、基本は「MS-DOS」と呼ばれるコマンド入力のシステムを中心としたCUIでした。
しかし、Windows95からGUIを採用した仕組みに変更され、操作性が格段に向上し、現在のようなシェア率を誇るようになりました。
パソコンのウィンドウサイズを変更する方法
ウィンドウサイズを変更する手順について、以下に説明します。
マウスまたはキーボード操作のいずれかの方法で実行してください。
- ウィンドウサイズを最大化する
- ウィンドウサイズを最大化から元に戻す
- ウィンドウサイズを最小化する
- ウィンドウサイズを画面半分に最大化する
- ウィンドウサイズを縦に最大化する
- 上下にウィンドウサイズを変更する
- 左右にウィンドウサイズを変更する
- ウィンドウサイズの高さと幅を同時に変更する
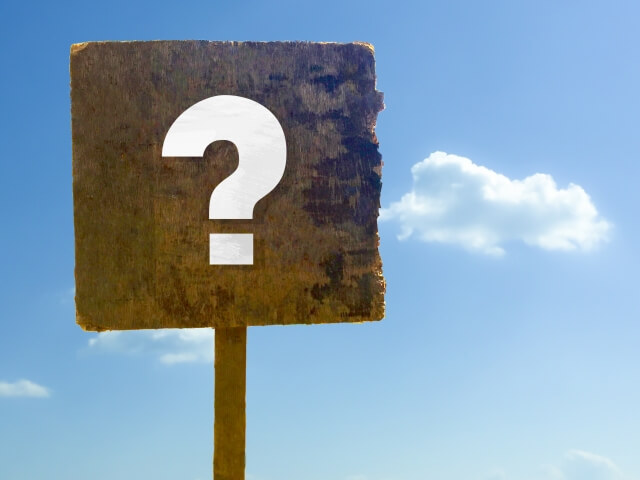
マウス操作でウィンドウサイズを変更する
まずはマウス操作での各方法をお伝えします。
ウィンドウサイズを最大化する
- ボタンから最大化する
- ウィンドウの右上部に表示されている「□」マーク=最大化ボタンをクリックします。

- ウィンドウが画面全体に表示されたら完了です。
- ダブルクリックで最大化する
- ウィンドウの上部にあるタイトルバーをダブルクリックします。

- ウィンドウが画面全体に表示されたら完了です。
- ドラッグ(クリックしたまま移動)で最大化する
- ウィンドウの上部にあるタイトルバーを左クリックしたまま、デスクトップ画面の上端まで移動させます。
- ウィンドウが画面全体に表示されたら完了です。
ウィンドウサイズを最大化から元に戻す
- ボタンから戻す
- ウィンドウを最大化すると右上部に表示される二重の「□」マークをクリックします。

- ウィンドウが元のサイズに戻ったら完了です。
- ダブルクリックで戻す
- 最大化しているウィンドウ上部のタイトルバーをダブルクリックします。
- ウィンドウが元のサイズに戻ったら完了です。
ウィンドウサイズを最小化する
- ウィンドウの右上部に表示されている「―」マーク=最小化ボタンをクリックします。

- ウィンドウがデスクトップからタスクバーへ収められたら完了です。
- 最小化からウィンドウサイズを元に戻す場合、タスクバーの該当アイコンをクリックすると戻ります。

- 複数のファイルを開いている場合は、タスクバーにマウスポインタを合わせると小さなウィンドウ画面(サムネイル)が並んで表示されるので、該当のファイルをクリックすれば元に戻ります。

ウィンドウサイズを画面半分に最大化する
- ウィンドウの上部にあるタイトルバーを左クリックしたまま、デスクトップ画面の左端または右端まで移動させます。
- ウィンドウが画面半分サイズに表示されたら完了です。
ウィンドウサイズを縦に最大化する
- ウィンドウの上端部にマウスポインタを合わせ、上下向きの矢印を表示させます。

- 上下向きの矢印の状態のままダブルクリックすると、ウィンドウサイズが縦に最大化します。

- 元のウィンドウサイズに戻したい場合は、もう一度ウィンドウの上端部に合わせて上下向きの矢印を表示させ、ダブルクリックすると戻ります。
上下にウィンドウサイズを変更する
- ウィンドウの上端部、または下端部にマウスポインタを合わせます。

- マウスポインタが上下向きの矢印に変わったら、マウスを左クリックしたまま、上下どちらかの方向に移動します。

- 任意のウィンドウサイズに変更し、マウスのボタンから指を離したら完了です。
左右にウィンドウサイズを変更する
- ウィンドウの右端部、または左端部にマウスポインタを合わせます。

- マウスポインタが左右向きの矢印に変わったら、マウスを左クリックしたまま、左右どちらかの方向に移動します。

- 任意のウィンドウサイズに変更し、マウスのボタンから指を離したら完了です。
ウィンドウサイズの高さと幅を同時に変更する
- ウィンドウの上下左右の端部にマウスポインタを合わせます。

- マウスポインタが斜め向きの矢印に変わったら、マウスを左クリックしたまま、任意の方向に移動します。

- 任意のウィンドウサイズに変更し、マウスのボタンから指を離したら完了です。
キーボード操作でウィンドウサイズを変更する
キーボードの配置はメーカーごとによって異なります。
詳しい配置については、各メーカーの公式サイトをご覧ください。
ウィンドウサイズを最大化する
- サイズを変更したいウィンドウを選択し、キーボードの「Alt」キー+「スペース」キー+「X」キーを押します。

- ウィンドウが画面全体に表示されたら完了です。
※ブラウザの場合は「F11」キーで最大化させることも可能です。「F11」キーを押すとウィンドウが最大化し、もう一度押すと元の大きさに戻ります。
ウィンドウサイズを最大化から元に戻す
- サイズを変更したいウィンドウを選択し、キーボードの「Alt」キー+「スペース」キー+「R」キーを押します。

- ウィンドウが元のサイズに戻ったら完了です。
ウィンドウサイズを最小化する
- サイズを変更したいウィンドウを選択し、キーボードの「Alt」キー+「スペース」キー+「N」キーを押します。

- ウィンドウがデスクトップからタスクバーへ収められたら完了です。
- 最小化からウィンドウサイズを元に戻す場合、キーボードの「Windowsロゴ」キー+「T」キーを押します。

- 左端のアイコンが選択状態になるので、該当のアイコンが選択されるまで「Windowsロゴ」キー+「T」キーを押します。

- 該当アイコンが選択されたら、「Enter」キーを押すとウィンドウが元のサイズに戻ります。
※複数のファイルを開いている場合は、矢印キーで該当ファイルを選択し「Enter」キーを押します。
上下にウィンドウサイズを変更する
- サイズを変更したいウィンドウを選択し、キーボードの「Alt」キー+「スペース」キー+「S」キーを押します。

- マウスポインタが十字の矢印に変化します。

- キーボードの「↑」キーまたは「↓」キーを押すと、マウスポインタが上下の矢印に変更してウィンドウの上下端部に表示されます。

- 「↑」キーまたは「↓」キーを押して任意のサイズに調整します。
- ウィンドウサイズを変更し、「Enter」を押したら完了です。
※ウィンドウサイズの変更を中止する場合は、「Esc」キーを押します。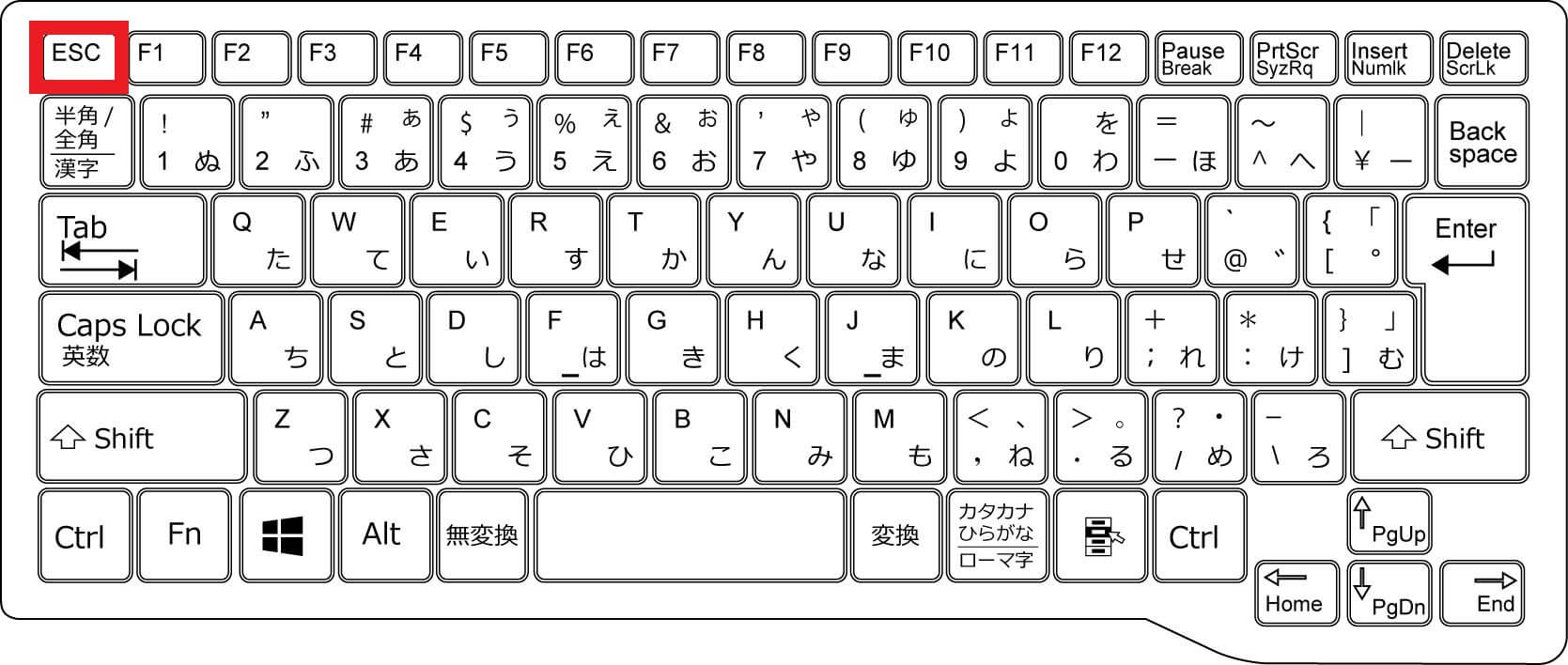
左右にウィンドウサイズを変更する
- サイズを変更したいウィンドウを選択し、キーボードの「Alt」キー+「スペース」キー+「S」キーを押します。
- マウスポインタが十字の矢印に変化します。
- キーボードの「←」キーまたは「→」キーを押すと、マウスポインタが上下の矢印に変更してウィンドウの左右端部に表示されます。

- 「←」キーまたは「→」キーを押して任意のサイズに調整します。
- ウィンドウサイズを変更し、「Enter」を押したら完了です。
※ウィンドウサイズの変更を中止する場合は、「Esc」キーを押します。
ウィンドウサイズの高さと幅を同時に変更する
- サイズを変更したいウィンドウを選択し、キーボードの「Alt」キー+「スペース」キー+「S」キーを押します。
- マウスポインタが十字の矢印に変化します。
- キーボードの異なる矢印キーを2つ押すと、マウスポインタが斜め向きの矢印に変更して、ウィンドウの四隅のいずれかに表示されます。
(例)「↑」キー+「→」キー、「←」キー+「↓」キー など
- 任意の矢印キーを押して、上下左右にウィンドウサイズを調整します。
(例)ウィンドウサイズを上下に変更したい場合は「↑」キーまたは「↓」キー、左右に変更したい場合は「←」キーまたは「→」キー - ウィンドウサイズを変更し、「Enter」を押したら完了です。
※ウィンドウサイズの変更を中止する場合は、「Esc」キーを押します。
パソコンのトラブル解決はPCホスピタルがおすすめです!
まとめ
ウィンドウの基礎知識やウィンドウサイズの変更方法などについて解説しましたが、いかがでしたでしょうか。
ウィンドウの操作などで問題が発生した場合、自身で解決できないようであれば、パソコン修理業者に相談するという方法もあります。
PCホスピタルは簡単な修理から高度な修理まで、さまざまなパソコンのトラブルをサポートしてくれるパソコン修理業者です。
出張修理も全国対応しているため、パソコンに問題が発生した場合は気軽にPCホスピタルへ相談してみてはいかがでしょう。
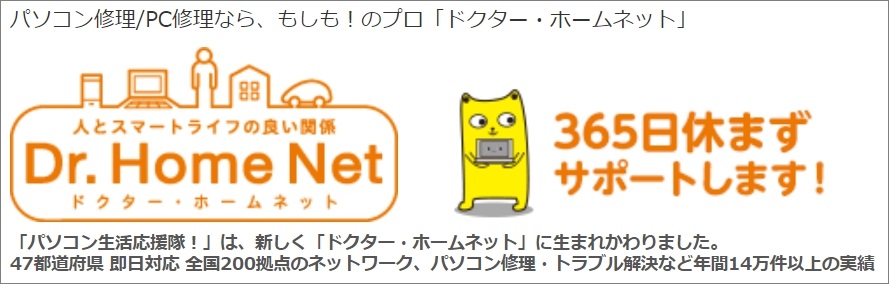

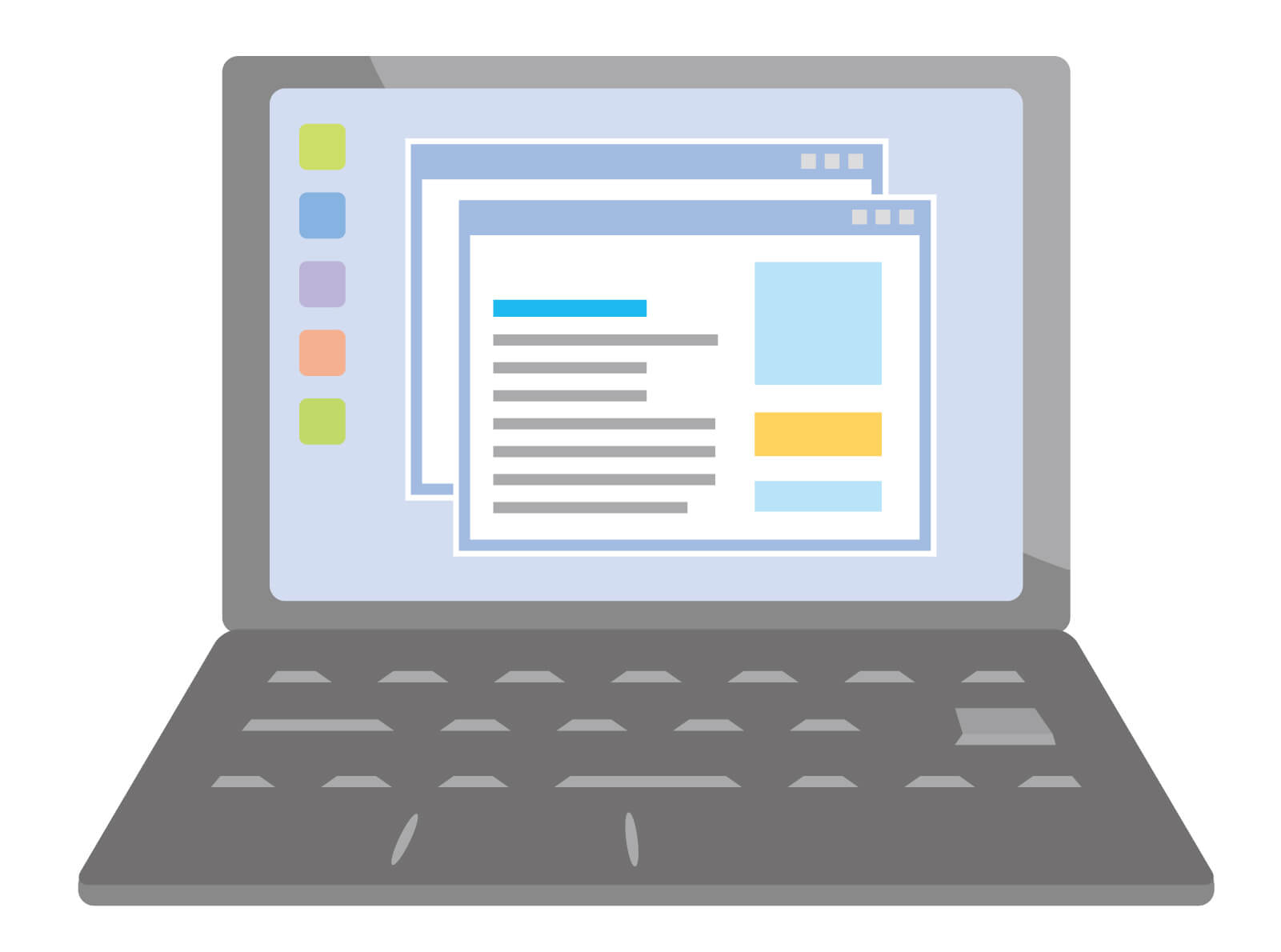

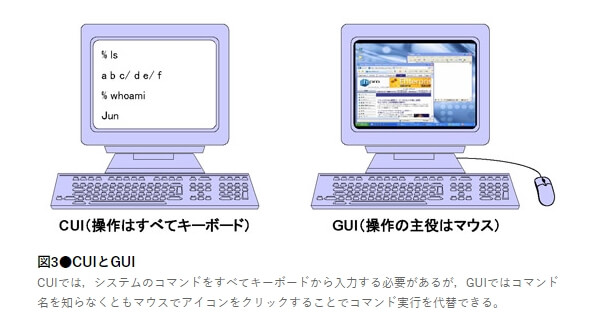
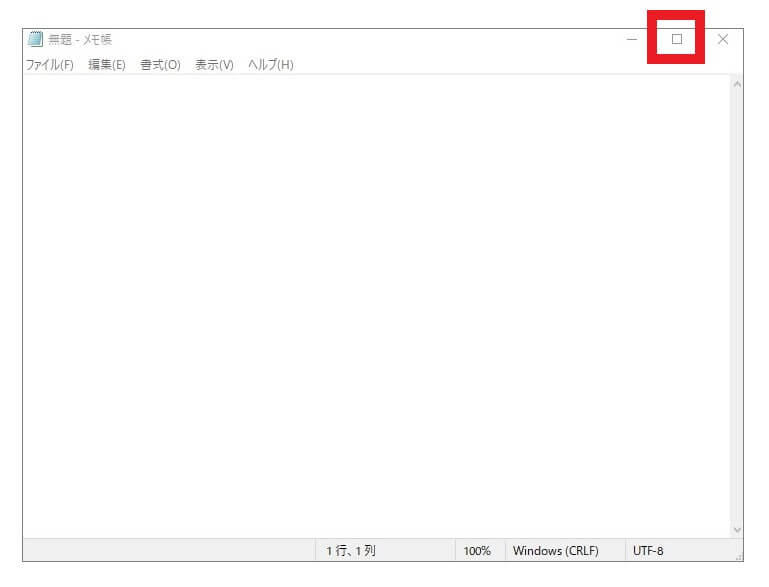
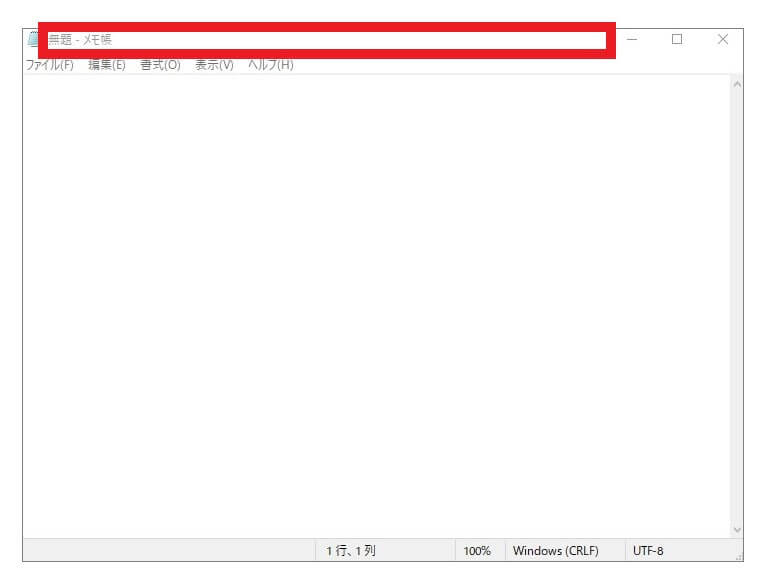
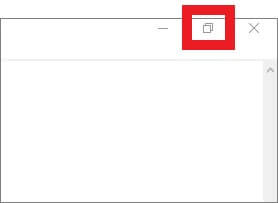
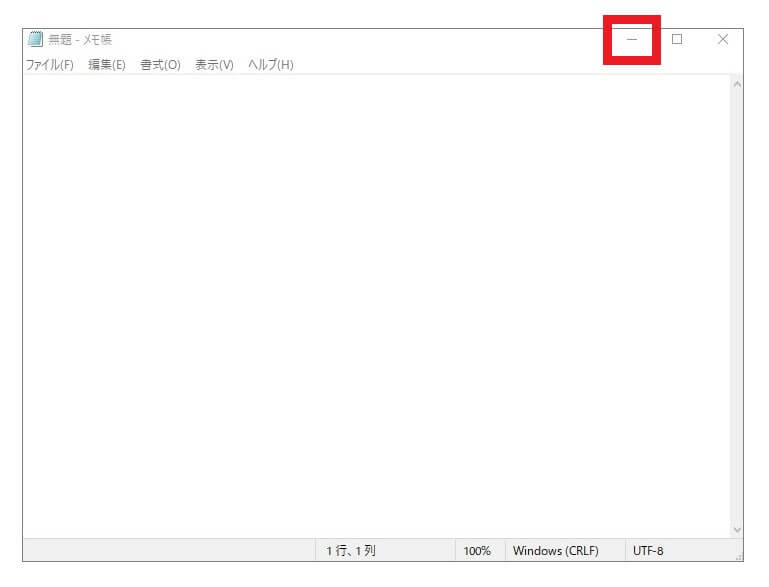
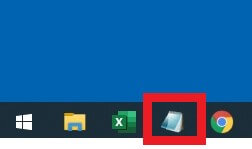
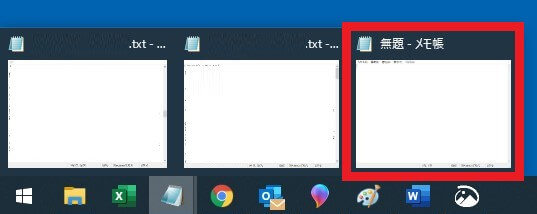
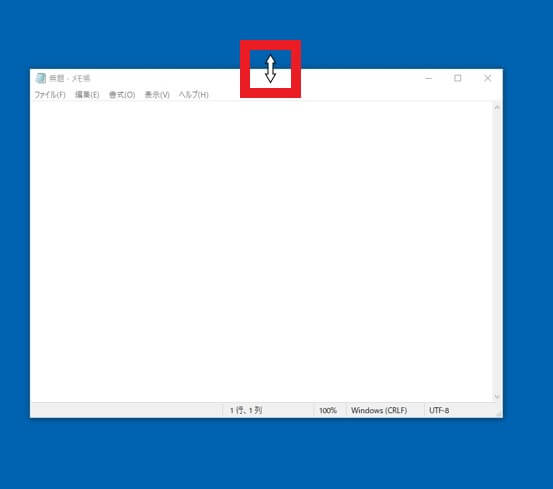
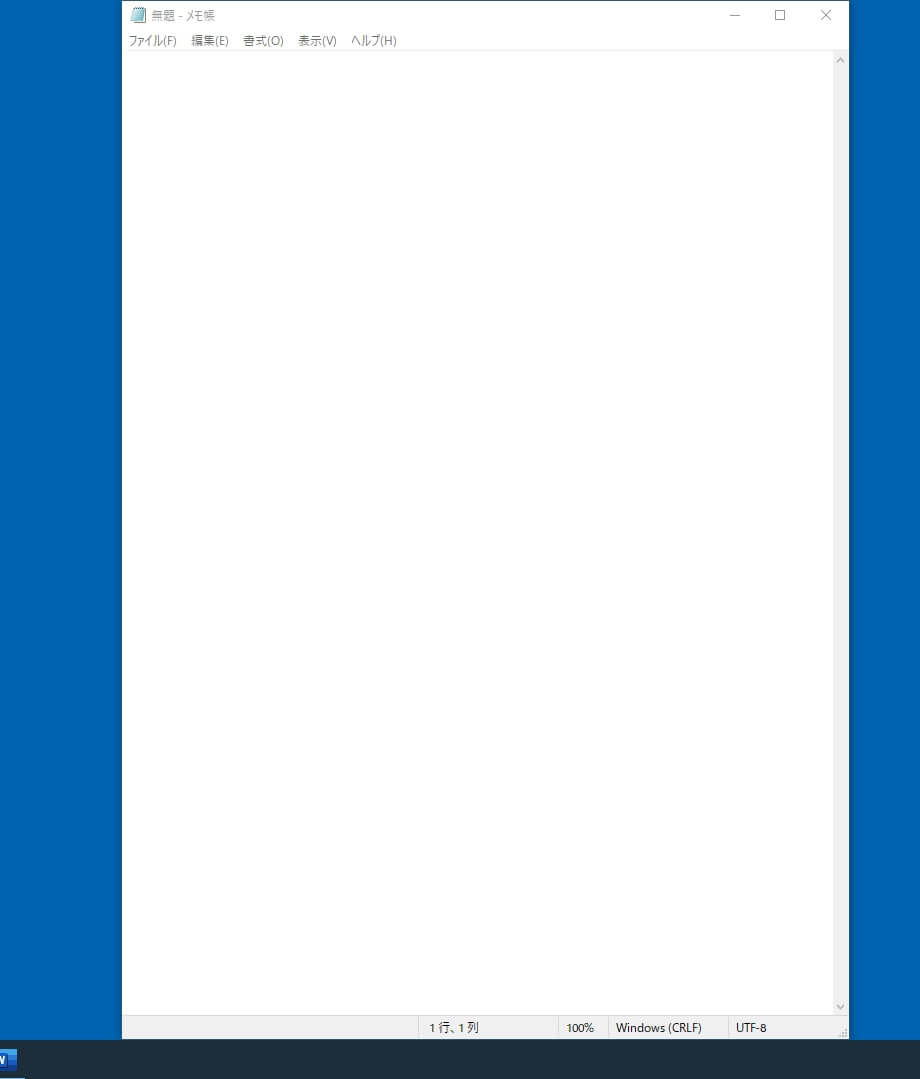
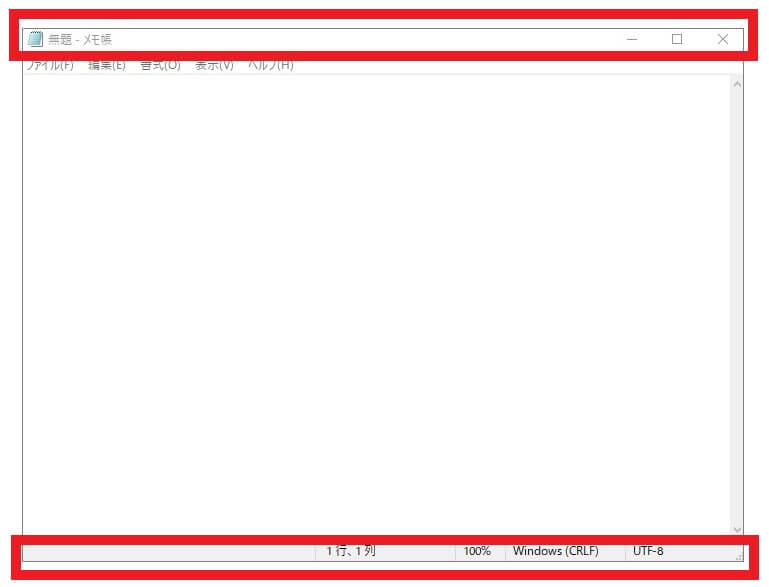
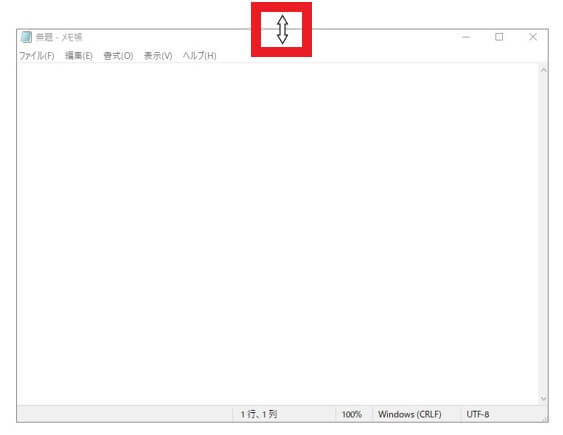
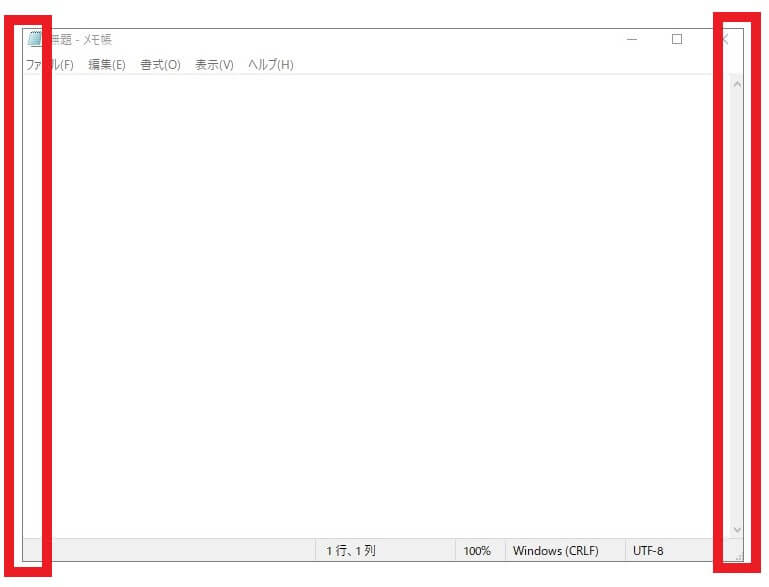
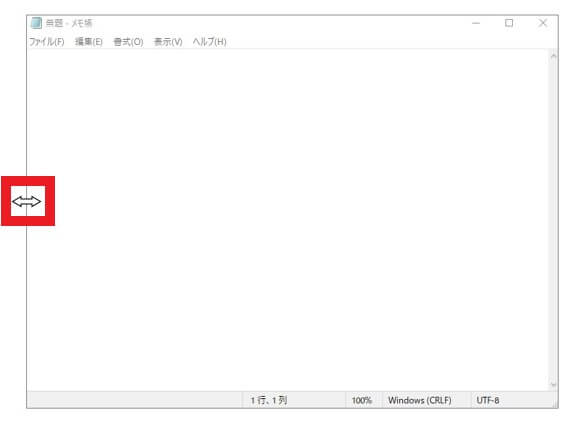
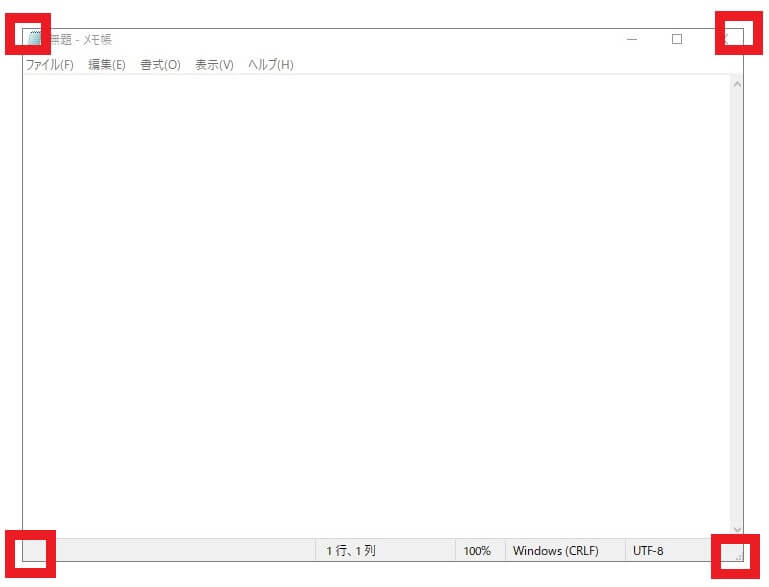
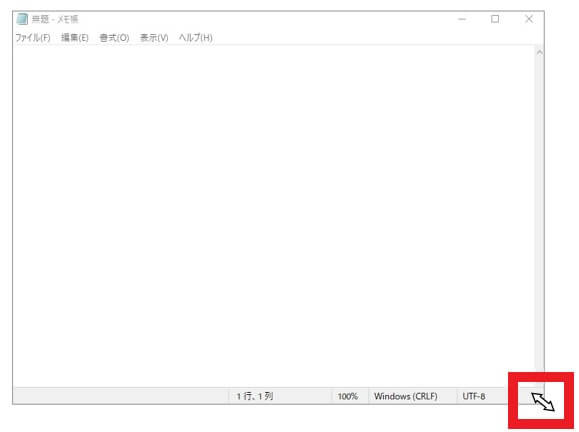
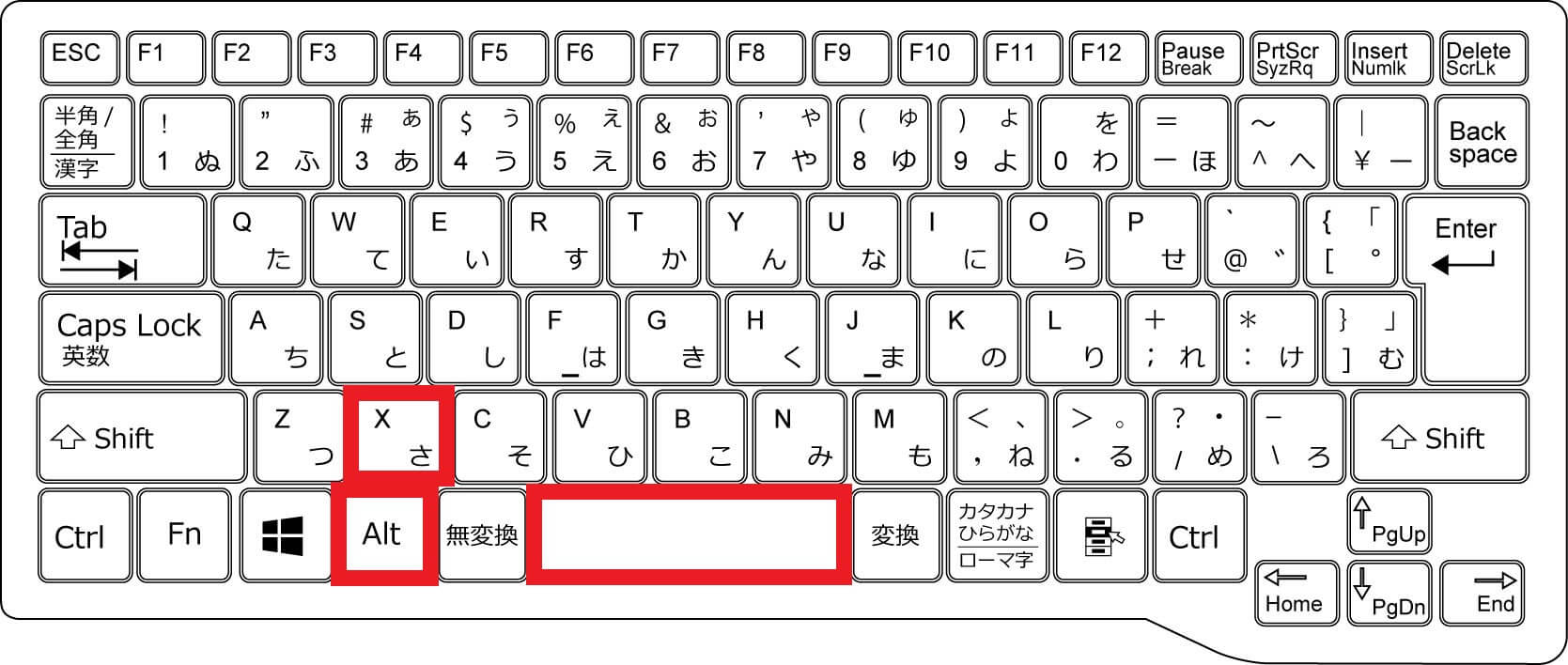
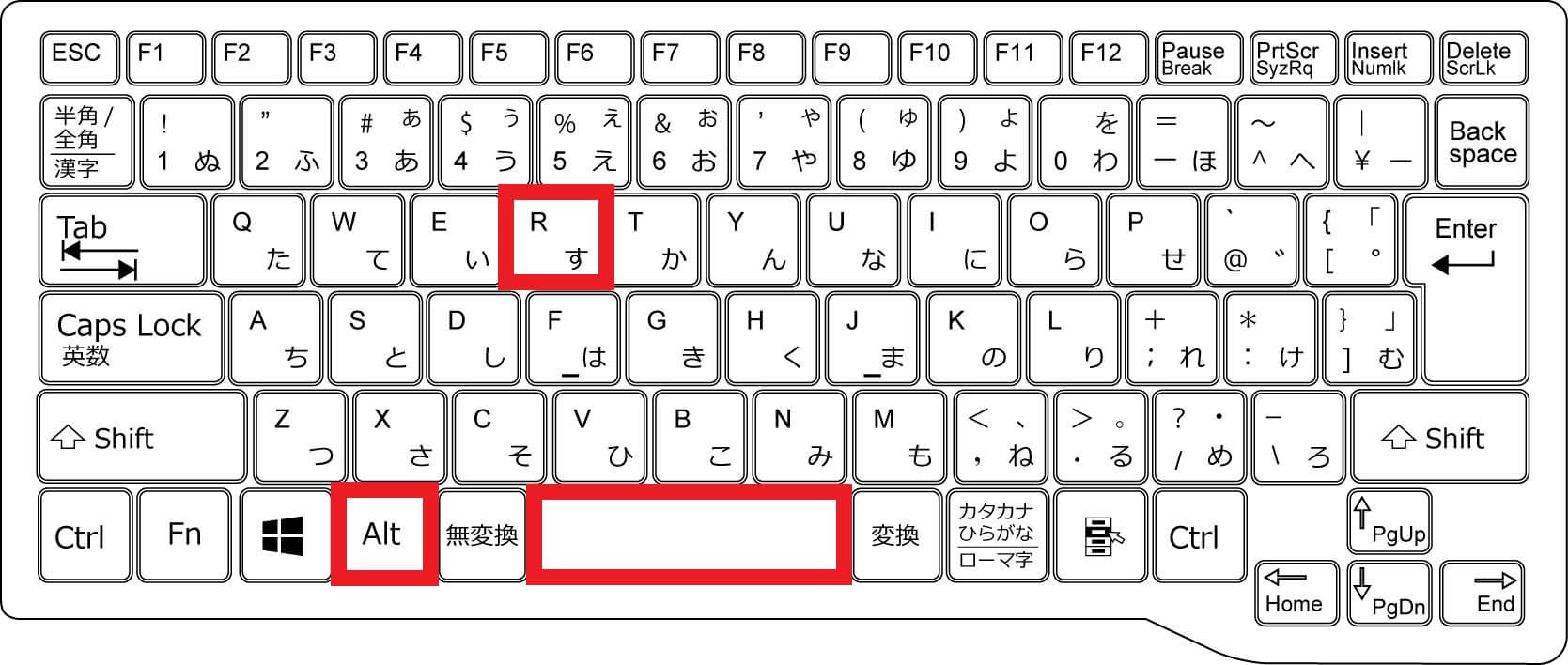
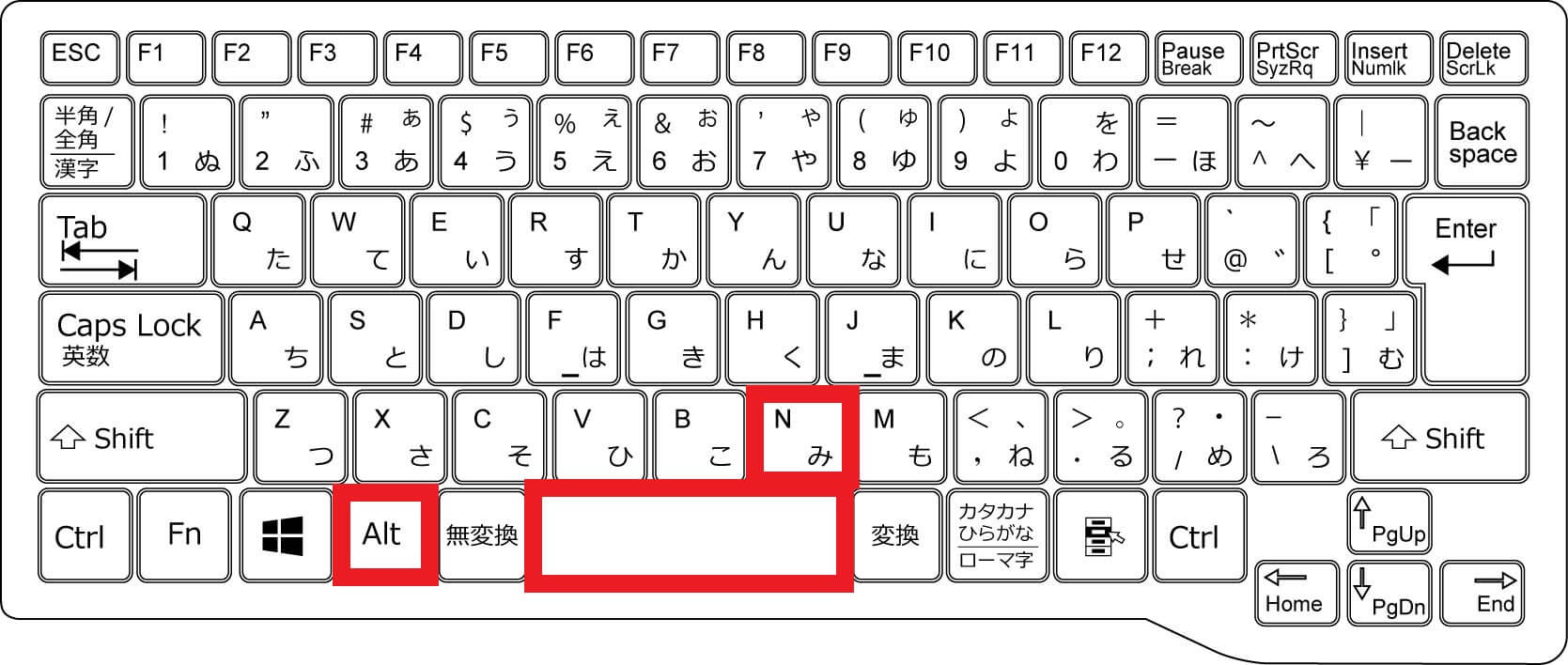
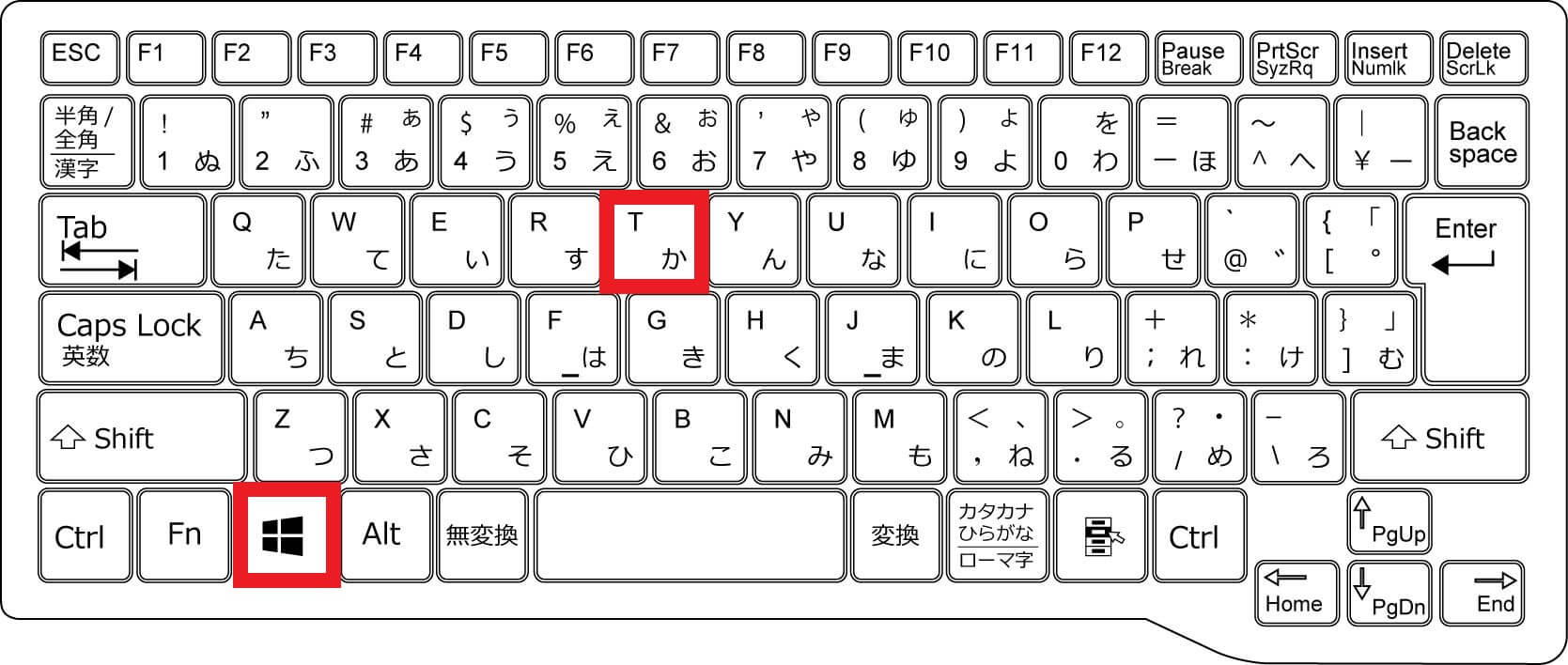
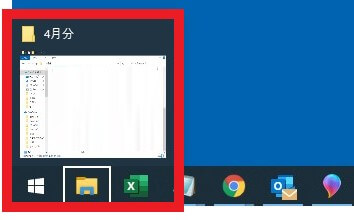
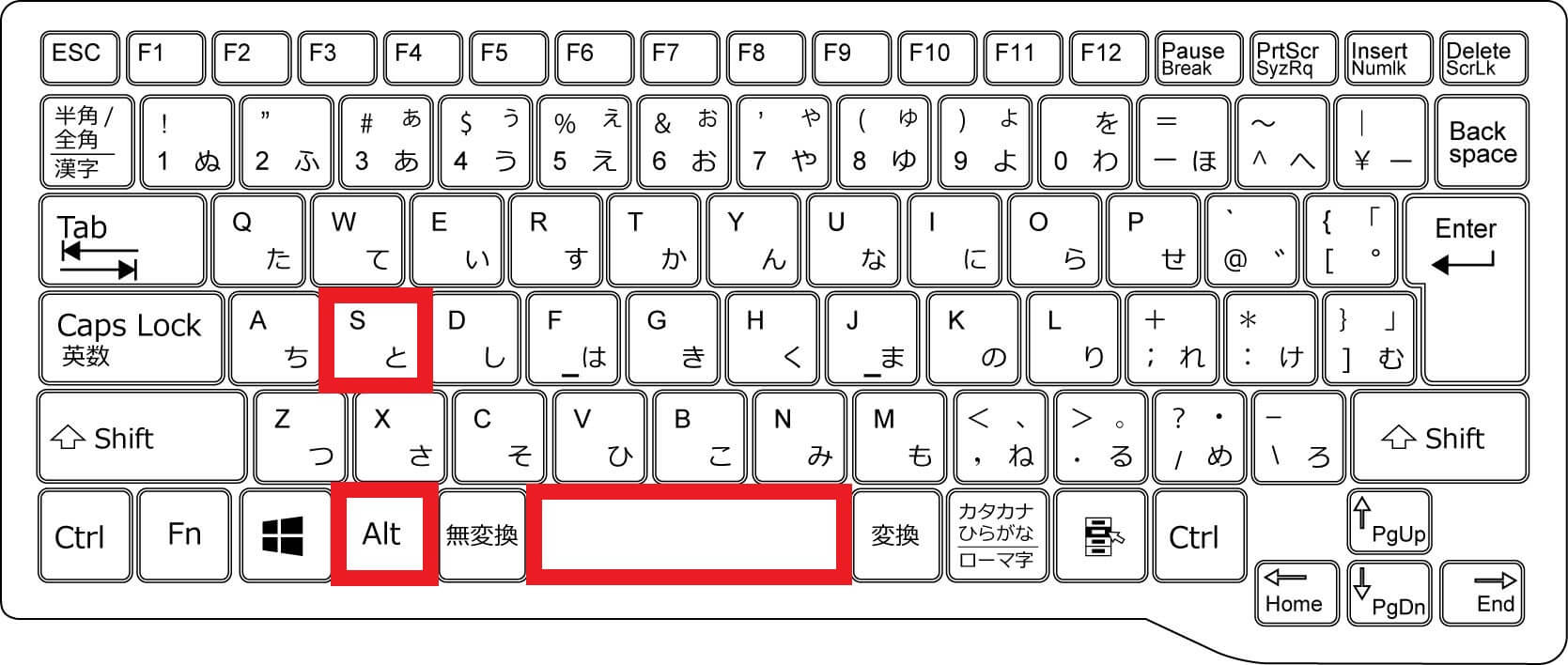
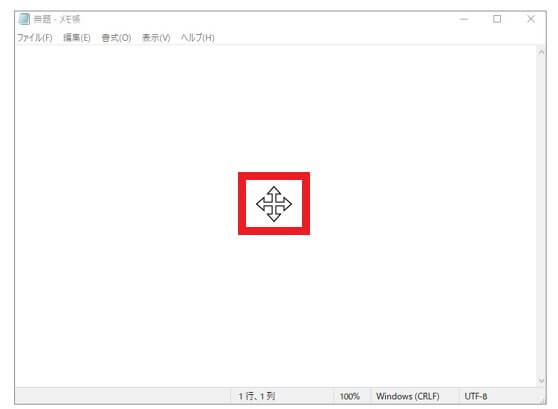







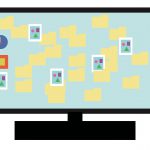







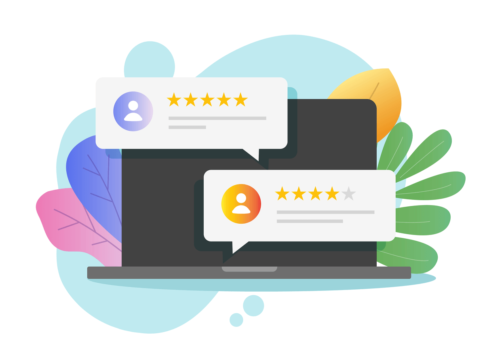









コメントを残す