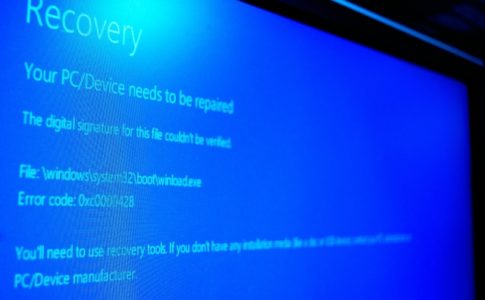「パソコンの動作が遅い」「空き容量が残り少ない」といった悩みは、ディスククリーンアップをすることで解決できる可能性があります。
今回は、ディスククリーンアップの方法やメリット、注意点などについて解説していきます。
目次
ディスククリーンアップとは
ディスククリーンアップとは、パソコン(ハードディスク)に保存されている、不要なデータやファイルを削除することです。
不要なデータとは、OSやアプリをアップデートする際に作成される「一時ファイル」や、ブラウザ内で蓄積された「キャッシュファイル」などを指します。
ほとんどは容量の少ないものが多いですが、ファイル数が増えるとパソコンのストレージを圧迫してしまいます。
ディスククリーンアップを実行する方法は、以下の3つです。
- Windows搭載機能を使用する
- 市販のソフトを使用する
- 業者に依頼する
それぞれの方法については、後ほど解説していきます。
つぎに、ディスククリーンアップのメリットや、システムクリーンアップとの違いについて解説していきます。
ディスククリーンアップの効果
ディスククリーンアップをする効果は、以下の2つです。
- ストレージ(HDD/SSD)の空き容量が増える
- パソコンの動作・起動速度が速くなる
不要なデータや一時ファイルを削除することで、ストレージ容量の空きが増えます。
そのため「パソコンの空き領域が少ない」と悩んでいる方は、外付けHDDなどを購入する前に、ディスククリーンアップを試してみると良いでしょう。
またストレージの空き容量が増えることで、パソコンの動作が早くなったり、起動時間を短縮できることもあります。
ディスククリーンアップを実行する頻度としては、半年に1度ほどが目安です。
システムクリーンアップとの違い
「ディスククリーンアップ」に似た言葉として、「システムクリーンアップ」があります。
それぞれの違いは、以下の通りです。
- ディスククリーンアップ:アカウント固有のファイルに対してクリーンアップを行う
- システムクリーンアップ:パソコン全体のファイルに対してクリーンアップを行う
ディスククリーンアップでは、ゴミ箱のデータやブラウザの一時ファイルなど、アカウントに関連するデータを削除できます。
一方システムクリーンアップでは、Windows Updateで作成された古い更新ファイルや、Windows Defenderにおける重要性の低いプログラムなど、パソコン全体に関わるデータの削除が可能です。
その他、パソコンのメンテナンス方法に興味がある方は、以下の記事もご覧ください。
【Windows10】ディスククリーンアップの方法


Windowsには、ディスククリーンアップをする機能が標準で搭載されています。
標準機能を使用したWindows10のクリーンアップ手順は、つぎの通りです。
- 画面左下の『スタート(Windowsロゴ)』を右クリック
- 『エクスプローラー』をクリック
- エクスプローラー画面の左メニューにある『PC』をクリック
- 『デバイスとドライブ』エリアの中からクリーンアップしたいドライブをクリックする
例:『OS(C:)』『ボリューム(D:)』『ボリューム(E:)』など - 対象ドライブを選択したら、画面上部のメニューバーにある『ドライブツール』をクリック
- 『クリーンアップ』を選択
- 『ディスククリーンアップ』画面が表示されたら、削除したいファイルのみにチェックを入れる
- 『OK』をクリックし、確認画面で『ファイルの削除』を選択
以上で、ディスクのクリーンアップが実行されます。
クリーンアップが完了したら、実際に対象ドライブの空き容量が増えているかを確認しましょう。
なお『エクスプローラー』を開く際は、キーボードの『Windowsロゴキー + E』というショートカットでも開くことができます。
【Windows7】ディスククリーンアップの方法


続いて、標準機能を使ったWindows7でのクリーンアップ手順を解説します。
- 画面左下の『スタート(Windowsロゴ)』をクリックし『コンピューター』を選択
- 『ハードディスクドライブ』エリアの中から、クリーンアップしたいドライブを右クリックする
例:『ローカルディスク(C:)』『ローカルディスク(D:)』など - 右クリックをしたら『プロパティ』を選択
- プロパティ画面にて『全般』タブを選択し『ディスクのクリーンアップ』をクリック
- 『ディスククリーンアップ』画面が表示されたら、削除したいファイルのみにチェックを入れる
- 『OK』をクリックし、確認画面で『ファイルの削除』を選択
以上で、Windows7のクリーンアップ手順は終了です。
こちらも、クリーンアップしたドライブの空き容量が増えているかを確認しておくと良いでしょう。
ディスククリーンアップにおすすめのソフト


ここまで紹介した方法以外にも、専用のソフトを使用してディスクのクリーンアップを行う方法もあります。
ソフトごとにさまざまな機能が搭載されており、中にはパソコンの監視やパフォーマンスをチェックする機能があることも。
代表的なソフトは、「CCleaner」や「Avast Cleanup」などです。
以下の記事で、おすすめのディスククリーンアップソフトを紹介していますので、ぜひご覧ください。
ソフトの選び方や「なにができるのか?」についても詳しく解説しています。
ディスククリーンアップする際の注意点
ディスククリーンアップにはさまざまなメリットがあるものの、注意すべき点もあります。
クリーンアップ作業を行う際は、以下3つの点に注意しましょう。
- 必要なファイルは削除しない
- ディスククリーンアップ以外の作業は控える
- PCを電源につないでクリーンアップする


必要なファイルは削除しない
基本的に、ディスククリーンアップによって削除したファイルは、自力では復元できません。
たとえば「Windows ESDインストールファイル」というファイルを削除してしまうと、パソコンのリセット機能が正常に動作しなくなる可能性があります。
そのため、削除するのは「ゴミ箱」のデータや「一時ファイル」など、確実に不要といえるようなデータのみにしましょう。
ディスククリーンアップ以外の作業は控える
ディスククリーンアップ中は、ほかのアプリは使わないようにしましょう。
ほかのアプリを使用することで、クリーンアップ作業が中断されてしまったり、誤作動を引き起こしたりする可能性があるからです。
アプリを使用しないことに加えて、可能であればパソコンでの作業は行わないようにするのが望ましいです。
誤作動により、データが破損・消失してしまう場合もありますので、注意しましょう。
PCを電源につないでクリーンアップする
ノートパソコンをクリーンアップする際は、必ず電源コードをつないでおきましょう。
作業中に電源が切れてしまうと、クリーンアップが中断されてしまうだけではなく、パソコンが起動しなくなるケースもあります。
また、一定時間でスタンバイ・スリープ状態になるように設定している方は、その設定を解除しておきましょう。
パソコン修理業者にディスククリーンアップを依頼することも可能
ディスククリーンアップは自分で行うことも可能ですが、必要なファイルを誤って削除してしまったり、途中で電源が切れてしまうとパソコンが起動しなくなることもあります。
「自分で作業するのが不安」と思っているなら、パソコン修理業者に依頼することをおすすめします。
ディスククリーンアップに対応しているおすすめのパソコン修理業者は、年間200万件以上のサポート実績を誇るPCホスピタルです。
PCホスピタルに依頼すれば、実績豊富な修理スタッフが対応してくれるため、「クリーンアップに失敗した」という心配は不要です。
また、メンテナンスに関する知識も豊富なため、パソコンの不調を解決するための幅広いサポートも受けられます。
ディスククリーンアップの方法:まとめ
ディスククリーンアップをすることで、ストレージ空き容量の増加やパソコンの動作速度が上がるなどのメリットが期待できます。
ただし誤って重要なファイルを削除すると、パソコンが起動しなくなる可能性もあるため注意が必要です。
今回紹介したクリーンアップの方法や注意点を参考に、ぜひディスクのクリーンアップに挑戦してみてください。
「失敗しそうで不安」という方は、PCホスピタルなどのパソコン修理業者に依頼することをおすすめします。