保存したはずのファイルがパソコンのどこにあるか分からなくなると、そのまま放置してしまう人も多いかもしれませんね。
しかしながら、あちらこちらに不明なファイルが増えすぎると、パソコンの動作を重くする原因にもなりかねません。
そこで今回は、見つからないファイルの探し方や整理方法について、分かりやすく解説します。
目次
ファイルが見つからない場合の対処法〜探し方・検索方法〜
名前を付けて保存したのにファイルが見つからない場合、以下の方法を参考に探してみてください。
- ファイルを検索する
- 特定のフォルダからファイルを検索する
- 最近使用したファイルから検索する
- ジャンプリストから検索する

ファイルを検索する
ファイルが見つからない場合は検索機能を活用すると、パソコン内部のファイルをすべて検索することができます。
- タスクバーの「検索ボックス」をクリックします。

※検索ボックスが表示されていない場合、タスクバーの何もない場所で右クリックし、一覧の中から「検索」を選択して「検索ボックスを表示」にチェックを入れると、表示されます。
※キーボードの「Windows」ロゴキーと「Q」キーを押す方法でも表示されます。 - 「検索」画面が表示されるので、検索ボックスにファイル名を入力します。
ここでは例として「test.txt」と入力します。
※ファイルが見つからなくなって間もない場合は、「最近のアクティビティ」の中のファイルをチェックしてみてください。
該当のファイルがあった場合、ファイルにマウスポインタを合わせるとパス名が表示されるので、パスをメモして検索してみましょう。
- 検索結果一覧が表示されたら該当のファイル名を右クリックし、一覧の中から「ファイルの場所を開く」をクリックします。
または、画面右の「場所」の横にあるパスをクリックしても、ファイルの場所を開くことができます。
- エクスプローラーが起動し、該当ファイルの保存場所が開けば完了です。

特定のフォルダからファイルを検索する
ファイルの検索結果が多すぎて分かりづらい場合、フォルダを特定することで検索範囲を狭められます。
- Windowsロゴを右クリックし、一覧の中から「エクスプローラー」をクリックします。

- 「エクスプローラー」画面が表示されたら、検索したいフォルダをクリックします。
ここでは例として、ナビゲーションウィンドウから「PC」を選択します。
※「ドキュメント」や「ピクチャ」など、検索場所をさらに絞り込んで検索することも可能です。
- 画面右上の「検索」ボックスにファイル名を入力し、「→」をクリックします。
ここでは例として、「test.txt」と入力します。
- 検索結果一覧が表示されたらエクスプローラー右上のリボンをクリックし、「検索」タブをクリックします。

- 該当のファイルにマウスポインタを合わし、「ファイルの場所を開く」をクリックします。

- 該当ファイルの保存場所が開けば完了です。
最近使用したファイルから検索する
Windows10には、最近使用したファイルや使用頻度の高いファイルにすぐアクセスできる「クイックアクセス」機能が搭載されています。
- Windowsロゴを右クリックし、一覧の中から「エクスプローラー」をクリックします。
- 「エクスプローラー」画面が表示されたら、ナビゲーションウィンドウの「クイックアクセス」を選択すると、「よく使用するフォルダー」と「最近使用したファイル」が表示されます。
※ファイル一覧が表示されていない場合は、リボンをクリックすると表示されます。
- 該当のファイルがあれば右クリックし、一覧の中から「ファイルの場所を開く」をクリックします。

- 該当ファイルの保存場所が開けば完了です。
クイックアクセスの設定方法
初期設定ではクイックアクセスが有効になっていますが、無効の場合は以下の手順を参考に設定し、クイックアクセスからファイルを探してください。
- Windowsロゴを右クリックし、一覧の中から「エクスプローラー」をクリックします。
- 「エクスプローラー」画面が表示されたら右上のリボンをクリックし、「表示」タブをクリックします。

- 表示タブの中から「オプション」をクリックします。
- 「フォルダーオプション」画面が表示されたら「全般」タブを選択し、「プライバシー」欄の「最近使ったファイルをクイックアクセスに表示する」「よく使うフォルダーをクイックアクセスに表示する」にチェックを入れ、「OK」をクリックすれば完了です。

ジャンプリストから検索する
よく使用するファイルや最近使用したファイルの履歴を表示する「ジャンプリスト」を使用して、ファイルを探すこともできます。
ここではMicrosoft Excelを例に、手順を紹介します。
- タスクバーのアイコンを右クリックし、「ジャンプリスト」を表示させます。
※タスクバーに該当のアプリケーションが見当たらない場合、スタートメニュー一覧のアイコンを右クリックすると、同じように表示されます。
- 該当のファイルがあればマウスポインタを合わせるとパスが表示されるので、メモ帳などに記録しておきます。

- エクスプローラーのアドレスバーから記録したパスを入力すると、該当ファイルの保存場所が開きます。

パソコンにおけるファイルの整理方法のポイント
保存したファイルの場所が分からなくなってしまう場合、以下の方法を参考にして整理すると、ファイルを探しやすくなります。
- フォルダは3階層にとどめる
- ファイル名の前に数字を入れる
- 定期的にファイルを整理する
- 定期的にバックアップを実行する
- 一時保存用フォルダを作成する
- ショートカットやピン留めを活用する


フォルダは3階層にとどめる
やみくもにフォルダを作ってファイルを保存していると、フォルダが散乱してしまい、どこに何があるか分からなくなります。
深い階層に行けばいくほど、ファイルを探す際に広範囲で見つけにくくなるため、フォルダを作成する際はツリー構造を意識して「大分類」「中分類」「小分類」の3階層までにすると、ルールを決めておきましょう。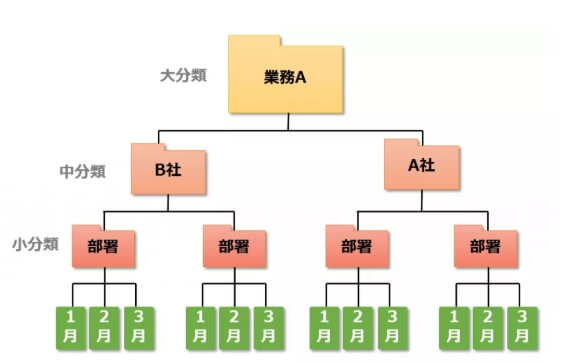
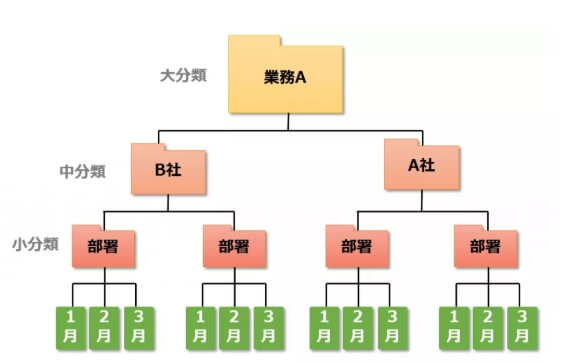
引用:5S活動ラボ
たとえば画像ファイルを整理する場合、まず最上階層に「画像」フォルダを作成し、第二階層のサブフォルダは「友だち」「家族」「その他」などの名前で作成します。
第三階層のサブフォルダ内には「2020年」「2019年」など、年度名を付けたフォルダを作成しておけば、ファイルを探す際に見つけやすくなります。
ファイル名の前に数字を入れる
フォルダに保存されたファイルやフォルダは日付順に表示することもできますが、初期状態ではファイル名順で表示されます。
ファイル名は文字よりも数字が先に表示されるため、ファイル名の先頭に数字を入れておくことで、簡単にファイルを整理することが可能です。
ファイル名の先頭に「01.〇〇〇」「02.〇〇〇」と項番号を設けると、ファイルの新旧をすぐに判断したり、「01.請求書」や「02.見積書」などカテゴリ順でファイルを分類することが可能です。
ファイル名に日付をつけて管理することも可能ですが、ファイル名の前に数字を付けると優先順位が分かりやすいため、より整理しやすくなります。
日付を付けるのであれば、「01.〇〇〇_20200123」といったように末尾に付けることをおすすめします。
ただし、同フォルダ内に「請求書」など同じ種類のファイルしかない場合は、先頭に日付を付けても問題ありません。
定期的にファイルを整理する
サブフォルダを作成してファイルを保存する場合、ファイルの重複などを気にすることなく保管できるため、気付かないうちに大量のファイルがたまっていることがあります。
以前作成したファイルを別のサブフォルダに保存していることを忘れ、新たにサブフォルダを作成して保存したりと、同じファイルが複数のフォルダに保存されているケースも少なくありません。
不要なファイルは定期的に整理するのが理想的ですが、頻繁にファイルの要不要をチェックするのも大変なため、月に一度はファイルの整理をする日程を決めて実行しましょう。
重複ファイルはもちろん、プロジェクトが完了して時間が経過しているファイルやフォルダ、毎日の作業記録などのファイルをチェックし、不要なものは削除することをおすすめします。
整理をすることでファイルの数も少なくなり、目的のファイルが探しやすくなります。
定期的にバックアップを実行する
パソコン内に多くのファイルを保存している場合、定期的に外部の記録媒体へバックアップを実行し、パソコン(ローカル)に保存している古いファイルを削除することで、ハードディスクの容量に余裕ができスッキリとした状態になります。
パソコンを丸ごとバックアップすると長時間かかってしまうため、たとえば「ドキュメント」や「ピクチャ」などフォルダごとに分けて外部媒体にバックアップすると、それほど時間もかかりません。
バックアップ後はパソコンのフォルダ内データを一括で全削除できるため、ファイルの要不要の仕分けをする時間も取られません。
一時保存用フォルダを作成する
ファイルやフォルダの分類ルールを決めても、中には分類できない半端なファイルが出てきて整理に困ることがあります。
また、一度しか使用しないファイルや一定期間経過後に不要となるファイルなど、一時的にしか利用しないファイルの分類にも頭を悩ませます。
分類できないファイルや一時的なファイルは一時保存用フォルダを作成し、その中で管理するようにしましょう。
「未分類」や「一時保存」などのフォルダを作成し、その中に一旦ファイルを保存して、後ほど分類または削除を行います。
「一時保存」のフォルダであれば、一度しか使用しないファイルのみを保存するようにルールを決めておくと、あとで一括削除することが可能です。
デスクトップ上に作成しておくと、削除・分類忘れを防げます。
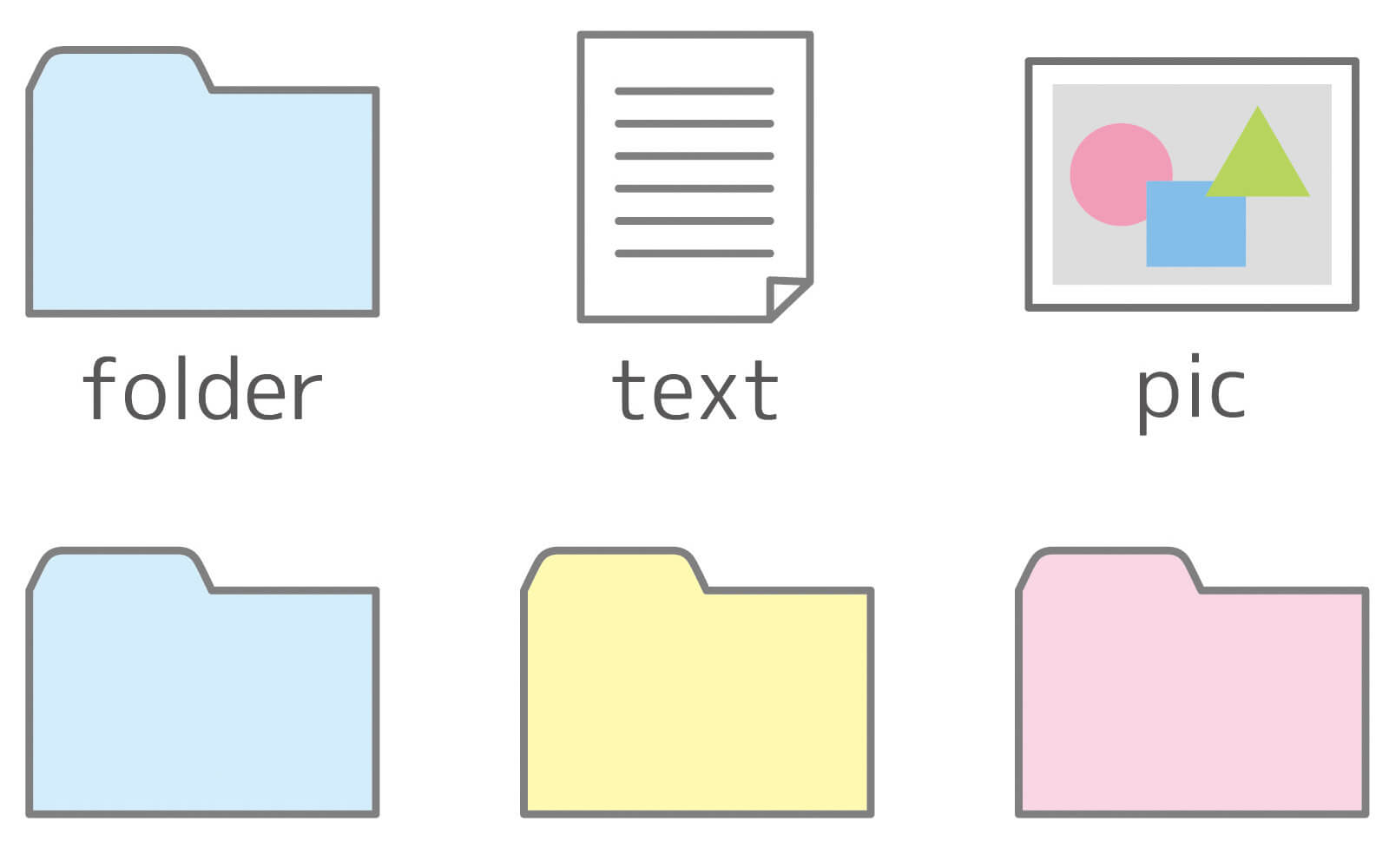
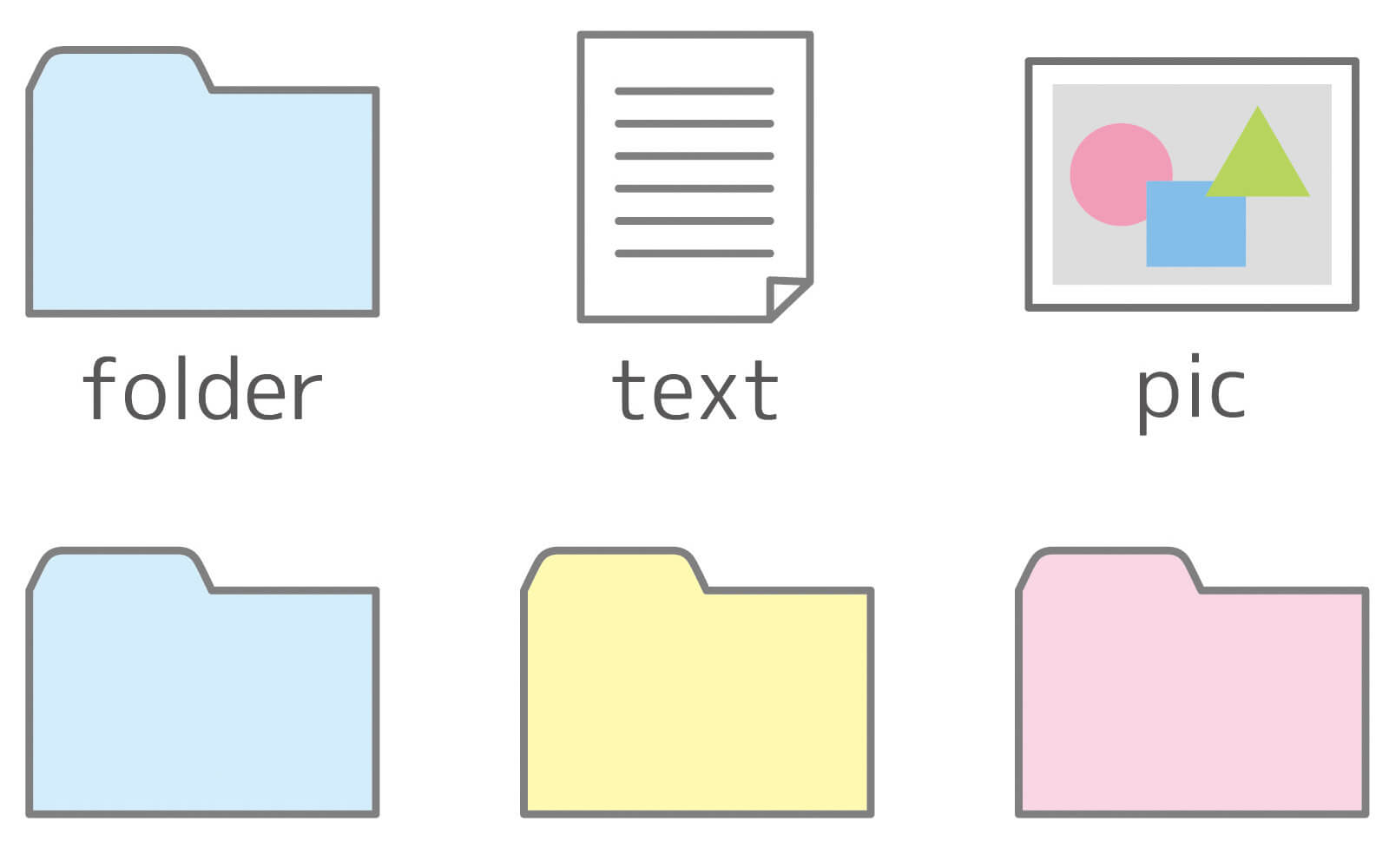
ショートカットやピン留めを活用する
どれほどキレイにファイルを整理することができても、頻繁に使用するファイルを深い階層に保存していた場合、毎回ファイルを探さなくてはならず面倒です。
また、フォルダ内には数多くのファイルが混在しているため、ファイルを見つけられないことも考えられます。
使用頻度の高いファイルは、デスクトップにショートカットを作成したり、タスクバーやスタートメニューにピン留めしておくと、目的のフォルダまで開かなくても簡単にファイルへアクセスすることが可能です。
ショートカットが多くなるようであれば、デスクトップにショートカット専用のフォルダを作成しておくと、デスクトップがスッキリ整理されます。
まとめ
ファイルが見つからない場合の対処法や整理法をまとめてみましたが、いかがでしたでしょうか。
どれだけファイルを探しても見つからない場合、誤って削除していることも考えられます。
大切なファイルを削除してしまった場合、個人で復旧することは難しいですが、パソコン修理業者に依頼すれば、データを復旧できる場合もあります。
パソコン博士の知恵袋はパソコン修理業者大手の PCホスピタル(累計サポート実績200万件以上 ※1、利用率No.1 ※2)をおすすめしています。
思い出の写真や動画ファイル、仕事のファイルなど大切なデータを迅速に復旧してくれます。
PCホスピタルは事前見積もりを徹底しており、ハードディスク(HDD・外付けHDD)やデータリカバリー、データ修復・取出しをおこなってくれます。東京や大阪、名古屋、福岡など大都市以外の地方都市にも店舗があるので、即日修理が可能です。


※1 2023年8月末時点 日本PCサービス株式会社調べ
※2 2021年11月時点 2万6303人調査 調査主体:日本PCサービス株式会社 調査実施機関:株式会社インテージ

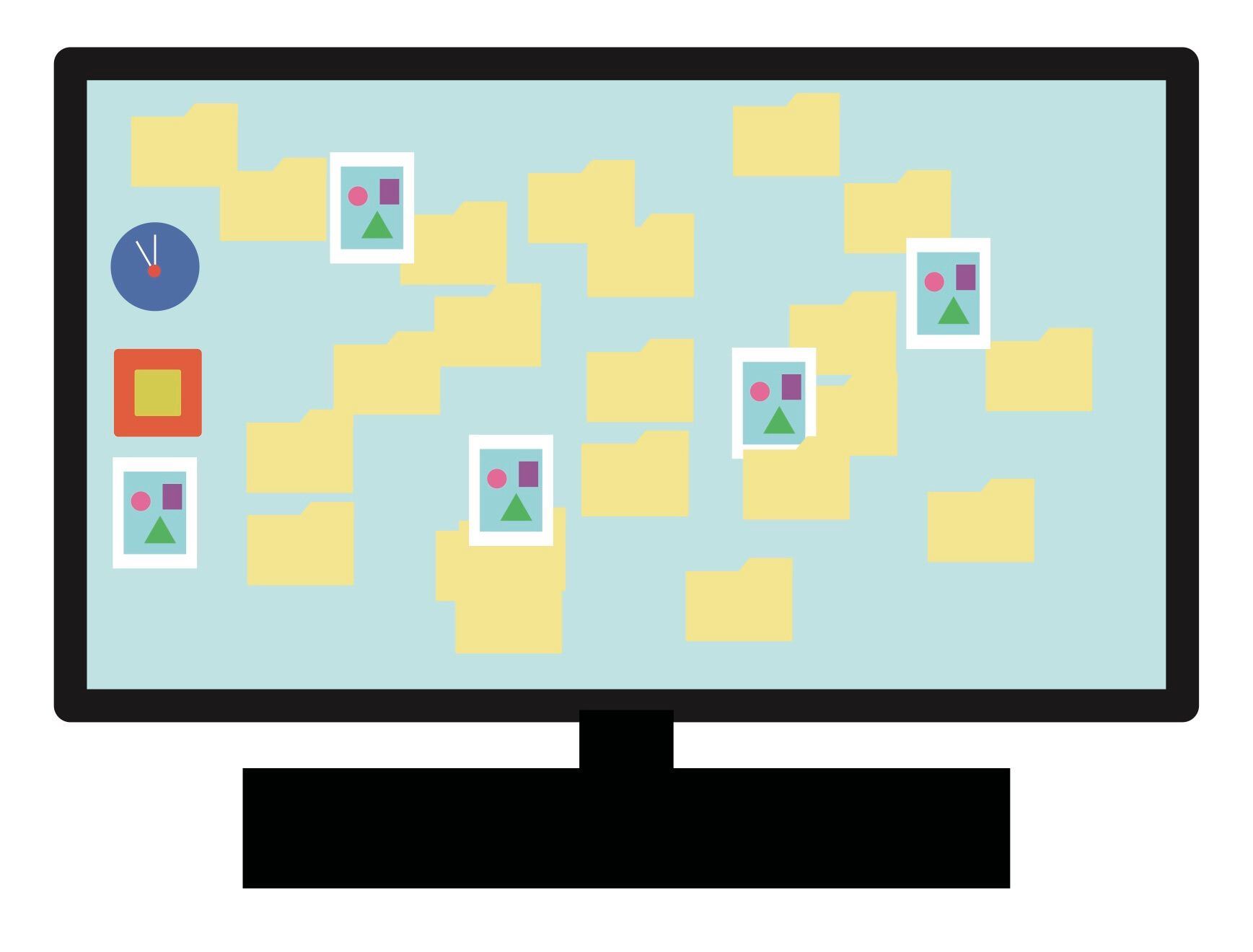

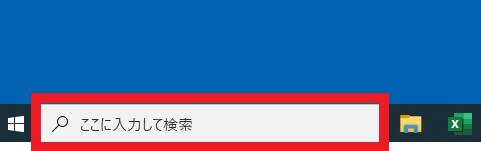
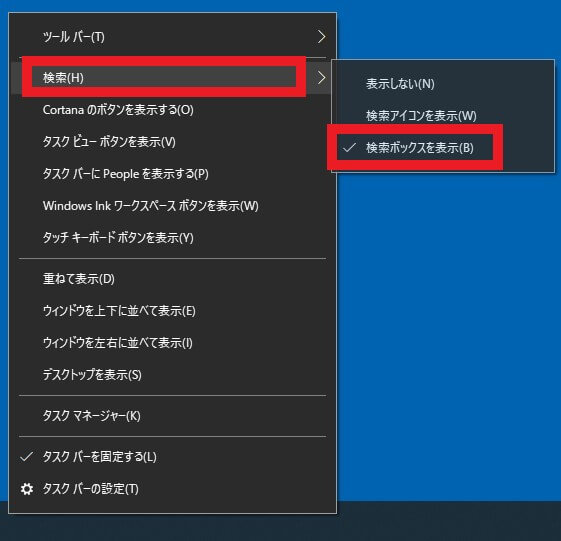
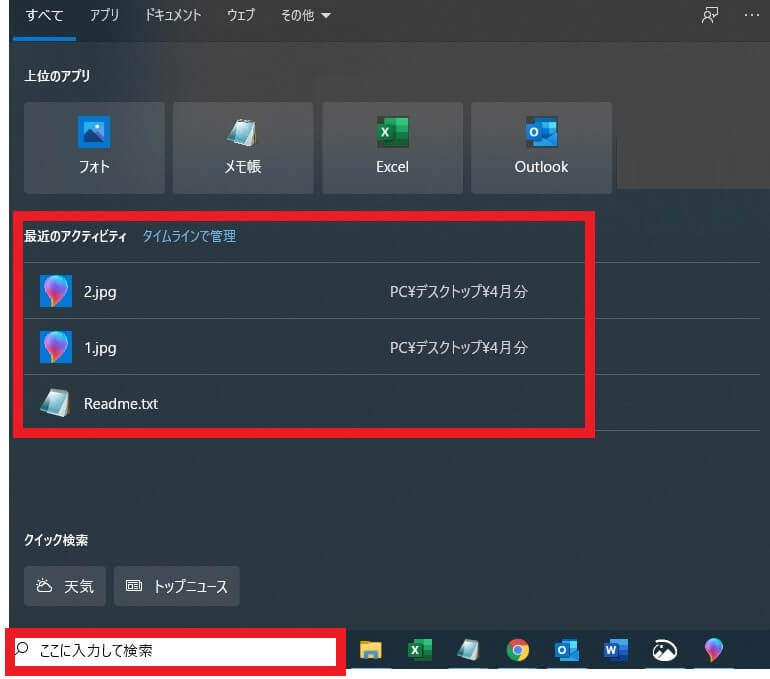
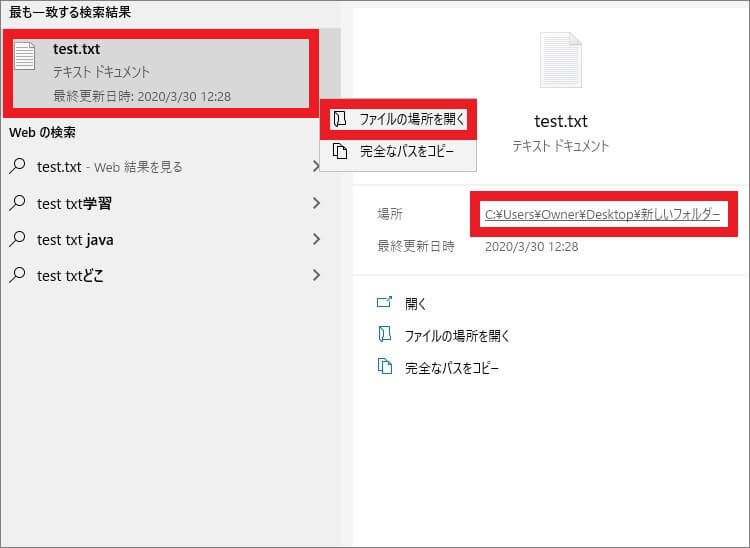
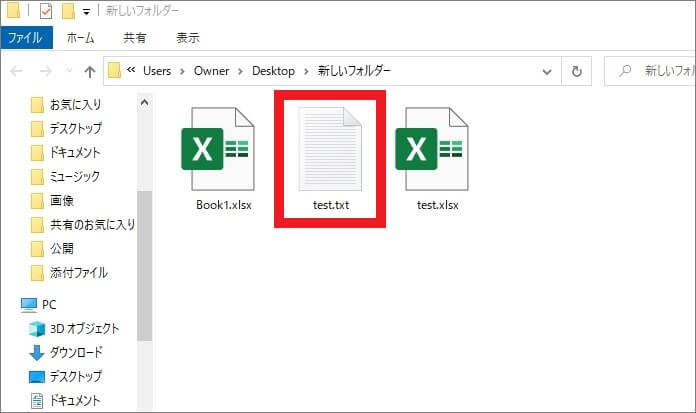
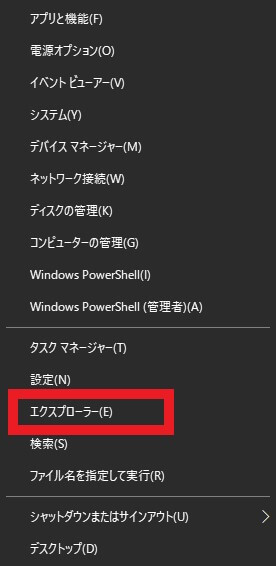
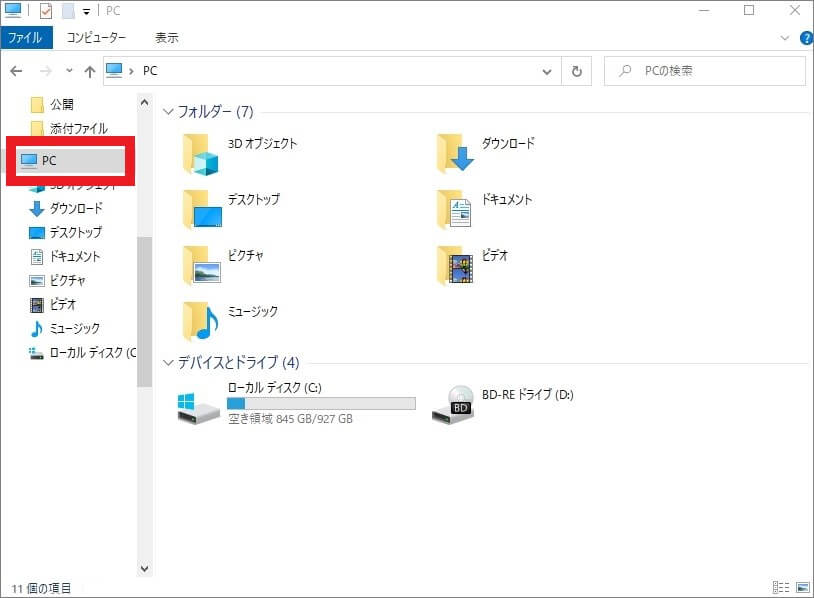
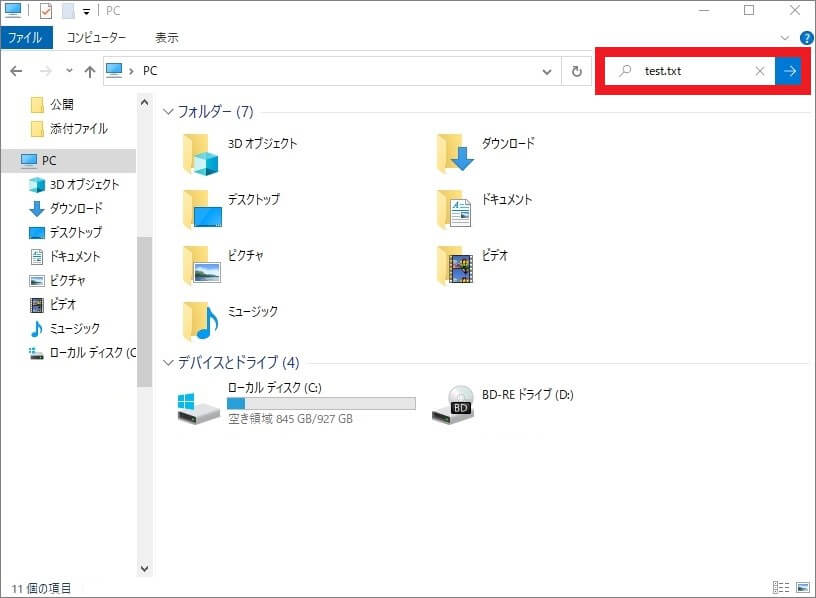
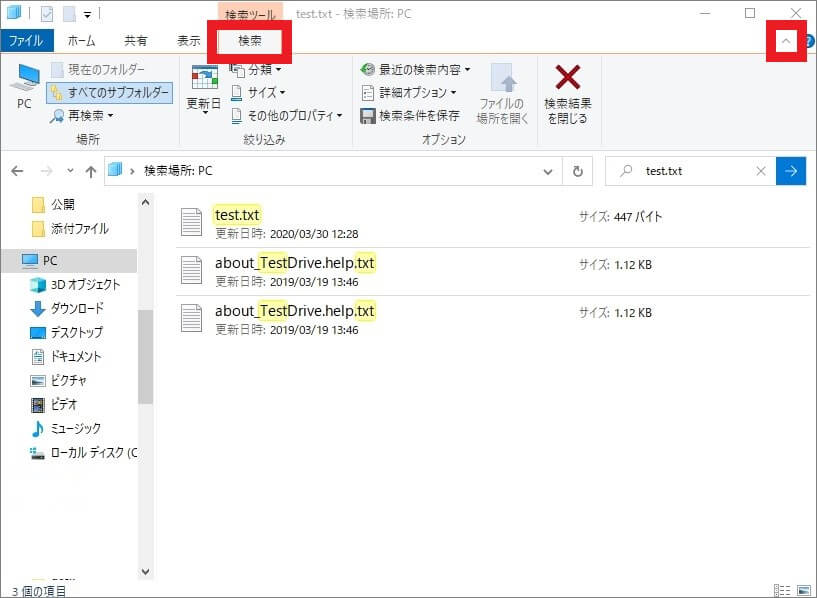
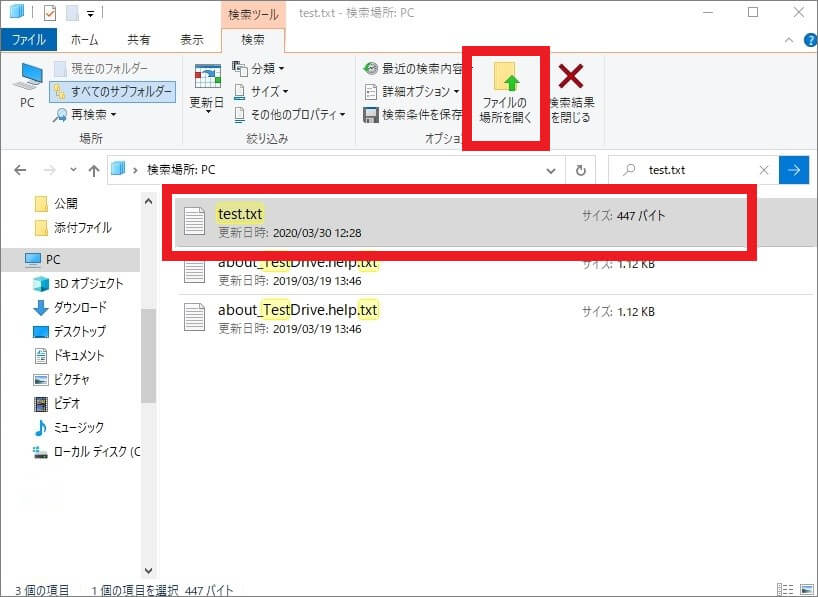
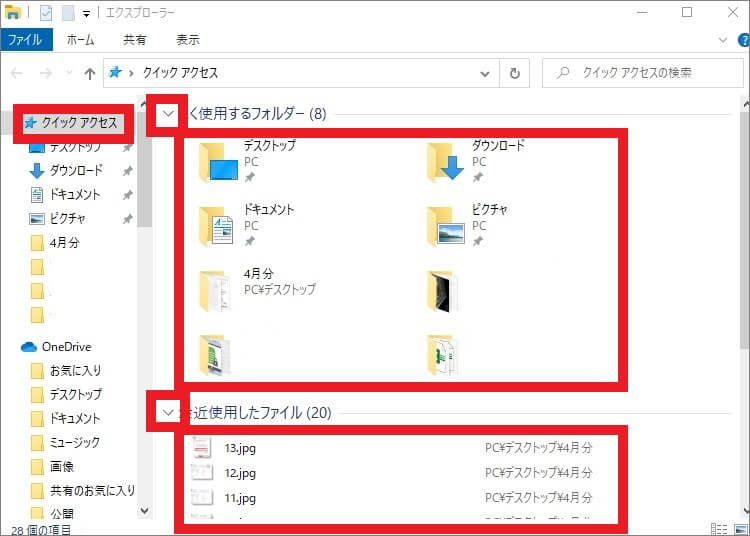

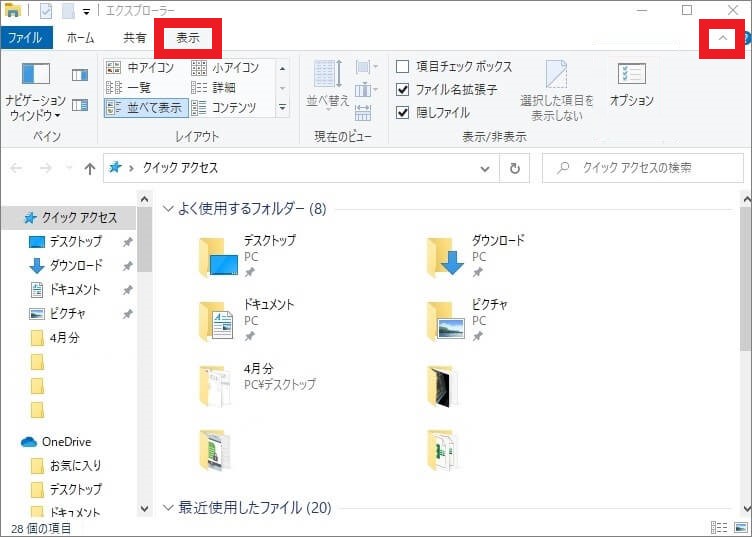
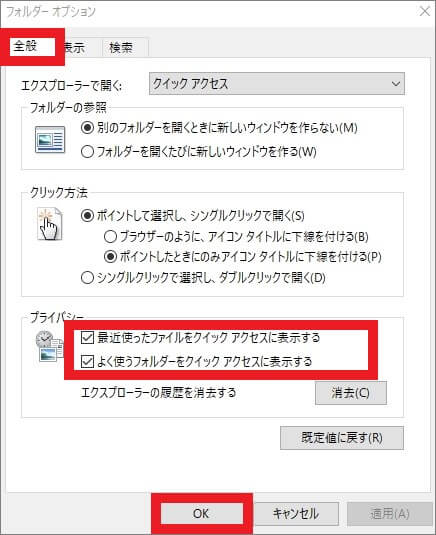
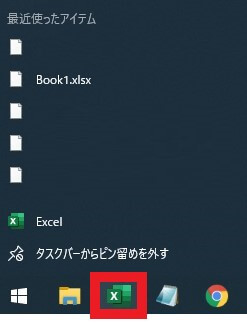
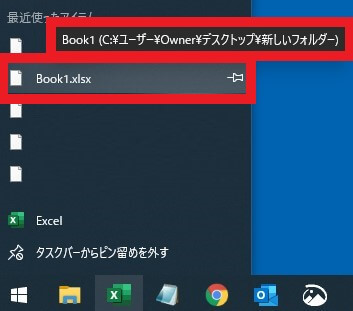
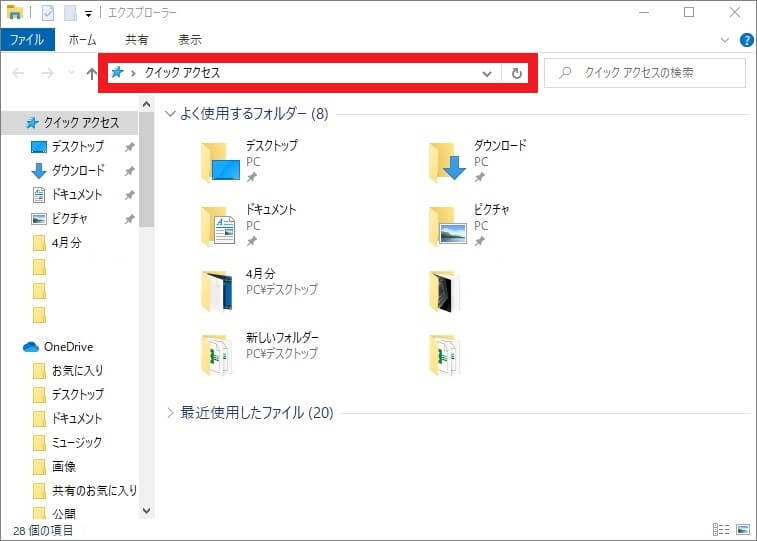
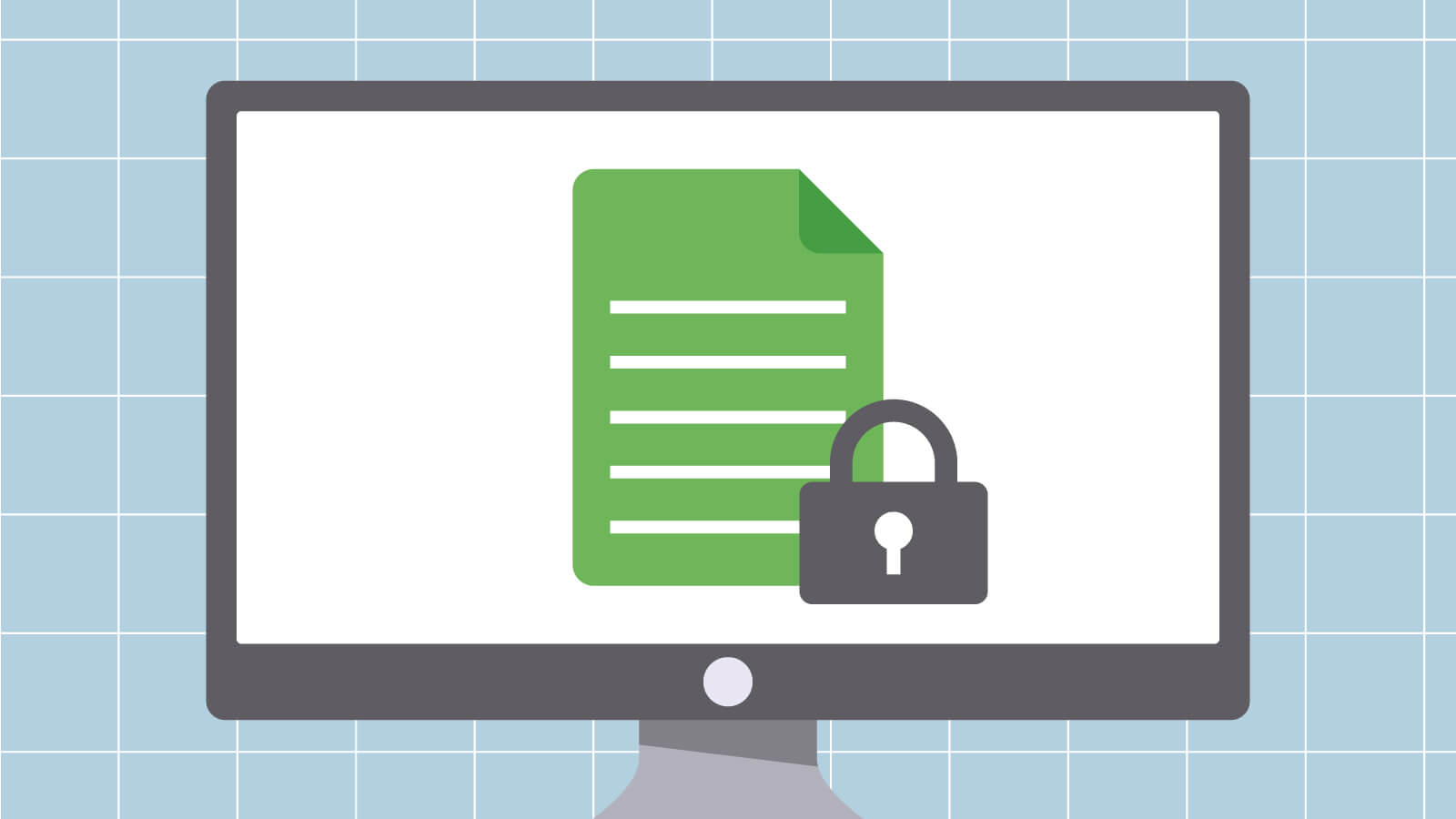
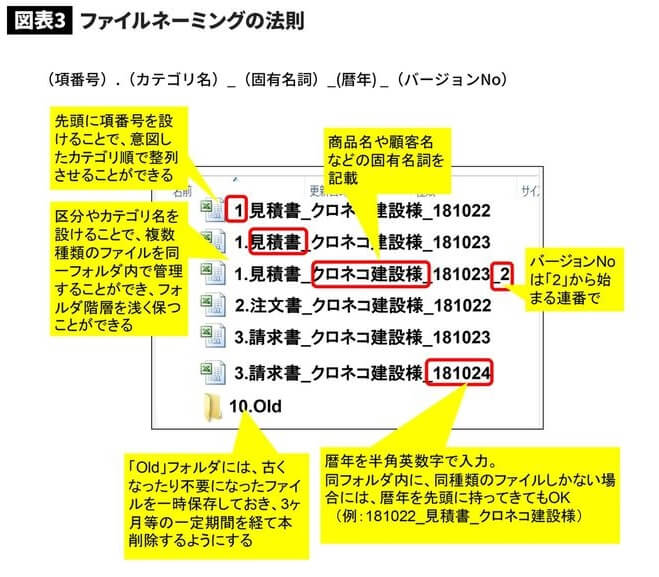

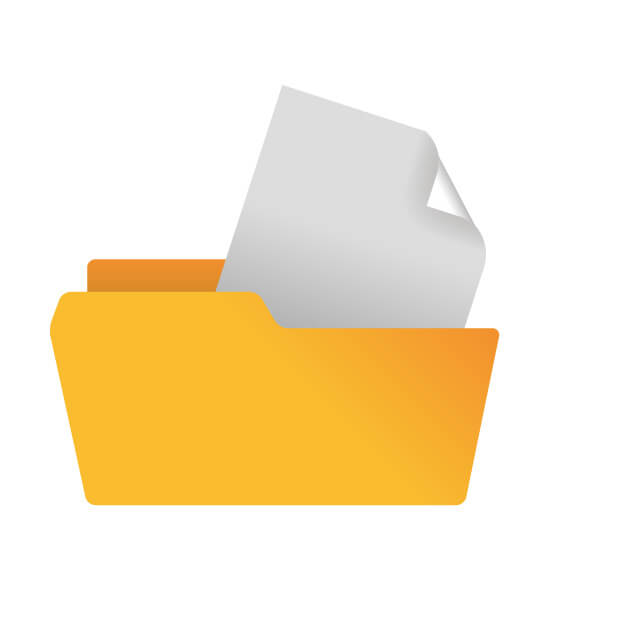


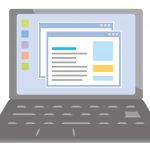


















コメントを残す