パソコン内にはさまざまな情報が電子データとして保存されていますが、物理的な故障や破損などでデータが消失したり、人為的なミスで消失することもあります。
また、ウイルス感染によりデータが破壊される可能性もあることから、ユーザーは不測の事態に備えてデータ保存の対策が必要です。
データ保存の対策として有効な方法が、パソコンのバックアップです。
大切なデータを複製して保管しておくため、パソコンに不具合が起きても簡単にデータを復元できます。
今回はバックアップの基礎知識や機器、パソコンでバックアップを実行する方法などについて解説します。
目次
パソコンのバックアップとは
パソコンのバックアップとは、パソコンのデータをコピーしてほかの場所へ保存することです。
パソコンは落下や浸水など物理的な要因、または誤ってデータを削除や上書きするなどの人為的要因により、データを失うことがあります。
データが破損した場合、ソフトウェアやインターネットからダウンロードしたデータなどは再び入手することはできますが、自分で作成した書類や写真などはあきらめるほかありません。
予期せぬ障害や故障、操作ミスなどによるトラブルが発生した場合でも、バックアップがあれば簡単にデータを修復できます。
たとえパソコンやハードディスクが壊れたとしても、バックアップ先にデータさえ残っていれば、最悪の事態を避けることが可能です。

バックアップは外付けドライブが主流
バックアップデータはパソコン内に保存することもできますが、基本的に使用しているパソコンのOSが入っていない場所に保存しなくてはなりません。
バックアップデータは、OSが入っている場所に保存すると障害が発生した場合に取り出せない危険性があるため、外付けのドライブへの保存が主流となっています。
また、バックアップ先の機器が不具合を起こしたり、故障する可能性もあるため、重要なデータは二重三重のバックアップが最善策です。
パソコンは定期的なバックアップが必要
パソコンの使用頻度にもよりますが、バックアックはなるべく毎日行うのが理想的です。
データの復元は、バックアップを行った時点にさかのぼって実行されます。
しかし、1カ月前にバックアップを行ったきりだと、その状態までしか復元することができません。
バックアップはできるだけ作業を行うごとに実行したほうが良いですが、難しい場合は最低でも週に1度はバックアップを作成したほうが良いでしょう。
Windows10では自動的にバックアップを行う機能も備わっているため、こうした機能を活用すれば定期的なバックアップが行えます。
代表的なバックアップメディアや機器
パソコンのバックアップを行う場合、機器やメディアの性質を理解したうえで、重要なデータは複数の保存先へバックアップをとっておくのが理想的です。
パソコンのデータをバックアップできるメディアや機器には、主に以下のものがあります。
- 外付けHDD
- 外付けSSD
- 内蔵HDD・SSD
- NAS(ネットワークHDD)
- CD・DVD・Blu-ray
- USBメモリ
- SDカード
外付けHDD(ハードディスクドライブ)
USBケーブルを使用して接続する、外付けタイプのハードディスクドライブです。
1TBを超える大容量のものが多く容量あたりの単価も安いため、個人でバックアップを作成する場合、もっとも一般的な機器といえます。
ただし、金属でできたディスクに磁気でデータを記録するため磁気に弱く、また衝撃や振動に弱いなどのデメリットがあります。

外付けSSD(ソリッドステートドライブ)
USBケーブルを使用して接続する点では外付けHDDと同じですが、記録するメディアが磁気ディスクではなく半導体メモリを使用しているため、高速でデータの読み書きが行えます。
ハードディスクよりも衝撃にも強く、ノートパソコンを中心にさまざまな機器に搭載されています。
ただし、SSDは半導体素子メモリを使用しており、エラーが発生すると一部のデータだけでなくすべて使用不能になる点には注意が必要です。
以前はあまり容量の大きなSSDはありませんでしたが、最近では大容量のSSDも登場しており、価格は高めですがバックアップ機器としても活用されています。

内蔵HDD・SSD
基本的には外付けHDDやSSDと同じですが、内蔵されているためUSBケーブルなどでの接続が必要ありません。
保有しているパソコンに内蔵HDDやSSDを増設して、バックアップ先として使用することが可能です。
使用しているOSと物理的に別なHDDやSSDであれば、内蔵型でも特に問題ありません。
また、ほかのパソコンに搭載されたハードディスクやソリッドステートドライブも、バックアップ先として利用することができます。
NAS(ネットワークHDD)
NASとは、ネットワーク上に接続するハードディスクのことで、扱いとしては外付けHDDと同様になります。
正式には「Network Attached Storage」といい、NASは頭文字をとった略語です。
USB接続とは異なり、ネットワークに接続されたパソコンであればどのパソコンからでもアクセスが可能で、一度に複数のパソコンから接続することもできます。

引用:I-O DATA
CD・DVD・Blu-ray
CD(コンパクトディスク)は、もともとレコードにかわって音楽を記録するために開発された光ディスクの規格のひとつですが、デジタルデータの保存にも用いられています。
DVD(デジタル・バーサタイル・ディスク)も光ディスクの規格のひとつで、容量の大きさからCDとは異なり動画を記録するために用いられます。
CDより容量が大きくデジタルデータも保存できるため、バックアップ向きのメディアといえます。
Blu-rayはDVDよりもさらに容量の大きな光ディスクの規格で、よりバックアップに適しています。
一般的なBlu-rayで25GBほど、大容量になると100GBものデータが記録できる規格もあります。
USBメモリ
USBメモリはフラッシュメモリと呼ばれる記憶装置のひとつで、SSDと同様に半導体素子が使用されています。
USB端子が付いており、パソコンのUSBポートに接続すれば簡単にデータを読み書きすることが可能です。
汎用性が高いことから世界中で使用されており、バックアップデータの保存先のひとつとして使用されています。
小型で持ち運びができるなど利点が多いですが、一方で静電気に弱く紛失しやすいなどのデメリットも持ち合わせています。

SDカード
SDカードは半導体を用いた記憶機器で、フラッシュメモリに属するメモリーカードです。
パソコンだけでなくデジタルカメラやスマートフォン、テレビなど幅広い機器に使用されていますが、パソコンでは専用のスロットが必要となります。
USBメモリ同様、水分や静電気の防止が必要で、薄くて小さいため紛失に気を付けなくてはなりません。

パソコンのデータをバックアップする方法【Windows10版】
上記のバックアップメディア・機器へデータをコピーするための数多くのバックアップ用ソフトウェアが販売されていますが、ここではWindows10の機能を参考に、バックアップをとる方法を紹介します。
- ファイル履歴を使用してバックアップする
- システムイメージをバックアップする
<バックアップ前の注意事項>
- Windows10のバックアップ機能は、すべてのデータとバックアップを保証するものではありません。
データを復元できない場合に備えて、大事なファイルは個別に保存しておきましょう。 - 著作権保護された音楽データや映像(テレビ番組の録画)データなどはバックアップできません。
- 保存したシステムイメージデータだけでは、Windowsが起動しなくなった場合に復元することができません。
回復ドライブやシステム修復ディスクなどを同時に作成しておきましょう。
ファイル履歴を使用してバックアップする
- バックアップ用のドライブ(バックアップメディア・機器)をパソコンに接続します。
- Windowsロゴをクリックし、設定アイコンをクリックします。
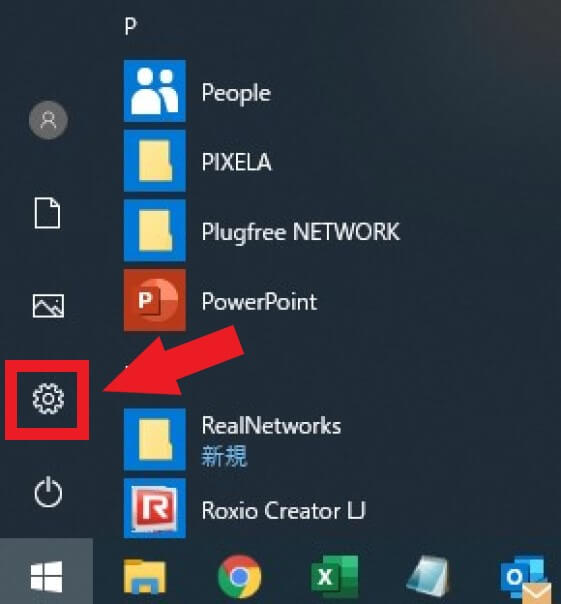
- 「設定」画面が表示されたら「更新とセキュリティ」をクリックします。
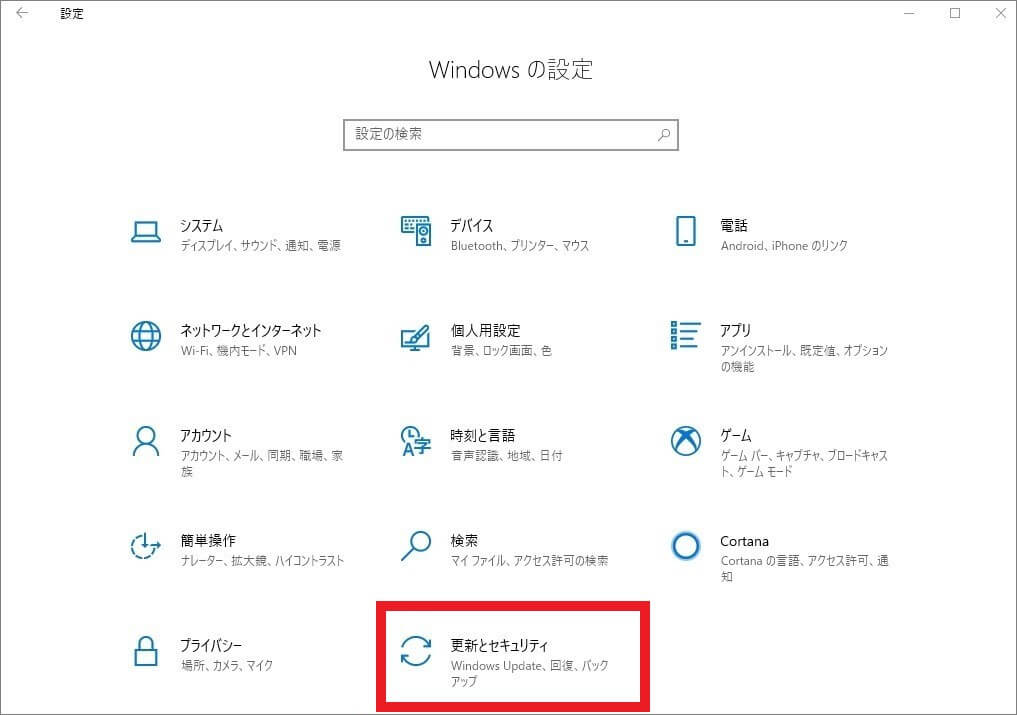
- 「更新とセキュリティ」画面が表示されたら、左側のメニュー一覧から「バックアップ」をクリックします。
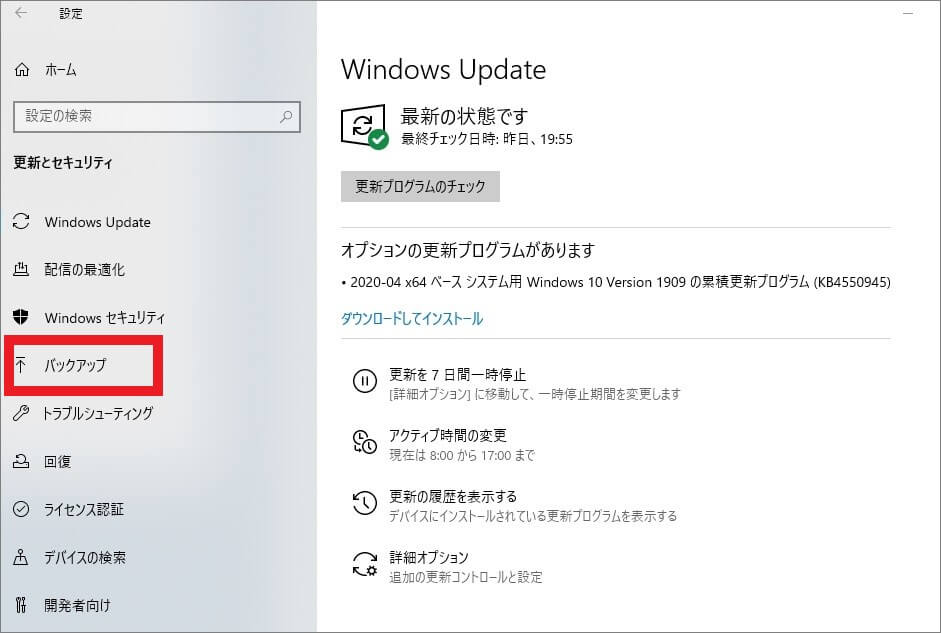
- 「バックアップ」画面が表示されたら、「ドライブの追加」をクリックし、表示される一覧の中から、バックアップ先のドライブをクリックします。
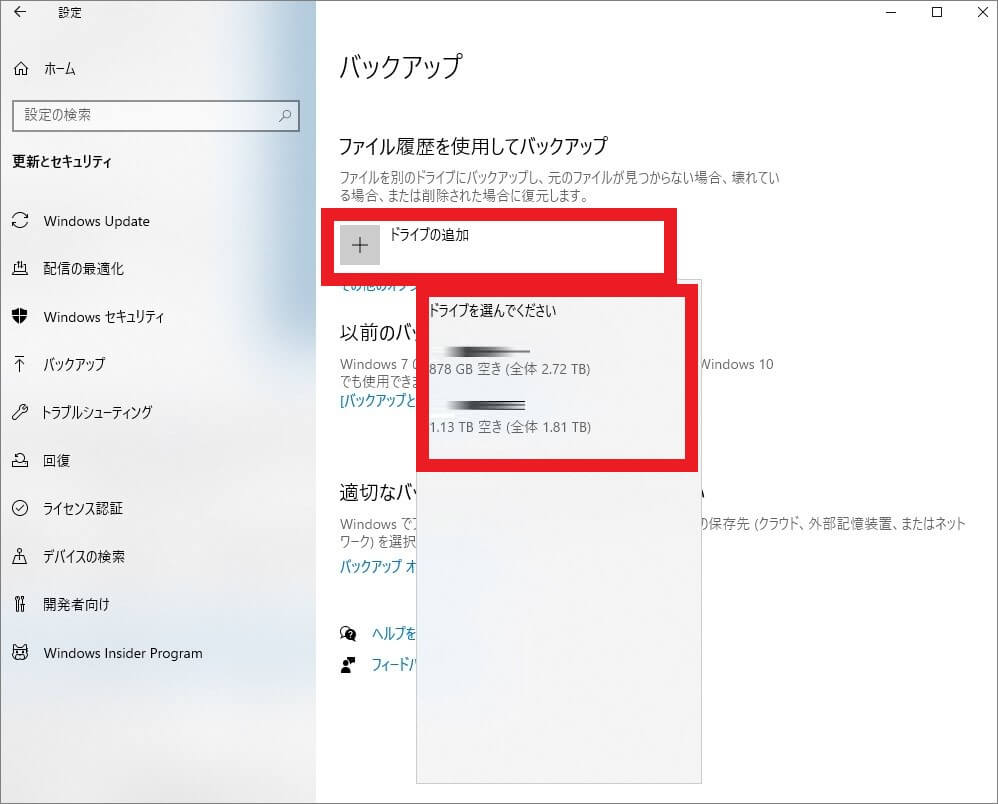
- 「ファイルのバックアップを自動的に実行」欄が「オン」に設定されていることを確認します。
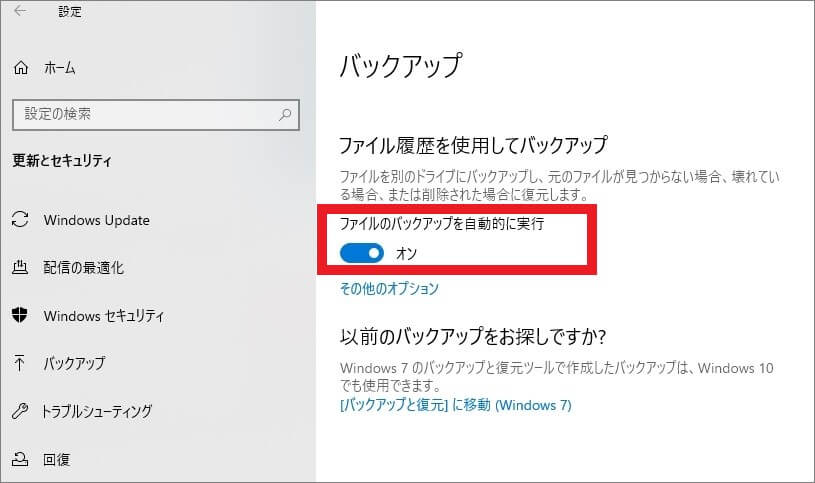
- 「その他のオプション」をクリックします。
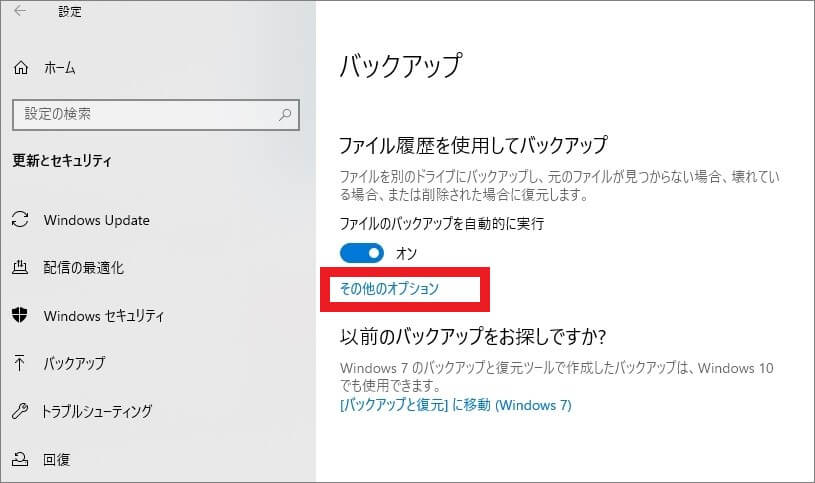
- 「バックアップオプション」画面が表示されたら、バックアップ先のドライブ名や「バックアップ対象のフォルダー」欄の情報が正しいか確認します。
※新たにバックアップ対象フォルダを追加したい場合、「バックアップ対象のフォルダー」欄の「フォルダーの追加」をクリックすれば、追加対象となるフォルダを選択できます。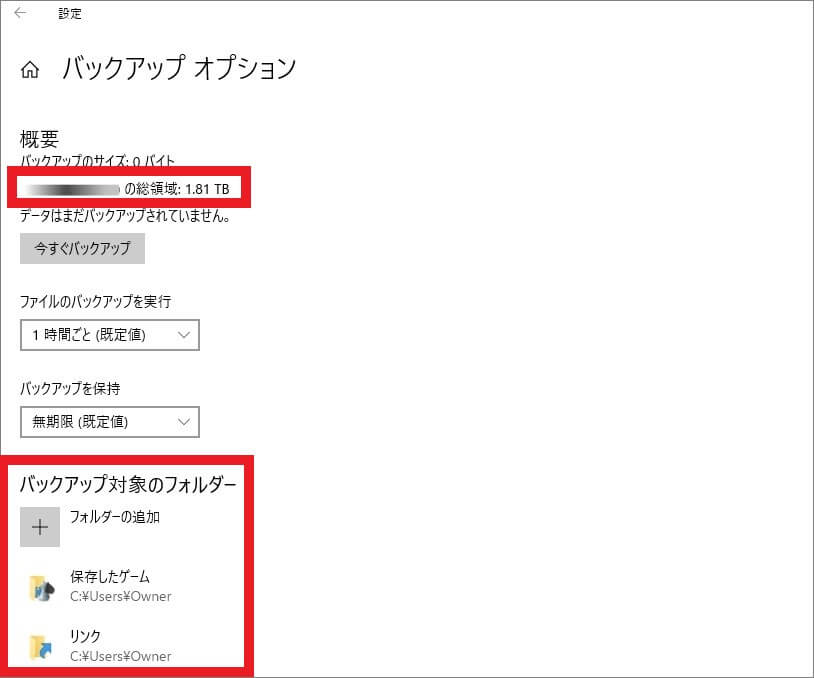
- 「今すぐバックアップ」をクリックします。
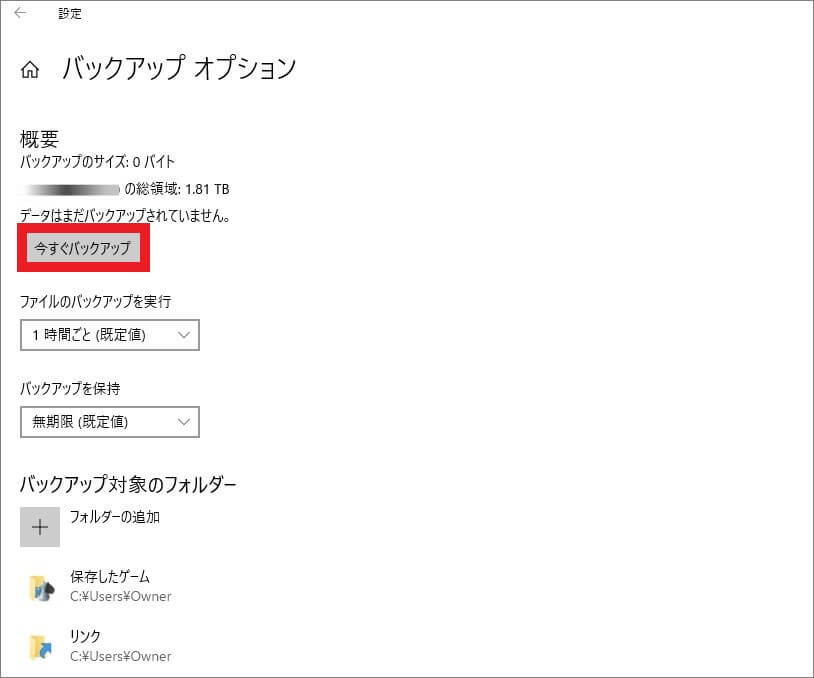
- 「データをバックアップしています…」と表示されるので、そのまましばらく待ちます。
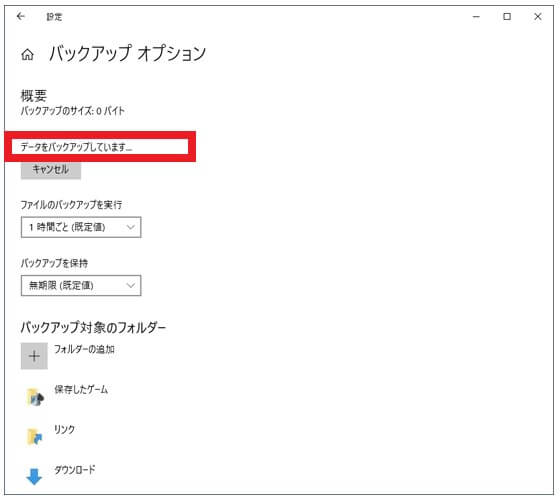
- 「最新のバックアップ」に最新の日時が表示されたら、完了です。
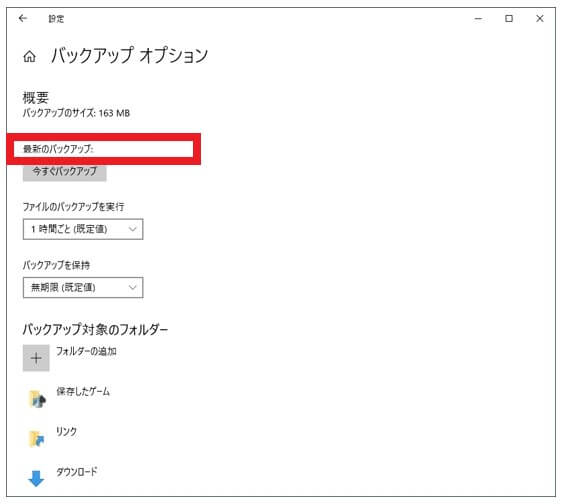
システムイメージをバックアップする
システムイメージとは、各種ユーザー設定やインストールしたプログラムなどパソコンの起動に必要なデータやCドライブの状態をまとめたデータのことです。
- バックアップ用のドライブをパソコンに接続します。
- Windowsロゴをクリックし、スタートメニューの一覧から「Windowsシステムツール」を選択し、「コントロールパネル」をクリックします。
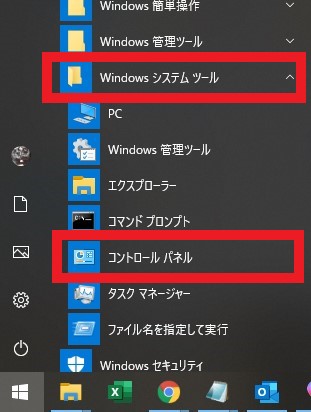
- 「コントロールパネル」画面が表示されたら、「バックアップと復元(Windows 7)」をクリックします。
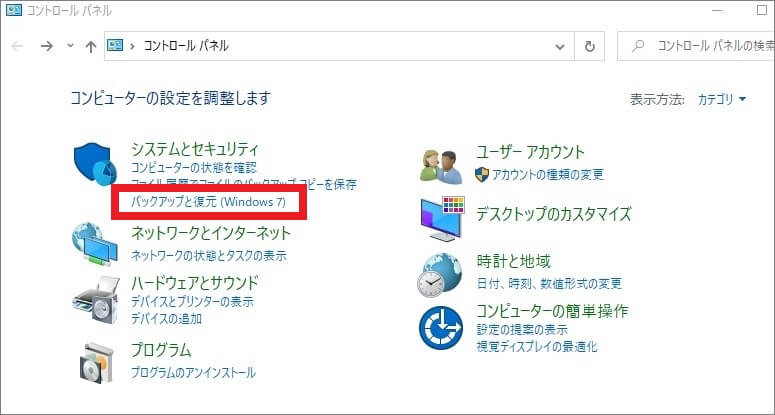
- 「バックアップと復元(Windows 7)」画面が表示されたら、左側の一覧から「システムイメージの作成」をクリックします。
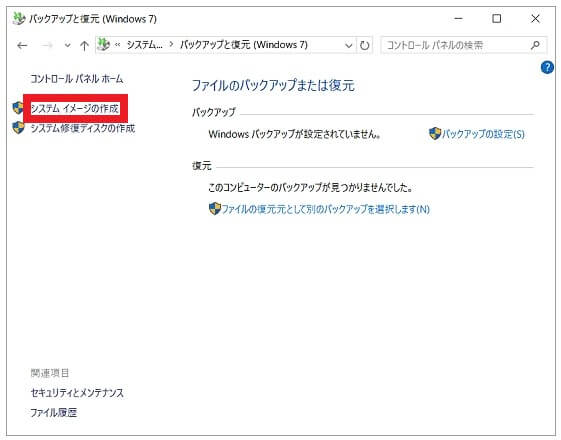
- メッセージが表示されたら、そのまましばらく待ちます。
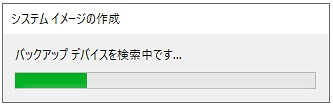
- 「システムイメージの作成」画面が表示されたら、「ハードディスク上」にチェックを入れ、接続したバックアップ用の外付けハードディスクを選択し、「次へ」をクリックします。
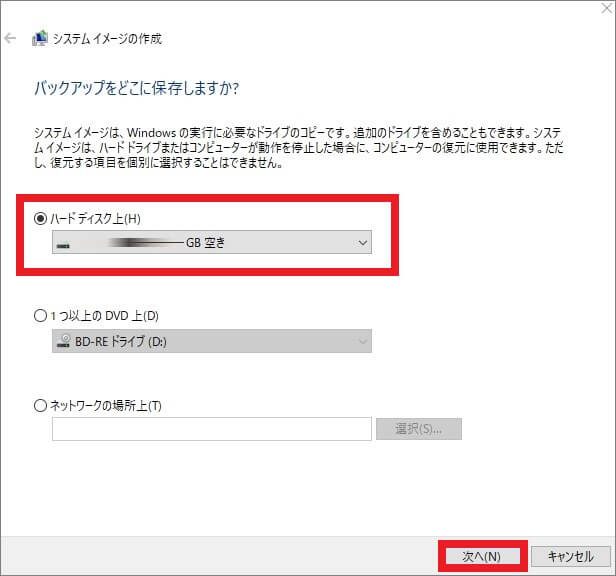
- コピーするドライブの選択画面が表示された場合、システムイメージと一緒にバックアップするドライブがあればチェックを入れ、「次へ」をクリックします。
表示されない場合は、次の手順に進んでください。
- 「バックアップの設定を確認します」と表示されたら、「バックアップの開始」をクリックします。
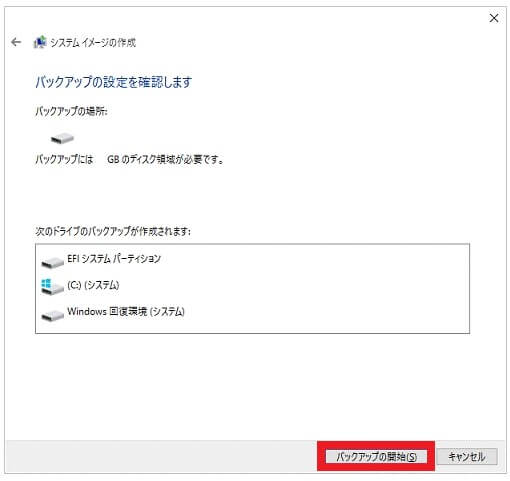
- メッセージが表示されるので、そのまましばらく待ちます。
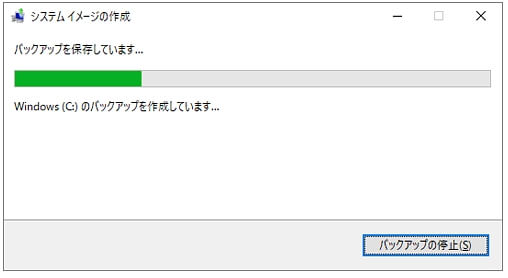
- 「システム修復ディスクを作成しますか?」と表示されたら、「いいえ」をクリックします。
※修復ディスクを作成する場合は、「はい」をクリックし、手順どおりに進んでください。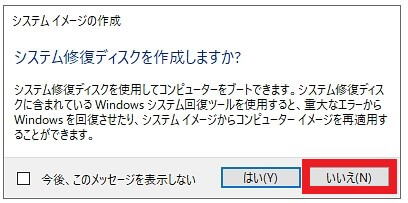
- 「バックアップは正常に完了しました。」と表示されたら、「閉じる」をクリックして完了です。
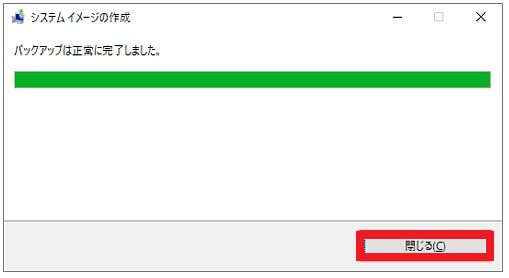
まとめ
パソコンにトラブルが発生したときに、大切なデータを守ってくれる仕組みがバックアップです。
しかし、万が一バックアップをしていない状態でデータを消失してしまった場合、どのように対処すれば良いのでしょう。
パソコン博士の知恵袋はパソコン修理業者大手の PCホスピタル(累計サポート実績200万件以上 ※1、利用率No.1 ※2)をおすすめしています。
思い出の写真や動画ファイル、仕事のファイルなど大切なデータを迅速に復旧してくれます。
PCホスピタルは事前見積もりを徹底しており、ハードディスク(HDD・外付けHDD)やデータリカバリー、データ修復・取出しをおこなってくれます。東京や大阪、名古屋、福岡など大都市以外の地方都市にも店舗があるので、即日修理が可能です。

※1 2023年8月末時点 日本PCサービス株式会社調べ
※2 2021年11月時点 2万6303人調査 調査主体:日本PCサービス株式会社 調査実施機関:株式会社インテージ

























コメントを残す