「パソコンが突然起動しなくなった」
「データを取り出せなくなった」
パソコンを使用していると突然不具合が発生することがありますので、このような悩みを持っている方もいるのではないでしょうか。
そんなときはパソコン修理業者へ依頼する以外にも自分で取り出したり、復元ソフトやツールを使ったりして修復できる場合があります。
当記事では、パソコンが故障した原因から対処方法、専門業者の選び方まで詳しく解説します。
データが取り出せなくてお困りの方はぜひ参考にご覧ください。
目次
起動しない原因を探る










起動しない原因は大きく分けて論路障害と物理障害の2種類があります。
種類によって対処内容が異なりますので、自分のパソコンではどちらの障害が発生しているのかを把握しましょう。
論理障害
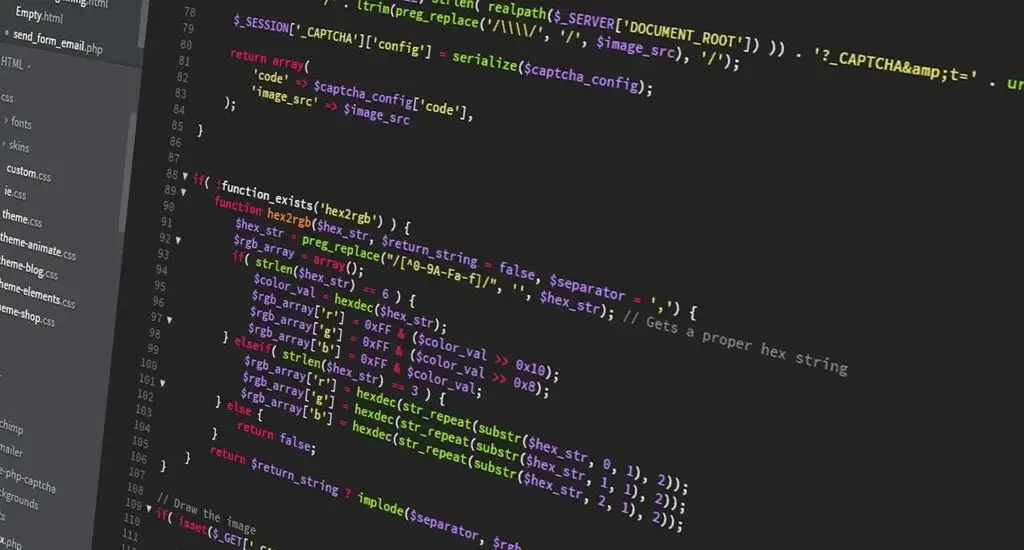
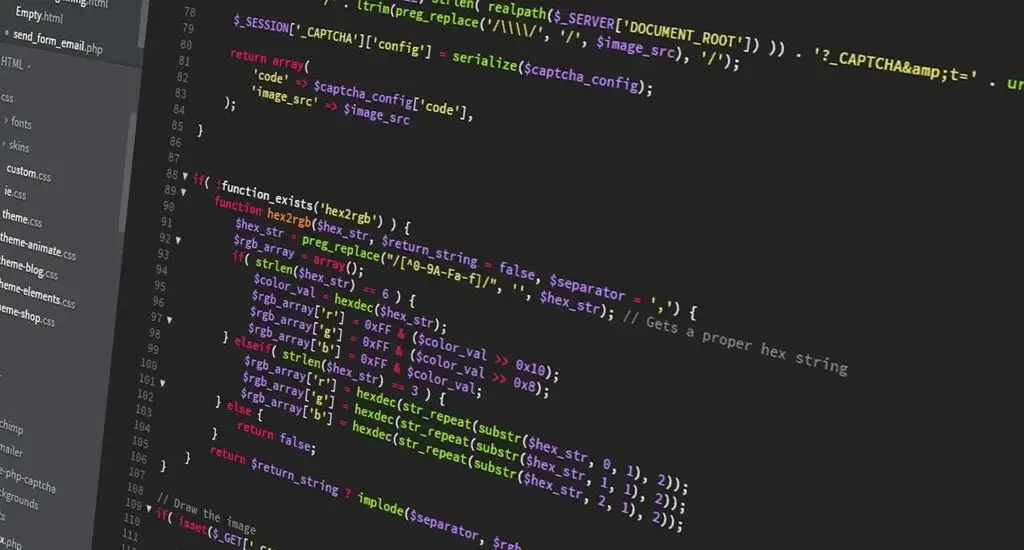
論理障害とは、パソコン内部のフォルダ構成や保存されているデータなどに不具合が生じていることです。
- フォルダが開けない(データにアクセスできない)
- ブルースクリーンが表示される
- ファイル名が勝手に書き変わる
- フリーズする
- OSが起動しなくなる
- アイコンが表示されなくなる
- フォーマットを要求するメッセージが表示される


論理障害はパソコン内部で起こる障害で、不具合が発生していても正常に起動できる場合が多いです。
そのため、不具合の発見が遅れて症状が悪化してしまうケースがあります。
主な原因は「誤操作」や「ウイルス感染」によるものが多いです。
誤操作とは
ファイルやフォルダなどのデータを一度に大量にコピーや移動、削除をしているときに誤操作をしてしまうことです。
ウイルス感染とは
「マルウェア」と呼ばれるウイルスが主な原因で、パソコンやUSBメモリに入り込み、さまざまな障害を引き起こすウイルスです。
感染経路として、電子メールや不正なURLをクリックした際に感染する場合が多いです。
そのほかにも論理障害の原因となる行動があります。
あなたは以下のような行動をしていませんか?
- 必要なフォルダやファイルを誤って削除してしまった
- 必要なデータがゴミ箱に入っていたのに誤って削除してしまい、空にしてしまった
- 外付ハードディスクや特定のディスクドライブを誤ってフォーマット実行をしてしまった
- ファイル操作などの作業中に停電が起こってしまった
- シャットダウンせずに電源を切ってしまった(意図的じゃなくても)
- シャットダウンや再起動時のWindowsアップデートが遅すぎて途中で電源を切ってしまった
- 何かにアクセスしている途中でケーブルが抜けてしまった
誤操作以外にも「ケーブルが抜けてしまった」や「操作中に停電が起きた」などの日常的なトラブルでも論理障害の原因となりやすいです。
上記のような行動をしてしまっている場合は気を付けましょう。
物理障害


物理障害とはハードディスク自体が破損していることです。
ハードディスクが破損していると以下のような症状が発生します。
- カンカン、カチカチなどの異音がする
- OSが起動しなくなる
- 焦げ臭くなる
- ハードディスクが認識しなくなる
- ハードディスクからモーター音がしなくなる










主な原因は「落下」や「衝撃」「水没」「長時間の使用による消耗」などによるものが多いです。
パソコンを落としてしまったり、パソコンに何かしらの衝撃を加えたりすると故障や破損してしまう可能性がありますので取り扱いには注意しましょう。
物理障害の症状が発生した際は、再起動を繰り返さずに速やかに電源を落として対処しましょう。
データの取り出し方


データの取り出し方は物理障害と論理障害で異なりますのでそれぞれ解説します。
自分で取り出す(物理障害の場合)










取り出す方法は「自分で取り出す」「専門業者へ依頼する」の2パターンです。
まずは「自分で取り出す」手順を動画付きで解説します。
また、自分で取り出す場合のメリットとデメリットも確認しましょう。
パソコンの知識があり「自分で取り出せそう」と思う方は自分でやってみましょう。
あまり知識がなく、確実で安全に取り出したい方は専門業者へ依頼しましょう。
パソコンの種類によって取り出す方法が異なる










自分で取り出す手順はデスクトップパソコンとノートパソコンによって異なります。
取り出すにはパソコンを分解する必要があり、ドライバーやピンセットなどの工具が必要ですので準備しておきましょう。
デスクトップパソコンの場合
- 電源や本体につながっている線を全て抜く
- 本体裏側側面のカバーを外す
- ハードディスクを固定金具ごと取り出す
- ハードディスクの固定金具(マウンター)をドライバーを使って外す。
- ハードディスクを取り出す
ノートパソコンの場合
- ACアダプターや本体につながっている線を全て抜く
- 本体裏側のフタをとる(固定しているネジを全て外す)
- ハードディスクの金具と本体内部が固定されているネジを外す
- ハードディスクを取り出す
※デスクトップパソコン、ノートパソコンともにメーカーや製品によって手順が違う場合があります。
詳しくは購入した際の取扱説明書を確認してください。
専用ツールを使う(論理障害の場合)
論理障害の場合の対処方法もいくつか解説します。
OSによって対処方法が異なりますのでご自分のパソコンに合わせて対処しましょう。
Windows専用ツール
軽微なエラーであればWindowsに搭載されている以下の機能で修復できます。
ディスクチェックでエラーを特定
- 「PC」を表示
- チェックしたいハードディスクを右クリックしてプロパティを表示
- 「ツールタブ」をクリック
- エラーチェックの[チェック]をクリック
- スキャン開始
- 再起動が要求される場合は再起動を行う
- その後自動でシステムの修復が開始
デバイスマネージャーでドライバーを再インストール
- Windows⇒メニュー⇒「デバイスマネージャー」を開く
- 読み込みたいハードディスクを選択して右クリック⇒「更新」を選択
- 更新完了後に読み込めれば完了
自動修復機能で修復
- エクスプローラーを開き「PC」を選択
- 修復したいHDDを右クリックし「プロパティ」を選択
- ツール>エラーチェック「チェック」をクリック
- 「ドライブのスキャン」をクリックすると修復が実行される
※物理障害が発生しているときに自動修復を実行してしまうとハードディスクに負荷をかけ、データが取り出せなくなる可能性があるので注意しましょう。
Mac専用ツール
MacにはOSの復旧機能が搭載されていますので活用しましょう。
- OSの再インストール
- ディスクユーティリティを使用
- Time Machine
- Appleサポートを検索してみる
機能の詳細などは下記公式サイトを参考にしてください。
復元ソフトを使う(論理障害の場合)
データ復元ソフトで修復できる場合もあります。
データ復元ソフトは有料ソフトから無料ソフトまでさまざまな種類があります。
しかし、ソフトによって復元できるデータの種類や対応OSなどが異なりますので、選ぶソフトを間違えると必要なファイルを上書きしてしまうこともあります。










ソフト選びの際は「自分のパソコンは対応しているか」「信頼できるソフトか」などをしっかり確認してから使用しましょう。
値段の安さだけで選ばないようにしましょう。
パソコン修理業者へ依頼(物理、論理障害問わず)










物理障害であれ論理障害であれ、最初の対応が非常に大事です。
「自分で取り出せるか試してみたら誤って破損させてしまった」のように状況を悪化させると取返しがつかないことになります。
そうならないためにも専門業者を頼りましょう。
- 技術力はあるか(対応実績やさまざまな症状に対応しているか)
- 信頼できるか(過去実績や顧客満足度など)
- サービスは利用しやすいか(出張修理対応、診断や見積もりの期間はどれぐらいか)
データを取り出す際の注意点












データを取り出す際にはいくつかの注意点があります。
注意点を守らずに作業していると、症状の悪化や部品の破損などを招き、最悪の場合データを失ってしまう可能性があります。
取り出したハードディスクは分解しない
ハードディスクは非常に精密な機器です。
データを保存している部分(プラッタ)に、ほこりやゴミが乗ってしまうだけでデータが失われる場合もあります。
取り出すことは自分でも可能ですが、その先の開封や修理は専門業者へ依頼するのが得策です。
仮に開封できたとしても部品交換する知識や技術、部品自体がなければ修復できません。
ネットで調べると「自分でハードディスクを修理してみた」などのサイトもありますがリスクが大きいのでやめたほうがよいです。
通電を避ける
ハードディスクに障害が発生している際はできるだけ通電を行わないようにしてください。
ハードディスクは通電されると常に動作し続けますので、症状を悪化させるかもしれません。
必ず電源を切ってから作業しましょう。
まとめ










まずは自分のパソコンの故障の原因を把握することが大事です。
その後、自分で取り出すか専門業者へ依頼するかなど、状況に応じて対処しましょう。
- OS専用ツールを使う
- 復元ソフトを使う
- 専門業者へ依頼する
- 自分で取り出す
- 専門業者へ依頼する
専門業者へ依頼する際も業者によって対応内容や修理の範囲などが異なります。
見るべきポイントを確認して選びましょう。
- 技術力はあるか(対応実績やさまざまな症状に対応しているか)
- 信頼できるか(過去実績や顧客満足度など)
- サービスは利用しやすいか(出張修理対応、診断や見積もりの期間はどれぐらいか)
自分で取り出す場合には誤った作業をしてしまうとデータを失ってしまう恐れがあります。
細心の注意を払って作業しましょう。
- 取り出したハードディスクを分解しない
- 通電を避ける
- 落下や衝撃などを与えない
ハードディスクは非常に繊細な機器ですので、困ったら専門業者へ相談することを推奨します。
まずは自分のパソコンの状態を理解してから作業をしましょう。
パソコン博士の知恵袋はパソコン修理業者大手(上場企業)の PCホスピタル(累計サポート実績200万件以上 ※1、利用率No.1 ※2)をおすすめしています。 電話対応も丁寧で、お住まいの地域(全国対応)に応じたパソコン修理サービスを提案してくれます。
PCホスピタルは大切なデータを保護(復元も可能)した上でパソコン修理をおこなってくれます。「再起動を繰り返す」、「シャットダウンできない」、「電源が入らない」などのPCトラブルもすぐに行ってくれます。PCホスピタルは東京や大阪、名古屋、福岡など大都市以外の地方都市にも店舗があり、即日対応可能です


※1 2023年8月末時点 日本PCサービス株式会社調べ
※2 2021年11月時点 2万6303人調査 調査主体:日本PCサービス株式会社 調査実施機関:株式会社インテージ




























起動しないパソコンからデータを取り出す方法はいくつかあります。
自分のパソコンの状態を理解して対処しましょう。