「パソコンを正常に動作していた状態に戻したい」
「パソコンのシステムファイルを以前の状態に戻したい」
パソコンに何らかの不具合が発生している方は、このような悩みを持っているのではないでしょうか。
そんなときは、パソコンのシステム復元を実行することで問題を解決できる可能性が高いです。
当記事では、パソコンのシステム復元をするときの準備から復元方法・手順について詳しく解説します。
パソコンのシステム復元ができないときの原因や便利なツールも紹介するので、ぜひ参考にご覧ください。
目次
パソコンのシステム復元をするための準備


まずはパソコンのシステム復元をするための準備を済ませておく必要があります。
準備が不十分な状態はじめると、うまくシステム復元を実行できないこともあるので気をつけなければいけません。
こちらでは、事前に理解しておくべきシステム復元の準備について説明します。
システム復元の実行前には、必ずチェックしておいてください。
復元には管理者権限のユーザーアカウントと十分な容量が必要








パソコンのシステム復元をするためには、操作や設定ができるユーザーアカウントと本体の容量を用意しておく必要があります。
パソコンのシステム復元を実行するには、管理者権限があるユーザーアカウントと十分な容量が必要です。
管理者権限とは、パソコン全体の管理ができるユーザーアカウントを指します。
管理者権限のあるユーザーは、本体の設定変更や保存されているファイルやプログラムの操作が可能です。
「管理者」と表示されていない標準アカウントでは、システム復元を実行することはできません。
またシステム復元には、パソコンに十分な容量を確保しておく必要があります。
ハードディスクの容量が128GB未満であれば、システム復元がうまく実行できないかもしれません。
そのためパソコンのHDD・SDDに十分な容量を空けておくようにしましょう。
復元ポイントの作成








復元ポイントを作成しておくことで、操作が快適になる状態へパソコンを戻せるようになります。
システム復元を実行するには、復元ポイントを作成しておく必要があります。
復元ポイントとは、システム復元を実行したときに正常に動作していた状態へ戻すためのバックアップです。
事前に復元ポイントを用意しておくことで、パソコンに不具合が生じたときに作成したときの状態へ戻せます。
復元ポイントを手動で作成するときは、以下のステップでおこなってください。
- 画面左下の「スタートボタン」をクリック
- 検索から「復元」と入力して「復元ポイントの作成」を選択
- 「システムのプロパティ」から「システムの保護」タブを選択
- 「作成」をクリック
- 「テキストボックス」に説明を入力して「作成」をクリック
以上です。
もし復元ポイントがないときは、上記ステップの「システムの保護」タブから「構成」、「システムの保護を有効にする」を選択してください。
復元ポイントがなければシステム復元を実行できないので、必ず事前に作成を済ませておきましょう。
復元には時間がかかる








システム復元には時間がかかるので、パソコンを使っていないタイミングで実行するようにしましょう。
システム復元には時間がかかるため、パソコンを使っていないタイミングで実行することをおすすめします。
本体のスペックによって必要な時間は異なりますが、最低でも1時間〜3時間程度を目安に考えておかなければいけません。
そのため時間には余裕を持たせ、パソコンを放置させておくことが大切です。
どうしてもパソコンを使わなければいけないときは、ほかのデバイスで代用するようにしましょう。
パソコンのシステム復元方法・手順


それではパソコンのシステム復元する方法と手順について説明していきます。
システム復元をするときは、事前に復元ポイントを作成しておくようにしましょう。
パソコンのシステム復元は、以下のステップでおこなってください。
- 画面左下の「スタートボタン」をクリック
- 検索から「復元」と入力して「復元ポイントの作成」を選択
- 「システムのプロパティ」から「システムの保護」タブを選択
- 「システムの復元」をクリック
- 「次へ」をクリック
以上です。
以前にシステム復元を実行している場合は「システムファイルと設定を復元します。」という画面が表示されます。
こちらから「別の復元ポイントを選択する」を選択して「次へ」をクリックしましょう。
そして一覧から任意の復元ポイントを選択して「次へ」をクリックしてください。
システム復元の完了後、パソコンは自動的に再起動されます。
再起動後に「システムの復元は正常に完了しました。」というダイアログが表示されるので「閉じる」をクリックすれば完了です。
システム復元の完了後、以前と同じ状態で復元されているかをチェックしましょう。
パソコンのシステム復元をするときの注意点


パソコンのシステム復元は手軽に実行できる方法ですが、安易に実行することはおすすめしません。
復元ポイントによっては求めている復旧ができないこともあるので、逆に問題が悪化する恐れもあります。
まずは負担が少ない方法から順番に試し、それでも改善されないときはシステム復元を実行するようにしましょう。
例えばアプリケーションのインストールによって動作がおかしいときは、特定のアプリをアンインストールすることをおすすめします。
もしマルウェアのようなウイルスに感染している場合、セキュリティソフトを使ってウイルスチェックすることが最適です。
システム復元をしても問題が解決しないときは、データ修理業者へ相談してみることも有効な手段です。
データ修理業者なら症状を相談しながら対応してもらえるので、以前と同じように快適な操作ができるようになります。
パソコンのシステム復元ができないときの原因


パソコンのシステム復元ができない原因として、以下の3点について解説します。
HDD・SDDに空き容量がない








システム復元には十分な容量が必要なので、パソコンのHDD・SDDに空き容量を確保しておくようにしましょう。
システム復元が実行できないときは、パソコンのHDD・SDDに空き容量がないことが原因として考えられます。
ハードディスクの容量が128GB未満であれば、システム復元を実行することは難しいです。
まずは不要なファイルやアプリケーションを削除し、十分な空き容量を確保することが大切です。
インターネットには手軽に空き容量を確保できる「クリーナーアプリ」が展開されているので、必要に応じてインストールを検討しましょう。
ウイルス対策ソフトが有効になっている








パソコンのウイルス対策ソフトを有効にしていると、システム復元中に実行できないことがあります。
ウイルス対策ソフトが有効化されていると、システム復元がうまく実行できないことがあります。
実際にシステム復元を実行すると「コンピューター上でウイルス対策プログラムが動作していることが原因と考えられます」というダイアログが表示されます。
もしウイルス対策ソフトが原因になっているなら、設定から一時的に無効化してシステム復元が実行できるのかを確かめてみましょう。
無効化してもシステム復元を実行できないときは、一度アンインストールすることをおすすめします。
システムの復元が無効になっている








システム復元が設定から無効化されている場合、実行することができないので有効化する必要があります。
パソコンの設定からシステムの復元が無効になっていると、システム復元を実行することはできません。
Windowsの初期設定ではシステムの復元が無効になっているので、手動で有効にする必要があります。
システムの復元機能を有効にするときは、以下のステップでおこなってください。
- 画面左下の「スタートボタン」をクリック
- 「設定」をクリック
- 「システム」をクリック
- 「詳細情報」から「システムの保護」をクリック
- 「システムの保護」タブから「構成」をクリック
- 「システムの保護を有効にする」を選択して「OK」をクリック
以上です。
システムの復元機能を有効化された状態から、再度復元を実行してみましょう。
パソコンの復元に便利なおすすめツール3選


パソコンの復元機能は動作不良を改善するためのものなので、失ったデータを復旧できるわけではありません。
もしデータを復旧したいときは、データ復元ツールの利用をおすすめします。
こちらでは、パソコンの復元に便利なおすすめツールを3つ厳選しました。
それぞれツールの詳細や特徴について紹介するので、ぜひ導入を検討してください。
1.Recoverit
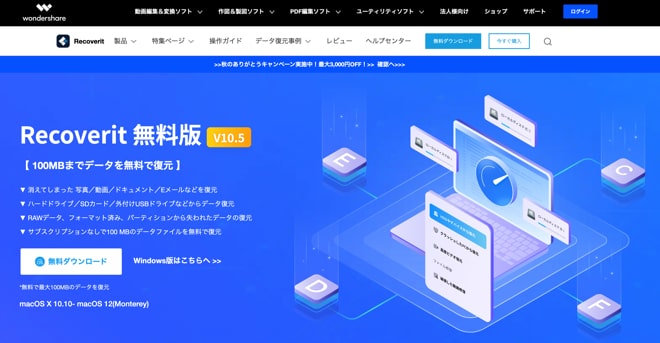
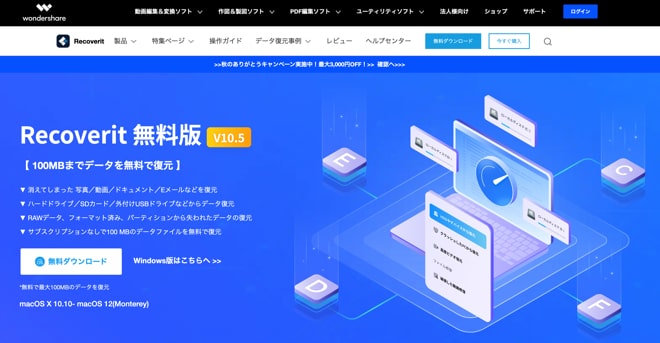
Recoveritは、100MBまでのデータを無料で復元できるツールです。
パソコンやHDD・SSD、USBなどのデバイスから消えてしまったデータを復元できます。
復元前にスキャン・プレビューができるので、出現したデータをチェック可能です。
またデータ復元に関する機能が複数搭載されており、起動しないパソコンからもデータを復元できます。
年中24時間無償技術サポートも用意されているため、ツールの使い方がわからないときはいつでも相談できます。
95%以上の復元率なので、確実にデータを復元したい方におすすめです。
2.EaseUS Data Recovery Wizard
EaseUS Data Recovery Wizardは、WindowsとMacに対応している復元ツールです。
内蔵ディスクやゴミ箱、パーティションなどのデータを復元できる点が特徴です。
ほかにもシステム障害後やウィルス感染後のデータも復元できるため、問題が発生したときでも安全に戻せます。
写真や資料、動画など幅広いファイル形式に対応しているので、幅広い用途で利用できます。
無料版でも最大2GBまでのデータを復元・修復できる点も魅力です。
データやファイル形式を問わず復元できるツールを求めている方におすすめです。
3.DiskDrill
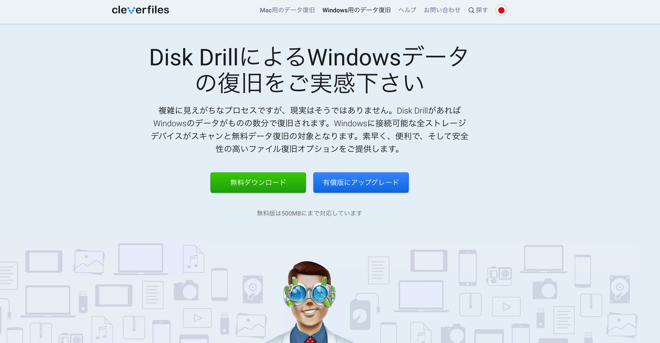
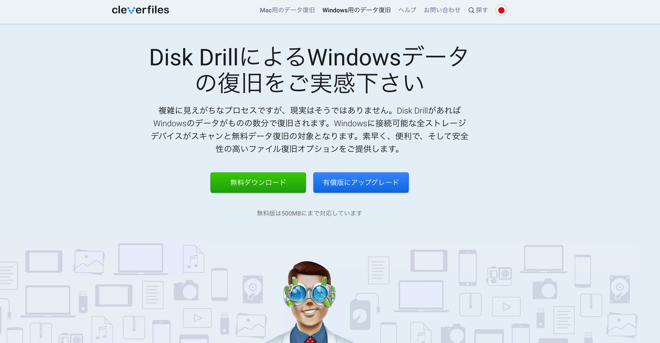
DiskDrillは、完全無料でデータを復旧できる復元ツールです。
デバイスを問わず幅広くデータを復旧でき、スピーディにスキャンを実行できます。
復旧可能性のあるデータやパーティションを検知し、ドライブの不具合を素早く改善できます。
また破損データの復旧や詳細スキャンなど機能面でも優れている点が特徴です。
大型データのスキャンでも停止と再開をすぐにできるため、必要に応じてはじめられます。
機能面に優れた復元ツールを求めている方におすすめです。
まとめ
今回は、パソコンのシステム復元をするときの準備から復元方法・手順まで詳しく解説しました。
パソコンのシステム復元をはじめるときは管理者権限のユーザーアカウントと十分な容量を用意し、復元ポイントを事前に作成しておきましょう。
もしシステム復元を実行できないときは、空き容量やウイルス対策ソフトの無効化、システムの復元の有効化などをチェックしてください。
当記事で紹介したシステム復元方法を実行し、パソコンを快適に操作できるようにしてみましょう。
パソコン博士の知恵袋はパソコン修理業者大手(上場企業)の PCホスピタル(累計サポート実績200万件以上 ※1、利用率No.1 ※2)をおすすめしています。 電話対応も丁寧で、お住まいの地域(全国対応)に応じたパソコン修理サービスを提案してくれます。
PCホスピタルは大切なデータを保護(復元も可能)した上でパソコン修理をおこなってくれます。「再起動を繰り返す」、「シャットダウンできない」、「電源が入らない」などのPCトラブルもすぐに行ってくれます。PCホスピタルは東京や大阪、名古屋、福岡など大都市以外の地方都市にも店舗があり、即日対応可能です


※1 2023年8月末時点 日本PCサービス株式会社調べ
※2 2021年11月時点 2万6303人調査 調査主体:日本PCサービス株式会社 調査実施機関:株式会社インテージ



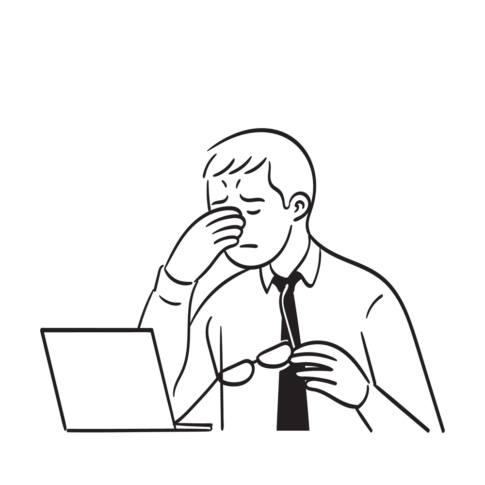

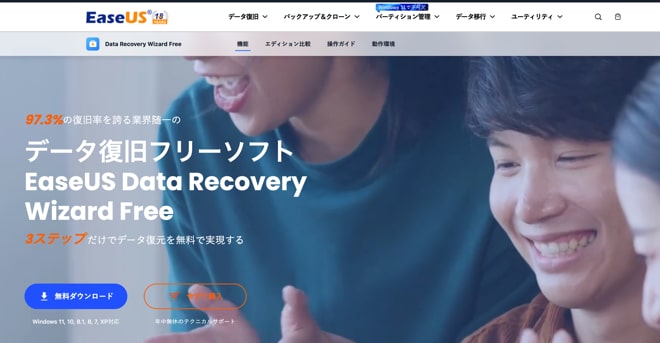









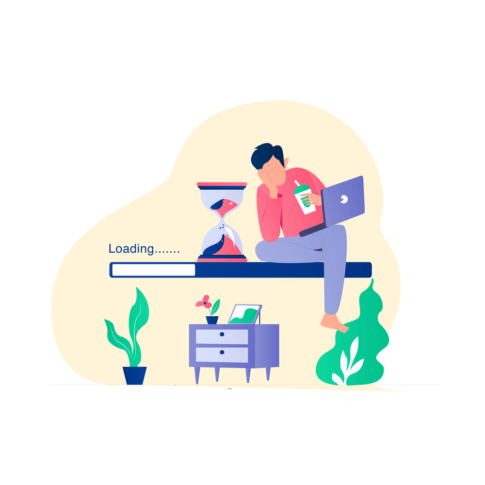











パソコンのシステム復元を実行すると、本体の動作不良やエラーなどを改善できるようになります。