パソコンの故障や操作ミス、急な停電などが起きた場合、保存しておいたデータが消失する恐れがあります。
不測の事態に備えてバックアップは欠かせませんが、復元ソフトやWindowsの復元機能に適したデータを保存していなければ、せっかくのバックアップも無駄になってしまいます。
そこで今回は、バックアップの種類や復元方法などについて、解説します。
目次
パソコンデータの復元とは
パソコンに障害が起きた際にデータが破損してしまった場合、あらかじめ複製(バックアップ)しておいたデータをパソコンに戻すことを「復元」と呼びます。
外付けハードディスクやDVD・Blu-rayなどの外部記憶装置にバックアップしておいたデータを保存しておき、万が一のときはWindowsの機能や復元ソフトなどを利用して、復元を行います。

Windows10の復元機能(システムの復元)とは
Windows10にはファイルやフォルダのバックアップデータから復元する機能や、パソコン全体のシステムイメージを作成して復元する機能が搭載されています。
しかし、わざわざシステムイメージを作成しなくとも、Windows10にはシステムそのものを復元する「システムの復元」機能が搭載されています。
事前にシステムファイルの状態を保存した「復元ポイント」を作成しておき、パソコンに障害が発生したときに「システムの復元」を実行することで、事前に保存していた時点の状態に復元できます。
ただし、誤って削除したファイルやフォルダは復元されないため、削除したデータを復旧する目的では使用できません。
複数の復元ポイントを作成しておくとどの時点にでも戻れますが、復元ポイントの作成は容量を必要とするため、安定して稼働している最新の復元ポイントだけあれば問題ありません。
システムの復元を実行すると、復元ポイント以降のWindows Updateやプログラムのインストール・アンインストールが無効となるため、ソフトウェアやドライバをインストールしてパソコンの動作に問題が起きた際などに、システムの復元を使用します。
復元ポイントは、システムに大きな変更が加えられる際に自動で作成されますが、自分の好きなタイミングで作成することも可能です。
パソコンのバックアップの種類
パソコンで復元を行う際に必要となるバックアップは、大きく分けると以下のように分類できます。
- ファイルやフォルダごとのバックアップ
- パソコン丸ごとバックアップ

ファイルやフォルダごとのバックアップ(ファイルバックアップ)
必要なファイルやフォルダだけを選択し、コピーしてバックアップする方法です。
写真や書類などの大切なデータを誤って更新した場合や、削除した場合に有効です。
バックアップしたいデータを、保存先へコピー&ペーストするだけで簡単に実行できますが、Windowsの機能を利用してまとめてバックアップを行うこともできます。
パソコン丸ごとバックアップ(システムバックアップ)
Windowsの機能を利用し、個別のファイルごとではなくパソコン全体をイメージとしてバックアップする方法です。
Cドライブの現状とパソコンの起動に必要なデータを、システムイメージとしてバックアップするため、設定内容やインストールしたアプリケーションなどをそのまま記憶します。
パソコンに障害が発生した際にバックアップ時点の環境まで復元できますが、バックアップ後から障害が発生した間に更新したデータはすべてバックアップ時点に差し戻され、新規作成したファイルやインストールしたアプリケーションなどは消失します。
Windowsの機能での全体のバックアップは完全ではないため、一部のデータは復元できない場合もあります。
いざというときにデータを完全に復元したい場合は、定期的にパソコンを丸ごとバックアップしたほうが良いでしょう。
目的に合ったバックアップが必要
バックアップにはファイルやフォルダごとバックアップを行う方法と、システムイメージでバックアップを作成する方法がありますが、バックアップの目的を明確にしたうえで、どちらの方法を利用するか決めなくてはなりません。
ファイルやフォルダのバックアップは特定のファイルを復元するために、システムイメージのバックアップはパソコンの重大なトラブルからの復旧に必要です。
システムイメージはOSの大型アップデートや大きなソフトウェアのインストールなど、システムの大きな変更のタイミングでバックアップを行い、ファイルのバックアップは更新ごとに行うと安心です。

パソコンのデータを復元する方法
パソコンのデータを消失した場合、以下の方法で復元することが可能です。
- ファイル履歴を使用して復元する
- システムイメージを使用して復元する
- システムの復元を実行する
- 復元ソフトを使用する

Windows機能のファイル履歴を使用する復元と、システムイメージを復元する場合、事前にバックアップデータやシステムイメージを作成しなくてはなりません。
バックアップデータの作成方法は、以下の記事を参考にしてください。
ファイル履歴を使用して復元する
- Windowsロゴをクリックし、「設定」アイコンをクリックします。

- 「設定」画面が表示されたら、「更新とセキュリティ」をクリックします。

- 「更新とセキュリティ」画面が表示されたら、左側のメニュー一覧から「バックアップ」をクリックします。

- 「バックアップ」画面が表示されたら、「その他のオプション」をクリックします。

- 「バックアップオプション」画面が表示されたら下にスクロールし、「関連設定」欄の「現在のバックアップからファイルを復元」をクリックします。

- 「ホーム-ファイル履歴」画面が表示されたら、バックアップ日時ごとにコピーされたフォルダやファイルが表示されるので、矢印ボタンをクリックし、復元したい日時を表示します。

- 復元したいフォルダ、またはファイルを選択します。
ここでは例として、「ドキュメント」を選択しています。
※復元先を変更したい場合、中央下部にある緑色の矢印ボタンを右クリックすると、表示された一覧の中から復元先を選択することができます。
- 中央下部にある緑色の矢印ボタンをクリックします。

- 復元が完了すると、復元先のフォルダーが表示されます。

- ファイル、またはフォルダーが復元されたことを確認できたら完了です。
システムイメージを使用して復元する
- Windowsロゴをクリックし、「設定」アイコンをクリックします。
- 「設定」画面が表示されたら、「更新とセキュリティ」をクリックします。
- 「更新とセキュリティ」画面が表示されたら、左側のメニュー一覧から「回復」をクリックします。

- 「回復」画面が表示されたら、「PCの起動をカスタマイズする」欄の「今すぐ再起動」をクリックします。

- 「オプションの選択」画面が表示されたら、「トラブルシューティング」をクリックします。

- 「トラブルシューティング」画面が表示されたら、「詳細オプション」をクリックします。

- 「詳細オプション」画面が表示されたら、「イメージでシステムを回復」をクリックします。
※「イメージでシステムを回復」が表示されない場合、画面下部の「その他の修復オプションを表示」をクリックしてください。
- しばらくすると「イメージでシステムを回復」画面が表示されるので、復元したいユーザーアカウントをクリックします。

- 「こんにちは○○さん」と表示されたら、ユーザーアカウントのパスワードを入力し、「続行」をクリックします。

- 「コンピューターイメージの再適用」画面が表示されたら、復元したいシステムイメージのバックアップを選択し、「次へ」をクリックします。
ここでは例として、「利用可能なシステムイメージのうち最新のものを使用する(推奨)」を選択しています。
- 「他の復元方法を選択してください」と表示されたら、「次へ」をクリックします。

- 「コンピューターは、以下のシステムイメージから復元されます:」と表示されたら、「日付と時刻」「コンピューター」「使用するドライブ」を確認し、「完了」をクリックします。

- 「ドライブ内の復元対象のデータはすべて、システムイメージ内のデータによって置き換えられます。続行しますか?」と表示されたら、「はい」をクリックします。

- システムイメージからの復元が開始され、メッセージが表示されるので、そのまましばらく待ちます。

- 「今すぐコンピューターを再起動しますか?」と表示されたら、「今すぐ再起動する」をクリックし、パソコンが再起動すれば完了です。

システムの復元を実行する
Windows10は「システムの保護」を有効に設定しておくことで、自動的に復元ポイントが作成され、システムの復元が実行できます。
ここではシステムの復元方法と併せてシステムの保護を有効にする方法も紹介しますので、まずはシステムの保護を有効にして、復元ポイントを作成したあとにシステムの復元を実行してください。
システムの保護を有効にする
- Windowsロゴをクリックし、「設定」アイコンをクリックします。
- 「設定」画面が表示されたら、「システム」をクリックします。

- 「システム」画面が表示されたら、左側のメニュー一覧から「バージョン情報」を選択し、「関連設定」欄から「システム情報」をクリックします。

- 「システム」画面が表示されたら、左側のメニューから「システムの保護」をクリックします。

- 「システムのプロパティ」画面が表示されたら、「システムの保護」タブをクリックし、「構成」をクリックします。

- 「システム保護対象」画面が表示されたら、「設定の復元」欄から「システムの保護を有効にする」にチェックを入れ、「OK」をクリックします。

- 「システムのプロパティ」画面に戻ったら、「OK」をクリックすれば完了です。
システムの復元を実行する
- Windowsロゴを右クリックし、一覧の中から「システム」をクリックします。

- 「システム」画面が表示されたら、右側の「システム情報」をクリックします。

※パソコンによっては、画面の下部に表示されていることもあります。 - 「システム」が表示されたら、左側の「システムの詳細設定」をクリックします。

- 「システムのプロパティ」画面が表示されたら、「システムの保護」タブをクリックし、「システムの復元」をクリックします。

- システムの復元画面が表示されたら、「次へ」をクリックします。

一度でも復元を行ったことがある場合は、「システムファイルと設定の復元」が「システムファイルと設定を復元します。」と表示されます。
下部に「別の復元ポイントを選択する」と表示されるので、チェックを入れて「次へ」をクリックします。 - 一覧の中から復元ポイントを選択し、「影響を受けるプログラムの検出」をクリックします。

- 「スケジュールされたチェックポイント」が表示されるので、「削除されるプログラムとドライバー」と「復元が見込まれるプログラムとドライバー」に問題がなければ、「閉じる」をクリックします。

- 復元ポイント選択画面に戻ったら、「次へ」をクリックします。

- 「復元ポイントの確認」画面が表示されたら、「完了」をクリックします。

- メッセージが表示されたら、「はい」をクリックします。

- 以下のメッセージが表示されるので、そのまましばらく待ちます。

- 復元が終了すると、パソコンが自動的に再起動します。
再起動後メッセージが表示されるので、日付と時刻を確認し、「閉じる」をクリックすれば完了です。
復元ソフトを使用する
市販している復元ソフトを使用して、パソコンのデータを復元することも可能です。
メーカー製パソコンであれば、バックアップデータを復元するソフトがあらかじめインストールされていることも多いため、万が一のときのために普段から使用しておくようにしましょう。
復元ソフトの使用法については、各メーカーの公式サイトなどを確認ください。
まとめ
パソコンデータの復元方法についてまとめてみましたが、いかがでしたでしょうか。
最新のWindows10では、設定さえしておけば自動的に復元ポイントを作成してくれますが、それでも復元がうまくできない場合もあります。
復元を失敗すると必要なバックアップデータまで消えてしまうこともあるため、パソコンの動作が不安定な場合はパソコン修理業者に依頼してみましょう。
パソコン博士の知恵袋はパソコン修理業者大手の PCホスピタル(累計サポート実績200万件以上 ※1、利用率No.1 ※2)をおすすめしています。
思い出の写真や動画ファイル、仕事のファイルなど大切なデータを迅速に復旧してくれます。
PCホスピタルは事前見積もりを徹底しており、ハードディスク(HDD・外付けHDD)やデータリカバリー、データ修復・取出しをおこなってくれます。東京や大阪、名古屋、福岡など大都市以外の地方都市にも店舗があるので、即日修理が可能です。


※1 2023年8月末時点 日本PCサービス株式会社調べ
※2 2021年11月時点 2万6303人調査 調査主体:日本PCサービス株式会社 調査実施機関:株式会社インテージ




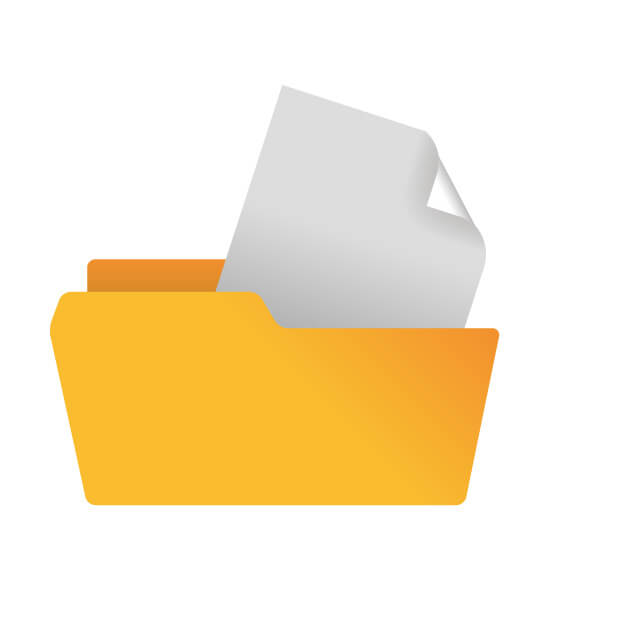

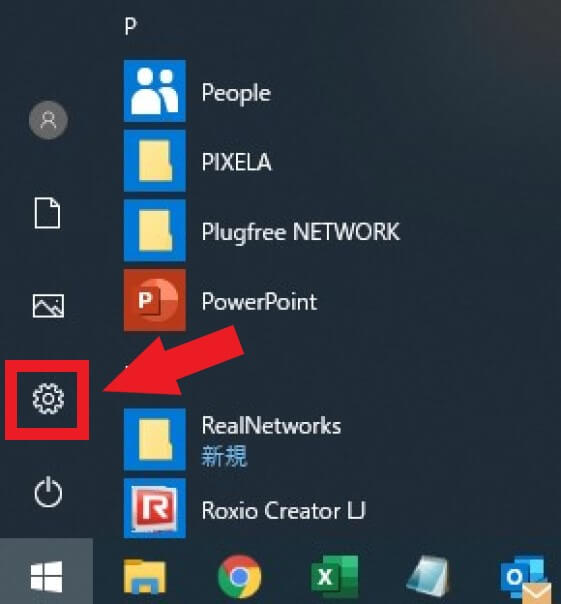
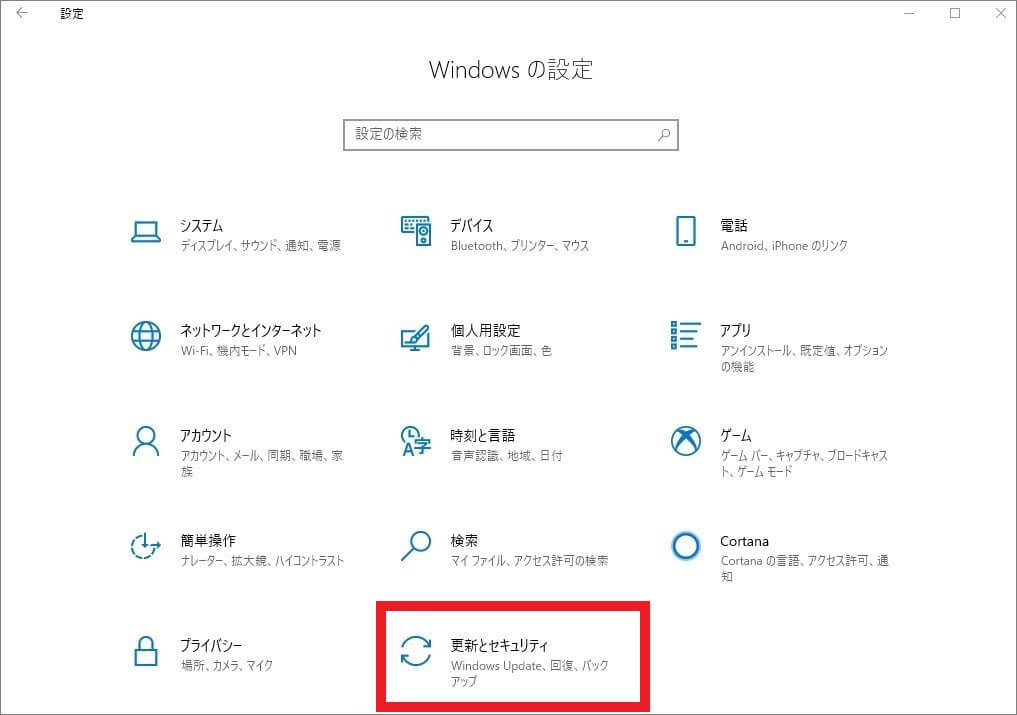
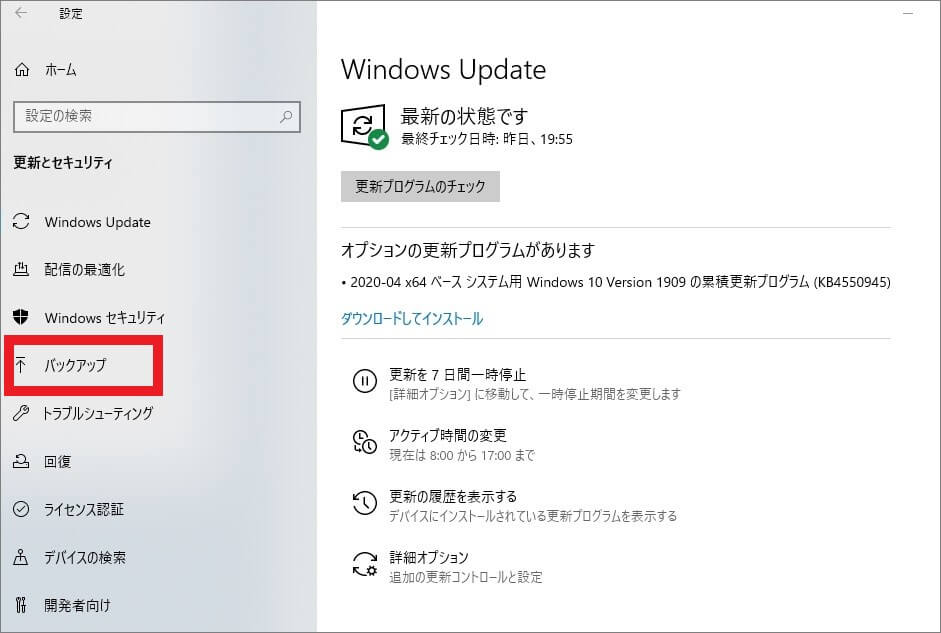
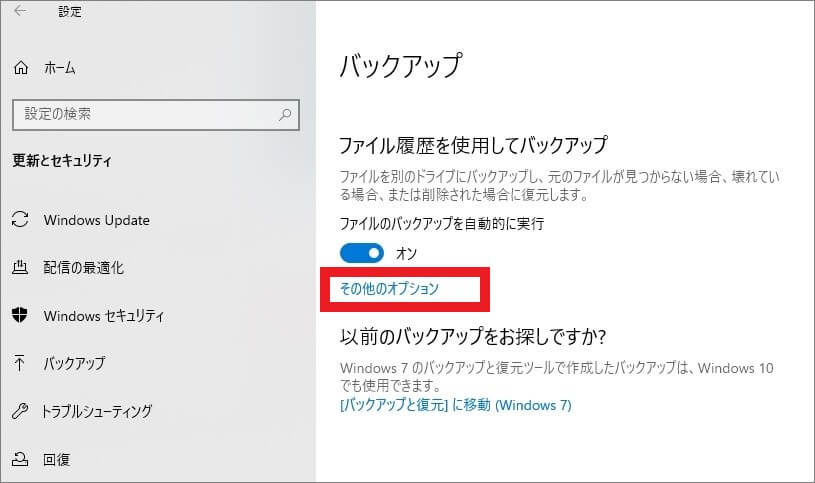
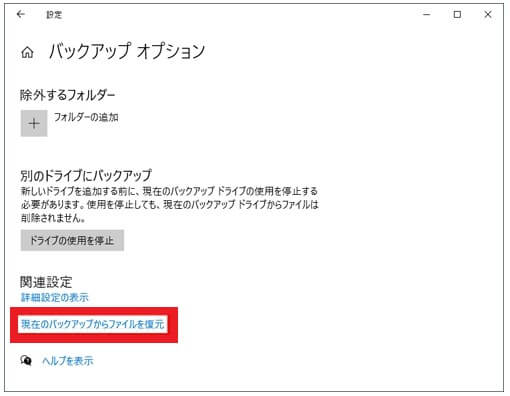
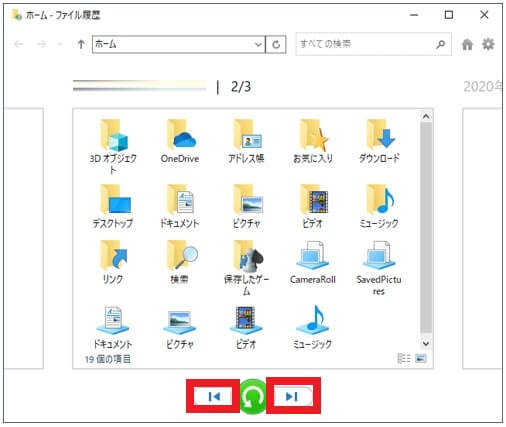
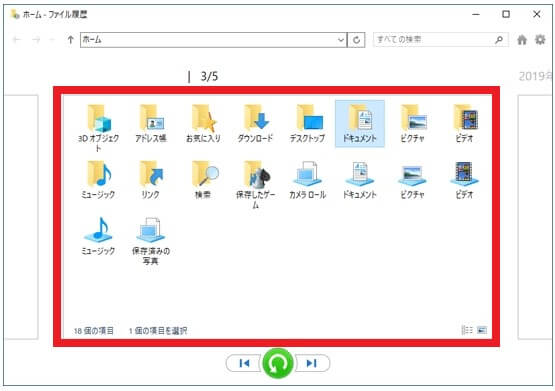
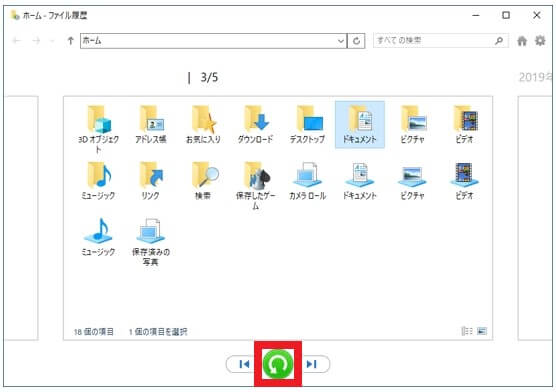
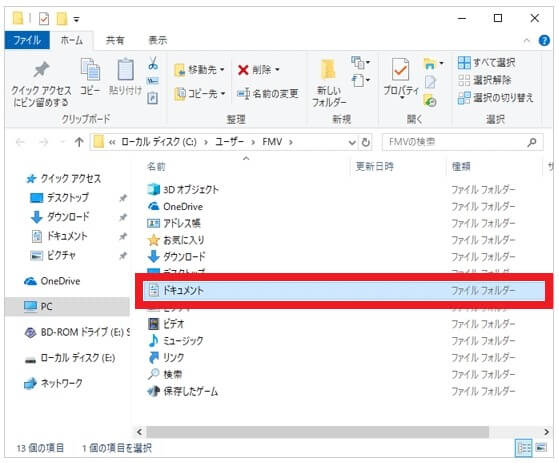
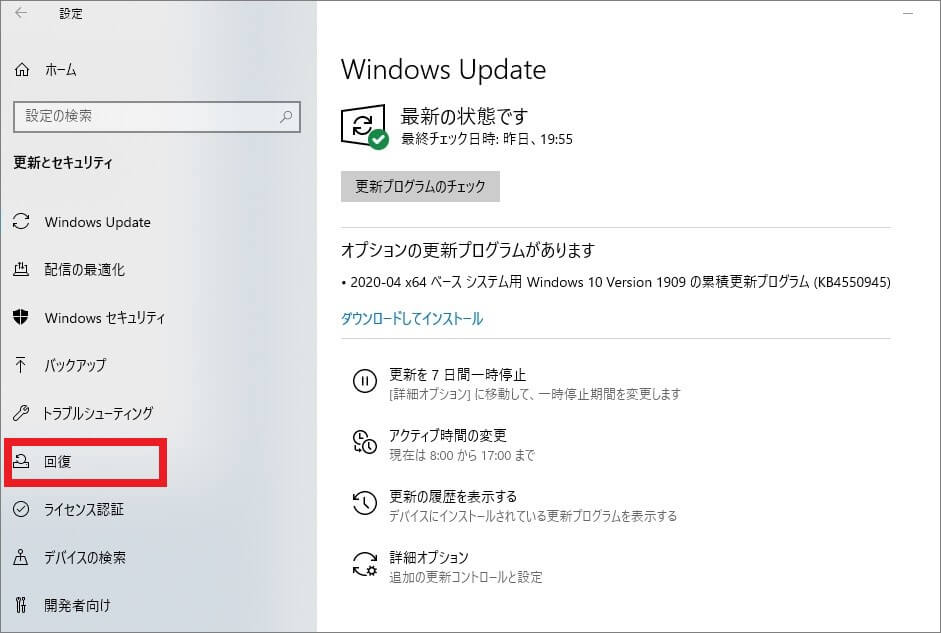
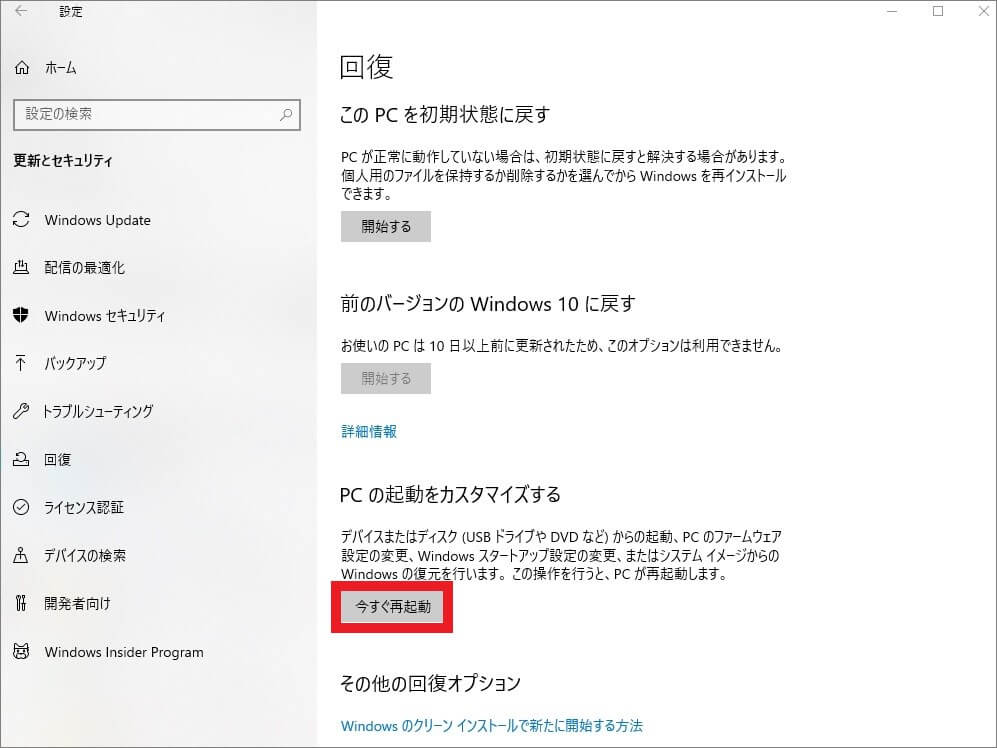
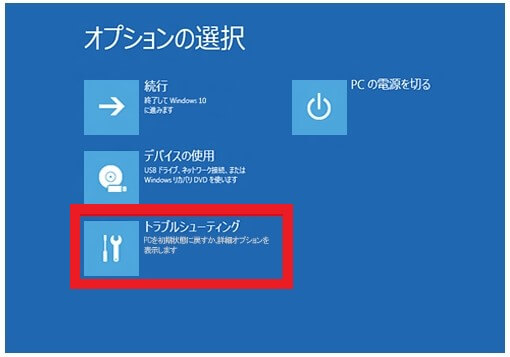
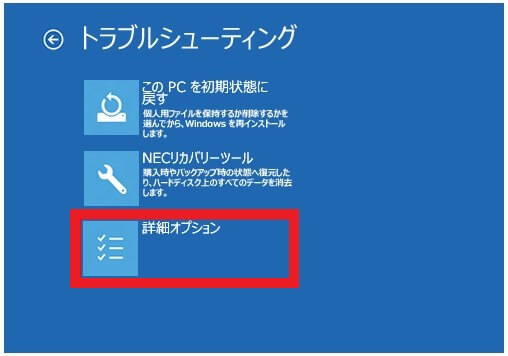
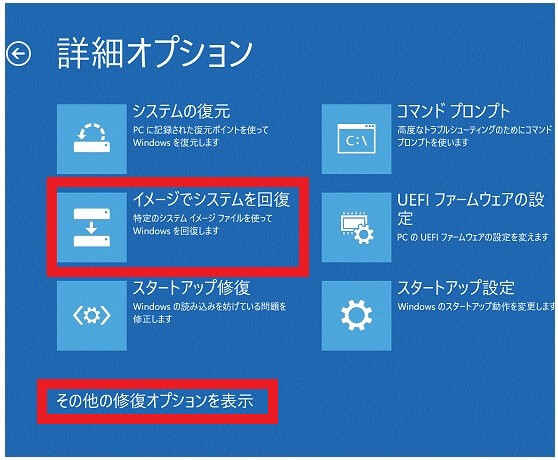
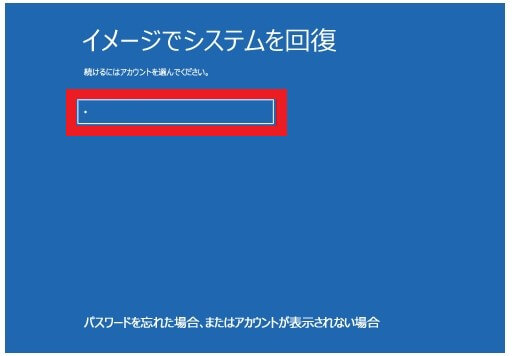
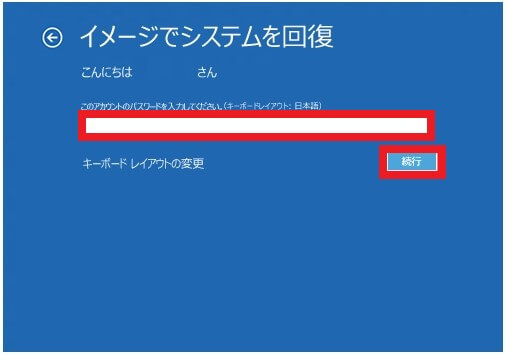

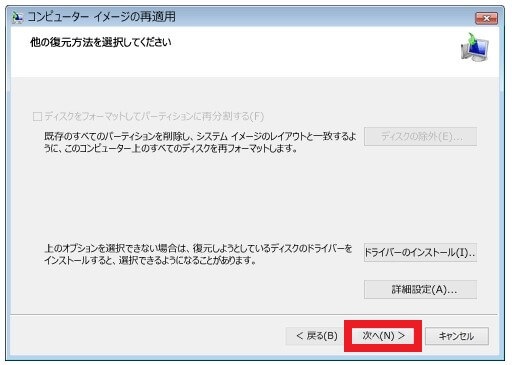
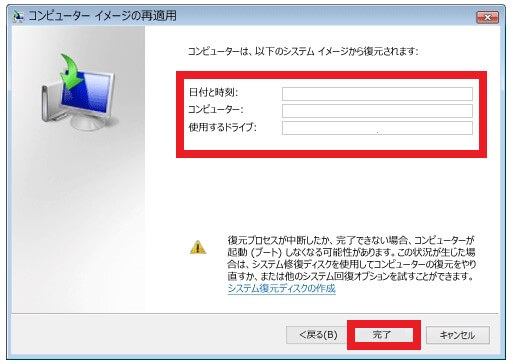
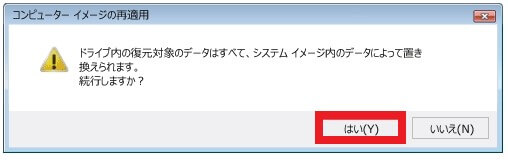
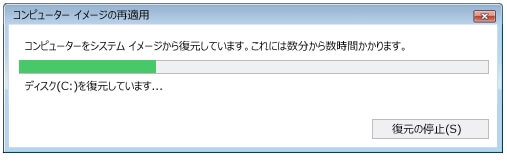
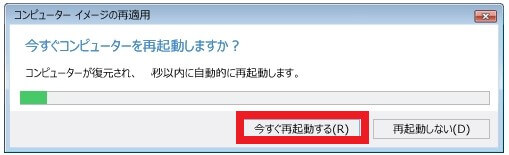
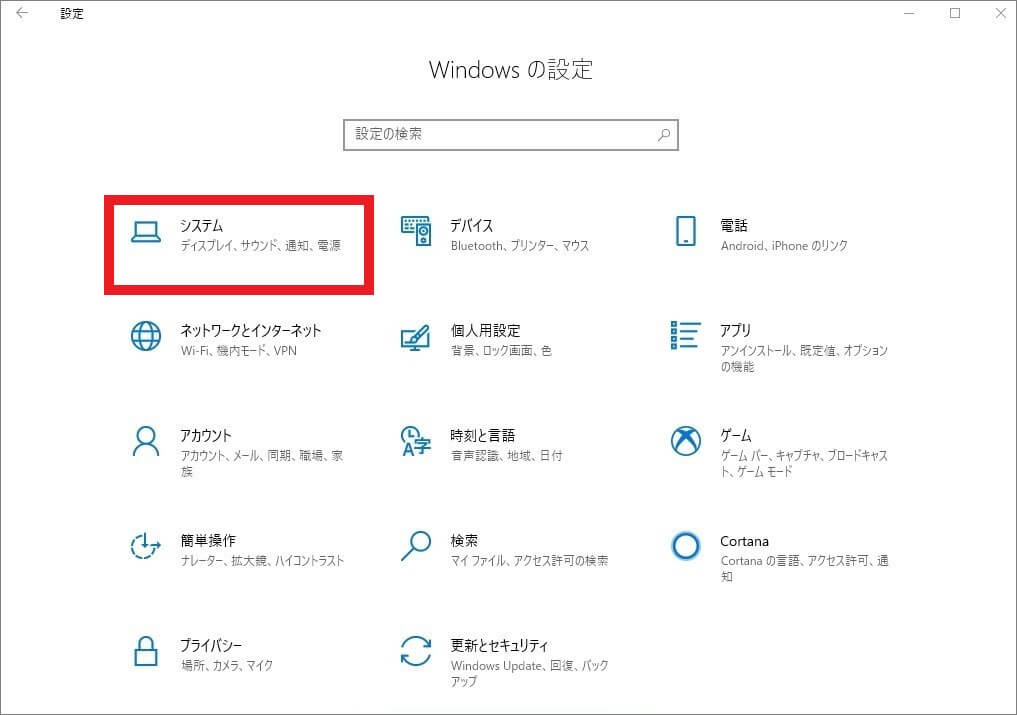
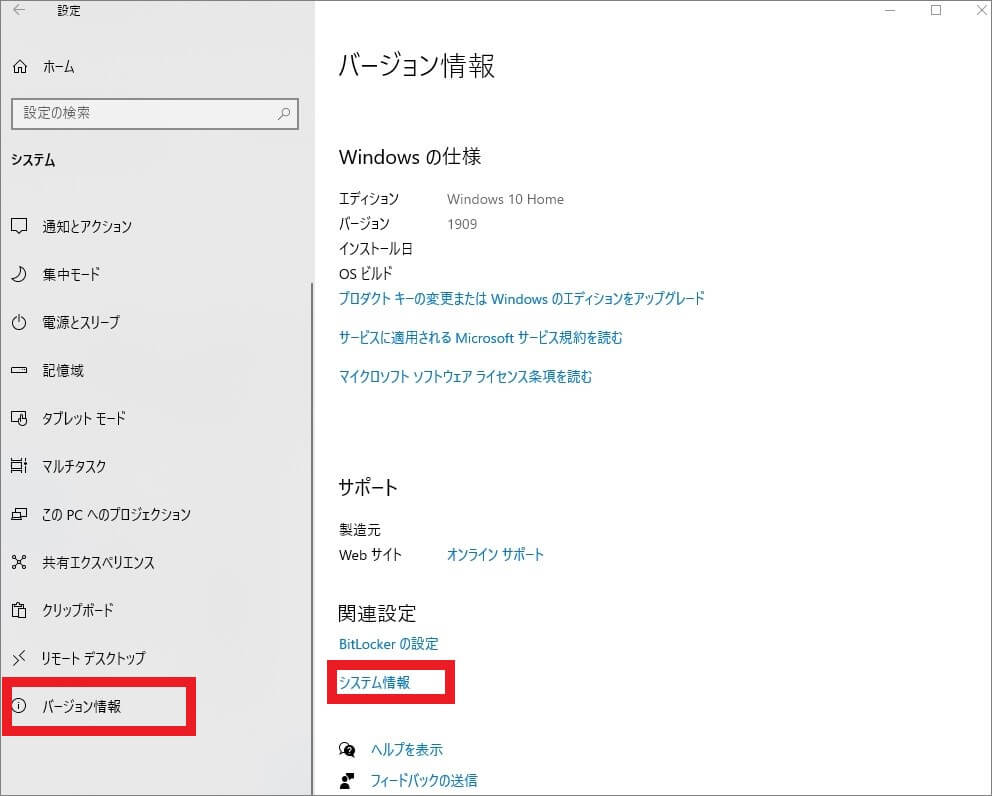
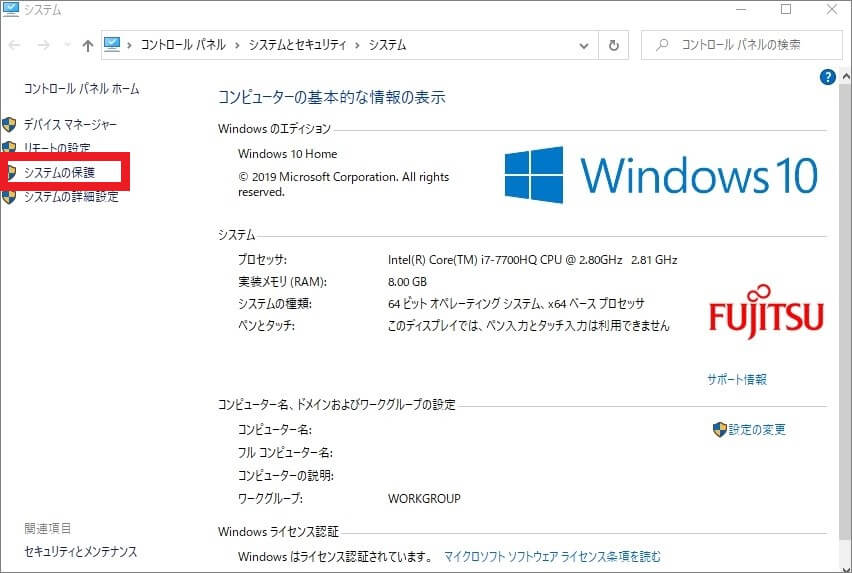
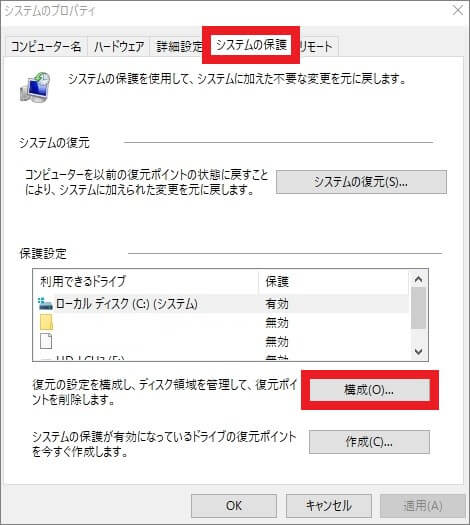
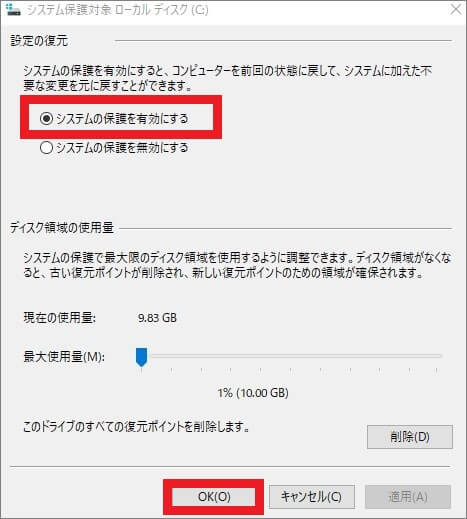
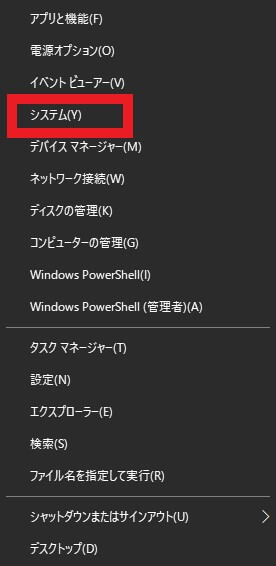
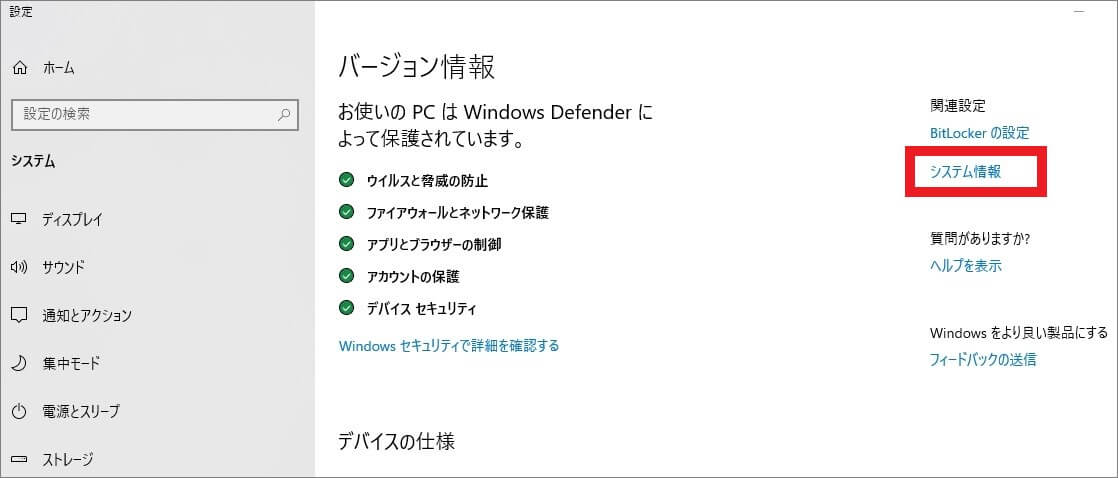
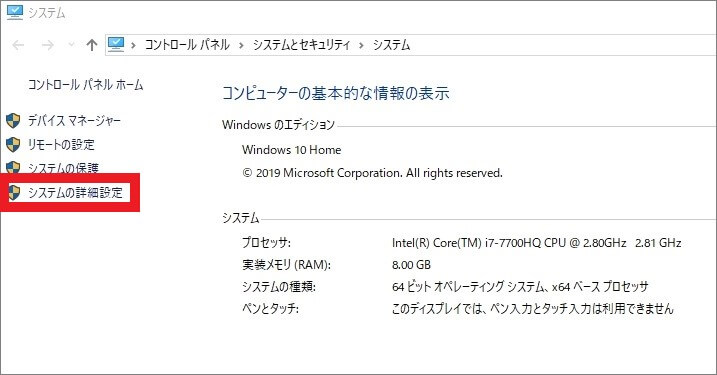
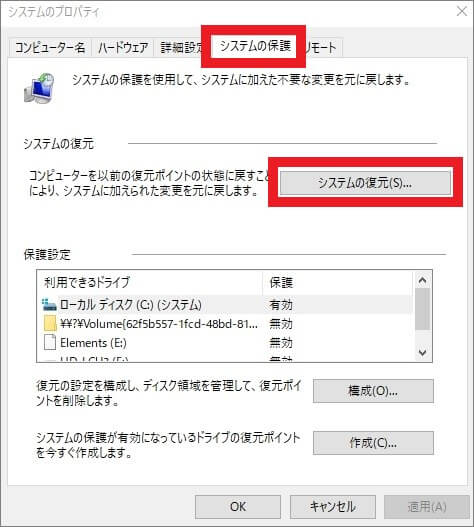
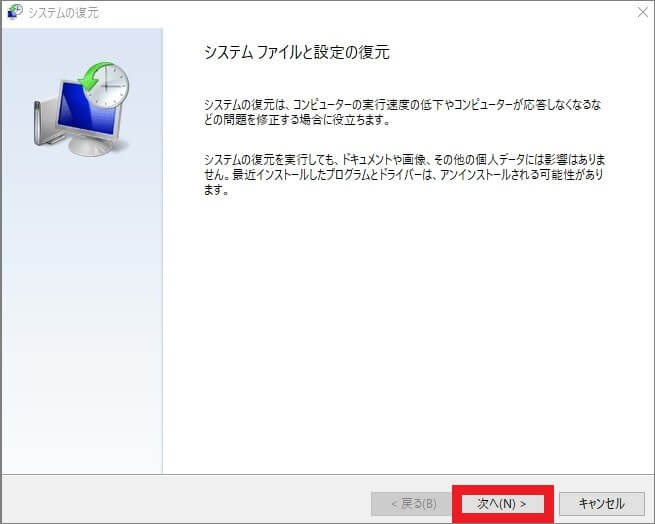
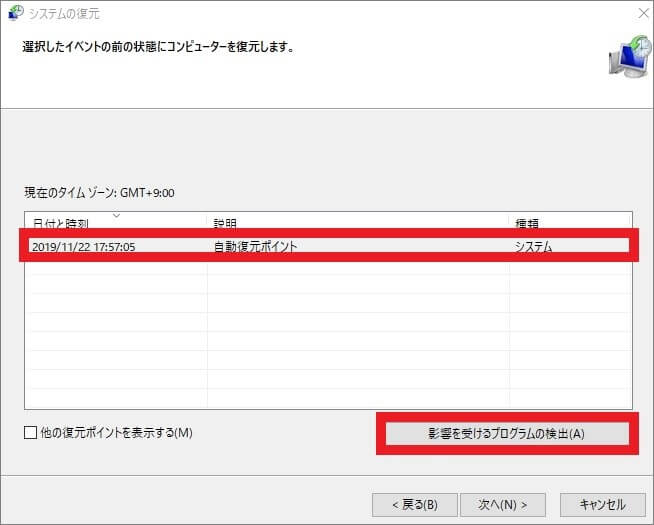
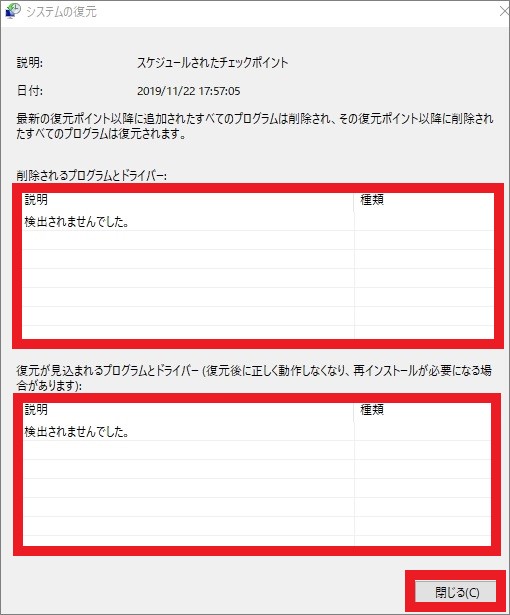
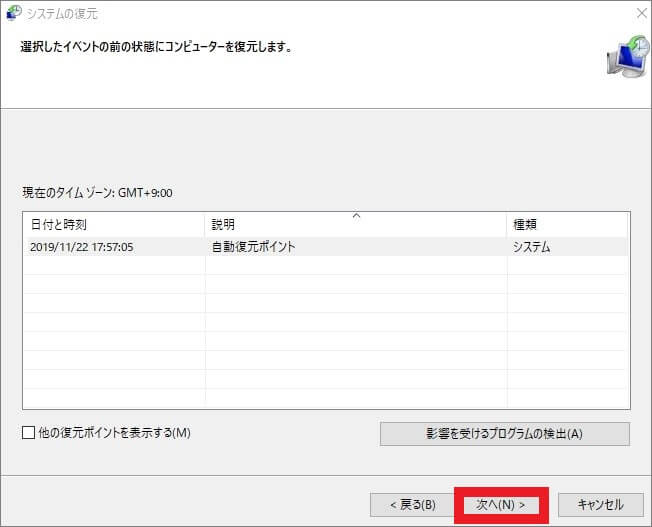
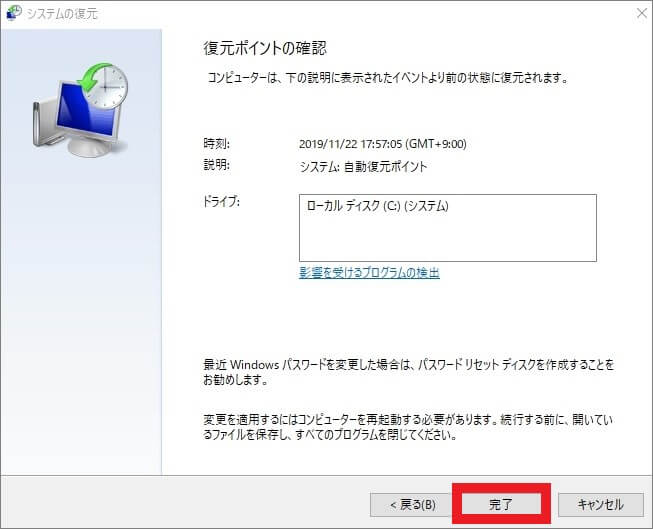
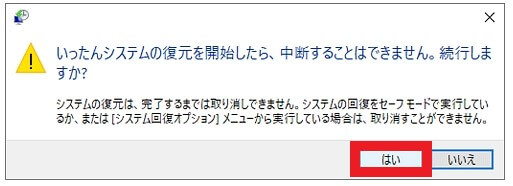
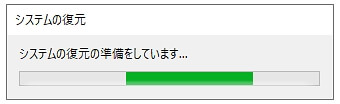
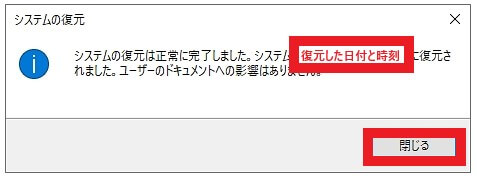





















コメントを残す