パソコンを使用する場合、さまざまなアプリケーションを起動して作業を行います。
その際、ファイルを保存しているフォルダを指定したり、データが書き込まれたファイルを読み込んだりと、「ファイル」や「フォルダ」を必ず使用しますが、これらについてきちんと理解できていないと作業するうえで支障をきたす場合があります。
そこで今回はWindows10を参考に、パソコンで使用するファイルとフォルダの違いや作成方法など、さまざまな基礎知識を解説します。
目次
ファイルとフォルダの基礎知識
パソコンのファイルやフォルダは、日常生活における「書類(ファイル)」や「箱(フォルダ)」に比喩されることも少なくありません。
実際はどのようなものか、まずはそれぞれの意味など基礎知識を紹介します。
ファイルとは
「ファイル」とはデータやプログラムの基本単位のことで、ハードディスクなどの記憶装置に記録されたひとまとまりの情報を指します。
パソコン内のデータはすべてファイルとして記録されており、パソコンが識別できるよう、音声や画像、動画や文書などデータごとで仕分けして保存されています。
ハードディスクやSSD、USBメモリなどの記憶デバイスは、膨大な量のデータの読み書きが可能です。
もしもファイルが存在していなければ、目的のデータを探したいとき、膨大な量のデータの中から人間が目視で見つけ出さなくてはなりません。
記録された情報を読み出したり書き込んだりするには、人間が理解できる概念が必要であることから、ファイルが誕生しました。
ちなみにファイルは大きく分けると、以下のように分類できます。
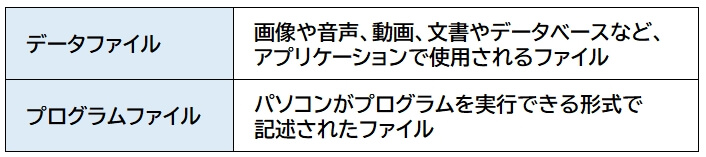
Windows10ではファイルはアイコンとして表示され、それぞれ名前を付けたり変更したりすることも可能です。

ファイルの拡張子について
パソコンのファイルには、ファイルの種類を示す「拡張子」という文字列が末尾についています。
データの種類ごとにそれぞれ拡張子が割り当てられており、Windowsでは「ピリオド(.)」を用いて
「ファイル名.拡張子」
と表示されます。※
音楽ファイルであれば「.mp3」、画像であれば「.jpg」や「.png」というように、ファイル名のあとに拡張子が表示されるため、どのような形式のファイルかすぐに判断することが可能です。
また、拡張子ごとでアイコンのデザインが異なるため、アイコンを確認することでファイルの形式が判別できます。
拡張子に対応したアプリケーションでファイルを開くことができますが、パソコンに該当のアプリケーションがインストールされていない場合はファイルを開けません。
※Windows10の初期設定では、拡張子が表示されないように設定されています。
拡張子の表示方法については、後述の「ファイルとフォルダの基本操作」>「ファイルの拡張子を表示する」をご覧ください。
▼拡張子の一例
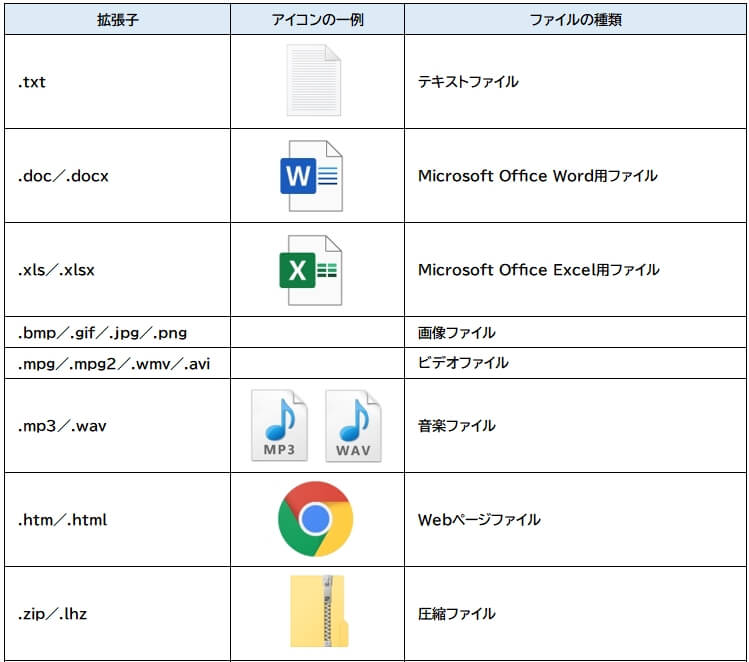
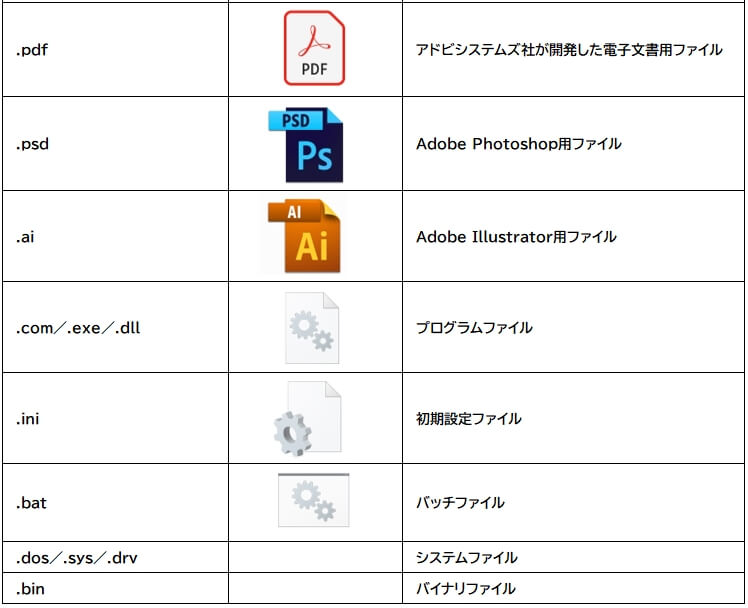
フォルダとは
「フォルダ」とは、ファイルを保存する入れ物のことを指します。
フォルダは「ディレクトリ」とも呼ばれており、コンピュータの世界では昔から使用されている言葉です。
ファイルが増えすぎるとまとまりがつかなくなりますが、フォルダに分類して収納することで見やすく整理・管理できます。
たとえば画像ファイルを収納する「画像フォルダ」、音楽ファイルを収納する「音楽フォルダ」などのように、ファイルの形式や目的によって分類し、フォルダに整理することができます。
また、フォルダの中にフォルダを作成できるため、入れ子状に階層構造(ツリー構造)をもたせることが可能です。
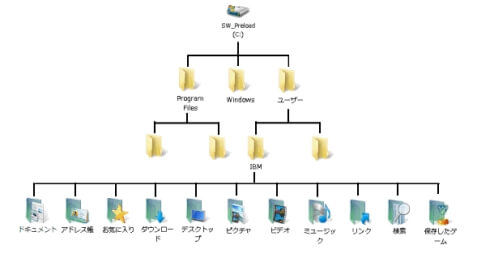
引用:JustSystems
「画像フォルダ」であれば、その中に「2020年」「2019年」などのフォルダを作成し、ファイルを分類して整理すると、どこに何の画像ファイルがあるかより分かりやすくなります。
フォルダには容量の制限がないため、何階層も作成してファイルを収納することも可能ですが、階層をあまり作り過ぎると逆にファイルの場所が分かりづらくなるため、3階層程度に収めることが理想的とされています。
ファイルとフォルダの違い
ファイルはパソコンに保存されているデータそのものであり、画像ファイルやテキストファイルなどのデータファイルやプログラムファイルすべてが「ファイル」に該当します。
一方フォルダは、ファイルを収納するための「箱」や「バインダー」のようなものです。
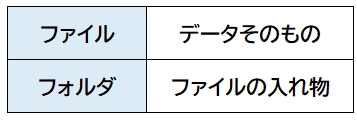
階層構造では必ずフォルダが上に位置し、ファイルはその下の階層に位置します。
対応しているアプリケーションで「ファイル」を開くことは可能ですが、「フォルダ」を指定して開くことはできません。

ファイルとフォルダの基本操作
ファイルとフォルダにはさまざまな操作方法がありますので、ここでは一例を紹介します。
※「Microsoft Excel」または「メモ帳」を使用して、手順を説明していきます。
- ファイルを新規作成・保存する
- フォルダを新規作成する
- ファイルとフォルダをコピーする
- ファイルとフォルダを移動する
- ファイルとフォルダの名前を変更する
- 保存したファイルを開く
- ファイルの拡張子を表示する
ファイルを新規作成・保存する
- アプリケーションから新規作成・保存する
- Microsoft Excelを起動させ、新規ファイル作成を意味する「空白のブック」をクリックします。
ちなみに、「Microsoft Word」では「白紙の文書」、「PowerPoint」では「新しいプレゼンテーション」と表示されます。
- 新しいExcelブックのワークシートが表示されたら、任意のデータを入力し、「ファイル」タブをクリックします。

- 「ホーム」画面が表示されたら、「名前を付けて保存」をクリックします。

- 「名前を付けて保存」画面が表示されたら、「参照」をクリックします。

- 一覧の中からファイルを保存するフォルダを選択し、任意の「ファイル名」を入力して「保存」をクリックすれば完了です。

- ファイルを参照して作成・保存する
アプリケーションを起動している際に、保存済みのファイルを読み込んでデータを編集し、新規作成・保存することもできます。
- Microsoft Excelを起動させ、「開く」をクリックします。

- 「開く」画面が表示されたら、「参照」をクリックします。

- 一覧の中からフォルダを選択し、参照するファイルをクリックします。

- 保存されたファイルが表示されたら、任意のデータを入力し、「ファイル」タブをクリックします。
- 「ホーム」画面が表示されたら、「名前をつけて保存」をクリックします。
- 「名前をつけて保存」画面が表示されたら、「参照」をクリックします。
- 一覧の中からファイルを保存するフォルダを選択し、任意の「ファイル名」を入力して「保存」をクリックすれば完了です。
- マウス操作で新規作成・保存する
マウス操作でデスクトップやフォルダ内にファイルを新規作成することもできます。
ここではデスクトップ上の操作を参考に説明します。
- デスクトップ、またはフォルダ内の何もない場所で右クリックします。
- 一覧が表示されたら、新規作成にマウスポインタを合わし、ファイルを作成したいアプリケーションをクリックします。
ここでは「メモ帳(テキストドキュメント)」のファイルを作成します。
- デスクトップ上に「新しいテキストドキュメント」が作成されたら完了です。クリックして編集してください。

フォルダを作成する
- デスクトップ、またはフォルダ内の何もない場所で右クリックします。
ここではデスクトップ上の操作を参考に説明します。 - 一覧が表示されたら、新規作成にマウスポインタを合わし、フォルダを選択します。

- デスクトップ上に「新しいフォルダー」が作成されたら完了です。クリックするとフォルダを開くことができます。

ファイルとフォルダをコピーする
- 該当ファイルまたはフォルダのうえにマウスポインタを合わせ、選択します。
ここではデスクトップ上のフォルダを参考に説明します。
- 該当ファイルまたはフォルダを選択した状態で右クリックし、一覧の中から「コピー」を選択します。

- デスクトップ上の何もない場所で右クリックし、「貼り付け」をクリックします。

- 新しいフォルダが作成されたら完了です。

ファイルとフォルダを移動する
- 同じドライブ間で移動する場合
- 移動したい先のフォルダまたはデスクトップを表示します。
- 移動したいファイルまたはフォルダのうえにマウスポインタを合わせます。

- ファイルまたはフォルダをクリックしたまま、移動したい先のフォルダ内へ移動(ドラッグ&ドロップ)させれば完了です。

- 異なるドライブに移動する場合
- 移動したい先のフォルダを開きます。
- 移動したいファイルまたはフォルダのうえにマウスポインタを合わせ、クリックしたまま移動したい先のフォルダ内へ移動させます。
- クリックを離すとメニューが表示されるので、「ここに移動」をクリックすれば完了です。

※ファイルを開いた状態で移動すると、エラーが発生します。
その場合は一旦キャンセルし、開いているファイルを終了させてから移動させましょう。
ファイルとフォルダの名前を変更する
- 該当ファイルまたはフォルダのうえにマウスポインタを合わせ、右クリックします。
- 一覧が表示されたら「名前の変更」をクリックし、任意の名前を入力すれば完了です。

※ファイルを開いた状態で名前を変更すると、エラーが発生します。
その場合は一旦キャンセルし、開いているファイルを終了させてから実行しましょう。
ファイルの拡張子を表示する
Windows10の初期設定では、拡張子が表示されないように設定されています。
拡張子を表示させたい場合は、以下の手順を参考にしてください。
- エクスプローラーから設定する
- 画面左下のWindowsロゴを右クリックし、一覧の中から「エクスプローラー」をクリックします。

- 「エクスプローラー」ウインドウが表示されたら、「表示」タブまたは右側のリボン(「V」マーク)をクリックします。

- 「ファイル名拡張子」にチェックを入れたら、完了です。

- エクスプローラーのオプションから設定する
- Windowsロゴをクリックし、スタートメニューの中にある「W」欄の「Windowsシステムツール」をクリックして「コントロールパネル」を選択します。

- 「コントロールパネル」画面が表示されたら、「デスクトップのカスタマイズ」をクリックします。
※以下の画面が表示されない場合、「表示方法」を「カテゴリ」に変更してください。
- 「デスクトップのカスタマイズ」画面が表示されたら、「エクスプローラーのオプション」をクリックします。

- 「エクスプローラーのオプション」画面が表示されたら、「表示」タブをクリックします。

- 「詳細設定」ボックスを下にスクロールし、「登録されている拡張子は表示しない」のチェックを外して、「OK」をクリックすれば完了です。

まとめ
パソコンのファイルやフォルダの基礎知識についてまとめてみましたが、いかがでしたでしょうか。
パソコン操作に慣れていない間は、トラブルが発生しても自分で解決できない場合がほとんどです。
問題をすぐに解決したい場合は無理をせず、パソコン修理業者へ相談してみましょう。

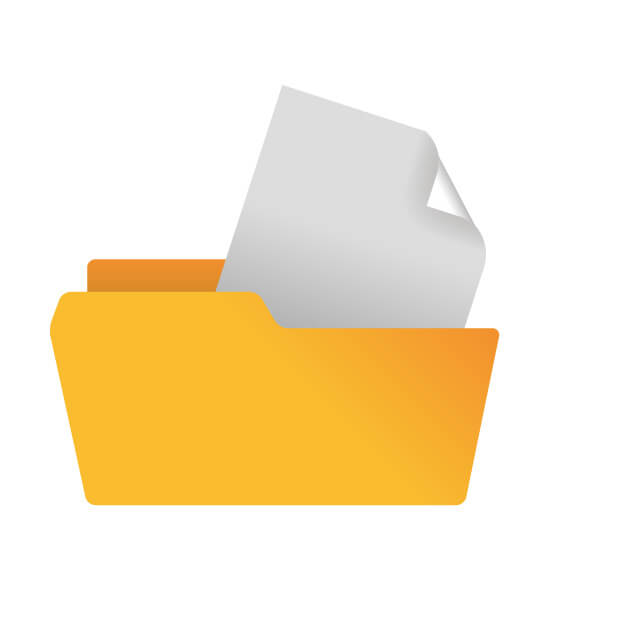



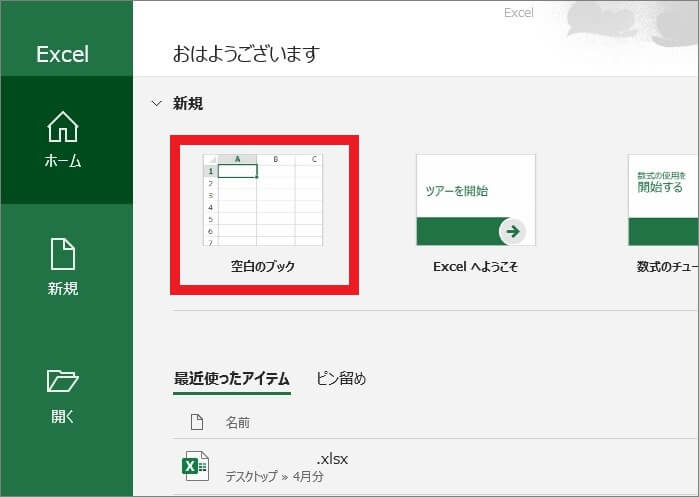
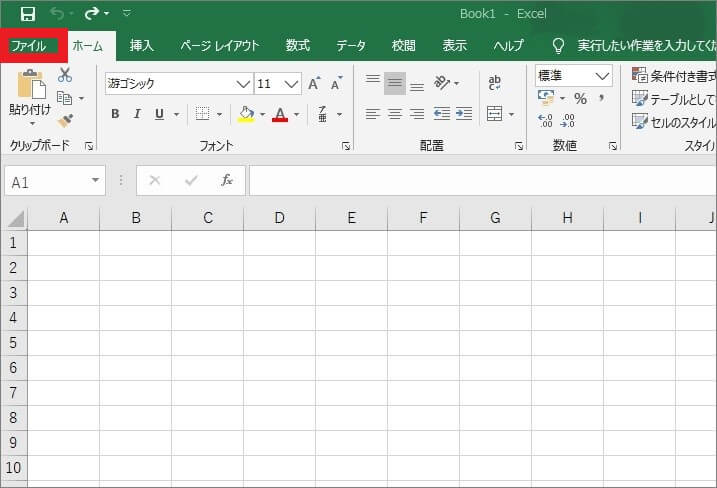
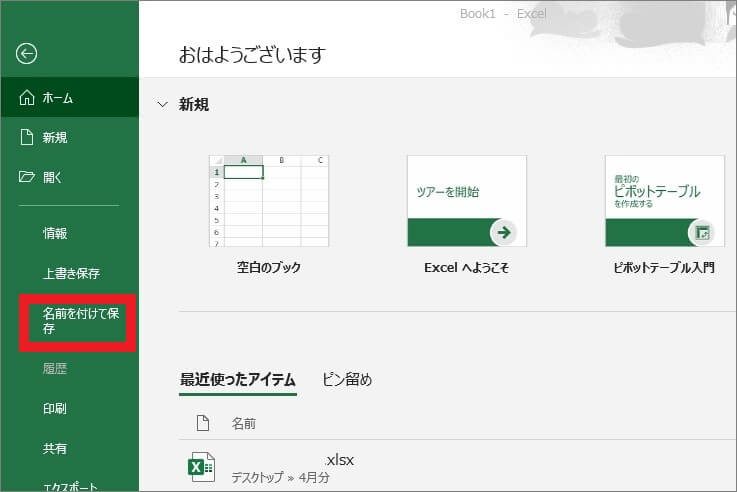
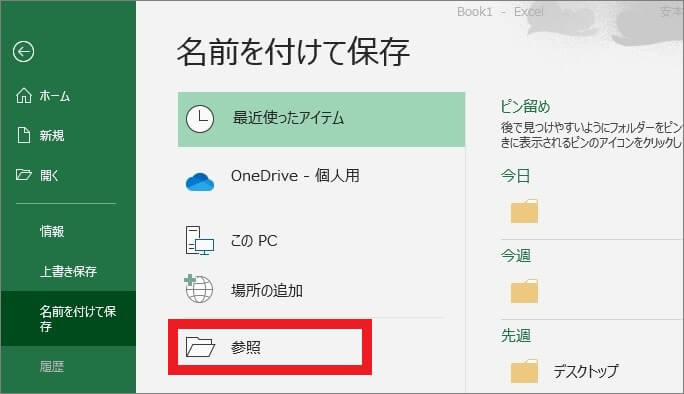
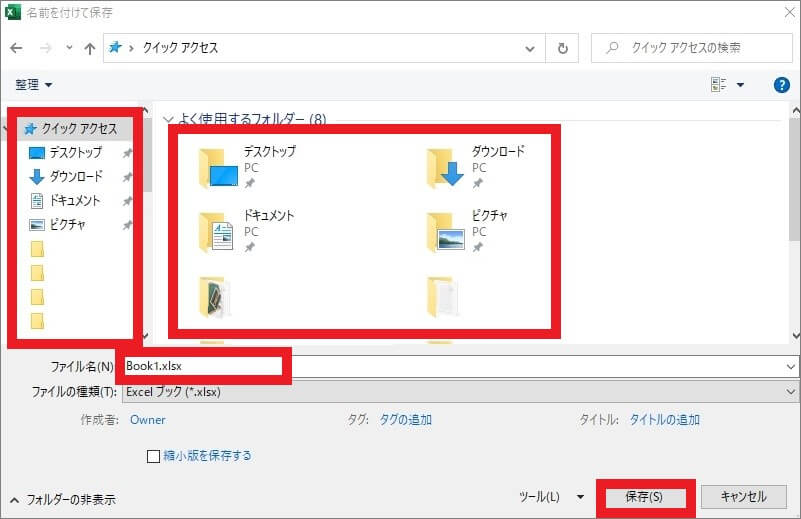
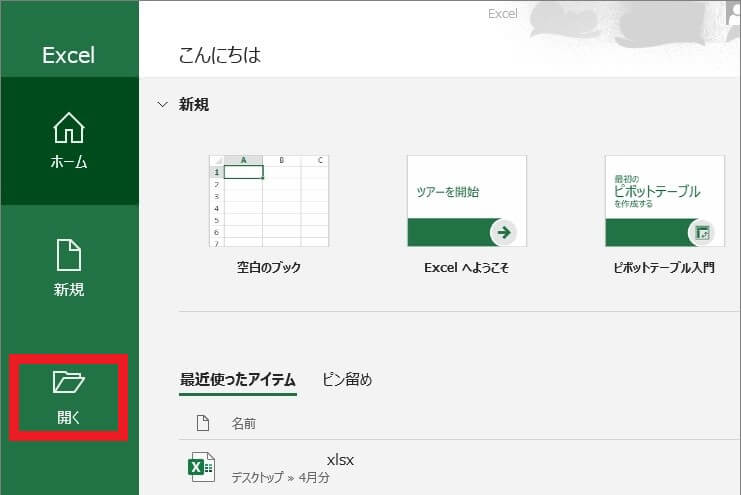
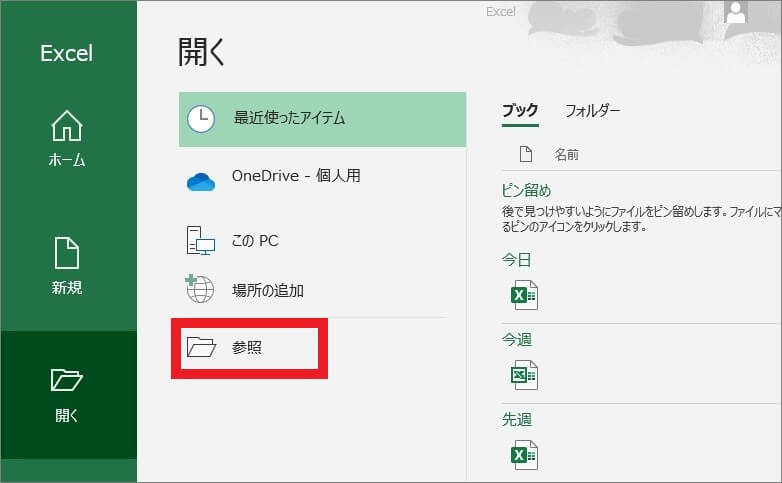
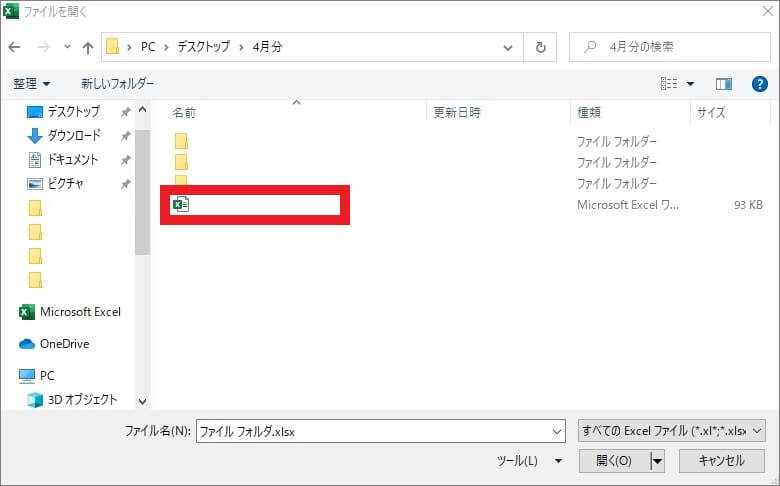
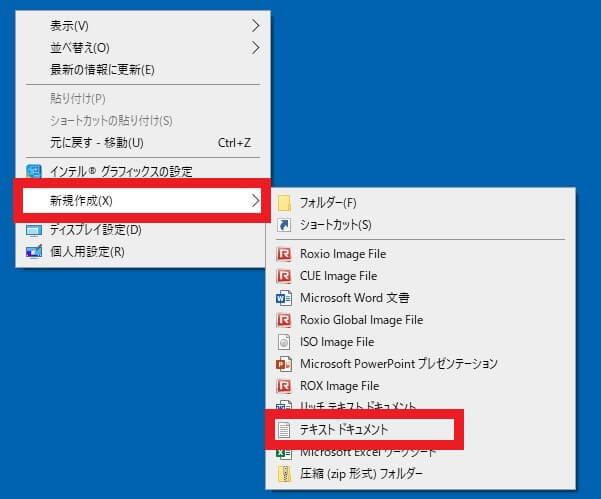

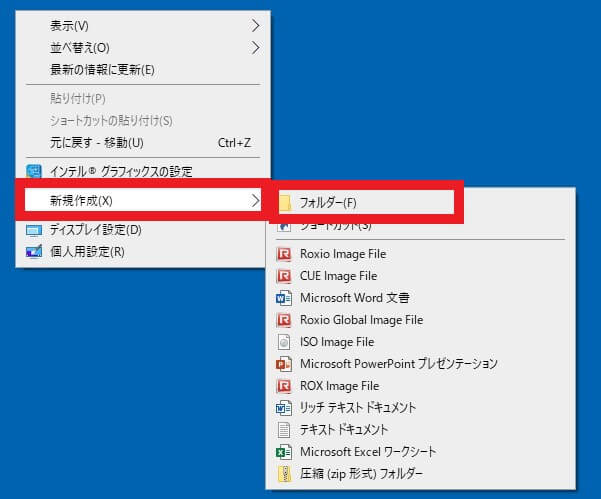


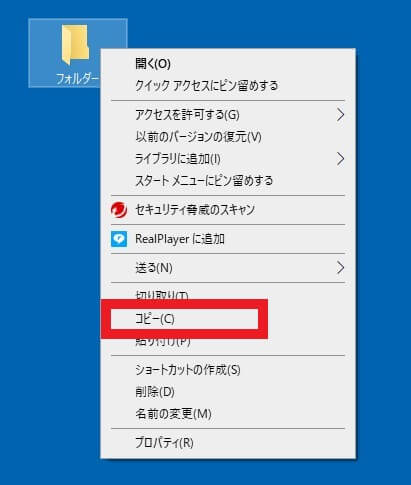
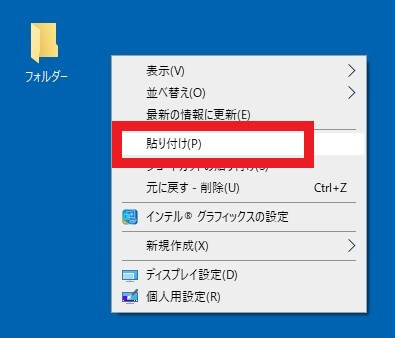
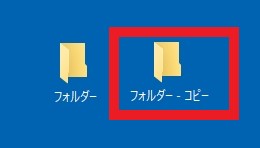
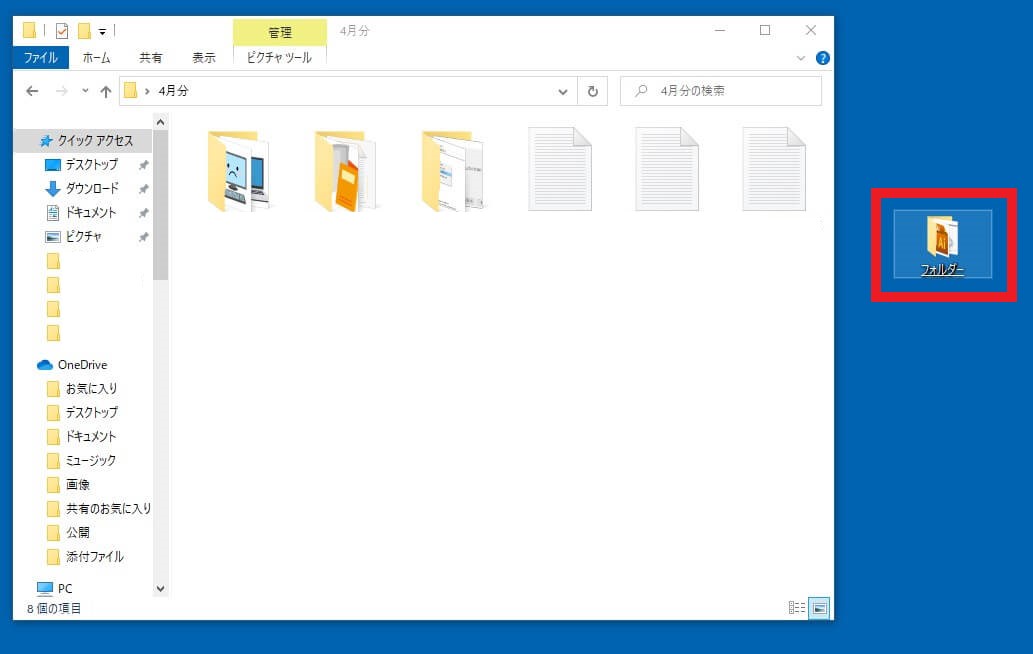
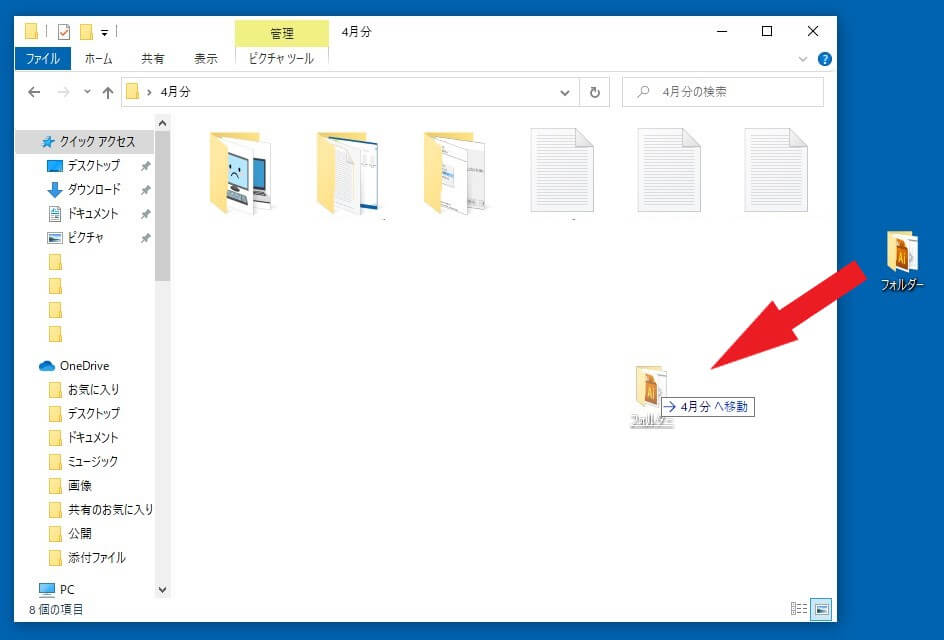
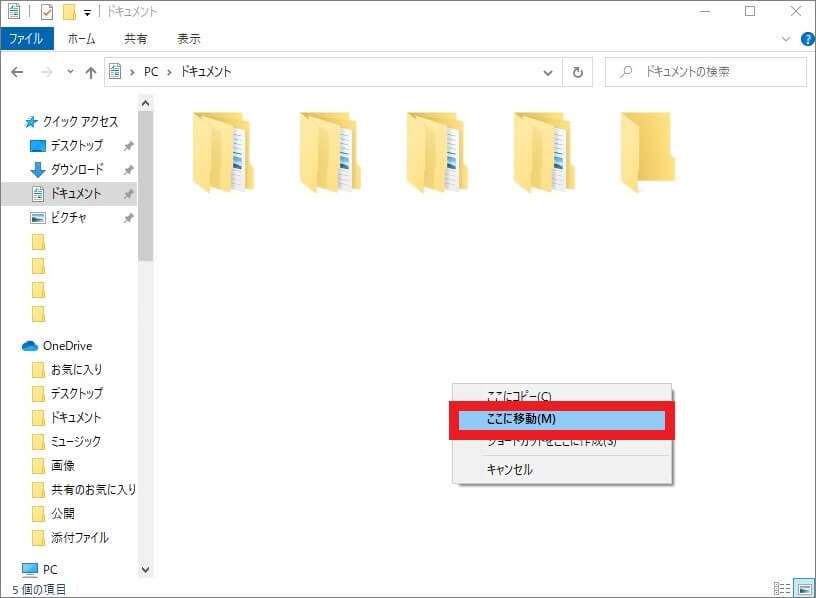
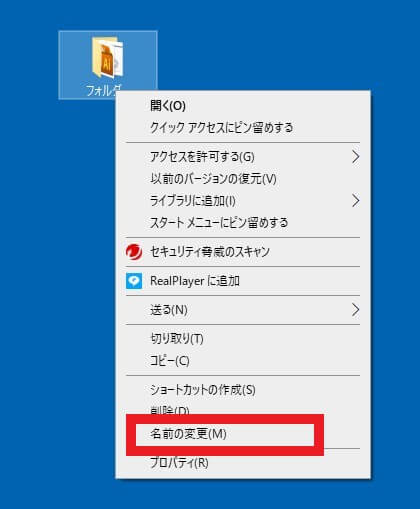
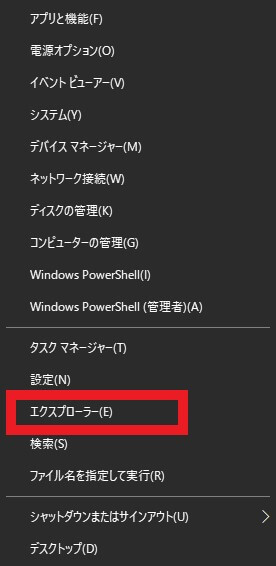
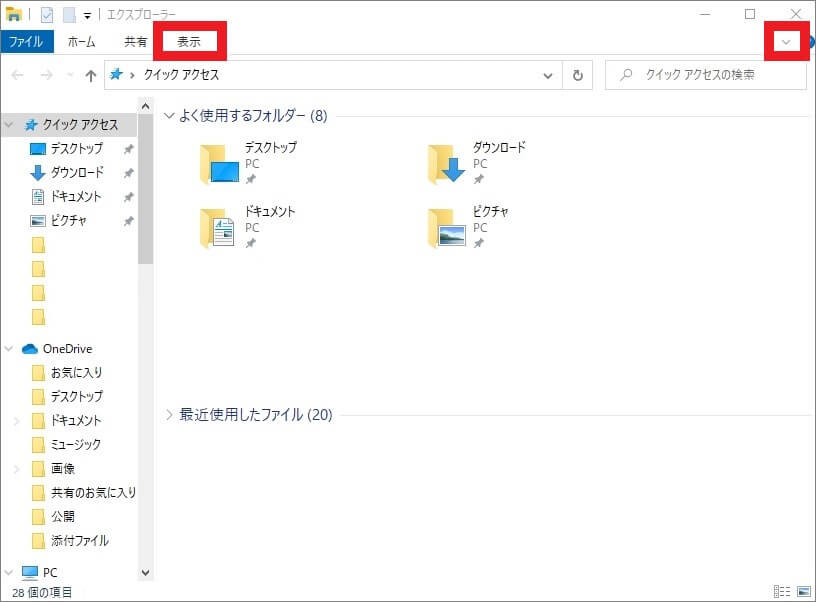
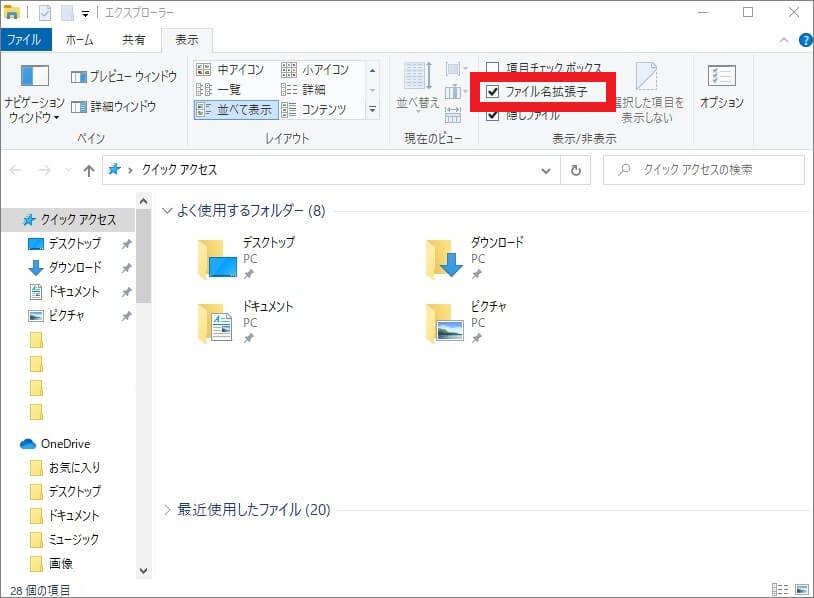
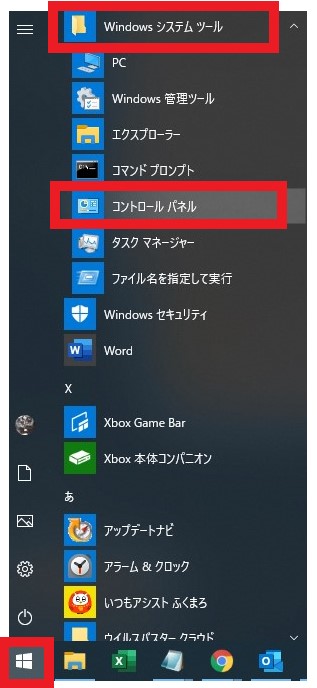
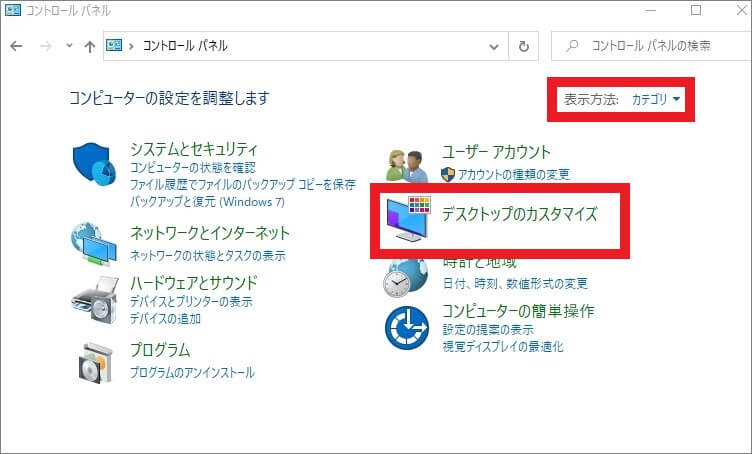
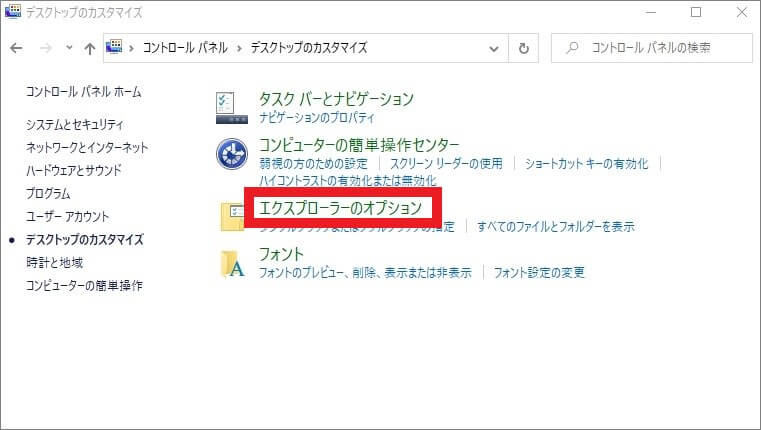
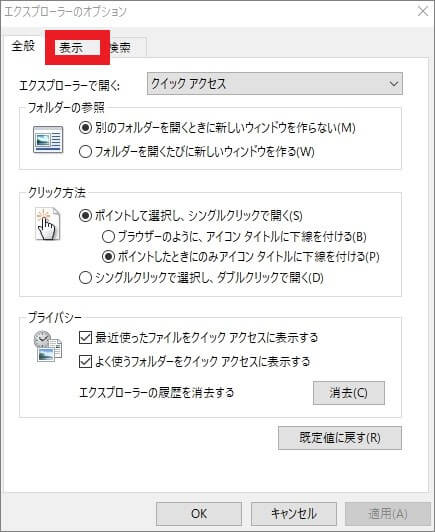
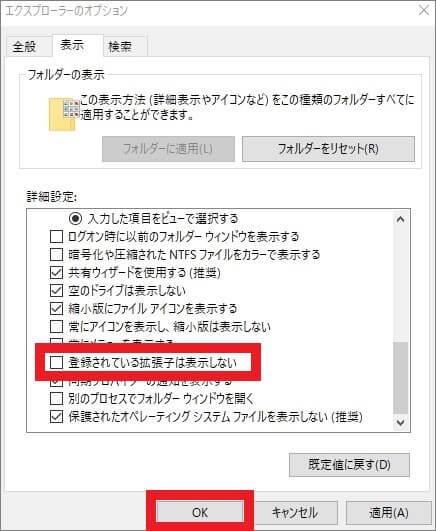









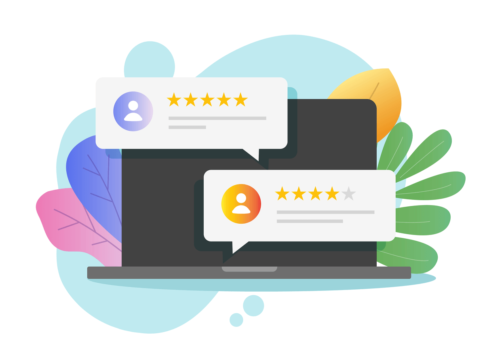













コメントを残す