削除できないファイルが存在したままだと、整理の邪魔になるだけでなく格納しているフォルダ名が変更できないなどのトラブルを引き起こすことも考えられます。
今回は、Windows10でファイルが削除できない場合の原因と、その対処法について解説します。
パソコンのトラブル解決はPCホスピタルがおすすめです!
目次
ファイルが削除できない主な原因(パソコン向け)
ファイルが削除できない原因はさまざまですが、大きくは以下のような問題が発生していると思われます。
- アクセス権がない
- ファイル名やパス名が長すぎる
- Windowsで予約されている名前を使用している
- ほかのアプリケーションで使用している
- ファイルシステムに問題が発生している
- ファイルまたはフォルダ(ディレクトリ)が壊れている
- 隠しファイルを削除しようとしている


アクセス権がない
Windows 10にはファイルを扱う際の権限を設定する機能が搭載されています。
異なるユーザーが簡単にファイルを操作できないよう設定することが可能です。
削除しようとしたファイルに対し、ログインユーザーに削除する権限が与えられていなければ、ファイルは削除できません。
ファイルの削除を実行した際に以下のようなエラーが出る場合、ユーザーにアクセス権がないと考えられます。
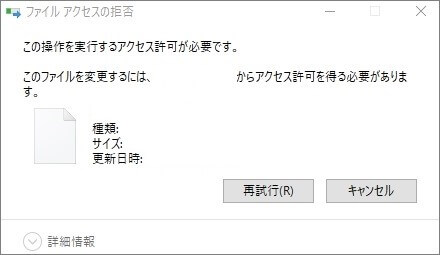
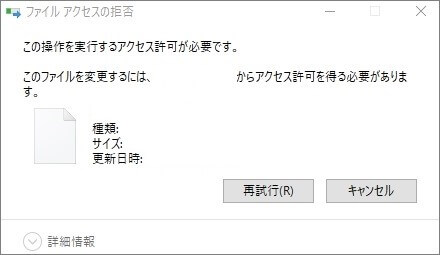
ファイル名やパス名が長すぎる
削除しようとしているファイル名やパス名※が長すぎる場合、ファイルを削除できないことがあります。
Windowsで扱えるファイル名やフォルダ名の文字数は、半角で255文字までと制限されています。
しかし、ドライブ名やフォルダ名を含むパス名は全体で259文字までとなっており、Windows10ではCドライブ直下に新規ファイルを作成できない仕様になっているため、実際には255文字よりも短くなければ作成できません。
それほど長いファイル名をつけることはまずありませんが、ファイルに長すぎる名前を付けたり、深い階層にファイルを保存してパス名が長くなっている場合などは、削除できない場合があります。
ファイル名やパス名が長すぎると、削除できないだけでなく、該当ファイルを選択しただけでフリーズするなどパソコンに動作異常を引き起こすこともあるため注意しましょう。
パス名とは、パソコンに保存されているファイルの経路(パス)です。
ディスク上のどこにファイルがあるかを示しており、Windowsではドライブ名やフォルダ名、ファイル名までのパスを「¥」記号で区切って表示します。
フォルダ内ではファイル名しか表示されないため、実際のパス名をあまり意識することはありませんが、Windowsではアドレスバーをクリックすると、以下の図のようにフォルダからルートディレクトリまでのパスが表示されます。
パス名には階層も含まれるため、実際にファイルが保存されているフォルダ名だけでなく、そのフォルダからルートディレクトリ(階層構造における最上階層のフォルダ)まですべてのフォルダを含め、パス名になります。
Windowsで予約されている名前を使用している
Windowsのシステムですでに予約語として使用されている以下の名称は、大文字小文字問わずユーザー側で使用することはできません。
- CON
- PRN
- AUX
- NUL
- COM0~COM9
- LPT0~LPT9
など
また、ユーザーがシステムで使用しているファイルを勝手に操作できないよう、「/(スラッシュ)」や「\(円マーク・またはバックスラッシュ)」など、一部の記号もファイル名に利用できないよう制限されています。
通常はこのような予約語が含まれるファイルやフォルダを作成することはできませんが、アプリケーションの不具合などにより作成されてしまうと、ファイルが削除できないトラブルが発生します。
Windowsには「予約語」と呼ばれる、システムで予約済の名称がいくつかあります。
予約語は「デバイス名」を表す名称で、MS-DOS時代から使用されてきました。
「CON」は入出力装置を表す「console(コンソール)」、「PRN」は出力装置を表す「printer(プリンタ)」など、デバイスをファイルに見立てた分かりやすい名称となっています。
ほかのアプリケーションで使用している
ファイル削除の操作を行う際、「別のプログラムがこのフォルダーまたはファイルを開いているので、操作を完了できません」と表示されることがあります。
削除しようとしているファイルがほかのプログラムによって使用中・参照中である場合、上記のメッセージが表示されます。
アプリケーションによっては、使用しているファイルをほかのアプリケーションから保護するため、更新できないようロックをかける場合があります。
ファイルにロックがかけられた場合、そのファイルをほかのアプリケーションで読み取ることはできますが、削除や更新はロックを実行したアプリケーションからしか行うことができません。
稀にファイルにロックをかけたアプリケーションが異常終了してしまい、ファイルを使用していない場合でもファイルを削除できないケースがあります。
ファイルシステムに問題が発生している
Windowsにはファイルを管理するためのファイルシステムが搭載されています。
ファイルシステムに問題が発生した場合、ファイルにアクセスできなくなり、削除できないなどの現象が発生します。
ファイルとはパソコンのハードディスクに保存されたデータそのものを指しますが、ファイル名や階層構造などのさまざまなファイルに関する情報を記憶・管理する機能をファイルシステムと呼びます。
分かりやすくいうと、雑誌など書籍の目次がファイルシステムに当たります。
実際のデータは、ハードディスクなどの記憶装置の空いている領域に連続して書き込まれているわけではなく、ほとんどが分割して保存されています。
複数に分割された保存場所をファイルシステムが管理することで、分割されたデータを一つの連続したデータとして処理することが可能です。
ハードディスク内にランダムに保存されたファイルを探し出すのは時間がかかりますが、ファイルシステムにアクセスすることで、どこにどのような形で保存されているのかを判断し、素早くファイルにアクセスすることが可能です。
ファイルまたはフォルダ(ディレクトリ)が壊れている
ファイルがやフォルダ(ディレクトリ)が破損しているにも関わらず、実在するかのように表示されてしまう場合があります。
実際のファイルやフォルダは既に削除されていますが、ファイルシステム上の不具合により存在しているように見えていることが原因です。
ファイルやフォルダを削除しようとしても、実在しないためエラーが発生し、削除することができません。
隠しファイルを削除しようとしている
Windowsを実行するための重要なシステムファイルは、ユーザーが誤って削除しないよう、「隠しファイル」として非表示に設定されています。
しかし、設定を変更することで隠しファイルが表示されるため、これを削除しようとするとエラーが出るようになっているのです。
万が一、隠しファイルを削除してしまった場合、システムに大きな影響を与え、Windowsが起動しなくなったり再起動を繰り返すなどのトラブルが発生することがあります。




パソコンサポートを行っているパソコン修理業者もいるため、問題が解決しない場合、相談してみましょう。
ファイルが削除できない場合の対処法(パソコンの場合)
ファイルが削除できない場合、以下の対処法を試してみてください。
- アクセス権を与える
- ファイルまたはフォルダ名を変更する
- 起動している別のプラグラム(アプリ)を終了する
- 別ファイルを上書きする
- パソコンを再起動する


アクセス権を与える
管理者権限でログインしていても、なぜか「アクセス権がない」とエラーが発生し、ファイルが削除できないことがあります。
- 削除できないファイルを右クリックし、「プロパティ」をクリックします。

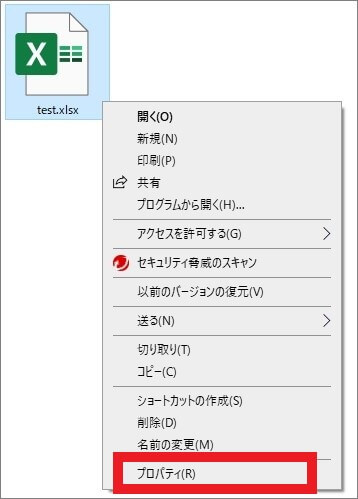
- 「プロパティ」画面が表示されたら「セキュリティ」タブを選択し、「詳細設定」をクリックします。

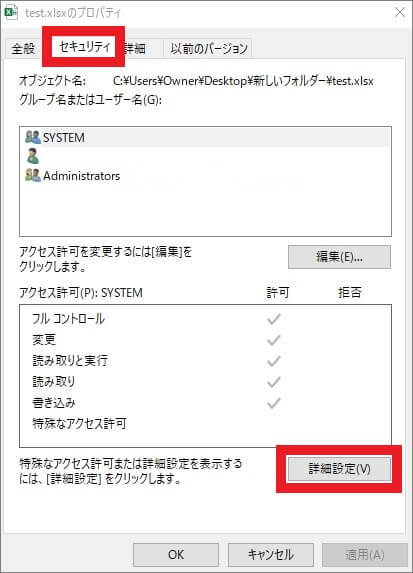
- 「セキュリティの詳細設定」画面が表示されたら、「追加」をクリックします。

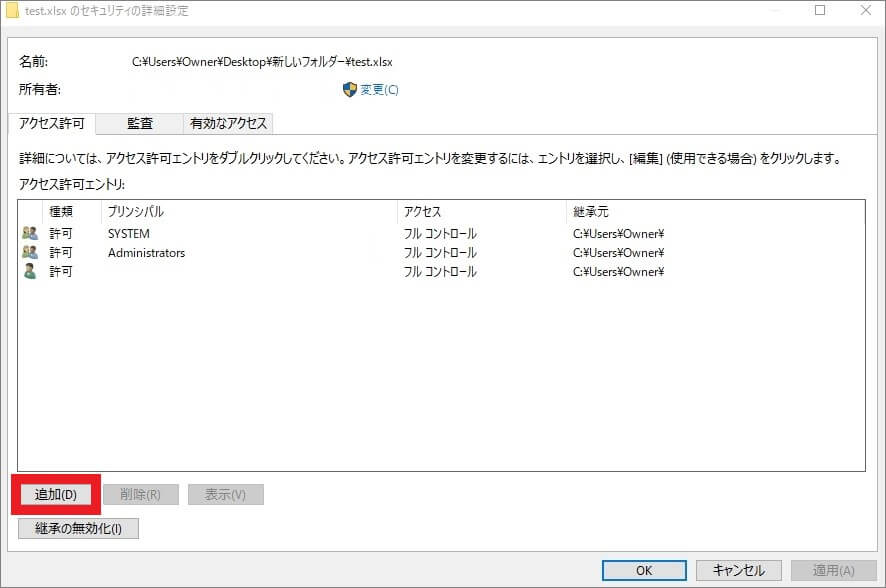
- 「アクセス許可エントリ」画面が表示されたら、「プリンシパルの選択」をクリックします。

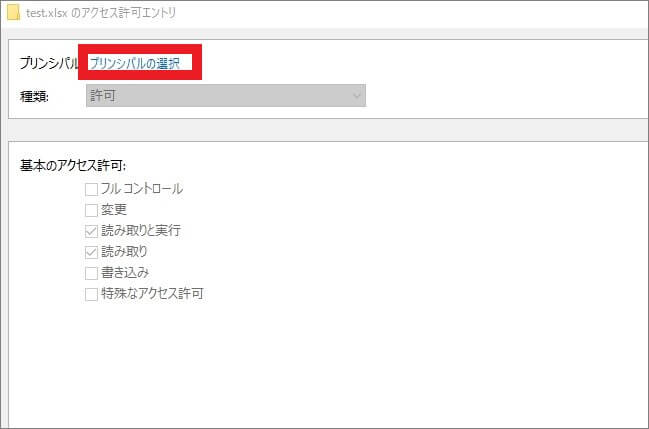
- 「ユーザーまたはグループの選択」画面が表示されたら、「詳細設定」をクリックします。

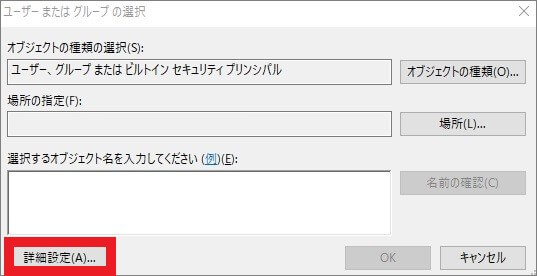
- 「検索」をクリックし、下の「検索結果」一覧からアクセス権を与えるユーザー名またはグループ名をクリックし、「OK」をクリックします。

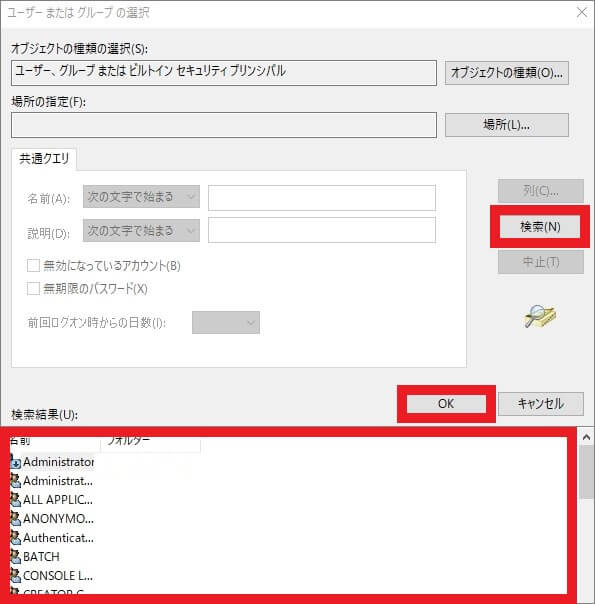
- 元の画面に戻り、ユーザー名またはグループ名が表示されていることを確認し、「OK」をクリックします。

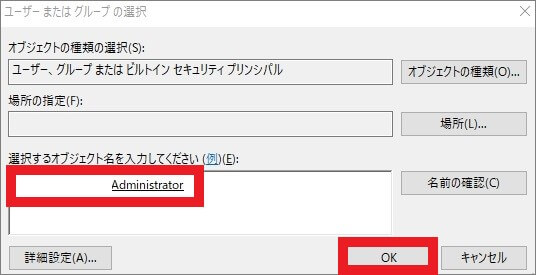
- 「プリンシパル」にユーザー名またはグループ名が表示されていることを確認し、「基本のアクセス許可」欄の「フルコントロール」にチェックを入れ、「OK」をクリックします。

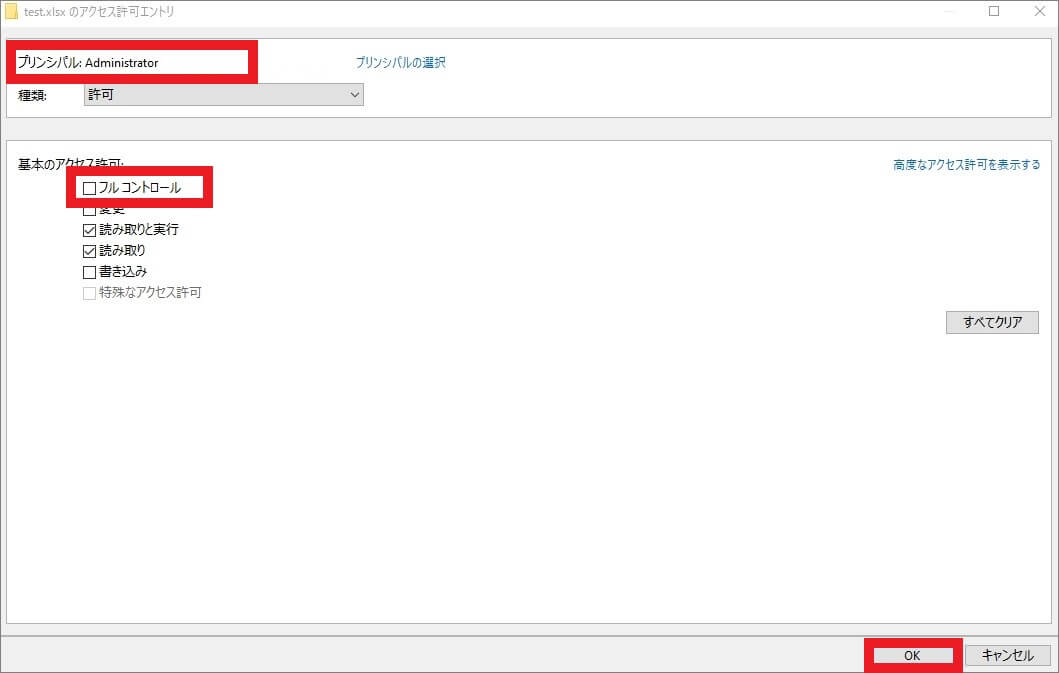
- 元の画面に戻ったら「OK」をクリックし、ファイルが削除できるか確認します。
ファイルまたはフォルダ名を変更する
ファイル名やパス名が長すぎて削除できない場合は、ファイル名またはフォルダ名を変更することで解決されることがあります。
- 該当ファイルにマウスポインタを合わせて右クリックし、一覧の中から「名前の変更」をクリックして任意の名前を入力します。

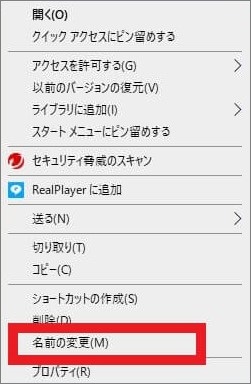
- パソコンを再起動し、削除できるか確認します。
ファイル名が変更できない場合は同じ方法でフォルダ名を短く変更し、パソコンを再起動して削除を実行してみましょう。
起動している別のプログラムを終了する
ファイルを使用・参照している場合、削除を実行すると以下のようなメッセージが表示されます。
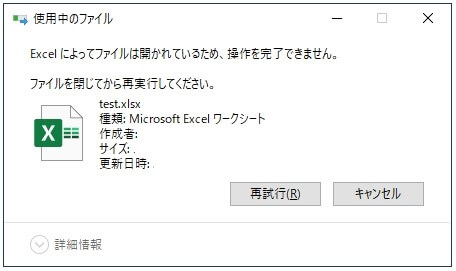
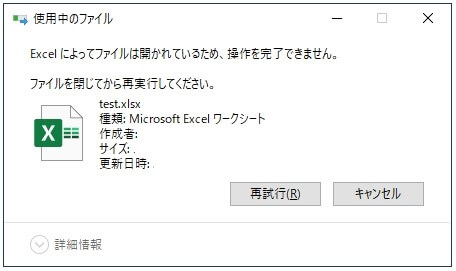
このようなエラーメッセージが表示された場合は「キャンセル」をクリックし、操作中の画面に戻ります。
ファイルを使用している別のプログラムを完全に終了させ、再度削除を実行してみましょう。
別ファイルを上書きする
削除できないファイルと同じ名称・拡張子の別のファイルを作成して上書き保存することで、元ファイルを削除する方法です。
メモ帳を参考に、手順を説明します。
- Windowsロゴをクリックし、スタートメニューの中から「W」欄の「Windowsアクセサリ」をクリックして「メモ帳」を選択します。

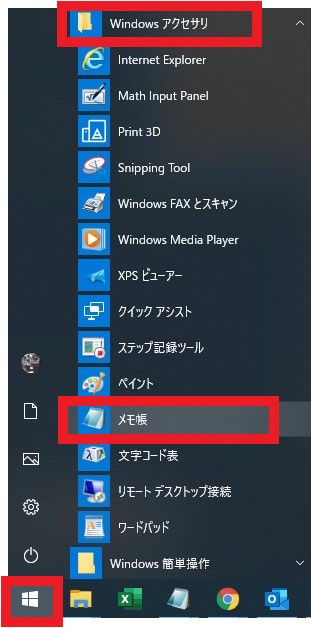
- メモ帳が起動したら「ファイル」をクリックし、一覧の中から「名前を付けて保存」をクリックします。

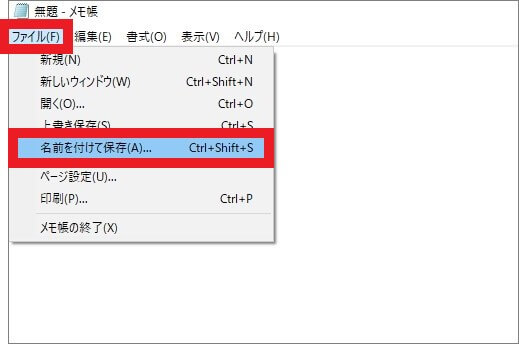
- 削除できないファイルのあるフォルダを参照し、「ファイルの種類」を「テキスト文書」から「すべての種類」に変更します。

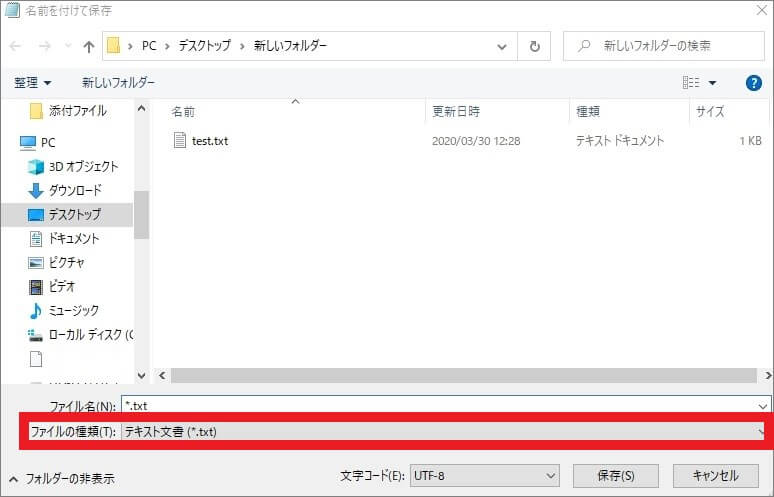
- 削除したいファイルを選択するとメッセージが表示されるので、「はい」をクリックします。

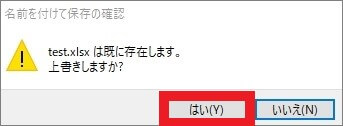
- 上書きが完了したらファイルを閉じ、削除を実行します。
パソコンを再起動する
パソコンを再起動することでリセットされ、ファイルが削除できるようになる場合もあります。
- Windowsロゴをクリックし、電源マークを右クリックします。
- 一覧の中から再起動をクリックします。

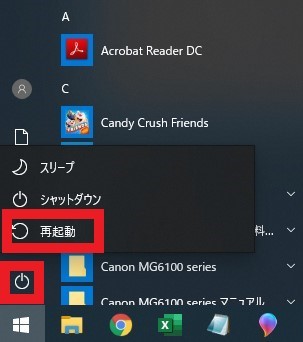
- 再起動後、ファイルが削除できるか確認します。
よくある「ファイルが削除できない」事例について




パソコンを利用しているときに、よくある「ファイルが削除できない」事例を集めてみました。
パソコンのファイルが削除できないとき、以下の3つの状況が多いといえます。
- 壊れたファイルが削除できない
- 0バイトのファイルで何をしても削除できない
- 「この項目は見つかりませんでした」と表示される
壊れたファイルが削除できない
削除したいファイルが削除できないときは「ファイルまたはディレクトリが壊れているため、読み取ることができません」という表示されることがあります。
こうした状態のファイルは、削除対象のファイルがないことが起因しています。
Master File Table(マスターファイルテーブル)にはファイルが存在していますが、実際にはデータ領域が存在しないという矛盾が発生して、ファイルが削除できない事象が発生しています。
chkdsk(Windowsのドライブのエラーチェックツール)で管理情報を修復し、ファイルシステムとして健全な状態にすることで、ファイルを削除できます。
0バイトのファイルで何をしても削除できない
削除したいファイルのバイト数が0の場合、パソコンの再起動やファイル名の変更で削除できる可能性があります。
また、コマンドプロンプト(「スタートメニュー」→「Windowsシステムツール」→「すべてのアプリ」でアクセス)に「del」とコマンドを入力して半角スペースを入力後に削除したいファイルのパスを貼り付け、Enterキーを押すことで削除できます。
削除したいファイルをShiftキーを押しながら右クリック、「パスのコピー」をクリックすることで入手できます。
「この項目は見つかりませんでした」と表示される
削除したいファイルを操作しようとした場合、「この項目は見つかりませんでした」と表示される場合、以下の方法で対処ができます。
- エクスプローラーを更新する(デスクトップの何もない場所を右クリック、「最新の情報の更新」をクリック)
- 新規作成した圧縮ファイルにShiftキーを押しながらドラッグ
- コマンドラインツールによる強制削除(削除・リネーム後に削除・親フォルダ毎削除)
- セーフモードで削除(スタートアップ設定→セーフモードを有効にした上でパソコンを起動する)
パソコンのファイルが消せない件に関するよくある質問
パソコンのファイルが消せない場合、よくある質問をまとめました。
パソコンが故障している可能性はありますか
解説したとおりファイルが消せない理由はいくつもあるため、故障しているとは断言できません。
状況を細かく分析して、故障していることが原因であれば修理が必要です。
自分で判断できない場合には、パソコン修理業者などに相談してみましょう。
再起動は何度も試したほうが良いですか
解説したとおり、ファイルが消せない事象は再起動で解決できる可能性があります。
ただ、再起動は一回に留めることがポイントです。
何度も再起動すると、パソコンに負担がかかり、思わぬ故障の原因となりかねません。
ファイルを削除できない:まとめ
パソコン内のファイルが削除できない場合の原因や対処法を紹介しました。
ご紹介した方法を実行してもファイルが削除できない場合は、一度専門家であるパソコン修理業者に診断してもらうことをおすすめします。
パソコン博士の知恵袋はパソコン修理業者大手(上場企業)の PCホスピタル(累計サポート実績200万件以上 ※1、利用率No.1 ※2)をおすすめしています。 電話対応も丁寧で、お住まいの地域(全国対応)に応じたパソコン修理サービスを提案してくれます。
PCホスピタルは大切なデータを保護(復元も可能)した上でパソコン修理をおこなってくれます。「再起動を繰り返す」、「シャットダウンできない」、「電源が入らない」などのPCトラブルもすぐに行ってくれます。PCホスピタルは東京や大阪、名古屋、福岡など大都市以外の地方都市にも店舗があり、即日対応可能です


※1 2023年8月末時点 日本PCサービス株式会社調べ
※2 2021年11月時点 2万6303人調査 調査主体:日本PCサービス株式会社 調査実施機関:株式会社インテージ

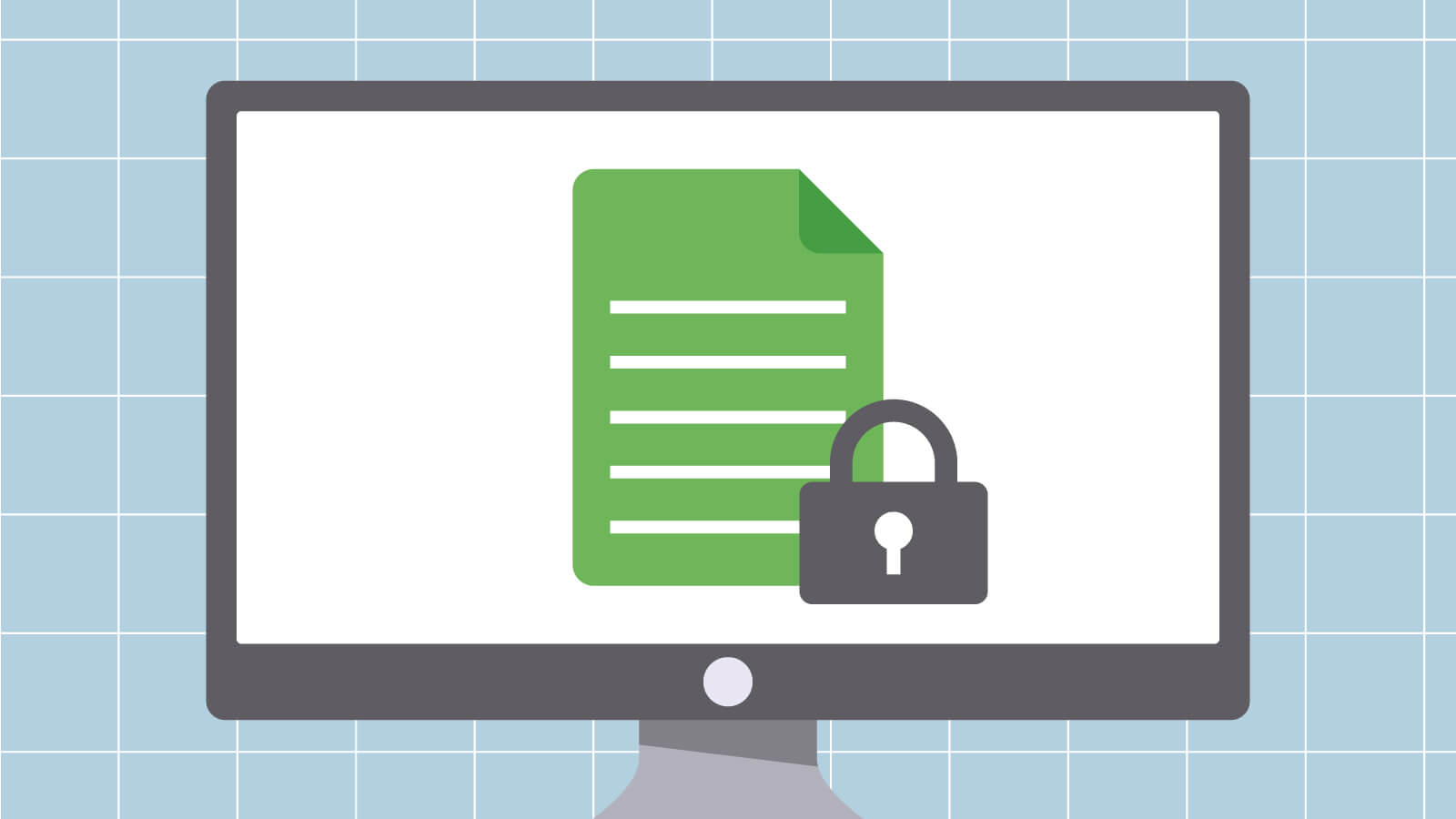

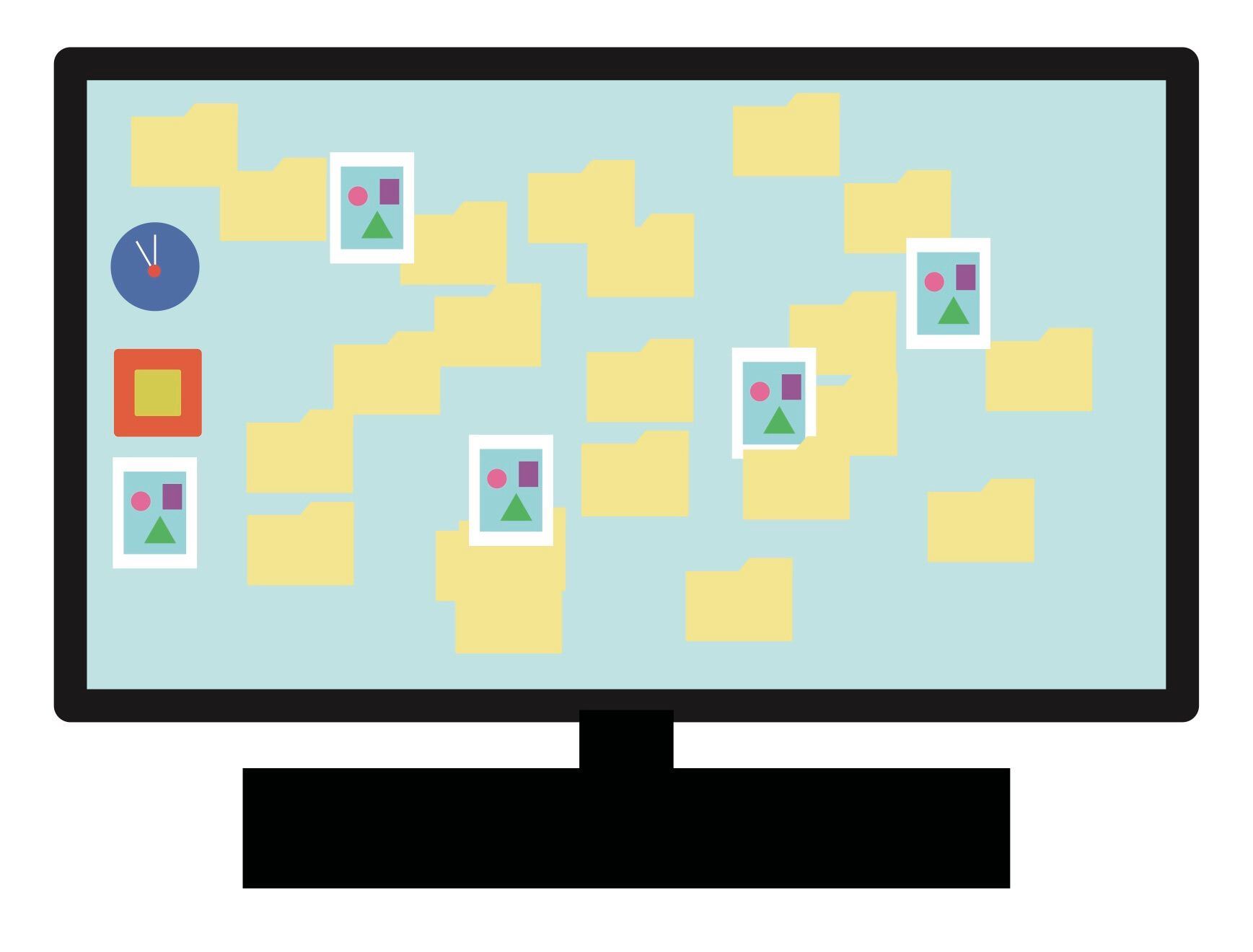

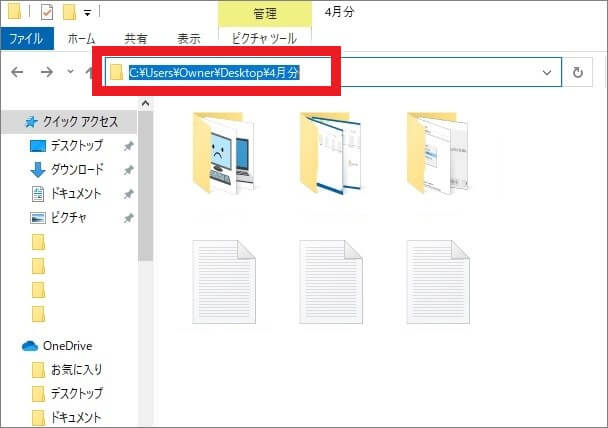
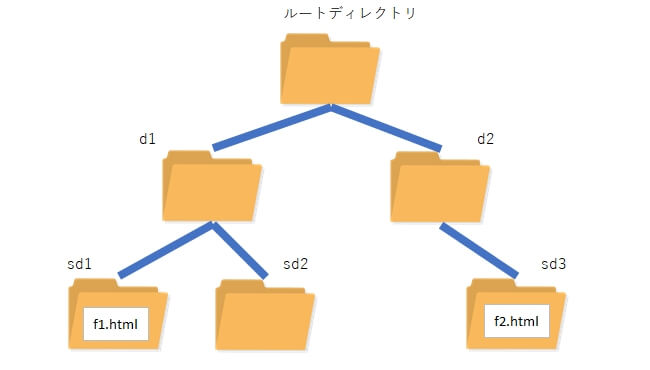







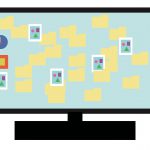





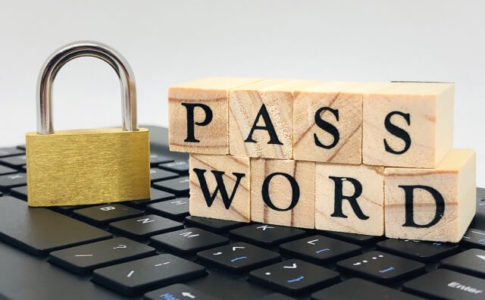











パソコンで操作をしている際に、なぜかファイルが削除できない現象が発生することがあります。