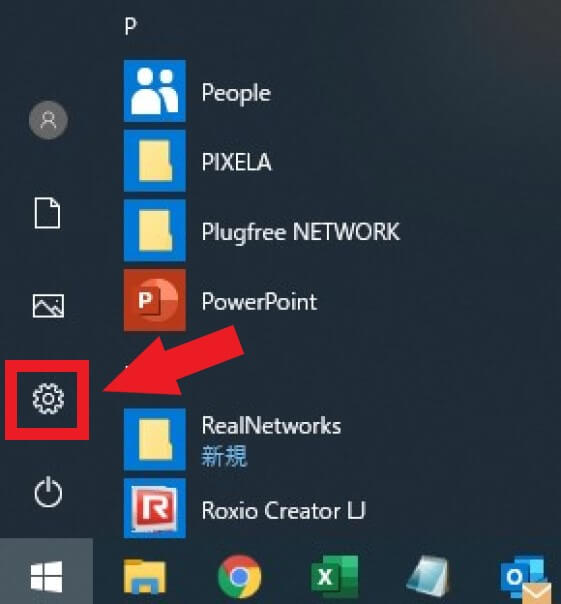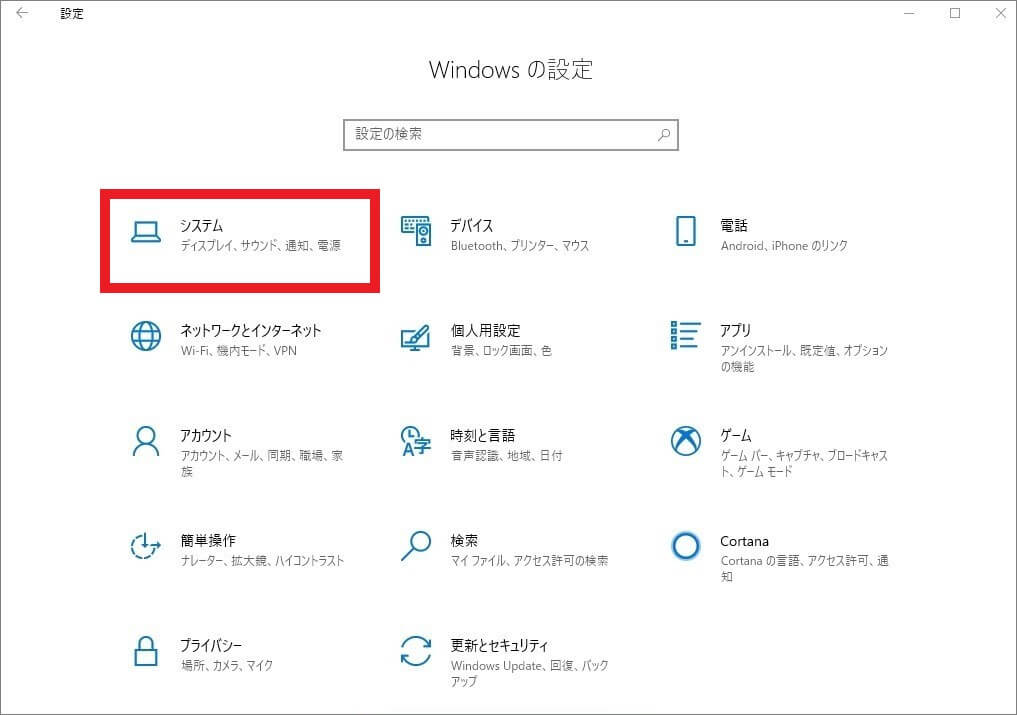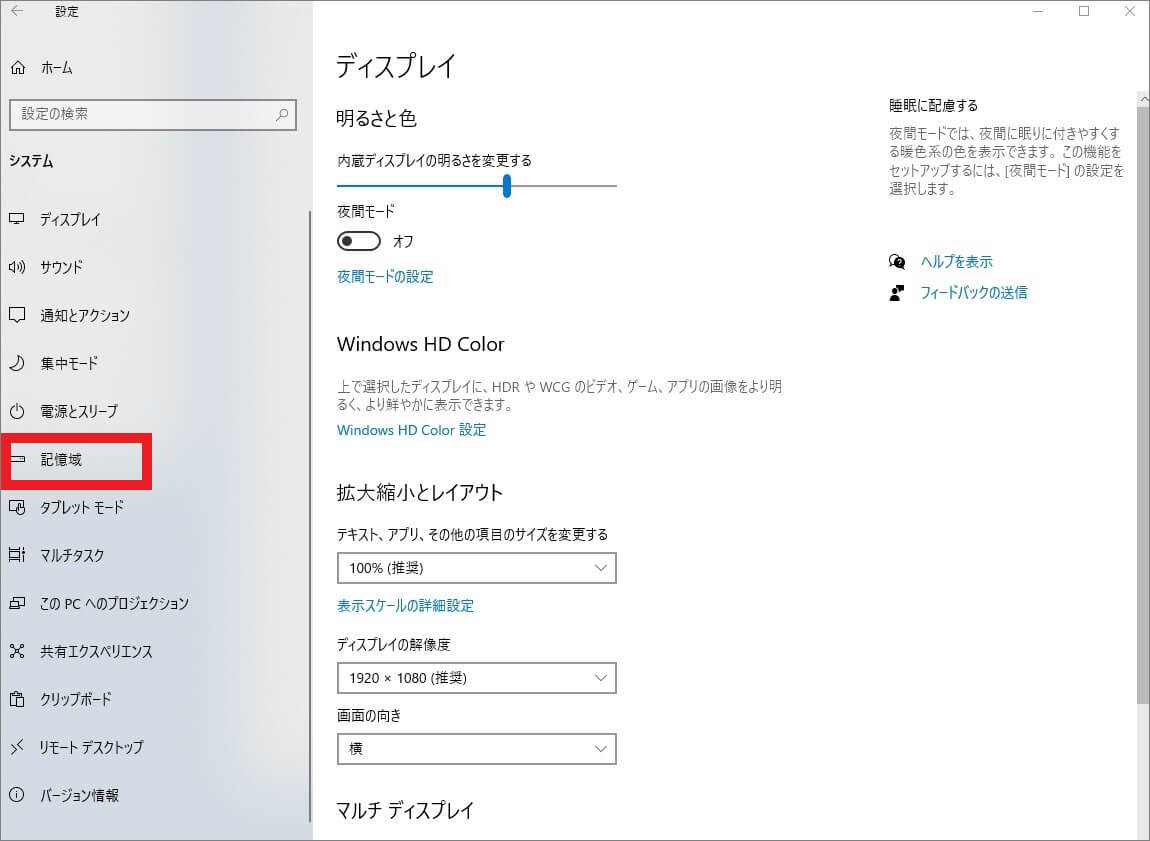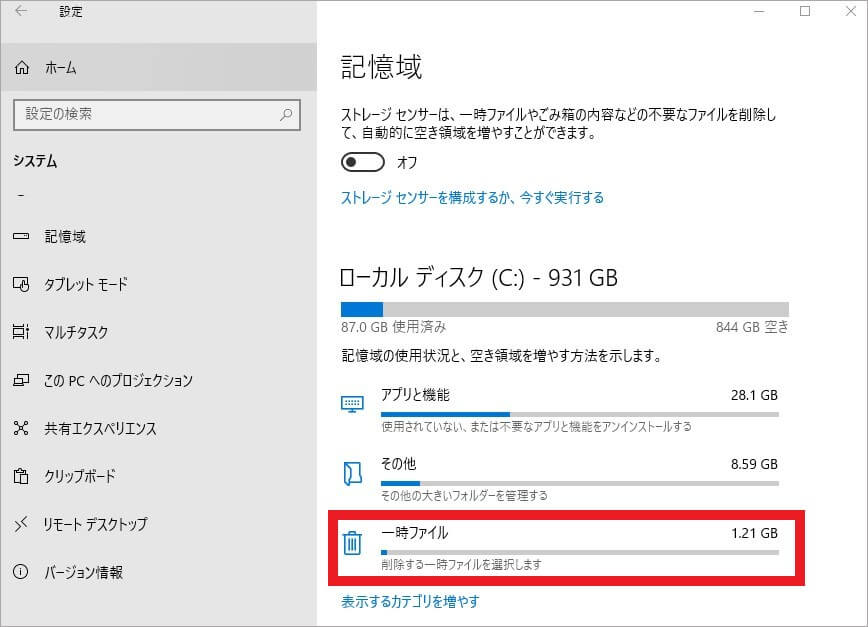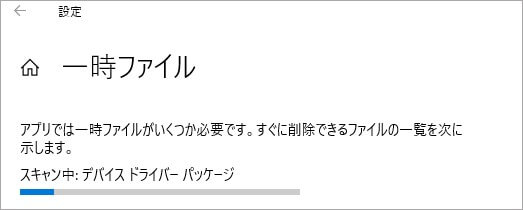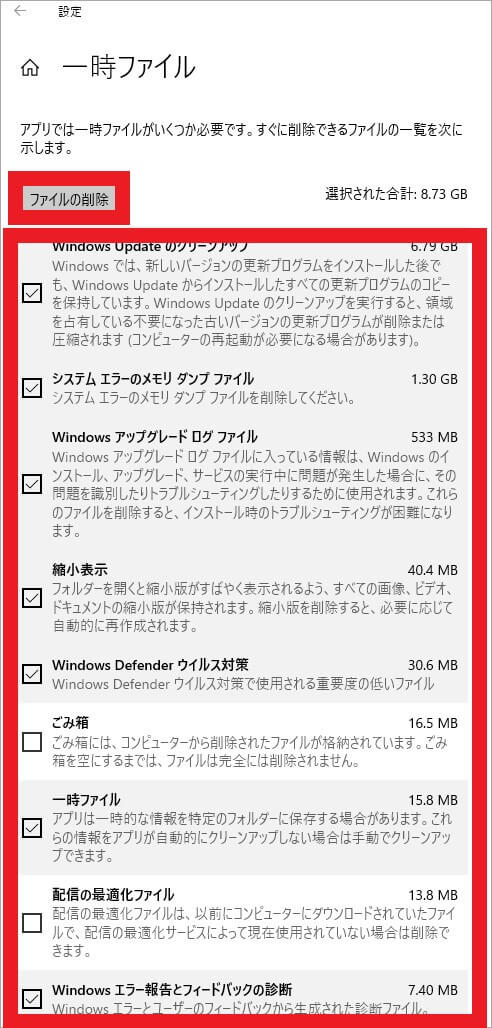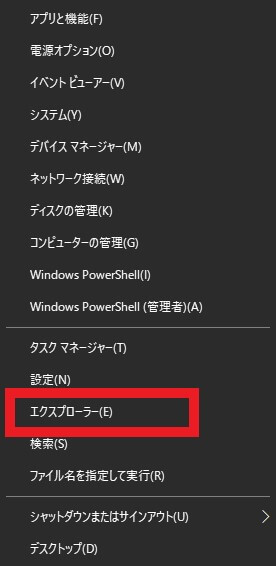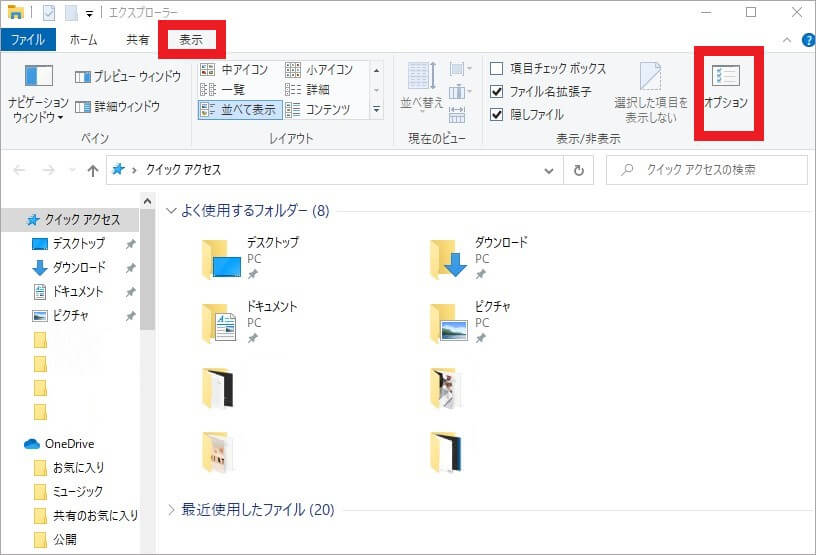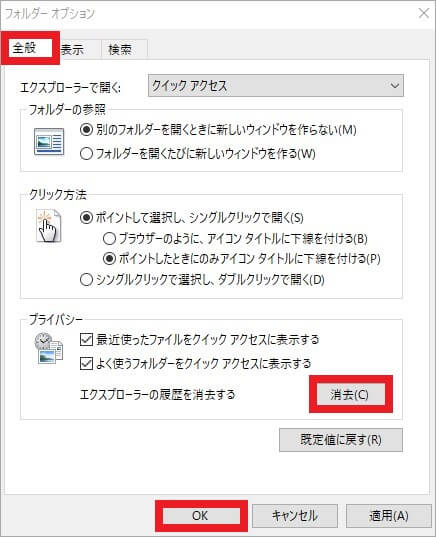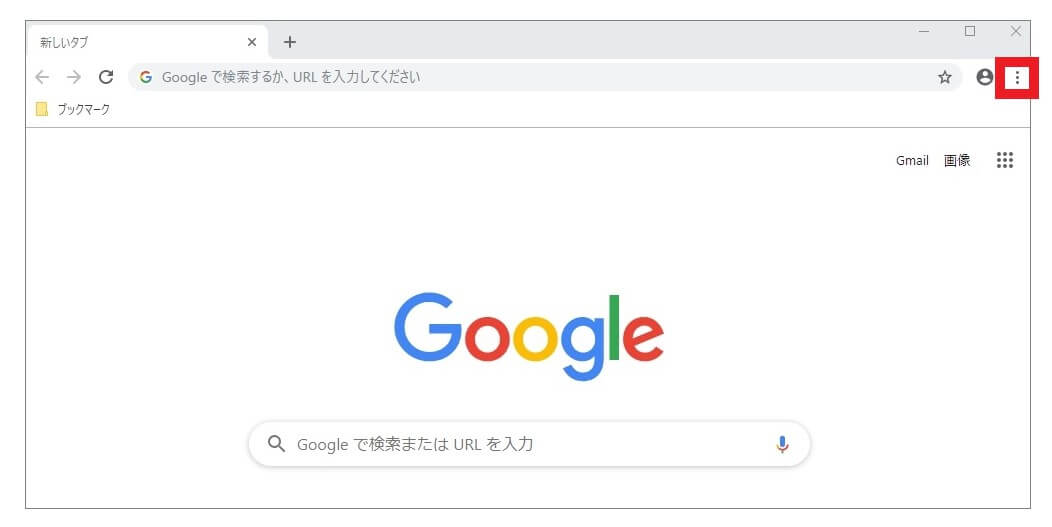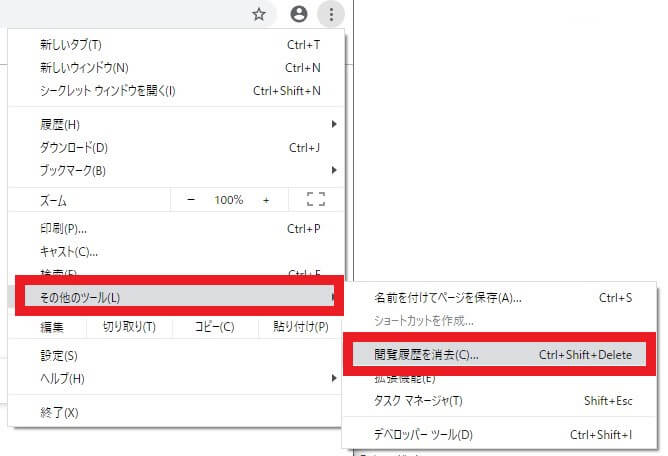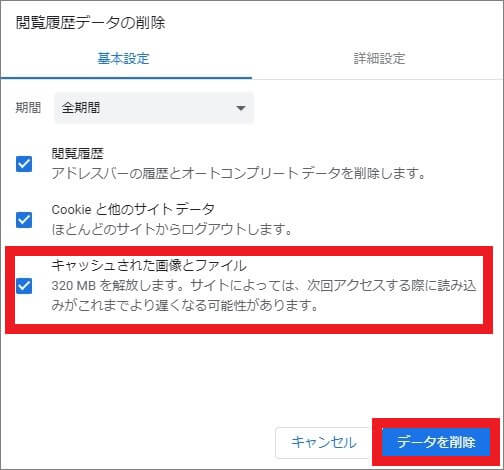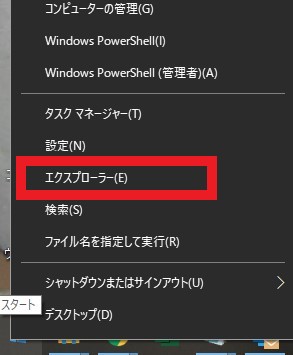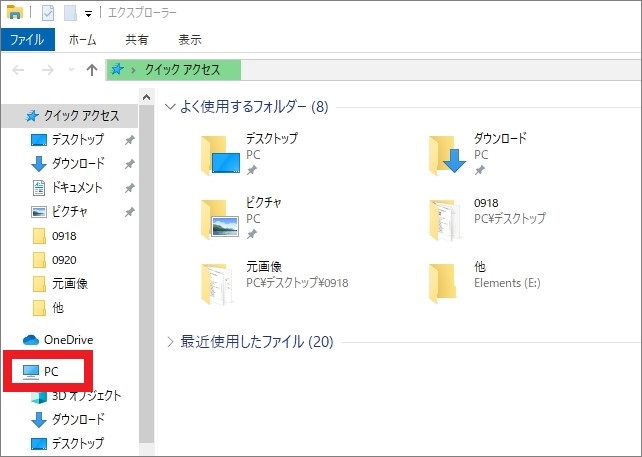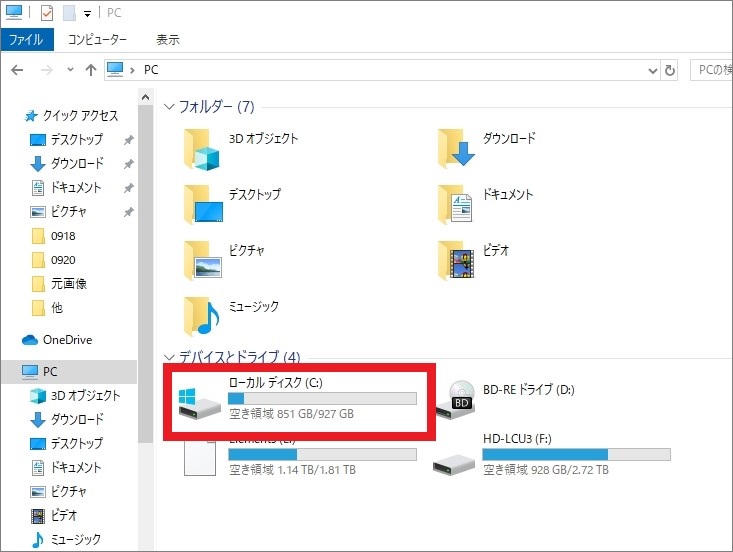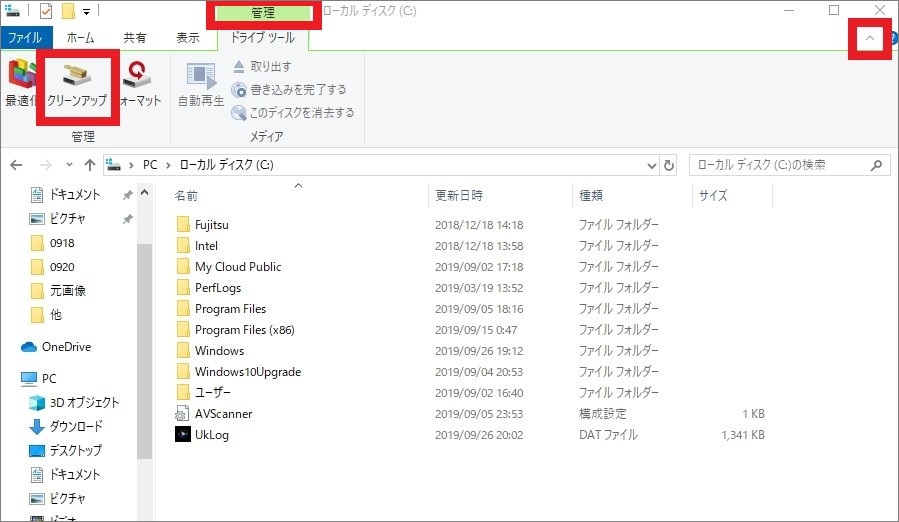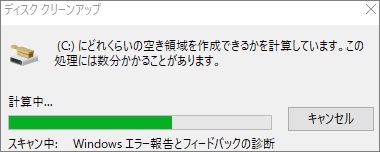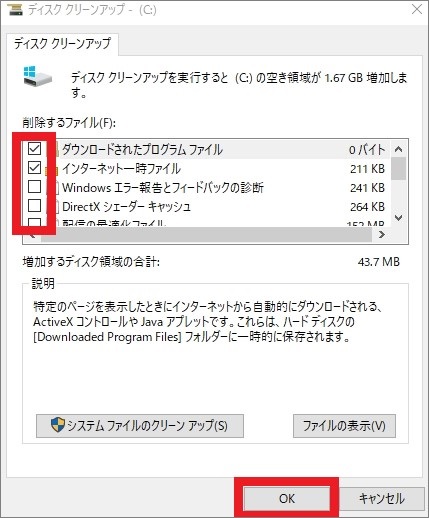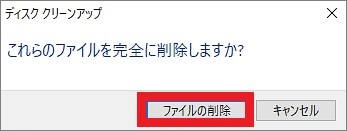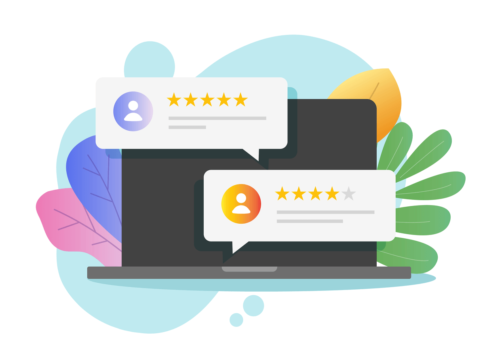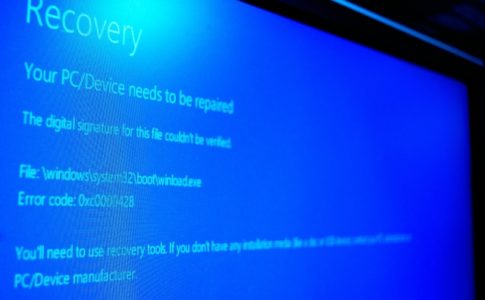パソコンを長期間使用していると不要なキャッシュファイルがたまり、パソコンの動作を重くさせてしまうことがあります。
Windows10では各作業を行うごとにキャッシュが保存され、ストレージを圧迫する原因になり、パソコンの動作に影響を与えてしまいます。
溜まったキャッシュを削除することでパソコンへの負担も減り、パフォーマンスを向上させることが可能です。
今回は、Windows10のキャッシュ削除の方法について、解説します。
パソコンのトラブル解決はPCホスピタルがおすすめです!
目次
キャッシュ(cache)とは
キャッシュとは英語で「cache」と表記され、「隠し場所」や「貯蔵する所」を意味します。
同じ言葉として、現金を意味するキャッシュ(cash)がありますが、単語の綴りが異なります。
パソコンでは、データを保存する場所や一時的に保存するデータのことを、キャッシュと呼んでいます。
※別名として、一時ファイルやtempファイルと呼ばれることもあります。
一度読み込んだ情報を一時的に記憶装置に保存することで、パソコンのデータ処理を高速化でき、次回より素早くデータを読み込むことができます。
たとえばWebサイトにアクセスした場合、表示したWebページのデータがパソコンやWebサーバーにキャッシュされます。
画像などのデータをキャッシュファイルに保存し、次回リクエストがあった場合は最初からダウンロードするのではなく、保存されたキャッシュファイル内よりこのデータが読み込まれるため、すぐに表示することが可能なのです。
また、CPUやメモリが一時的にデータを保存する場所のことも、キャッシュといいます。
使用頻度の高いデータを素早く取り出す目的で、あらかじめ取り出しやすい場所に保存されています。

一時ファイルとは
一時ファイルは英語で「temporary file(テンポラリファイル)」と表記され、略して「tempファイル」とも呼ばれています。
ソフトウエアが処理中のデータを一時保管するための仮ファイルで、処理が終了するとともに消去される場合がほとんどで、一時的に保存されていても不要になると自動的に削除されます。
メモリ上で容量の大きなデータを処理しようとすると、メモリが不足することがあります。
メモリはハードディスクに比べると容量が小さいため、メモリ不足を避けるために一時ファイルが作成されます。
また、編集中のデータをバックアップする際や、クリップボードなどのデータを一時的に保存する際にも使用されます。
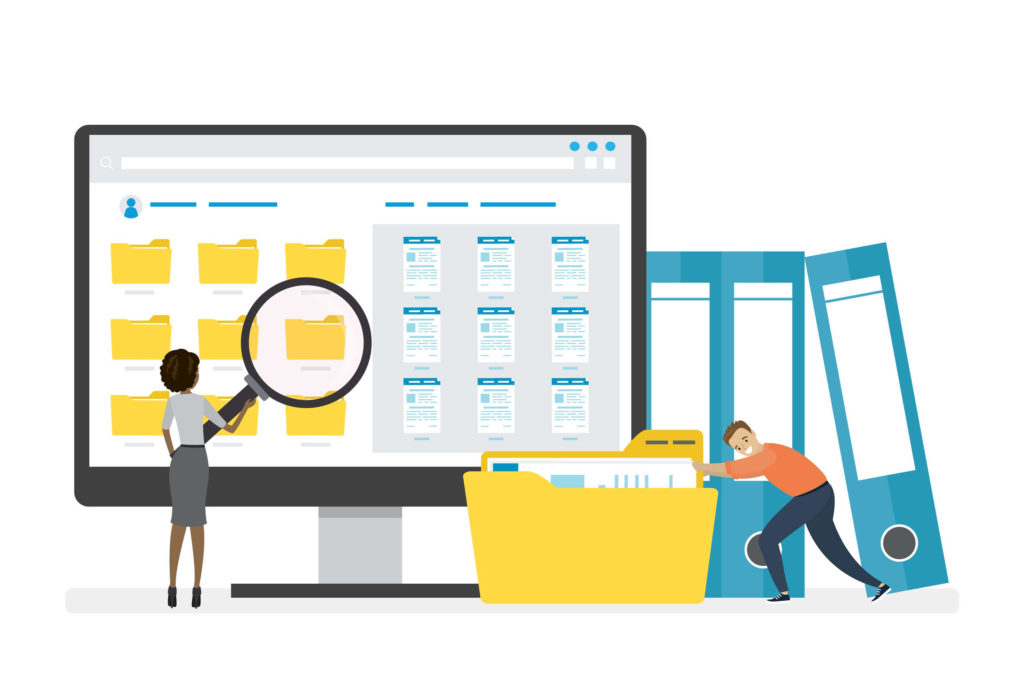
一時ファイルとキャッシュファイルとの違い
一般的にインターネットから取得したデータや、使用頻度の高いデータを保管するものが「キャッシュファイル」と呼ばれています。
キャッシュファイルはデータを使用しなくなった場合でもパソコン内に保存されていることが多いですが、一時ファイルはデータを利用するプログラムから必要されなくなったとき、削除されることが多いようです。
厳密には一時ファイルとキャッシュファイルは異なりますが、キャッシュファイルを日本語に訳すと用途に限らず「一時ファイル」とされることが多いことから、あまり明確に区別されていません。
Windows10のキャッシュの種類
Windows10にはさまざまなキャッシュがありますが、代表的なものとして以下の種類があげられます。
- 一時ファイルのキャッシュ
- ブラウザのキャッシュ
- サムネイルキャッシュ
- システム復元のキャッシュ
- DNSキャッシュ
- Windows Updateのキャッシュ
- Microsoftストアのキャッシュ

一時ファイルのキャッシュ
Windows10には、一時的にキャッシュを保存するためのシステムディレクトリが用意されています。
一時ファイルはほかのファイルが作成・更新されるまで使用されるファイルですが、一時的なデータしか保存されず、プログラムから必要とされなくなると、すぐに削除されます。
しかし、プログラムやプロセスが、必要なくなったすべての一時ファイルを削除するわけではないため、一時ファイル用のフォルダ内に一時ファイルが大量に溜まっていきます。
ブラウザのキャッシュ
ユーザーがWebサイトを閲覧するごとに、ブラウザはHTMLや画像ファイルなどWebページに必要な情報を、パソコンのキャッシュに保存します。
次回同じページを開いた際は、ブラウザがキャッシュファイルを読み込むため、素早くWebページが表示されます。
Webページの表示を高速化するブラウザのキャッシュですが、古いキャッシュデータを読み込むと、本来表示すべきページが表示されないこともあります。
サムネイルキャッシュ
Windows10では画像や動画などのファイル一覧を表示するために、サムネイル形式でプレビューされる機能が搭載されています。
エクスプローラーでフォルダを開くたび、初めて表示するファイルのサムネイルが作成されます。
一度作成したサムネイルはキャッシュされるため、パソコン内部に膨大な量のサムネイルキャッシュが保存され、パソコンのパフォーマンスを低下させる原因となります。
システム復元のキャッシュ
Windows10には、トラブルが発生した際に作成した復元ポイントまで復元できる機能が搭載されています。
自動で復元ポイントを作成する設定も可能ですが、復元ポイントを数多く作成しているとディスク領域を多く使用するため、パソコンの動作に影響を与える場合もあります。
DNSキャッシュ
DNSキャッシュとは、問い合わせたIPアドレスやドメイン名を一定期間保存し、同じサーバーに対して短期間に同じ問い合わせを送らないよう保存しておくキャッシュです。
Webサイトにアクセスすると、サーバー側にWebデータを送るようリクエストしますが、DNS(ドメインネームシステム)により、リクエスト先が正しいかどうかを判断する仕組みです。
自分のパソコンから特定のWebサイトを閲覧した場合、Windowsがその問い合わせ結果を、一定期間DNSキャッシュに保存します。
Windows Updateのキャッシュ
Windows10では、Windows Updateファイルのすべてのキャッシュを保存しています。
大型の更新があった場合は、大容量の一時ファイルがパソコンに保存され、パソコンの動作を遅くさせる原因となります。
ダウンロードしたアップデート用のキャッシュファイルは、無事更新が完了しても自動的に削除されることはありません。
Microsoftストアのキャッシュ
Windows10の初期状態では、Microsoftストアがインストールされており、Windowsで必要なアプリケーションをダウンロードすることができます。
しかし、Microsoftストア経由でダウンロードすると、一時ファイルが作成され、ディスクのスペースをとる原因となります。
Microsoftストアのキャッシュが溜まりすぎると、ダウンロードが中断したり、正常に終了しないなどの現象が発生することもあります。
パソコンの重い症状を改善するキャッシュ削除の方法とは
パソコンの動作が不安定な場合は、以下のいずれかの方法でキャッシュ削除することにより、問題が改善される場合もあります。
- 設定から一時ファイルを削除する
- ファイルエクスプローラーからキャッシュを削除する
- ブラウザのキャッシュを削除する
- ディスククリーンアップを実行する
設定から一時ファイルを削除する
- Windowsロゴをクリックし、「設定」アイコンをクリックします。

- 「設定」画面が表示されたら、「システム」をクリックします。

- 「システム」画面が表示されたら、左側の一覧の中から「記憶域」をクリックします。

- 「記憶域」画面が表示されたら「一時ファイル」をクリックします。

- 「一時ファイル」画面が表示されたら、一時ファイルのスキャンが開始します。

- 一時ファイルのスキャンが終了すると、削除できる一時ファイル一覧が表示されるので、任意のファイルにチェックを入れ、「ファイルの削除」をクリックします。

- 「一時ファイルのクリーンアップが完了しました」とメッセージが表示されたら、完了です。
ファイルエクスプローラーからキャッシュを削除する
ファイルエクスプローラーは履歴やクイックアクセスなど、独自のキャッシュを保存しています。
ファイルエクスプローラーのキャッシュ削除することで、パソコンのパフォーマンスが向上する場合もあります。
- Windowロゴを右クリックし、一覧の中から「エクスプローラー」をクリックします。

- 「エクスプローラー」画面が表示されたら「表示」タブを選択し、「オプション」ををクリックします。

- 「フォルダーオプション」画面が表示されたら「全般」タブを選択し、「プライバシー」欄の「エクスプローラーの履歴を消去する」横の「消去」をクリックし、「OK」をクリックすれば完了です。

ブラウザのキャッシュを削除する
蓄積されたブラウザのキャッシュは、ブラウザ内でキャッシュ削除することができます。
ここでは例として、「Google Chrome」を参考に手順を説明します。
- 「Google Chrome」を起動し、右上部の設定をクリックします。

- 一覧の中から「その他のツール」を選択し、「閲覧履歴を消去」をクリックします。

- 「閲覧履歴データの削除」画面が表示されたら、「キャッシュされた画像とファイル」にチェックを入れ、「データを削除」をクリックすれば完了です。

ディスククリーンアップを実行する
ハードディスクに保存された不要なファイルを削除できる機能が「ディスククリーンアップ」です。
ディスククリーンアップを行うことで、不要な一時ファイルも削除されます。
- Windowsロゴを右クリックし、一覧の中から「エクスプローラー」をクリックします。

- 「エクスプローラー」画面が表示されたら、左側のナビゲーションウィンドウ内の「PC」をクリックします。

- 「PC」画面が表示されたら、対象のドライブ(「ローカルディスク(C:)」または「Windows(C:)」)をクリックします。

- 「ローカルディスク」画面が表示されたら、「管理」または「ドライブツール」タブをクリックし、「クリーンアップ」をクリックします。

※リボン(クリーンアップなどのコマンドが表示されているメニューのこと)が表示されていない場合は、画面右上の矢印マークをクリックすると表示されます。 - 空き容量を計算する画面が表示されます。

- 「ディスククリーンアップ」画面が表示されたら、ボックスの中から削除したいファイルにチェックを入れ、「OK」をクリックします。

- 削除の確認画面が表示されたら、「ファイルの削除」をクリックすれば完了です。

※ディスククリーンアップで削除したファイルは基本的に復元できないので、削除前によく確認してください。
キャッシュ削除:まとめ
Windows10のキャッシュ削除についてまとめてみましたが、いかがでしたでしょうか。
パソコンの動作が遅くなったりフリーズを繰り返す場合は、パソコン内にキャッシュが溜まっている可能性があります。
上記で紹介した対処法でキャッシュ削除しても問題が改善されない場合は、ほかに原因があると考えられるため、一度パソコン修理業者へ相談してみることをおすすめします。
パソコン博士の知恵袋はパソコン修理業者大手(上場企業)の PCホスピタル(累計サポート実績200万件以上 ※1、利用率No.1 ※2)をおすすめしています。 電話対応も丁寧で、お住まいの地域(全国対応)に応じたパソコン修理サービスを提案してくれます。
PCホスピタルは大切なデータを保護(復元も可能)した上でパソコン修理をおこなってくれます。「再起動を繰り返す」、「シャットダウンできない」、「電源が入らない」などのPCトラブルもすぐに行ってくれます。PCホスピタルは東京や大阪、名古屋、福岡など大都市以外の地方都市にも店舗があり、即日対応可能です

※1 2023年8月末時点 日本PCサービス株式会社調べ
※2 2021年11月時点 2万6303人調査 調査主体:日本PCサービス株式会社 調査実施機関:株式会社インテージ