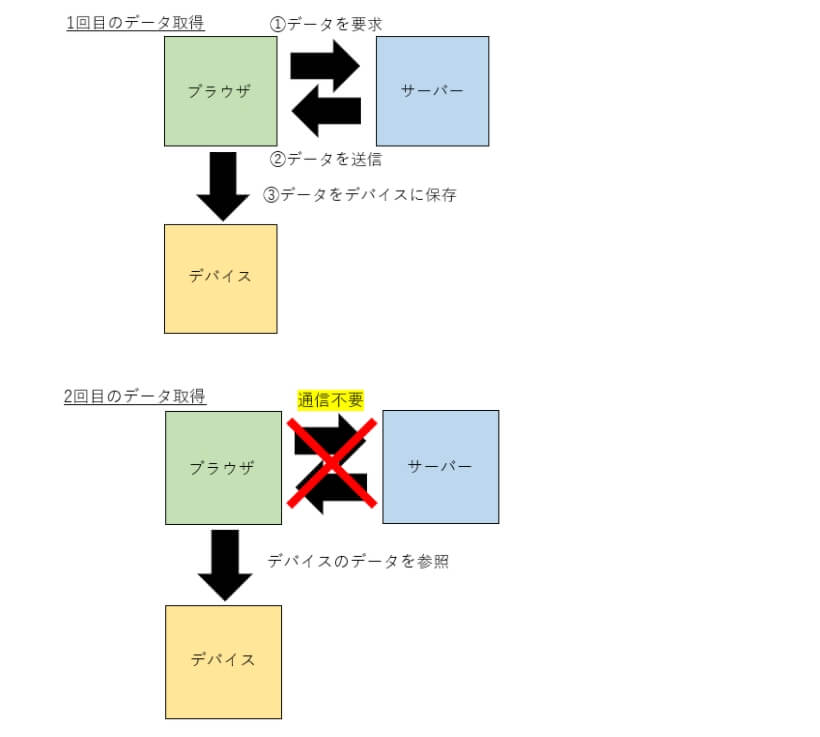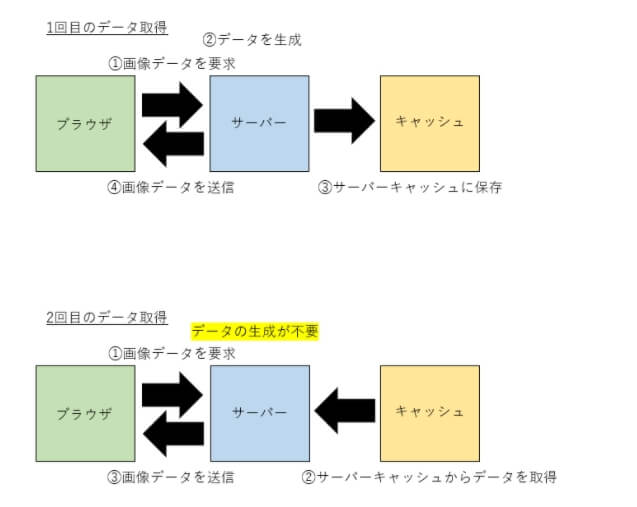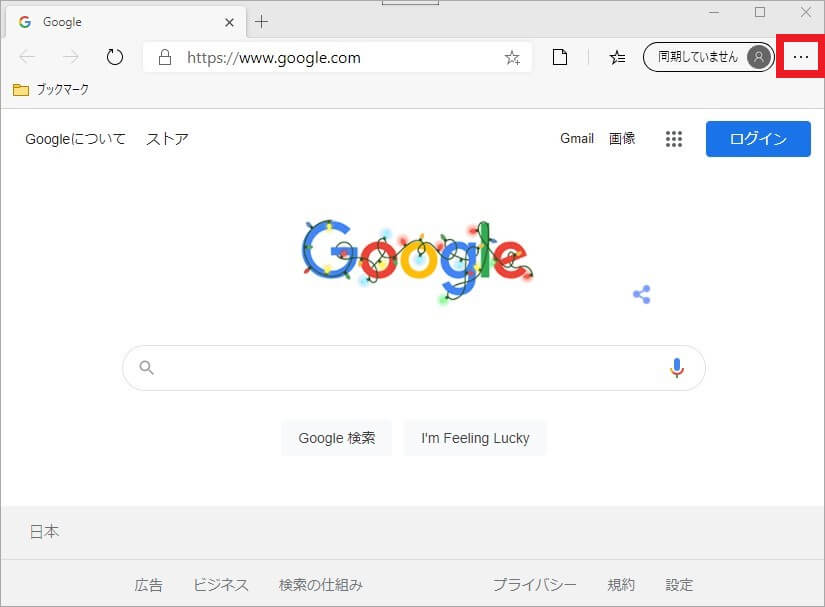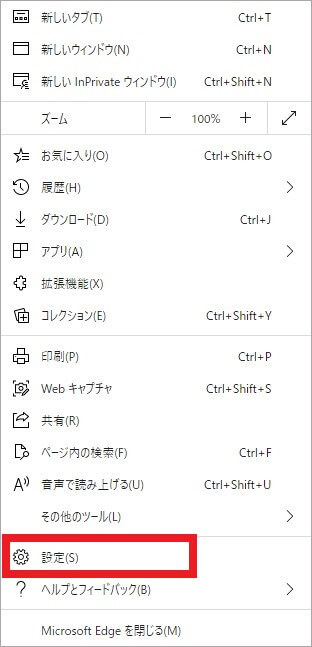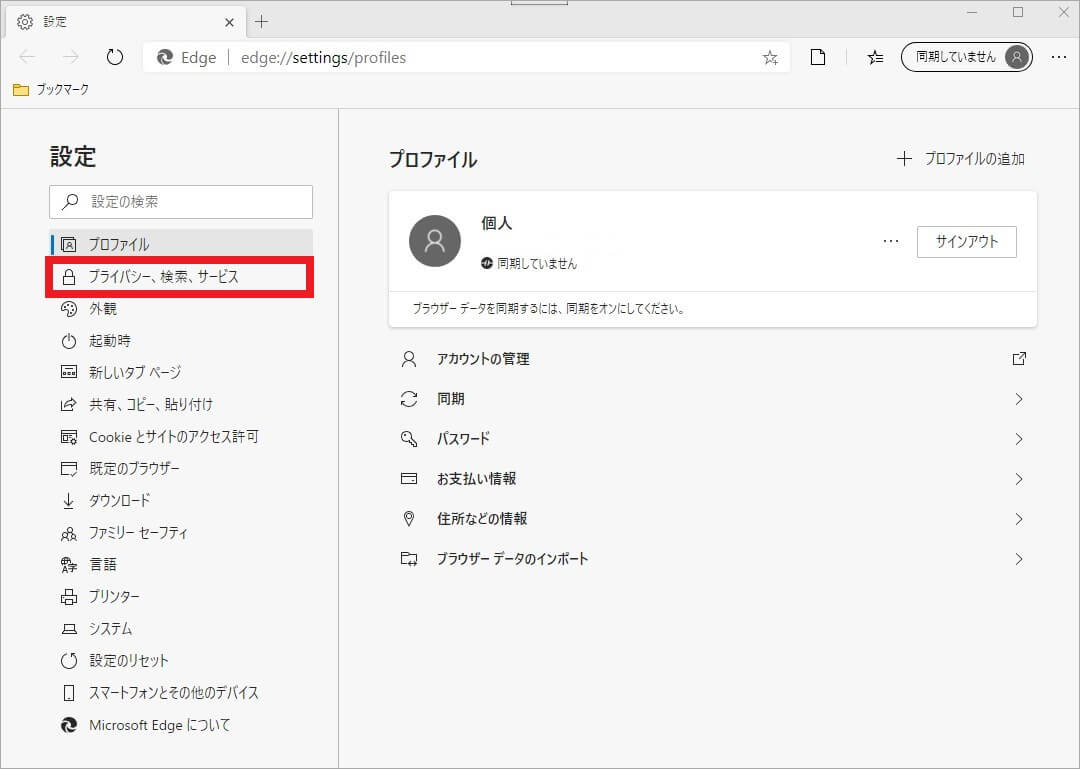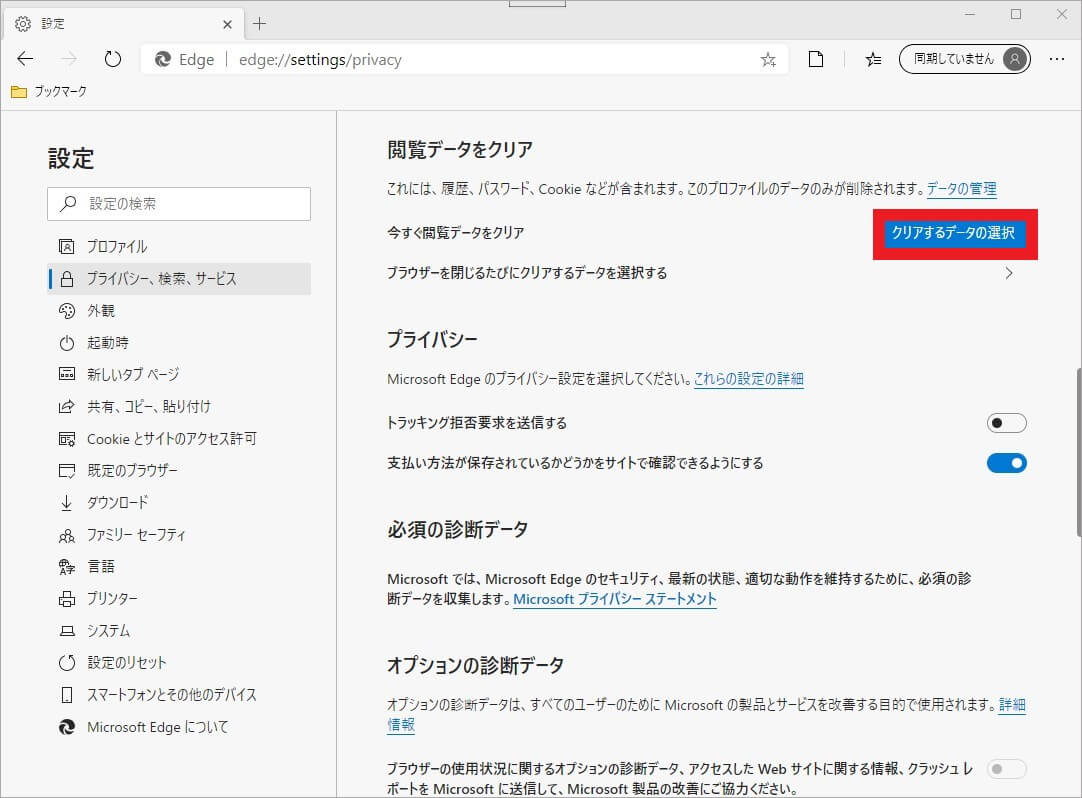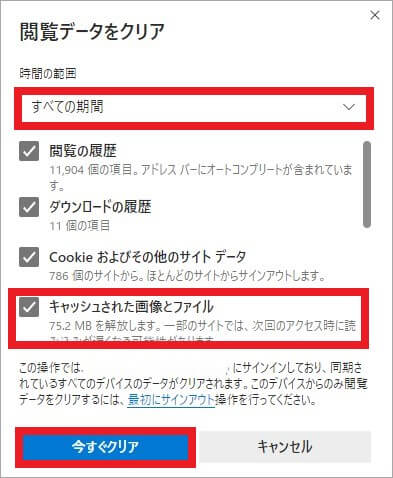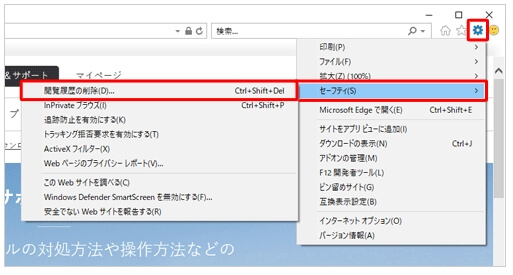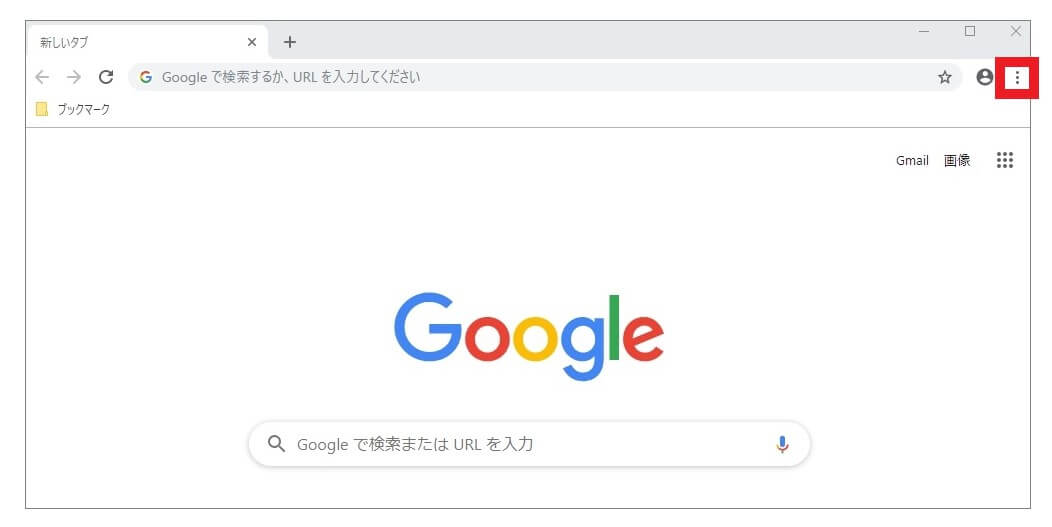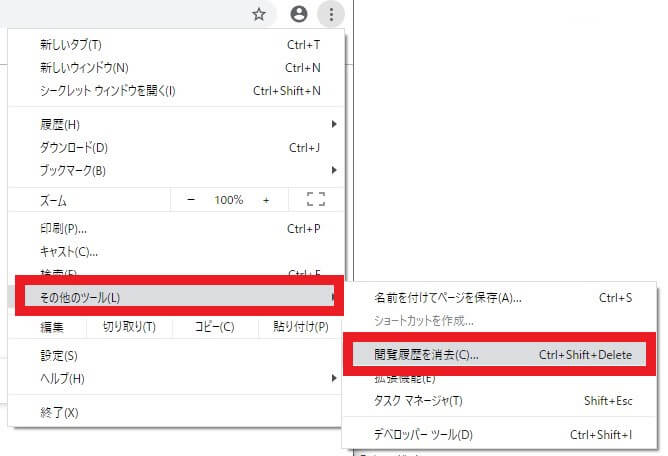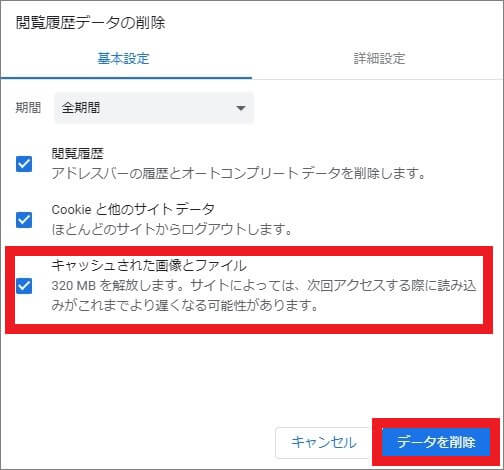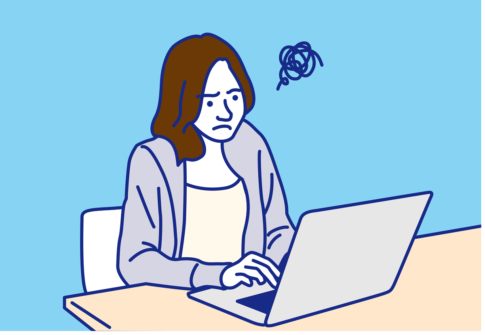インターネット上のサイトを閲覧する際に素早くページを表示してくれるキャッシュですが、普段はユーザーがそれほど意識することありません。
しかし、キャッシュが溜まってくるとパソコンに影響を与え、動作が遅くなったり不安定になってしまう場合もあります。
そこで今回はキャッシュ削除をしないとどうなるか、また、キャッシュ削除方法などについて解説します。
目次
ブラウザのキャッシュとは
ブラウザには、過去に閲覧したサイトのURLやWebページの履歴などを保存するキャッシュ機能が搭載されています。
一度表示してキャッシュに登録されたWebページであれば、サーバー上のWebサイトと同時にキャッシュに保存されている履歴を確認し、キャッシュがあればそこからデータを読み込みます。
キャッシュファイルからデータを読み込むため、コンテンツのダウンロードで通信を行う必要もありません。
また、本来サーバーが処理して表示するよりも、Webページの表示が高速になります。
ただし、キャッシュはWebページを閲覧するごとに、パソコン内へ溜まっていきます。
キャッシュファイルが増えすぎるとパソコンへの負荷が増え、動作が重くなったり、フリーズするなどのトラブルを引き起こします。

キャッシュの種類
キャッシュは大きく分類すると、以下の2種類あります。
- ブラウザキャッシュ
- サーバーキャッシュ
ブラウザキャッシュ
ブラウザキャッシュはその名のとおり、ブラウザが作成したキャッシュをパソコンに保存したものを指します。
保存したキャッシュデータを参照して表示するため、同じWebページを閲覧する際にサーバーへリクエストする必要がなく、スピーディーに表示します。
また、パソコン内に作成されるため、キャッシュ削除もユーザーが実行できます。
サーバーキャッシュ
サーバーキャッシュは、作成したキャッシュファイルがサーバー上に保存されます。
ブラウザからリクエストがあった場合、保存したサーバーキャッシュからデータを送るため、素早くページを表示できます。
サーバー内にキャッシュが作成されることから、管理はサーバー内のプログラムで自動で行われるか、もしくは管理者によって行われるため、ユーザー側がWebページへ処理を行うことはできません。
Cookie(クッキー)との違い
キャッシュ削除を行っていると、Cookie(クッキー)という言葉を一緒に見かけることが多いと思われます。
キャッシュもクッキーも情報を一時的に保存するため、同じ機能と思われがちですが、保存する情報が異なります。
キャッシュはHTMLや画像データなどWebページそのものを保存しますが、クッキーはWebページにアクセスするために入力した、IDやパスワードなどの認証情報や閲覧データを保存します。
クッキーを削除するとID・パスワードなどの情報が削除され、再入力しなくてはなりませんが、キャッシュ削除だけではログイン情報は削除されません。

Cookie(クッキー)とは
クッキーは表示したWebページのデータを保存する仕組みのことで、再度表示する際に、クッキーに保存したデータを参照し、ユーザーに合わせたコンテンツを表示できます。
一度ログイン情報を保存し、クッキーの機能を利用することでID・パスワードを入力せずに、ログイン済みの状態で利用できます。
クッキーを利用した代表的なサービスが、ネットショッピングです。
クッキーが作成されている場合、ショッピングサイトに再訪問するとログイン済みになります。
また、ショッピング時に商品をカートに入れページ遷移を行っても、クッキーに情報が保存されているため、カートの中身も保存されたままになっています。
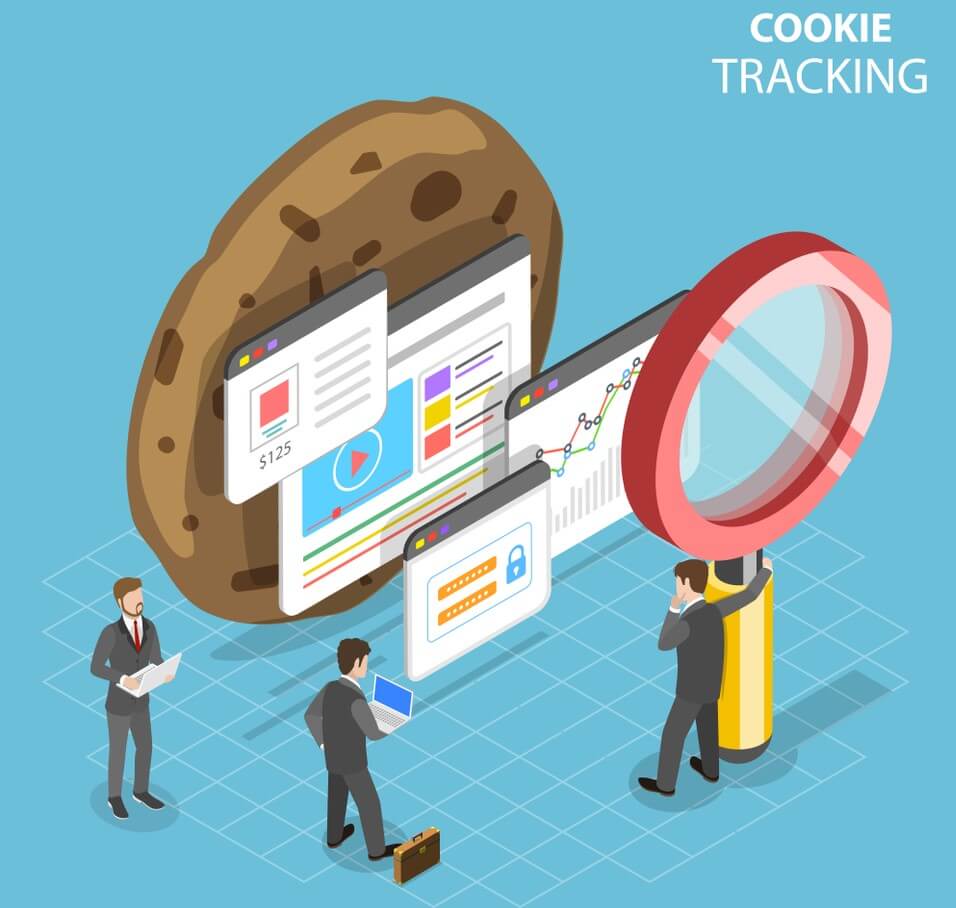
クッキーの種類
クッキーは主に、以下の2種類があります。
- 1st party Cookie(ファーストパーティークッキー)
- 3rd party Cookie(サードパーティークッキー)
1st party Cookie(ファーストパーティークッキー)
ファーストパーティークッキーとは、訪問したWebサイトのドメインから発行されているクッキーです。
Webサイトごとで発行されており、ユーザーは認証情報などを保存でき、企業側はユーザーの行動を管理することが可能です。
ユーザーがブラウザやパソコンを変更した場合は、保存された情報を呼び出すことはできません。
3rd party Cookie(サードパーティークッキー)
訪問しているサイト以外の、外部の第三者から発行されるクッキーです。
ユーザーのサイトの閲覧傾向が反映され便利な反面、広告の表示に利用されることも多く、最近では主要なブラウザの機能のひとつとして、サードパーティのクッキーを無効化できるようになっています。
キャッシュによるパソコンへの悪影響とは
保存したキャッシュを削除しないままだとどうなるか、以下に説明します。
- 最新情報が反映されない
- パソコンの動作に影響を与える

最新情報が反映されない
保存しているキャッシュデータは作成された時点の情報のため、Webページが更新されていても更新内容が反映されず、更新前のWebページを表示し続けます。
Webサイトの更新頻度が高い場合、定期的にキャッシュを削除していないと最新情報が反映されない恐れがあります。
パソコンの動作に影響を与える
キャッシュは新しいWebページを表示するごとに、次々と作成されます。
キャッシュはディスク上に保存されるため、キャッシュファイルが増えれば増えるほどディスク領域が圧迫されます。
ディスクの空き容量が少なくなると情報を処理する速度も遅くなり、パソコンの動作にさまざまな影響を与えます。
キャッシュ削除を実行する頻度
ブラウザのキャッシュは何も対処しなければどんどん増え続け、パソコンの動作が重くなり、キャッシュの検索も時間がかかるようになります。
ブラウザの使用頻度にもよりますが、最低でも3、4カ月に1度はキャッシュ削除を実行したほうが良いでしょう。
定期的にキャッシュ削除を実行しなくても済むよう、保存容量や有効期限を設定しておくこともできます。
ブラウザはキャッシュを保存できる容量が設定できますが、限界を超えると古いキャッシュから順に削除されていきます。
また、キャッシュは有効期限を設定できるため、更新頻度が高い場合は短めに設定して対処しましょう。

ブラウザのキャッシュ削除方法
ブラウザのキャッシュ削除する方法の手順を説明します。
ここでは代表的なブラウザを例に、削除方法を紹介します。
- Microsoft Edgeのキャッシュ削除方法
- Internet Explorerのキャッシュ削除方法
- Chromeのキャッシュ削除方法
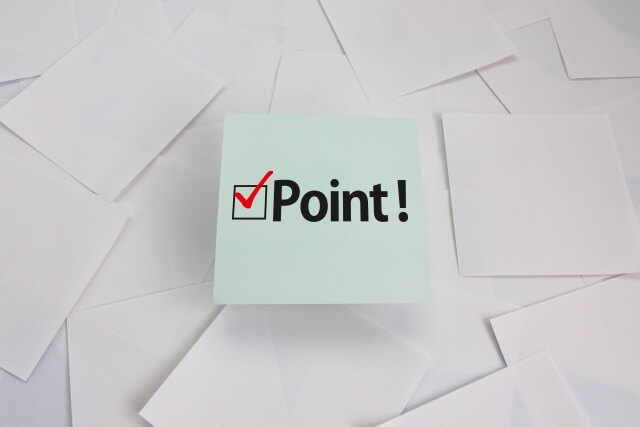
Microsoft Edgeのキャッシュ削除方法
- 「Microsoft Edge」を起動し、右上部の「…(設定など)」アイコンをクリックします。

- 表示された一覧の中から、「設定」をクリックします。

- 「設定」画面が表示されたら、左側のメニュー一覧から「プライバシー、検索、サービス」をクリックします。

- 画面を下にスクロールし、「閲覧データをクリア」欄の「クリアするデータの選択」をクリックします。

- 「閲覧データをクリア」画面が表示されたら、「時間の範囲」ボックスから任意の期間を選択し、「キャッシュされた画像とファイル」にチェックを入れ、「今すぐクリア」をクリックすれば完了です。
※ チェックが入っている項目すべてが削除されるため、削除したくない場合はチェックを外してください。
Internet Explorerのキャッシュ削除方法
- 「Internet Explorer」を起動し、右上部の歯車マークのツールアイコンをクリックして、表示された一覧の中から「セーフティ」を選択し、「閲覧履歴の削除」をクリックします。

引用:NEC LAVIE公式サイト - 「閲覧の履歴の削除」画面が表示されたら、「インターネット一時ファイルおよびWebサイトのファイル」にチェックを入れ、「削除」をクリックすれば完了です。
※ チェックが入っている項目すべてが削除されるため、削除したくない場合はチェックを外してください。
Chromeのキャッシュ削除方法
- 「Google Chrome」を起動し、右上部の設定をクリックします。

- 一覧の中から「その他のツール」を選択し、「閲覧履歴を消去」をクリックします。

- 「閲覧履歴データの削除」画面が表示されたら、「キャッシュされた画像とファイル」にチェックを入れ、「データを削除」をクリックすれば完了です。

ブラウザのキャッシュの影響:まとめ
ブラウザのキャッシュについてまとめてみましたが、いかがでしたでしょうか。
キャッシュが溜まりすぎるとパソコンに悪影響を与えるため、定期的にキャッシュ削除を行うことが必要です。
キャッシュ削除を実行しても状態が改善されない場合は、ほかに原因があると考えられます。
早めにパソコン修理業者へ相談し、問題を解決するようにしましょう。
パソコン博士の知恵袋はパソコン修理業者大手の PCホスピタル(累計サポート実績200万件以上 ※1、利用率No.1 ※2)をおすすめしています。
思い出の写真や動画ファイル、仕事のファイルなど大切なデータを迅速に復旧してくれます。
PCホスピタルは事前見積もりを徹底しており、ハードディスク(HDD・外付けHDD)やデータリカバリー、データ修復・取出しをおこなってくれます。東京や大阪、名古屋、福岡など大都市以外の地方都市にも店舗があるので、即日修理が可能です。

※1 2023年8月末時点 日本PCサービス株式会社調べ
※2 2021年11月時点 2万6303人調査 調査主体:日本PCサービス株式会社 調査実施機関:株式会社インテージ