パソコンがフリーズしてしまったときなど、何かしらトラブルが起きたときは再起動や強制終了が必要です。
今回はWindowsやMacを強制終了する方法とフリーズの原因や注意点について解説します。
目次
パソコンがフリーズしてしまう原因

パソコンがフリーズすると強制終了するしかなくなってしまいます。
最初にどのような原因からパソコンがフリーズしてしまうのか理解しておきましょう。
パソコン本体の発熱
パソコン本体が高温になると、熱暴走によりパソコンがフリーズする可能性があります。
例えば、「誤ってパソコンの通気口を塞ぐ」「パソコン全体のホコリが溜まる」などによって発熱するとフリーズしかねません。
パソコン本体が発熱している際は、すぐに電源を切って冷ますことでフリーズを回避しやすくなります。
リソース不足
リソース不足によってパソコンがフリーズしてしまうケースが多々あります。
例えば、CPUやメモリ、ストレージなどのリソース不足です。
パソコンは多くのリソースを活用しているため、突発的なリソース不足によりフリーズして、強制終了につながることがあります。
アプリケーションの不具合
アプリケーションに不具合が生じ、それが原因でフリーズしてしまうことも考えられます。

例えば、特定の操作によってパソコンに異常が発生してしまい、フリーズしてしまうケースです。
アプリケーションの問題は利用者では解決できず、フリーズが続くならば開発元への問い合わせが求められます。
アップデート中のエラー
Windowsアップデートなど、各種アップデートの過程でフリーズしてしまうかもしれません。
これは上記で説明したリソース不足やアップデートデータの問題に起因します。
また、重要なファイルが更新されている場合は、強制終了が望ましくない可能性もあります。
ウイルス感染
ウイルスの感染によってパソコンがフリーズすることがあります。
パソコンのシステムやファイルに悪影響を与えることがあり、これが原因で正常に動作しなくなってしまうからです。
例えば、ウィルスがCPUやメモリを占有して、システムのパフォーマンスを低下させることでフリーズしてしまいます。
ウイルスに感染している場合は、強制終了しても同じ状況が再発する可能性があり注意しなければなりません。
パソコン博士の知恵袋はパソコン修理業者大手の PCホスピタル(累計サポート実績200万件以上 ※1、利用率No.1 ※2)をおすすめしています。
事前見積もりを徹底し、大切なデータを保護(復元も可能)した上でログインができない、Windows・Macのロゴから進めない、英文字が表示されるなどの起動トラブルを迅速に解決してくれます。
PCホスピタルは東京や大阪、名古屋、福岡など大都市以外の地方都市にも店舗があるので、即日修理が可能です。

※1 2023年8月末時点 日本PCサービス株式会社調べ
※2 2021年11月時点 2万6303人調査 調査主体:日本PCサービス株式会社 調査実施機関:株式会社インテージ
パソコンを強制終了するしかない時の注意点

パソコンを強制終了するしかないならば、データの損失やシステムの不具合に備えなければなりません。
以下の注意点を意識することで、トラブルを最小限に抑えられます。
アプリケーションの停止
パソコンを強制終了する前に、可能な限り他のアプリケーションを閉じましょう。
特に、重要なファイルを開いているアプリケーションは自分で停止することが望ましいです。
また、クラウドサービスなどで作業をしている場合も自分で切断しておきましょう。
データの保存
強制終了する前に、必要なデータを保存することが求められます。
これを忘れてしまうと、パソコンを強制終了した際にすべてのデータが失われてしまうでしょう。
まず、パソコンが完全にフリーズしていないならば、手動でファイルを保存します。
ただ、アプリケーションが応答せず保存の術がないときは、諦めるしかありません。
自動的に一次保存してくれる製品もありますが。基本的には自分で保存する作業が必要です。
周辺機器の確認
周辺機器を接続している場合は、これらを取り外しておきましょう。
パソコンを強制終了する際に接続されていると、周辺機器にも問題が生じてしまう可能性があります。
事前に取り外す手順が定められているものがあるため、それらは可能な限り取り外してから強制終了することがおすすめです。
パソコン別:フリーズした場合の強制終了方法

パソコンの強制終了方法はWindowsとMacで異なります。
また、Windowsでもメーカーによって強制終了の手順が異なる場合があるため、それぞれ解説します。
基本:Mac共通の強制終了
Macを強制終了する場合は、アプリケーションの強制終了と本体の強制終了に分かれます。
まず、アプリケーションの強制終了は以下の手順です。
また、以下の手順も同様に強制終了できます。
なお、上記の方法でアプリケーションが正常に終了しないならば、パソコン本体の強制終了が必要であるため、以下の手順で強制終了してみましょう。
DynaBookパソコンの強制終了
dynabookでアプリケーションを強制終了したい場合は以下のとおりです。
同様に以下の方法でも強制終了できます。
また、キーボードやマウスが反応しない場合は電源スイッチを5秒以上長押しすることでも強制終了できます。
ただし、dynabook R631、R632シリーズでは、電源スイッチを長押ししても強制終了できません。
代わりに、シャットダウンホールと呼ばれる小さな穴があるため、そこに細い棒などを差し込んで長押しすることで強制終了できます。
なお、シャットダウンホールはパソコンの底面にあるため、強制終了の際は探してみましょう。
Dellパソコンの強制終了
Dellのパソコンでアプリケーションを強制終了したい場合は以下のとおりです。
同様に以下の方法でも強制終了できます。
また、キーボードやマウスが反応しない場合は電源ボタンの長押しが必要です。
機種によって異なり、ボタンを5秒から10秒長押しすることでも強制終了できます。
レッツノート(Lets note)パソコンの強制終了
レッツノート(Lets note)でアプリケーションを強制終了したい場合は以下のとおりです。
同様に以下の方法でも強制終了できます。
また、レッツノート独自の方法として電源スイッチを4秒以上、スライドする方法があります。
こちらの方法で強制終了すると「ピッ」と音がなり電源が切れるため、音がなるまでスライドを続けてみましょう。
LAVIE(NEC)パソコンの強制終了
LAVIE(NEC)でアプリケーションを強制終了したい場合は以下のとおりです。
同様に以下の方法でも強制終了できます。
他のパソコンでは「Delete」ボタンですがLAVIAでは「Del」ボタンである点にだけ注意しておきましょう。
また、電源ボタンの長押しでも強制終了できますが、この場合は10秒以上押さなければ反応しないことがあり、終了するまで押し続けることが大切です。
VAIO(ソニー)パソコンの強制終了
VAIOでアプリケーションを強制終了したい場合は以下のとおりです。
同様に以下の方法でも強制終了できます。
また、VAIOは電源ボタンの長押しでも強制終了が可能で、機種によって4秒もしくは15秒以上の長押しです。
15秒以上の機種は強制終了までに時間を要するため、電源が切れるまで長押しを続けましょう。
レノボ(Lenovo)パソコンの強制終了
レノボ(Lenovo)のパソコンでアプリケーションを強制終了するならば以下の手順です。
同様に以下の方法でも強制終了できます。
また、キーボードやマウスが反応しない場合は電源ボタンを長押しする必要があります。
Lenovoは基本的に5秒程度で強制終了しますが、電源が切れない場合は長押しを続けましょう。
surface(pro)の強制終了
surface(pro)でアプリケーションを強制終了するならば以下の手順です。
同様に以下の方法でも強制終了できます。
もし、画面やキーボード、マウスなど入力を受け付けなくなってしまったならばボタンによる強制終了が必要です。
電源ボタンと音量を下げるボタンを同時に長押しすることで強制終了できます。
ただ、機種によっては15秒あるいは30秒と長い間の長押しが求められるため、途中で離したりすることがないように注意が必要です。
まとめ
パソコンがフリーズしてしまう原因とそのときの対処法、そして強制終了する手順を解説しました。
丁寧に扱っていてもフリーズしてしまうことはあるため、強制終了の手順は理解しておきましょう。
どのパソコンも基本的な部分は同じですが、機種固有のキーや手順が一部あるため、そこは押さえておくことをおすすめします。
なお、フリーズや強制終了が繰り返される状況はパソコンに問題があると考えられ、一度、専門の修理業者に診断してもらうことが理想的です。
パソコン博士の知恵袋はパソコン修理業者大手(上場企業)の PCホスピタル(累計サポート実績200万件以上 ※1、利用率No.1 ※2)をおすすめしています。 電話対応も丁寧で、お住まいの地域(全国対応)に応じたパソコン修理サービスを提案してくれます。
PCホスピタルは大切なデータを保護(復元も可能)した上でパソコン修理をおこなってくれます。「再起動を繰り返す」、「シャットダウンできない」、「電源が入らない」などのPCトラブルもすぐに行ってくれます。PCホスピタルは東京や大阪、名古屋、福岡など大都市以外の地方都市にも店舗があり、即日対応可能です

※1 2023年8月末時点 日本PCサービス株式会社調べ
※2 2021年11月時点 2万6303人調査 調査主体:日本PCサービス株式会社 調査実施機関:株式会社インテージ






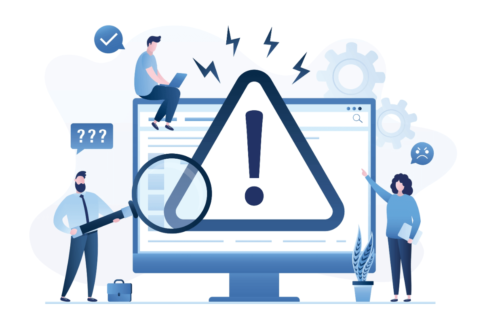











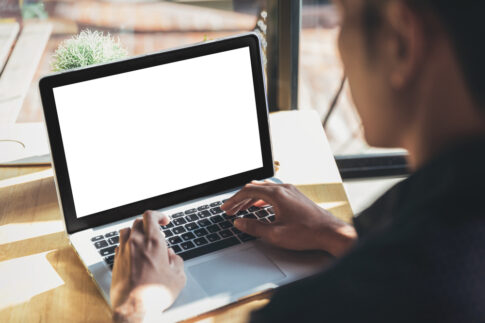














パソコンは精密機器であり急にフリーズすることがあります。