今回はWindows11について、報告されている起動時や更新時のトラブルをご紹介したうえで、解決する可能性がある対処法を解説します。
目次
Windows11のアップデートに関する不具合について
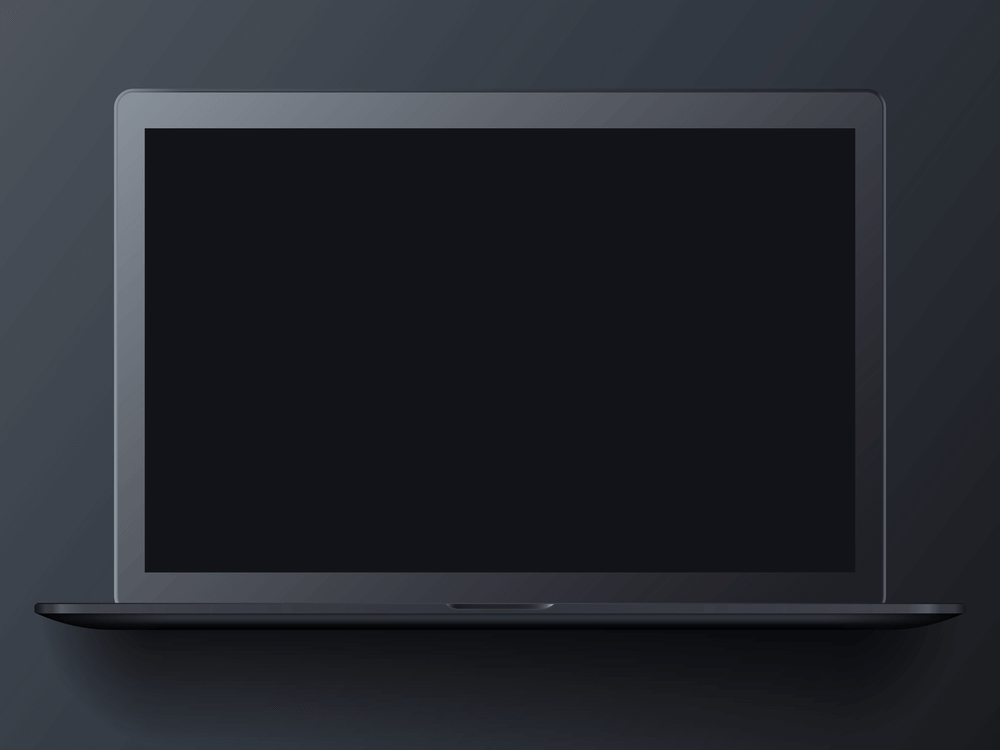
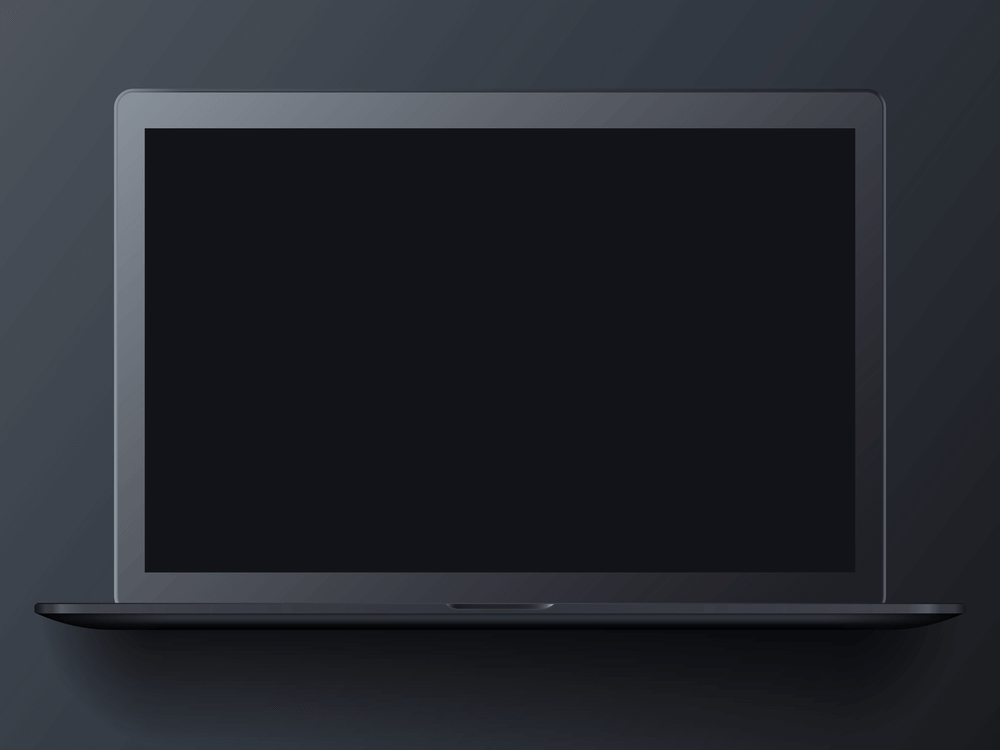
Windows11のアップデートをした後に、起動や更新すると起きる不具合として、以下のものが確認・報告されています。










Windows11の不具合については既にでまとめています。
アップグレードに必要な要件や失敗する場合の対処法も解説しているため、ぜひあわせてご確認ください。
画面が真っ暗のまま起動しない
不具合パターンの1つ目は「画面が真っ暗のまま起動しない」ケースです。
画面に何も映っていないケースのほか、ログイン画面の後で黒い画面にマウスカーソルのみ映っているケースも確認されています。










Windows11はさまざまな不具合が確認されていますが、画面が真っ暗のまま起動しないケースが最も多く報告されています。
Windows11へのアップグレード直後に起きた症状であればアップグレードが正常におこなわれなかった可能性がありますが、単純にモニターやグラフィック関連の不具合の可能性もあります。
念のため、以下も確認してみると良いでしょう。
- モニターの接続ケーブルに緩みはないか
- グラフィックボードやドライバーに問題はないか
- モニター自体に問題はないか
再起動を繰り返す・更新プログラムが終わらない
不具合パターンの2つ目は「再起動を繰り返す・更新プログラムが終わらない」ケースです。
具体的には、以下のような症状を指します。
- アップグレードをおこなったもののいつまで経っても終わらない
- 再起動を繰り返したまま完了しない
- エラーコードが表示されてアップグレードが停止する
このような場合には、ドライバーやネットワークの問題によってアップデートが正常におこなわれていないことが原因として考えられます。
スペックなどによってはアップグレードに数時間要する場合もあるため、ある程度は様子をみることも重要です。
ロゴがくるくると回り続けて、ログイン・サインインできない
不具合の3つ目は「ロゴがくるくると回り続けて、ログイン・サインインできない」ケースです。
その他にも、以下の症状が表れます。
- 黒い画面にマウスカーソルのみが映っている
- 背景のみ表示され、ユーザー選択やパスワード入力などの画面が表示されない
- 操作しても反応がない、読み込みマークが表示されたまま進まない










通常はマウスやキーボードの操作などで画面が進みますが、上記のように反応しない場合があります。
アプリが起動しない
具合パターンの4つ目は「Windowsは起動するもののアプリケーションが起動しない」ケースです。
「起動しない」「クラッシュする」など、アップグレード前には使用できていたアプリケーションが正常に動作しないことがあります。
こちらの不具合はアプリWindows11に未対応など、Window11とアプリケーションの互換性の問題によって起こると考えられます。
Windows11ではMicrosoftEdgeへの移行のために基本的にIEは使えないなど、使用できないアプリケーションがあることも認識しておく必要があるでしょう。
Windows11のアップデート後の起動しないトラブルの対処法
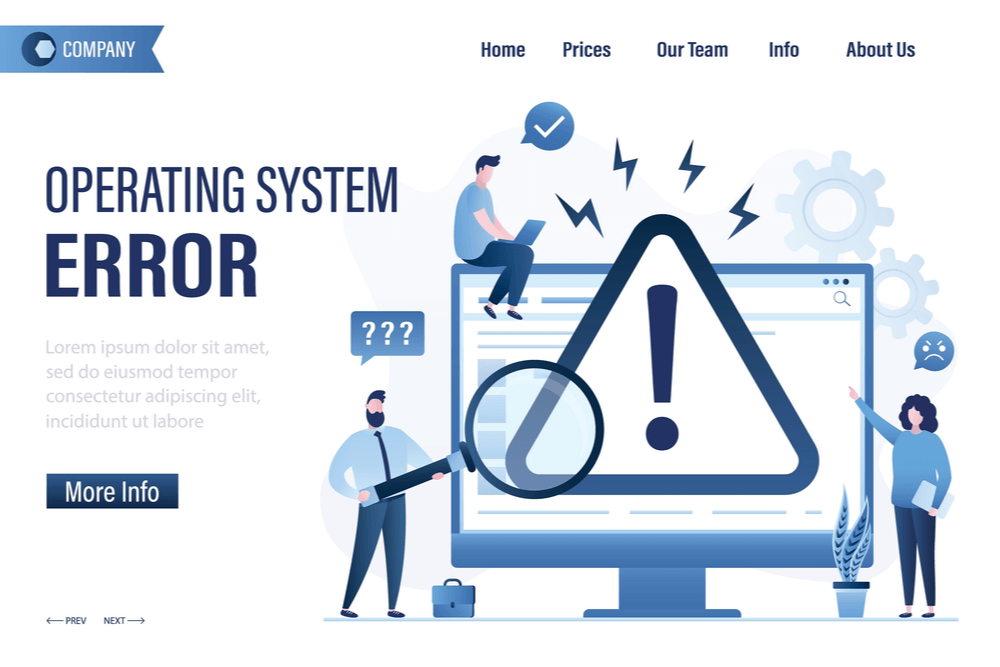
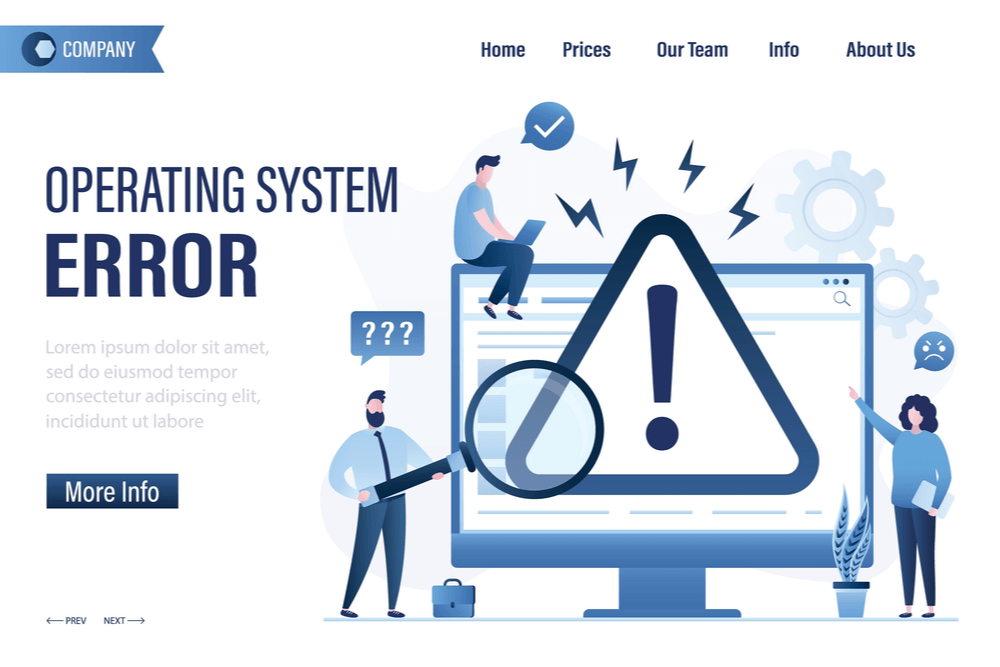
Windows11の起動・更新時トラブルには、以下の対処法が有効であると考えられます。










今回紹介する方法の中には起動状態でおこなうものもあるため、パソコンの状態(デスクトップ画面まで進める/進めないなど)に合わせて試してみてください。
スタートアップ修復を実行する
Windowsが正常起動できない場合の自動修復機能である「スタートアップ修復」を実行することでも、状況が改善する可能性があります。
スタートアップ修復の実行方法は以下のとおりです。
(1時間程度かかる場合があります)










スタートアップ修復にはいくつかの実行方法がありますが、今回は「Windowsが正常に起動しない」場合の方法をご紹介しています。
セーフモードで起動する
必要最低限のドライバーや構成のみでWindowsを起動する「セーフモード」を使用することでも、状況が改善する可能性があります。
スタートアップ修復の実行方法は以下のとおりです。
※セーフモード中にインターネット環境を利用する場合は「F5」または「5」を入力します










セーフモードでの起動ができれば、データのバックアップがとれる可能性があります。
Windows10にダウングレードする
これまでご紹介した対処法でも効果がない場合やどうしても不具合が頻発する場合は、Windows10へダウングレードしてしまうことも可能です。
Windows11へのアップグレード後10日以内であれば、データを残したままWindows10へダウングレードできます。










11日目以降はOSのクリーンインストールが必要であったり失敗によるデータ損失のリスクがあったりするため注意が必要です。
Windows10へのダウングレード方法は以下のとおりです。
周辺機器の取り外し・放電をおこなう
プリンターやUSBなどの周辺機器・増設機器や、パソコン内部に溜まった電気が起動・更新時トラブルの原因となっている可能性があります。
以下の方法で再起動をおこない、Windows11が正常に立ち上がるか確認しましょう。
放電に伴って再起動を何度もおこなうとハードディスク損傷やデータ破損につながる可能性があります。
再起動は何度もおこなわず、無理な対処は試みないようにしましょう。










Windows11をダウングレードする方法についても詳しく解説しています。
ダウングレードの際の注意点や上記以外の方法も解説しているため、ぜひあわせてご確認ください。
まとめ
今回はWindows11について、起動時や更新時の不具合パターンと解決する可能性がある対処法を解説しました。
今回ご紹介したように、Windows11はまだ起動やアップグレードに関する不具合がいくつも存在するなど安定しているとはいえません。
不具合の原因を特定して適切な対処をおこなえれば問題ありませんが、不安な場合や難しい場合はパソコン修理業者へ依頼しましょう。
パソコン博士の知恵袋はパソコン修理業者大手(上場企業)の PCホスピタル(累計サポート実績200万件以上 ※1、利用率No.1 ※2)をおすすめしています。 電話対応も丁寧で、お住まいの地域(全国対応)に応じたパソコン修理サービスを提案してくれます。
PCホスピタルは大切なデータを保護(復元も可能)した上でパソコン修理をおこなってくれます。「再起動を繰り返す」、「シャットダウンできない」、「電源が入らない」などのPCトラブルもすぐに行ってくれます。PCホスピタルは東京や大阪、名古屋、福岡など大都市以外の地方都市にも店舗があり、即日対応可能です


※1 2023年8月末時点 日本PCサービス株式会社調べ
※2 2021年11月時点 2万6303人調査 調査主体:日本PCサービス株式会社 調査実施機関:株式会社インテージ


































2021年10月5日に正式リリースされたWindows11ですが、アップデートすると「起動しない」「立ち上がらない」といったトラブルが多数報告されています。