今回はDellパソコンについて、その特徴から起動しない場合の症例や原因、対処方法まで解説します。
目次
Dellパソコンの特徴
Dellパソコンといえば個人向けにも法人向けにも広く展開されていますが、ノートパソコン・デスクトップパソコン両方で趣味用・仕事用・ゲーミング用と幅広いラインナップが用意されています。
またパソコン本体以外にもディスプレイやサーバー、その他パソコン周辺機器など、パソコン関連のあらゆるデバイスを取り揃えていることも特徴です。
汎用モデル
Dellは汎用モデルのパソコンとして、以下の3つのモデルを提供しています。
- Inspiron
- XPS
- Vostro
これらの汎用モデルは基本的な性能を押さえつつプライベートからビジネスまで幅広い用途に対応している点が特徴です。
Vostroのみデスクトップパソコン限定ですが、InspironやXPSはデスクトップのほかにもノートや2-in-1などさまざまなスタイルを選ぶことができます。
2-in-1パソコンとはノートパソコンとタブレットの両方の機能を兼ね備えたパソコンを指します。
ノートの画面部分を切り離してタブレットとして使用することができ、オフィス内ではノートスタイル、電車内ではタブレットスタイルなど用途に合わせた使用が可能です。
ビジネスモデル
Dellはビジネスモデルのパソコンとして、以下の3つのモデルを提供しています。
- OptiPlex
- Latitude
これらのビジネスモデルは優れた生産性や機能性によりビジネスに適した設計がなされている点が特徴です。
OptiPlexはデスクトップパソコンとして、Latitudeはノートパソコンとして提供されています。
ゲーミングモデル
Dellはゲーミングモデルのパソコンとして、以下の3つのモデルを提供しています。
- Dell G
- Alienware
これらのゲーミングモデルはグラフィック機能や応答性に優れており、ゲームプレイに適している点が特徴です。
それぞれデスクトップパソコン、ノートパソコンの両方で提供されています。
パソコン関連機器
Dellはパソコン本体以外にも以下のようなパソコン関連機器を提供しており、プライベートからビジネスまで、必要なITインフラの整備をすべて任せられる存在といえます。
- ワークステーション
- サーバー
- ディスプレイ
- キーボード
- マウス
- プリンター
- Webカメラ
製品モデル・型番の確認方法
パソコンが起動しなくなった際の症例や対処方法は後ほど解説しますが、症状をピンポイントで調べたい場合やサポートに問い合わせる場合には製品モデルや型番があると解決につながりやすくなります。
製品モデル・型番は本体に貼付してある製品ラベルに記載されていますが、貼付箇所は以下の通りです。
- ノートパソコン、タブレットの場合
製品の底面、背面、バッテリー実装部、画面、キーボードトリム、パームレスト - デスクトップ、オールインワンの場合
タワーケースの背面、上面、側面、All-in-Oneケースまたはスタンドの背面下部
Dellパソコンが電源が入らない原因


Dellパソコンが電源が入らない原因には、以下の4つが考えられます。
- 電源の故障や電源ケーブルの断絶や不具合(No Power)
- CMOSやメモリ、グラフィックボードの異常(No Post)
- OSの異常や更新プログラムが終わらない(No Boot)
- モニターやビデオカードの不具合(No Video)
電源の故障や電源ケーブルの断絶などの不具合(No Power)
NECパソコンで電源が入らないとき、電源ボタンを押してもLEDが消灯しており全く反応がない状態が確認できます。
LED消灯のほかにもファンの音が聞こえないなど、電源が入っている兆候が見られない場合はN電源の故障や電源ケーブルの断絶などの可能性が考えられます。
電源が入っていない、電力の供給ができていないことが考えられるため、電源ケーブルや電源ユニットなど電源周りへの対処が必要です。
CMOSやメモリ、グラフィックボードの異常(No Post)
電源ボタンを押すと各LEDが点滅する、またはビープ音が鳴る状態をNo Postといいます。
上記の状態のほかにDellのロゴ画面から進まない、異常停止する場合もNo Postの可能性が考えられます。
No PostではLED点滅やビープ音などの発信があるため、それらのパターンから原因と対処方法の特定が可能です。
ビープ音では、CMOSやメモリ、グラフィックボードなどの異常が考えられます。
OSの異常や更新プログラムが終わらない(No Boot)
電源ボタンを押すとエラーメッセージが表示される、またはOSが起動に失敗する状態をNo Bootと言います。
LED点灯やファン音は正常なもののブルースクリーンが表示される場合やWindowsロゴ画面から進まない場合、Windows OSに異常が発生した、更新プログラムが終わらないまま再起動を繰り返すなどが原因です。
No Bootではハードウェアまたはソフトウェアが原因でWindowsが正常に起動できていないことが考えられるため、後ほど解説するハードリセットやセーフモード起動で改善する可能性があります。
モニターやビデオカードの不具合(No Video)
電源ボタンを押すとLEDステータスは正常だが画面が黒いまま変わらない状態をNo Videoといいます。
LED点灯のほかにもファン音は正常なもののディスプレイに何も表示されない、または横線が入ったり歪んでいるなど画面表示に問題がある場合もNo Videoの可能性が考えられます。
No Videoではディスプレイモニターまたはビデオカードが原因である可能性が考えられるため、ビデオカードドライバーのアップデートやデバイス交換が必要です。
Dellパソコンが電源が入らない場合の対処方法


Dellパソコンが起動しない場合の対処方法としては以下の3つがあげられます。
- ハードリセットを実行する
- ハードウェア診断テストを実行する
- セーフモードで起動する
「再起動が終わらない」対処方法で詳細は以下の記事をご確認ください。
>> パソコンの再起動が終わらない!原因や対処法を解説【Windows10・Mac】
ハードリセットを実行する
Dellパソコンが起動しない場合の汎用的な対処方法としては、ハードリセットの実行があげられます。
ハードリセットの実行手順は以下の通りです。
- パソコンの電源を切る
- ACアダプター、電源コード、バッテリー(ノートパソコンの場合)を取り外す
- USBやWebカメラなどの外部デバイスをすべて取り外す
- 電源ボタンを15~20秒間長押しする
- ②で取り外した電源コードなどを接続する
- パソコンの電源を入れる
ハードウェア診断テストを実行する
ハードリセットでも改善しない場合は、ハードウェア診断テストを実行することで問題を特定できます。
DellパソコンにはePSA(またはPSA、SupportAssist ePSA)と呼ばれる自己診断プログラムが内蔵されており、診断から得られるエラーコードなどから原因を特定し問題に対処することが可能です。また、ソフトウェアの場合、自動修復をおこなうことも可能です。
ePSA診断は以下の手順で実行できます。
- パソコンの電源を切る
- パソコンの電源を入れる
- Dellのロゴ画面でF12キーを押す
- メニューから「Diagnostics(診断)」を選択する
ハードウェアに障害があった場合、すぐにパソコン修理業者に相談しましょう。
セーフモードで起動する
上記の方法でも改善しない場合、Windows起動に必要な最低限のドライバーや機能、プログラムで起動するセーフモード起動やクリーンブートによって解決する場合があります。
それぞれ以下の手順で実行できます。
- パソコンの電源を切る
- パソコンの電源を入れる
- 起動画面表示後、電源が切れるまで電源ボタンを長押しして強制終了する
- ①~③を2回以上繰り返すと、「自動修復」または「回復」画面が表示される
- [詳細オプション]または[詳しい修復オプションを表示する]をクリックする
- 「オプションの選択」画面で「トラブルシューティング」を選択する
- 「詳細オプション」>「スタートアップ設定」と選択し、[再起動]をクリックする
- 画面が切り替わったら「4」キーまたは「F4」キーを押して「4)セーフモードを有効にする」を選択する
まとめ
今回はDellのパソコンが起動しない場合について、症状パターンや原因、対処方法まで解説しました。
ご紹介した対処方法のほかにもOSやBIOSをリセットすることで改善する可能性もありますが、データが消えてしまい復旧できなくなる、完全に起動しなくなるといったリスクもあるため今回は割愛しています。
今回の方法で改善しない場合や自身で対処することに不安がある場合は、パソコン修理業者に依頼すると良いでしょう。
パソコン博士の知恵袋はパソコン修理業者大手の PCホスピタル(累計サポート実績200万件以上 ※1、利用率No.1 ※2)をおすすめしています。
事前見積もりを徹底し、大切なデータを保護(復元も可能)した上でログインができない、Windows・Macのロゴから進めない、英文字が表示されるなどの起動トラブルを迅速に解決してくれます。
PCホスピタルは東京や大阪、名古屋、福岡など大都市以外の地方都市にも店舗があるので、即日修理が可能です。


※1 2023年8月末時点 日本PCサービス株式会社調べ
※2 2021年11月時点 2万6303人調査 調査主体:日本PCサービス株式会社 調査実施機関:株式会社インテージ














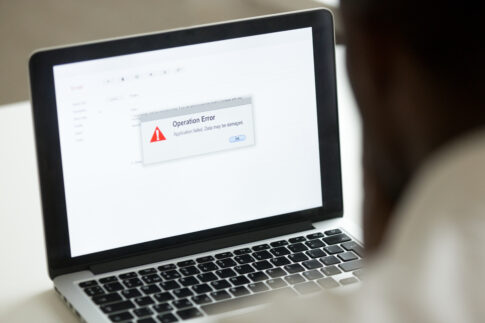




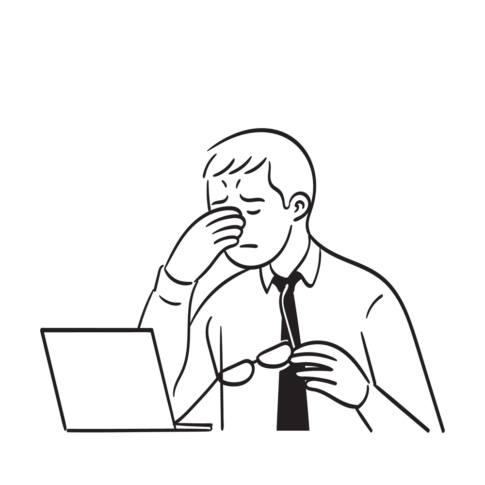









世界的に有名なパソコンメーカーのDellですが、使用する中で起動しないなどのトラブルにあったことはありませんか?