全くつかない場合は致命的な不具合が発生しているという場合もありますが、自宅でもできる簡単な対処で解決する場合もあります。
今回はパソコンが起動しない症状について、一般的な原因と対処方法を確認した上で、「dynabook」「Dell」「マウスコンピューター(MOUSE)」についてメーカー別で原因と対処方法を解説します。
目次
パソコンが起動しない場合のパターンと原因

パソコンが起動しないと言っても様々なパターンがあり、それぞれ原因や対処方法が異なります。
起動しない場合の一般的なパターンと原因としては、代表的なものとして以下の3つのケースがあげられます。
画面が真っ暗で起動しない
メーカーロゴやWindowsマークが表示されず画面が真っ暗の場合は、以下の3つのパターンが考えられます。
- パワーランプの点灯やファンの回転もない(パーツ自体の故障)
- パワーランプの点灯やファンの回転はある(パーツもしくはBIOSの不具合)
- パワーランプは点灯しているがHDDランプが点滅(モニター、ケーブル、またはグラフィックボードの故障)
BIOS画面が表示される
OSが起動せずBIOS画面が表示される場合は、OSが格納されているHDDなどのディスクドライブやその他のハードウェアが認識できていないか、または不具合が発生している可能性があります。
黒い画面に英語が表示される
黒い背景の画面に白字で英語が表示される場合は、表示される文字によって原因が異なります。
代表的なものとしては以下のようなパターンがあげられます。
| Boot Device Not Found … | HDDなど起動のためのディスクドライブが見つからない |
| Select Boot Device Not Available | ディスクドライブが認識できているが利用できない |
| Operating system not found | OSの設定変更またはOSを格納しているディスクドライブなどが原因でOSが見つからない |
パソコンが起動しない場合の一般的な対処方法


パソコンが起動しなくなるケースとして様々なパターンがありましたが、汎用性の高い対処方法を以下5つご紹介します。
放電する
パソコンは帯電している場合に不具合を起こすケースが多く、そのような場合には放電を行うことが有効です。
パソコンを完全にシャットダウンしてから電源やバッテリーを外し、数分放置した後に起動してみましょう。
Windowsを再起動する
パソコン不具合の対処方法として広く知られる再起動は、今回のようなケースでも有効な手段の1つと言えます。
今回は起動自体ができないというパターンですが、メモリなどの増設部品や外付けHDDやUSBメモリといった外部機器を取り外した状態で再起動を試すことで正常に起動する可能性があります。
セーフモードで起動する
セーフモードでWindowsを起動することで改善する可能性もあります。
セーフモードで問題なく起動する場合はプログラムやデバイスが原因となっている可能性が考えられ、それらを修復もしくは削除することで解決することが考えられます。
システムの復元を行う
Windowsの「システムの復元」機能を使うことにより、パソコンの状態を起動しなくなる前の状態まで戻して解決する可能性もあります。
起動しなくなった原因が導入したプログラムやパソコンの設定変更の場合に有効な手段と言えます。
スタートアップ修復を行う
Windowsには起動に連続で失敗した際に自動で働く「スタートアップ修復」という機能があり、スタートアップ修復を進めることで改善する可能性もあります。
基本的に自動で働きますが、そうでない場合は「システム修復ディスク」を使用して手動で立ち上げることもできます。
【メーカー別】起動しない場合の対処方法
最後にメーカー別での起動しない場合の対処方法について見ていきましょう。
ここでは「dynabook」「Dell」「マウスコンピューター(MOUSE)」の3つについてそれぞれ解説します。
dynabook
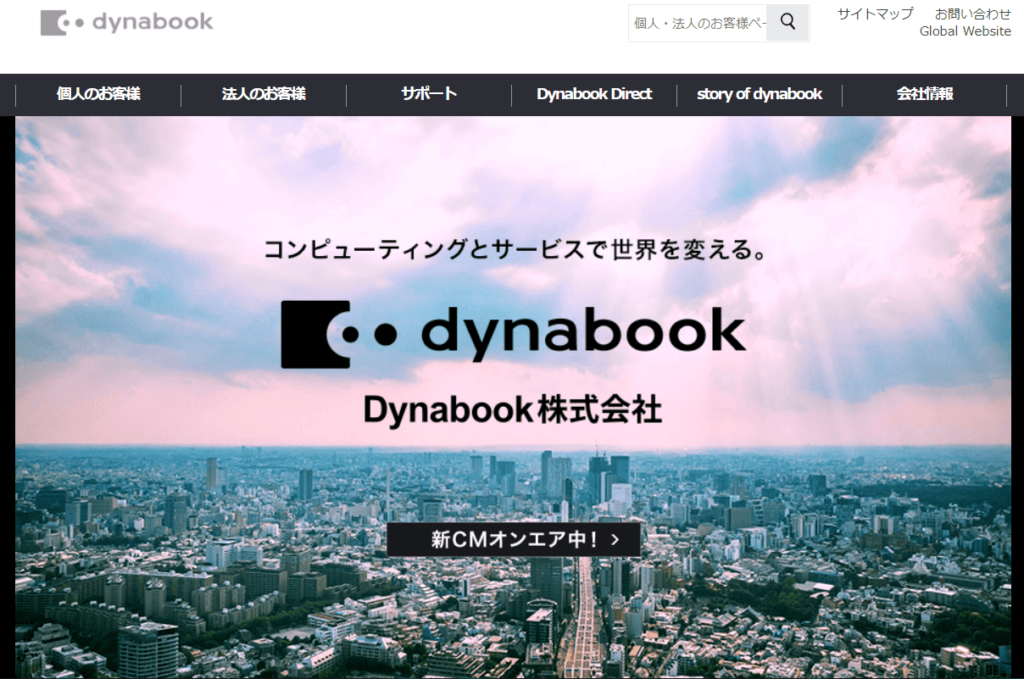
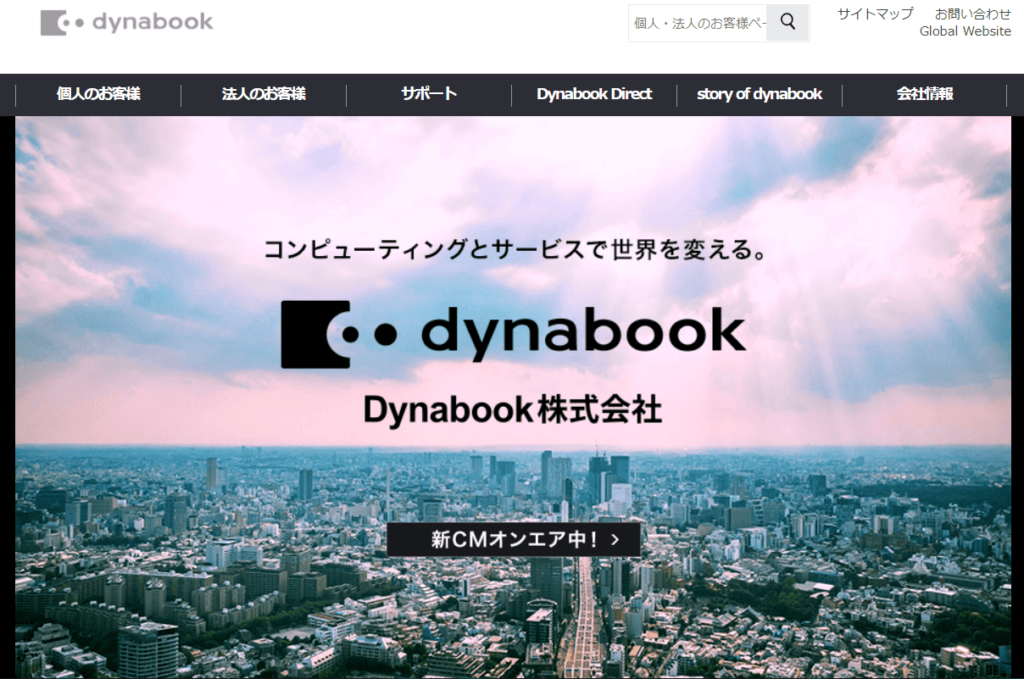
dynabookが起動しなくなった場合、以下のようなパターンと対処方法が考えられます。
起動後すぐに電源が切れる場合
起動した後にすぐに電源が切れてしまう、または電源が入らない場合は、dynabook独自の保護機能が働いている場合があります。
dynabookでは内部温度が一定以上に達するとシステムを自動的に停止する保護機能が搭載されているため、パソコンが熱くなっている場合は涼しい場所でしばらく放置するようにしましょう。
またパソコン本体の通風孔を塞がないようにすることでこのような事態を避けることができます。
パソコン本体が熱くなっておらず保護機能と考えられない場合は、電源や周辺機器をすべて取り外した状態で起動を試みることで解決する可能性があります。以下の手順で起動を試みると良いでしょう。
- 電源コードやACアダプター、バッテリーパックのほか、周辺機器も全て取り外した状態でしばらく放置します。
- バッテリー残量が少なくないことを確認の上、電源や各機器を取り付け、電源ボタンを押します。
- 電源が入らない場合は、もう一度電源ボタンを押します。
- 10秒ほど待って反応が無い場合は、さらにもう一度電源ボタンを押します。
- それでも電源が入らなければ、電源ボタンを18秒ほど長押しした後に指を離し、再度電源ボタンを押します。
ロゴが表示されず画面が真っ暗の場合
dynabookのロゴが表示されずに画面が真っ暗、またはロゴは表示されるものの画面が進まない場合は、メモリや周辺のデバイスが原因と考えられます。
この場合は起動には不要な周辺デバイスを外した状態で起動するほか、メモリの抜き差しやメモリ交換で対処できる可能性があります。
ロゴ表示後に自動修復画面が出る場合
dynabookのロゴが表示された後に「自動修復を開始しています」というメッセージが出た場合は、軽度のものであれば文字通りWindowsが自動修復を行い正常起動できる場合があるので一旦待つようにしましょう。
Dellの場合
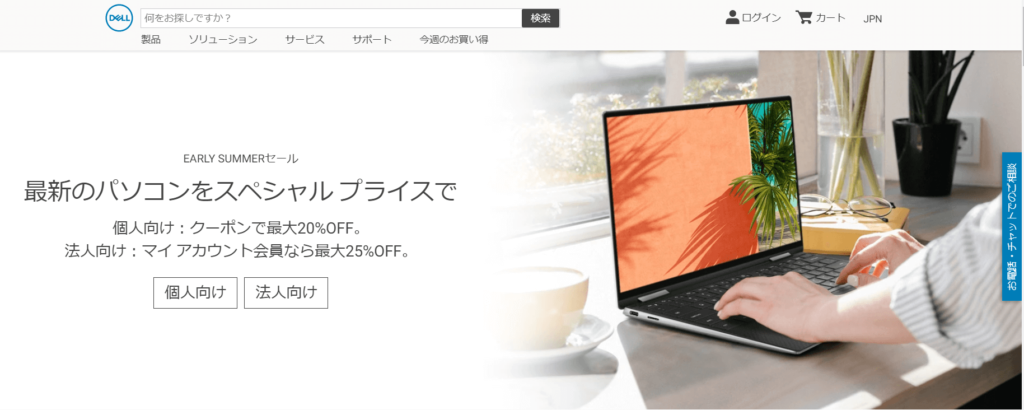
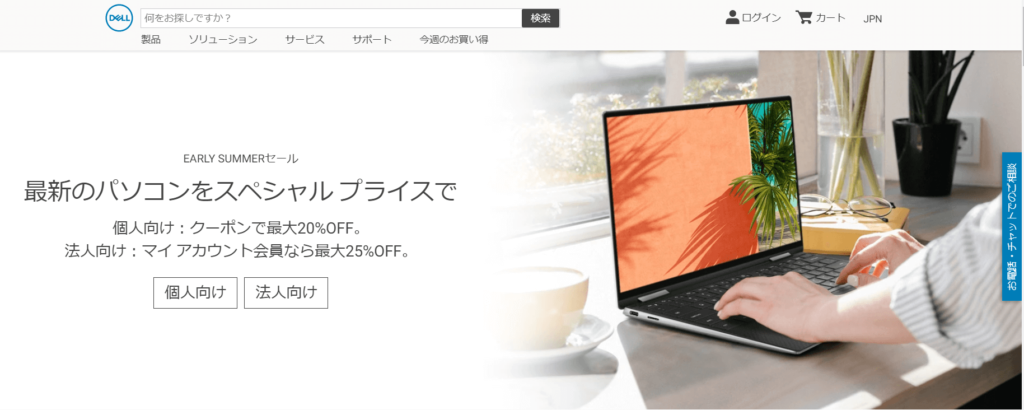
DellのPCが起動しなくなった場合、以下のようなパターンと対処方法が考えられます。
ロゴが表示されず画面が真っ暗の場合
ロゴも表示されずに画面が真っ暗、LEDが点灯しないなど電源が入っている様子が全く見られない場合は、ハードリセットを行うことで対処できる可能性があります。
ハードリセットとは残留電力の放電を伴う再起動であり、以下の手順で実行することができます。
- 電源ボタンを10~15秒ほど長押しして電源を切ります。
- 電源コードやACアダプター、周辺機器を全て取り外します。
- 電源ボタンを15~20秒ほど長押しして、残留電力の放電を行います。
- 電源コードやACアダプターを接続し、電源ボタンを押して起動します。
LEDが点滅する、ビープ音が鳴る場合
電源やCaps Lockなどの各LEDが一定のパターンで点滅する、またはビープ音が鳴る場合は、LEDの色や点滅回数、ビープ音の出力パターンによって障害内容を特定できます。
モデルによってそれぞれの内容が微妙に異なるため、Dellのホームページから詳細を確認するようにしましょう。
ロゴ表示後に起動しない場合
ロゴ表示後に正常に起動しない場合は、OS起動またはハードウェア起動に問題が生じている可能性が考えられます。
この場合は上記のハードリセットを実行することで対処できる可能性があるほか、以下の手順で内蔵診断プログラムを実施することで対処できる可能性があります。
- 「Fn」キーを押しながら電源ボタンを押す、またはDellのロゴ画面で「F12」キーを押します。
- メニューから「Diagnostics(診断)」を選択します。
- 診断中に問題が発生した場合はエラーコードやビープ音が出てくるため、パターンをもとにDellのホームページやテクニカルサポートで原因と対処方法を確認します。
マウスコンピューター(MOUSE)の場合
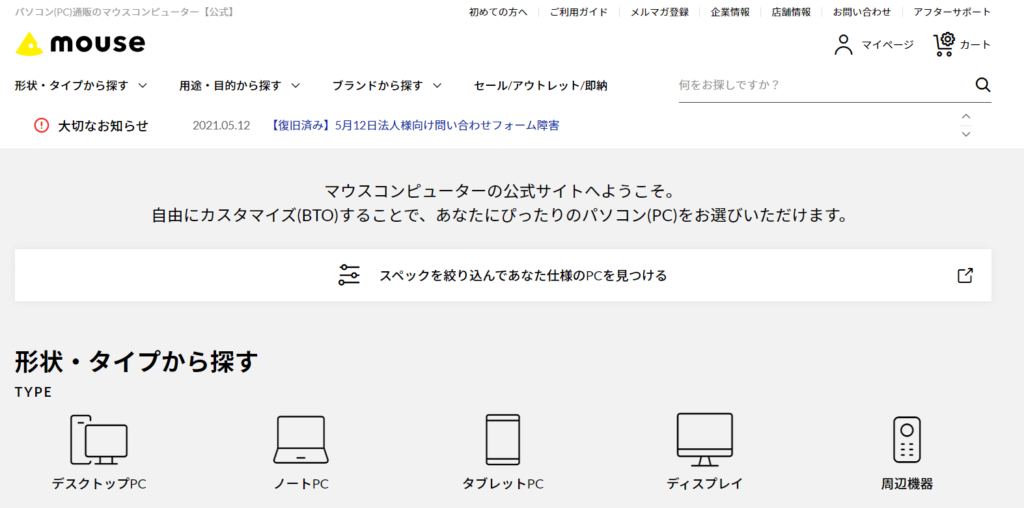
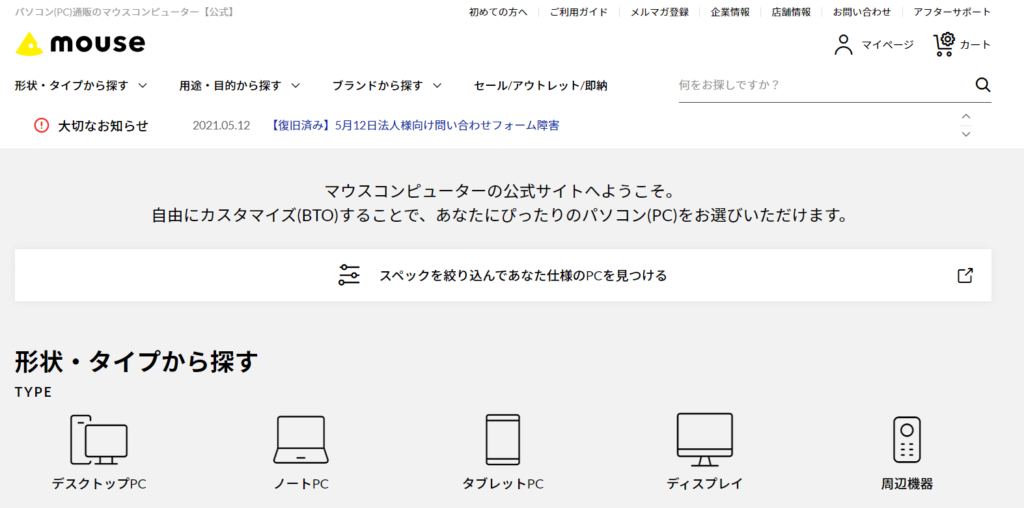
マウスコンピューター(MOUSE)のパソコンが起動しなくなった場合、以下のようなパターンと対処方法が考えられます。
電源が入らない場合
画面になにも表示されずLEDランプも点灯しない場合は、放電と周辺機器を取り外した状態での起動を試みることで改善する可能性があります。
他メーカーと同様電源やACアダプター、周辺機器を取り外した状態で30分程放置して放電を行い、電源ボタンを数秒間長押しして起動するか確認しましょう。
電源は入るものの画面が真っ暗の場合
電源が入るものの画面に表示がない場合は、メモリやHDD、モニターが故障している可能性があります。
上記方法での再起動で改善が無い場合は、モニターやケーブルの交換、またはメモリの抜き差しや交換で改善する可能性があります。
メッセージが表示されて起動しない場合
起動時にメッセージが表示されてWindowsが起動しない場合は、メッセージ内容によってそれぞれ原因と対処方法が異なります。
マウスコンピューター(MOUSE)のホームページで各エラーメッセージの対処方法が公開されているため、エラーメッセージが英語の場合はコチラを、日本語の場合はコチラを確認して対処しましょう。
メーカー別起動しない対処方法:まとめ
ピッタリと原因を判別することができれば対処できる可能性は十分にあるものの、原因だけでも多岐にわたり特定が難しい上に誤った対処方法を行うことでデータが消えてしまうなどのリスクがあります。
リスクを回避するためにも、パソコンが起動しなくなった場合には修理業者に依頼するのが安全と言えるでしょう。
パソコン博士の知恵袋はパソコン修理業者大手の PCホスピタル(累計サポート実績200万件以上 ※1、利用率No.1 ※2)をおすすめしています。
事前見積もりを徹底し、大切なデータを保護(復元も可能)した上でログインができない、Windows・Macのロゴから進めない、英文字が表示されるなどの起動トラブルを迅速に解決してくれます。
PCホスピタルは東京や大阪、名古屋、福岡など大都市以外の地方都市にも店舗があるので、即日修理が可能です。


※1 2023年8月末時点 日本PCサービス株式会社調べ
※2 2021年11月時点 2万6303人調査 調査主体:日本PCサービス株式会社 調査実施機関:株式会社インテージ

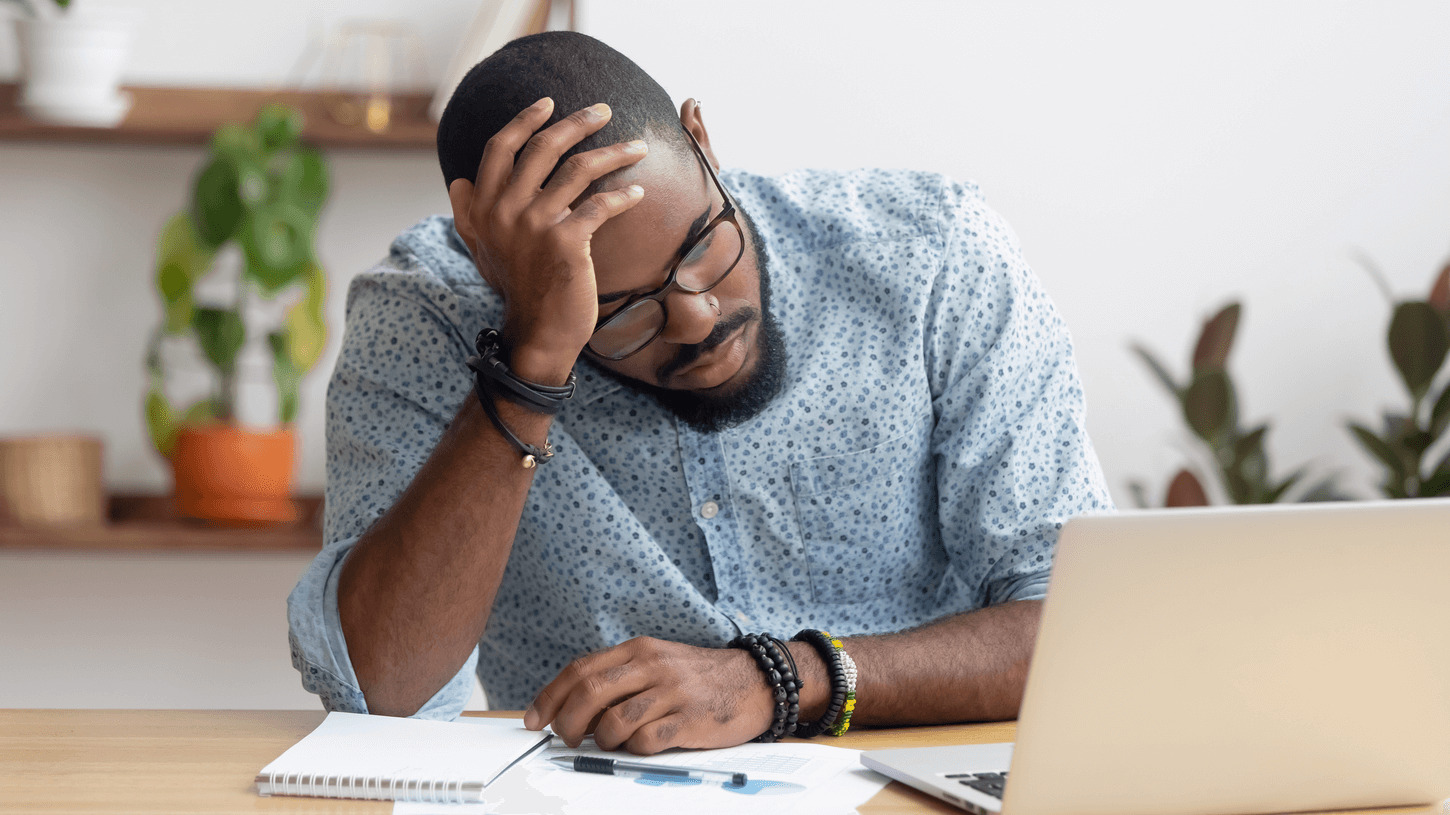


























ある日突然パソコンが起動しなくなった!と困った経験はありませんか?