パソコンが最初の画面から動かない原因は複数あり、原因に応じて適切な対処を実践する必要があります。
今回は、パソコンが最初の画面から動かないときの原因や対処法について詳しく解説します。
パソコンが上手く起動できず悩んでいる方は、ぜひ本記事を参考に対処法を実践してください。
目次
パソコンが最初の画面から動かない原因


パソコンが最初の画面から動かない原因として、主に以下の3つが挙げられます。
- ハードウェアの故障
- ソフトウェアの不具合
- 周辺機器の不具合
ハードウェアの故障
1つ目の原因は「ハードウェアの故障」です。
メモリやCPUといったパソコンの動作に関わるハードウェアに故障があると、パソコンが正常に動作せず最初の画面から動かないケースが発生します。
また、故障だけでなくハードウェアに以下のような問題があるとパソコンの起動が上手くいきません。
- 長期間の使用によるCPUの劣化
- メモリ・HDDの容量不足
ハードウェアの故障や不具合が起きる原因は、落下や水没による物理的なダメージや高負荷なアプリの使用などが挙げられます。
対処法としては、該当するハードウェア部品の修理・交換が挙げられます。






どのハードウェア部品に問題があるかパソコンに詳しくない人が判断することは難しいため、一度専門の修理業者に見てもらった方が良いでしょう。
ソフトウェアの不具合
2つ目が「ソフトウェアの不具合」です。
OSやパソコン内のアプリなどソフトウェアに不具合が生じると、パソコンが正常に動作せず最初の画面から動かないケースが発生します。
以下のケースではソフトウェアに不具合が発生しやすくなります。
- OSを最新バージョンにアップデートしていない
- ウイルス感染している
特にOSはパソコンの動作に大きく関わるソフトウェアで、OSのバージョンが古いままだと動作不良が起きやすいです。
パソコンのOSバージョンを定期的に確認し、常に最新版へアップデートしておきましょう。
周辺機器の不具合
3つ目は「周辺機器の不具合」です。
パソコンに接続されている周辺機器が故障していると、パソコンの正常な起動を妨げることがあります。
特に不具合のあるUSBメモリや外部HDDをパソコンに接続していると、パソコンの動作に干渉してしまい、最初の画面から動かないケースが発生します。
パソコンを起動する際は、周辺機器をすべて外してから再度起動を試み、問題が解決するか確認してみてください。
パソコンが最初の画面から動かないときの対処法9選


パソコンが最初の画面から動かないときの対処法として、以下の9つが挙げられます。
- マウスが有効か確認
- 周辺機器を取り外し再起動
- ショートカットキーで再起動
- セーフモードで起動
- スタートアップ修復
- システムの復元
- セーフモードからウイルススキャン
- メモリーの再装着
- OSの再インストール
パソコンが上手く起動できないときは、上記方法を試してください。
マウスが有効か確認
1つ目はマウスが有効か確認することです。






パソコンは正常に起動できているものの、マウスが正常に動作しないため最初の画面から動かないと勘違いしているケースもありえます。
まずは、マウスの接続を確認しましょう。
ケーブル接続の場合は、しっかりと差し込まれているか確認してください。
無線マウスの場合は、パソコンでBlootoothの接続状況を確認しましょう。
USB接続の場合は、もともと使用していたポートが故障している可能性があるため、別のUSBポートにマウスを接続してみてください。
また、マウスパッドを使用する場合は、マウスパッドの設定も確認しましょう。
マウスパッドのON・OFFのショートカットキーは、メーカーやモデルによって異なるため、各メーカーのWebサイトを参考にしてください。
周辺機器を取り外し再起動
2つ目は周辺機器をすべて取り外して再起動することです。
先述の通り、周辺機器の不具合が原因でパソコンが起動しないことがあります。
そのため、パソコンに接続されているUSBデバイス、外部HDD、プリンターなどの周辺機器をすべて取り外し再起動させましょう。
再起動後、パソコンが正常に起動するか確認してください。
問題が解消されれば、1つずつ周辺機器を再接続し起動することで、問題がある周辺機器を特定できます。
ショートカットキーで再起動
3つ目はショートカットキーで再起動させることです。
OSなどのソフトウェアが一時的にフリーズしている場合、マウスが動かないケースがあります。
このような場合、ショートカットキーを使うことでマウスなしでも強制的に再起動できます。
「Ctrl」+「Alt」+「Delete」を同時に押すことで、タスクマネージャーなどの画面が表示されるため、「電源」を選択し「再起動」ボタンをクリックしましょう。
セーフモードで起動
4つ目はセーフモードで起動することです。
セーフモードは最低限の機能だけで起動するモードで、パソコンへの負荷を抑えて起動できるため正常に動作する可能性があります。
セーフモードは以下の手順で起動させます。
「Windowsロゴキー」+「Rキー」を同時に押す
「開く」 ボックスに「msconfig」を入力後、「OK」を選択
「ブート」を選択
「ブート オプション」で「セーフ ブート」の チェック ボックスをオフ
上記手順後、パソコンがセーフモードで起動するため、問題が解消されるか確認してみてください。
スタートアップ修復
5つ目はスタートアップ修復を利用することです。
スタートアップ修復は、パソコンの起動に関わる重要なファイルをチェックし自動で修復する機能を指します。
スタートアップ修復は自動で立ち上がりますが、ユーザーが起動させることも可能です。
具体的には、以下の手順で起動させます。
パソコンの電源を落とす
電源ボタンを押して起動させた後、すぐに電源ボタンを長押ししシャットダウンさせる
上記動作を2回繰り返すと起動直後に「自動修復を準備しています」と表示される
表示された画面から「詳細オプション」をクリック
「トラブルシューティング」を選択し、「詳細オプション」をクリック
「スタートアップ修復」をクリック
上記手順後、スタートアップ修復が起動し、修復処理が開始されます。
修復処理終了後、パソコンが起動しログイン画面が表示されます。
システムの復元
6つ目はシステムの復元です。
システムの復元をおこなうことで、パソコンを問題が発生する前の状態に戻せるため、問題を解決できる可能性があります。
ただし、事前に設定した復元ポイント以後のデータがすべて消えてしまうため、バックアップをとっておいた方が良いでしょう。
具体的な手順は以下の通りです。
「スタートボタン」を押し、検索ボックスから「コントロール パネル」を検索
「コントロール パネル」を選択
回復の「コントロール パネル」を検索
「回復」を選択後、「次へ」をクリック
復元ポイントを選択し、「次へ」→「完了」の順で選択
上記手順後、システム復元が始まり、完了するとパソコンが再起動します。
セーフモードからウイルススキャン
7つ目はセーフモードからウイルススキャンすることです。
パソコンが最初の画面から動かない場合、ウイルス感染によりソフトウェアが不具合を起こし正常に動作できなくなっている可能性があります。
セーフモードで起動後にウイルス対策ソフトでウイルススキャンすれば、不具合の原因となっているウイルスやマルウェアを特定し削除できます。
具体的な手順は以下の通りです。
前述のセーフモードでパソコンを起動する
インストールされているセキュリティソフトを起動し、ウイルススキャンを実行
ウイルススキャン完了後、特定されたウイルスがあれば削除する
なお、この方法を用いるためには事前にセキュリティソフトをダウンロードしておく必要があります。
メモリーの再装着
8つ目はメモリーの再装着です。
パソコンのメモリーが正しく接触していないと、上手く起動できず最初の画面から動かないケースがあります。
パソコン内に挿入されているメモリーを一度取り外し、正常な位置に挿し直しましょう。
もしメモリーを差し直しても問題が解決しない場合は、他の原因かメモリーの故障が疑われます。
メモリーが故障している場合は、メモリーの交換作業が必要です。
OSの再インストール
9つ目はOSの再インストールです。
OSの再インストールすることで、パソコンを工場出荷時の状態に戻せるため、最初の画面から動かないトラブルを解決できる可能性があります。
ただし、OSの再インストールはパソコン内に保存されているデータや設定などがすべて消失してしまうため、最終手段として考えましょう。
WIndowsパソコンの場合はMicrosoft公式サイトより、WIndowsOSのダウンロードが可能です。
パソコンが最初の画面から動かないときの注意点


パソコンが最初の画面から動かないときの注意点として、以下の2つが挙げられます。
- 再起動や強制終了を過度に繰り返さない
- いきなりOSを再インストールしない
再起動や強制終了を過度に繰り返さない






パソコンが動かないとき、再起動や強制終了を過度に繰り返すことは避けましょう。
再起動や強制終了を繰り返すと、パソコン内部のHDDやSSDに大きな負荷をかけ、逆に問題を悪化させる可能性があります。
無闇に再起動や強制終了を繰り返さず、これまで紹介した方法をひとつずつ試してください。
いきなりOSを再インストールしない
パソコンが起動しない場合、OSの再インストールは最終手段として考えましょう。
OSを再インストールすると、パソコンが工場出荷時の状態に戻ってしまい、これまで保存したデータがすべて消失してしまいます。
消失したデータは復旧が難しくなるため、なるべくOSの再インストールは行わないようにしましょう。
どうしてもOSを再インストールする場合は、事前にデータのバックアップを必ずとってください。
パソコンが最初の画面から動かないときはプロに修理を
これまでの方法を試してもパソコンが上手く起動しない場合、プロの業者に修理を依頼しましょう。
パソコンが最初の画面から動かない原因はさまざまで、パソコンに詳しくない初心者が原因を特定して適切に対処することは非常にハードルが高いです。
プロの修理業者はパソコンに関する専門知識があるため、原因を特定し安全かつ迅速に修理してくれるため、データ消失などの心配もありません。
自分で作業する必要がないため、大幅な時間節約にもなります。






自力での復旧が難しい場合は、無理せずプロの修理業者を利用しましょう。
まとめ
パソコンが最初の画面から動かないときはさまざまな原因が考えられます。
今回の内容を参考に、適切な対処法を実践しパソコンの起動トラブルを解決しましょう。
トラブルへの対処法実践時は、再起動や強制終了を過度に繰り返さず、いきなりOSを再インストールしないよう注意してください。
大切なデータやパソコンの状態を守るためにも、慌てずに適切な対処を心掛けましょう。
もし今回紹介した対処法を実践しても問題が解決しない場合、プロの業者に修理を依頼することをおすすめします。












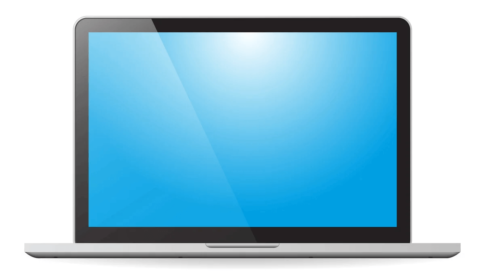


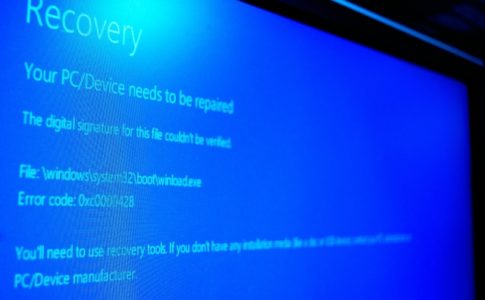











パソコンを操作していると、「最初の画面から動かない」など起動トラブルに見舞われた経験が一度はあるのではないでしょうか。