画面に線が入ると故障を疑ってしまいますが、状態によっては改善できることもあります。
本記事では、富士通ノートパソコンの画面に線が入る原因・対処法を詳しく解説します。
パソコン画面から正常な状態に戻す方法を紹介するため、試してみてください。
パソコンのトラブル解決はPCホスピタルがおすすめです!
目次
富士通ノートパソコンの画面チェック方法
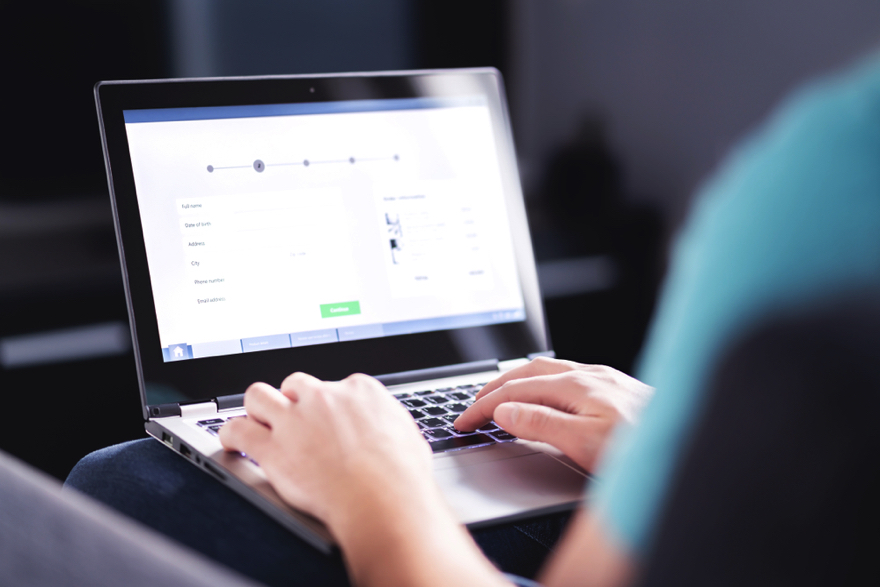
富士通ノートパソコンの画面が正常な状態かをチェックするには、2つの方法があります。
ひとつめはパソコン本体の電源を落とし、再度電源を入れる方法です。
パソコンによってはシステムエラーによって画面に線が入ることもあるため、電源を入れ直すことで改善することもあります。
ふたつめは、外部ディスプレイを用意し、パソコンの画面が正常に表示されるのか確認する方法です。
もし外部ディスプレイで画面が正常に表示される場合、パソコン本体の画面が故障している可能性があります。
それぞれの方法を試し、富士通ノートパソコンの画面が正常かどうかチェックしてみましょう。
富士通ノートパソコンの画面に線が入る6つの原因

富士通ノートパソコンの画面に線が入る原因として、以下の6点が挙げられます。
- ディスプレイ画面の破損
- 画面機能の不具合
- パソコン本体の帯電
- パソコン内部パーツの故障
- 周辺機器の不具合
- 接続ケーブルの故障
ディスプレイ画面の破損
富士通ノートパソコンの画面に線が入るときは、ディスプレイ画面の破損が原因として考えられます。
パソコンのディスプレイは薄く設計されているため、物理的な衝撃が加わると故障しやすいです。
例えば、パソコンの落下によって衝撃が加わると、ディスプレイ画面が破損する原因となります。
また、長くパソコンを利用している場合、経年劣化によって液晶部分が破損することも多いです。
ディスプレイ画面の破損は自分で直すことが難しいため、メーカーや専門の修理業者の依頼するようにしましょう。
画面機能の不具合
画面機能の不具合も富士通ノートパソコンの画面に線画入る要因のひとつです。
富士通ノートパソコンのディスプレイを表示させるには、画面機能であるグラフィックドライバやディスプレイドライバが大きく関係しています。
それぞれのドライバが破損していると、画面機能が不具合を起こして正常な表示ができません。
とくにWindowsパソコンはドライバの自動更新が設定されていないため、古いドライバを使用していると画面にも影響が出ます。
外部ディスプレイを利用している場合、表示に必要なドライバが入っているのか確認が必要です。
Windows10移行のパソコンであればドライバの自動更新設定ができるため、必ずオンに設定しておきましょう。
パソコン本体の帯電
富士通ノートパソコン本体が帯電していると、画面の表示にエラーを起こす原因となります。
帯電とは、不要な電気が溜まっている状態です。
パソコンの長時間使用は帯電の原因となり、内部パーツの不具合を起こしてしまいます。
画面表示に必要な内部パーツにも不具合を起こすため、画面から線が出る可能性が高いです。
電源ケーブルや周辺機器を接続したままにしていると帯電を起こすため、ノートパソコンを使っていないときは取り外しておきましょう。
パソコン内部パーツの故障
富士通ノートパソコンの内部パーツが故障していると、画面に線が入る原因となります。
パソコンの画面を表示するには、マザーボードやグラフィックボードなどの内部パーツが必要です。
とくにグラフィックボードは画像を映す役割があり、破損すると画面を表示できない可能性があります。
パソコン内部パーツの故障は自身で判断することが難しいため、メーカーや専門の修理業者に相談しましょう。
周辺機器の不具合
周辺機器の不具合によって、パソコンの画面が正常に映らない場合があります。
周辺機器は、USBハブや外部ストレージ、マイク、ヘッドホンなど幅広いです。
Windowsパソコンでは周辺機器を利用するために専用ドライブをインストールしなければいけません。
しかし、ドライブが古い状態のままになっていると、周辺機器が不具合を起こしてしまいます。
そのため、周辺機器の不具合が原因と考えられるときは、一度全ての周辺機器を取り外して画面が正常に表示されるかチェックしてみましょう。
接続ケーブルの故障
富士通ノートパソコンに外部ディスプレイを接続している場合、接続ケーブルの故障が原因として考えられます。
接続ケーブルはパソコンの画面を表示させる役割があるため、故障していると外部ディスプレイに正常に表示できません。
接続ケーブルが故障しているときは、新しいケーブルを再接続して改善されるのか一度チェックしてみましょう。
富士通ノートパソコンの画面に線が入るときの対処法


富士通ノートパソコンの画面に線が入るときは、以下のような対処法があります。
- 再起動
- 周辺機器の接続解除
- パソコン本体の放電
- BIOSセットアップの起動
- ドライバーの再インストール
- システムの復元
- クリーンブートの実行
- ディスプレイの交換・修理
再起動
まずはパソコンの再起動を試してみましょう。
再起動をおこなうとシステムエラーをリセットできるため、画面機能の不具合を改善できるかもしれません。
富士通ノートパソコンを再起動するときは、Windowsロゴをクリックして「電源マーク」から「再起動」をクリックすれば完了です。
パソコンがフリーズして動かないときは、電源ボタンを長押ししてシャットダウンします。
数分後、再度電源ボタンを押せば再起動を実行できます。
再起動後、画面が正常に表示されているかどうかをチェックしてみましょう。
周辺機器の接続解除
富士通ノートパソコンに複数の周辺機器を接続しているときは、一度全ての接続を解除しましょう。
周辺機器を多く接続していると、パソコンの画面が不具合を起こすこともあります。
周辺機器を取り外すときは、パソコンの電源をシャットダウンしてから解除することをおすすめします。
パソコンの電源をシャットダウンするときは、Windowsロゴをクリックして「電源マーク」から「シャットダウン」をクリックすれば完了です。
シャットダウン後に周辺機器の接続解除をおこない、パソコンを起動して画面の問題が解決しているかチェックしましょう。
パソコン本体の放電
富士通ノートパソコンが帯電しているときは、放電をして不要な電気を除去しましょう。
帯電はパソコンの不具合の原因となるため、画面にエラーが発生することもあります。
パソコンの放電をおこなうときは、一度電源を完全に落とします。
その後、周辺機器や電源ケーブルを全て取り外し、数分程度放置してください。
数分後、再度パソコンの電源を入れると放電完了です。
パソコンの起動後、画面のエラーが改善されているのか確認してみましょう。
BIOSセットアップの起動
富士通ノートパソコンの画面に不具合が起きたときは、BIOSセットアップの起動も有効な手段です。
BIOSセットアップとは、パソコンの動作や周辺機器の使い方などを設定できるプログラムです。
BIOSセットアップを起動することで、どこに原因があるのか判断できます。
BIOSセットアップを起動するときは、以下のステップでおこなってください。
パソコンをシャットダウン
「F2」キーを押しながらパソコンを起動
FUJITSUロゴが表示後、BIOSセットアップが表示されたら「F2」キーを離す
BIOS画面でも線が表示される場合、パソコン本体やディスプレイに問題があります。
一方、線が表示されないときは、Windowsなどのソフトウェアに原因があります。
どちらに当てはまるのかを判断するためにも、BIOSセットアップを起動してみましょう。
ドライバーの再インストール
外部ディスプレイを使用しているときは、ディスプレイドライバーを再インストールをすることで画面に線が入る問題を改善できます。
ドライバーの再インストールは、以下のステップでおこなってください。
Windowsロゴを右クリックして「デバイスマネージャー」をクリック
「サウンド、ビデオ、およびゲームコントローラー」からドライバーを表示
削除するドライバーを選択して右クリックで「デバイスのアンインストール」をクリック
ポップアップが表示されたらアンインストールをクリック
パソコンを再起動
パソコンを再起動すると、内蔵ドライバーが自動的に再インストールされます。
ドライバーの再インストール完了後、パソコンの画面に線が表示されているかチェックしてみましょう。
システムの復元
富士通ノートパソコンのシステムを復元することで、画面に線が表示される以前の状態に戻せます。
前提として、システムの復元を実行するには事前に復元ポイントの作成が必要です。
復元ポイントを作成するときは、検索ボックスから「復元ポイント」と検索して「復元ポイントの作成」をクリックします。
そしてシステムのプロパティ画面が表示されたら「システムの保護」タブからドライブの保護が「有効になっていることを確認して「作成」をクリックすれば完了です。
システムを復元するときは、以下のステップでおこなってください。
検索ボックスから「復元ポイント」と検索
「復元ポイントの作成」をクリック
システムのプロパティ画面から「システムの復元」をクリック
「次へ」をクリック
復元ポイントを選択して「影響を受けるプログラムの検出」をクリック
復元ポイントの確認をして「完了」をクリック
注意点として、復元ポイント移行に設定した内容はリセットされます。
システムの復元を試しても状態が改善しないときは、パソコンのディスプレイそのものが故障していると判断しましょう。
クリーンブートの実行
富士通ノートパソコンの画面に不具合があるときは、クリーンブートの実行も有効な手段です。
クリーンブートでは、Windowsの機能のみを利用してパソコンを起動させます。
クリーンブートを実行してパソコンの画面に線が表示されないときは、Windows以外のアプリに問題があると考えられます。
クリーンブートの実行は、以下のステップでおこなってください。
Windowsロゴを右クリックして「ファイル名を指定して実行」を選択
「msconfig」と入力して「OK」をクリック
「サービス」タブから「Microsoftのサービスをすべて隠す」にチェックを入れる
「すべて無効」を選択して「OK」をクリック
「スタートアップ」タブをクリック
「タスクマネージャー」から各プログラムを右クリックして「無効化」を選択
「OK」をクリックしてパソコンを再起動
再起動後、パソコン画面上に線が表示されないときは、無効化したアプリやプログラムを1つずつ特定していきます。
クリーンブートは時間がかかる作業のため、ほかの対処法を試しても改善できないときだけ実行するようにしましょう。
ディスプレイの交換・修理
これまでの対処法を試してもパソコンの画面に線が入るときは、ディスプレイの破損が原因として考えられます。
ノートパソコンのディスプレイは自分で交換することが難しいため、メーカーや専門の修理業者に依頼する必要があります。
ディスプレイ修理におすすめの修理業者は以下の記事にまとめているため、修理業者選びの参考にしてください。
富士通ノートパソコンの画面に線が入るときの注意点


富士通ノートパソコンの画面に線が入るときは、いくつかの注意点があります。
間違った方法で直そうとすると、かえって状態が悪くなってしまいます。
安全に富士通ノートパソコンの画面を直すためにも、ぜひチェックしてください。
再起動を繰り返さない
すぐにパソコンの不具合を直したいからといって、再起動を繰り返すことはNGです。
再起動をするとパソコンが起動するためにシステムが立ち上がるため、繰り返すと内蔵ハードディスクに負荷がかかります。
とくにパソコンのアクセスランプが点滅中のときは、ハードディスクがデータの読み書きをしている最中です。
アクセスランプの点滅中に再起動をおこなうと、データが破損する可能性も高いです。
そのため再起動は繰り返さず、正しい方法でおこなうようにしましょう。
物理的な衝撃を加えない
パソコンのディスプレイに不具合があるからといって、物理的な衝撃を加えることはおすすめしません。
ディスプレイを叩く・押すなどすると、パソコンの状態が悪くなってしまう原因となります。
ほかの部分に悪影響を及ぼすこともあるため、パソコンの買い替えが必要場合もあるでしょう。
大きなリスクを避けるためにも、冷静に対処法を試してください。
暑すぎる環境で放置しない
室内でノートパソコンを使用するときは、クーラーや扇風機をつけて涼しい空間を維持するようにしましょう。
室温が暑い環境でノートパソコンを使用すると、熱暴走を起こして故障の原因になります。
パソコンの内部には冷却ファンが搭載されていますが、過度な暑さになると正しく冷却できない恐れがあります。
とくに夏場は外気温が高くなりやすいので、暑い環境での作業は控えましょう。
まとめ
今回は、富士通ノートパソコンの画面に線が入る原因・対処法を詳しく解説しました。
パソコンの画面に線が入る原因には、ディスプレイ画面の破損や画面機能の不具合、パソコン本体の帯電、パソコン内部パーツの故障、周辺機器の不具合、接続ケーブルの故障などが考えられます。
まずは当記事で紹介した対処法を順番に試し、画面の不具合が改善されるのかチェックしてください。
それでもパソコンの画面に線が入るときは、早急にメーカーや専門の修理業者に相談しましょう。
パソコン博士の知恵袋はパソコン修理業者大手(上場企業)の PCホスピタル(累計サポート実績200万件以上 ※1、利用率No.1 ※2)をおすすめしています。 電話対応も丁寧で、お住まいの地域(全国対応)に応じたパソコン修理サービスを提案してくれます。
PCホスピタルは大切なデータを保護(復元も可能)した上でパソコン修理をおこなってくれます。「再起動を繰り返す」、「シャットダウンできない」、「電源が入らない」などのPCトラブルもすぐに行ってくれます。PCホスピタルは東京や大阪、名古屋、福岡など大都市以外の地方都市にも店舗があり、即日対応可能です


※1 2023年8月末時点 日本PCサービス株式会社調べ
※2 2021年11月時点 2万6303人調査 調査主体:日本PCサービス株式会社 調査実施機関:株式会社インテージ
パソコンの不具合・故障によって修理を検討している場合は、パソコン修理業者へ依頼しましょう。
修理期間・修理の技術・修理費用などの観点から考えると修理業者にパソコン修理を依頼することが一番確実で信頼できます。
数多くのパソコン修理サービスを調査・解説してきたパソコン博士の知恵袋編集部がおすすめしたい修理業者は以下の3つです。
★全機種・メーカーの修理に対応!大事なデータを保護しながら修理★
*2023年8月末時点 日本PCサービス調べ
★Mac修理に特化!全店舗に資格を保有したパソコン整備士在中★
★国内最大規模の70店舗展開でサポート経験・技術情報が豊富★




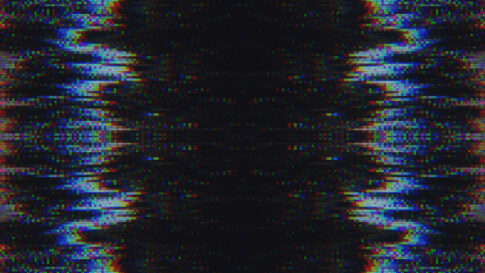








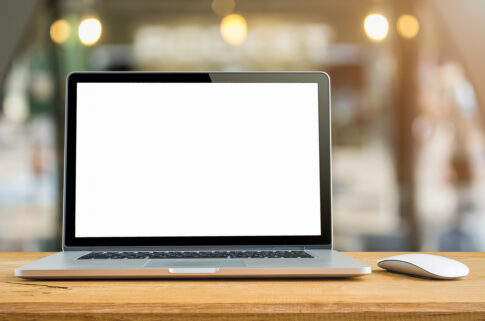













富士通ノートパソコンの画面に線が入るときは、いくつかのエラーや故障が考えられます。原因を特定して正しい対処法を試しましょう。