など、ThinkPadが起動せずにお困りではないでしょうか。
ThinkPadが起動しない原因はさまざまで、電力に問題が生じていることやパソコンが故障しているケースもあります。
間違った対処をおこなうと状況を悪化させるリスクもあるため注意が必要です。
本記事は、ThinkPadが起動しない場合に想定される原因や対処法をまとめています。
ThinkPadが起動せずにお困りの方はぜひ参考にしてください。
目次
ThinkPadの起動トラブルが発生したときにチェックしたいポイント


ThinkPadの起動トラブルが発生したときは、まず下記の状況を確認しておきましょう。
- バッテリーは充電できているか
- 電力は不足していないか
- 液晶の故障で起動しないと勘違いしている
バッテリーは充電できているか
ThinkPadが起動しない場合は充電できずに電源が入っていない可能性があるため、バッテリーを確認しましょう。
ACアダプターがPCにきちんと接続されているか、電源ランプが消えていないかなども確認しておく必要があります。
また、ホコリがバッテリーに溜まって接続不良が発生していることもあるため、バッテリーの取り外しができるタイプの場合はチェックしてみましょう。
電力は不足していないか
ThinkPadが電力不足を起こしていると電源を入れても起動しない場合があります。
特にタコ足配線や電源タップが劣化していると、電力が弱くなるケースもあるため確認してみましょう。
タコ足配線や電源タップを使用している場合は、ACアダプターを取り外してコンセントに差し込んでみてください。
コンセントに差して起動する場合はタコ足配線を止めて、電源タップが劣化している場合は新しいものに買い替えましょう。
液晶の故障で起動しないと勘違いしている
液晶が故障していると電源を入れても起動しません。
ノートパソコンを落としたり、衝撃を与えるなどしたあとに起動できなくなった場合は液晶に原因がある可能性も考えられるでしょう。
また、液晶にヒビがなく色が普通でも実は故障しているようなケースがあるため注意しましょう。
このケースだとパソコンを別のディスプレイにつなぐと画面が表示されるため、液晶に原因があるかの判断が可能です。
液晶が壊れている場合は自分で交換・修理をおこなうか、パソコンの修理業者に依頼して直してもらう必要があります。
ThinkPadが起動しない状況別の原因と対処法を紹介


ThinkPadが起動しない状況別の原因と対処法を下記の順番で紹介します。
- 電源が入らない
- 電源は入って画面が映らない
- メーカーロゴから先に進まない
- 真っ暗な画面に文字が表示されている
- ブルースクリーンが表示されている
- 機械音がする
- エラー処理をしている




ThinkPadが起動しないケースもいろいろとあります。まずは該当する症状がないかチェックしてください。
電源が入らない
電源が入らない場合に帯電や電力不足が原因の場合は、以下の方法で放電をおこなうことによって症状が改善されるケースがあります。
周辺機器をすべて取り外す
ACアダプターとバッテリーを取り外す
再びバッテリーを装着する
ACコンセントを壁のコンセントに装着する
パソコンの電源を入れる
この手順で起動しない場合はパーツや電源ユニットの故障が考えられます。
原因が特定できない場合はパソコンの修理業者に相談し、必要に応じて修理を依頼しましょう。
電源は入って画面が映らない
ThinkPadの電源ボタンを押した際に、電源が入って画面が映らない場合は下記のような原因が想定されます。
- 内部パーツの故障
- 帯電による動作不良
- 液晶の故障
- 外部ディスプレイに表示する設定になっている
電源が入って画面が映らないケースでも帯電が原因となっていることがあるため、まずはパソコンに溜まっている電気を放電しましょう。
内部パーツや液晶の故障は自力で直すことが難しいため、パソコンの修理業者に依頼することをおすすめします。
パソコンの設定が「外部ディスプレイに表示する」になっている場合も画面に表示されないため、他のディスプレイに映して確認しましょう。
メーカーロゴから先に進まない
パソコンを起動してメーカーロゴが表示されたあと先に進まない場合は、ハードディスクやWindowsのトラブルが想定されます。
ハードディスクが故障している場合は、パソコンの修理業者に依頼して修理や交換してもらう必要があります。
Windowsのトラブルについては、セーフモードやスタートアップ修復で改善できることがあるため試してみましょう。
真っ暗な画面に文字が表示されている
ThinkPadのロゴが表示されたあとに真っ暗な画面に文字が表示される場合は、パソコンに何らかの問題が生じている可能性が高いです。
表示されているエラーメッセージから、パソコンの起動ができない原因がわかるケースがあります。
以下は起動時に表示されることが多いエラーメッセージです。
- DISK BOOT Failure(ハードディスクの起動に失敗)
- No Bootable Device(起動デバイスがない)
- Invalid system disk(ハードディスクの情報が破損)
- Operating system not found(OSが見つからない)
- Missing operating system(パソコンの設定情報が破損)
- NTLDR is missing(ハードディスクの情報が破損)
このように多くはハードディスクやOSに問題があります。
起動時にデータの読み込みに失敗してエラーが表示されることもあるため、必ずしも故障しているとは限りません。
しかし、再起動をしても同じ状況が続く場合はハードディスクが故障している可能性があるため、修理が必要となります。
ブルースクリーンが表示されている
ThinkPadを起動したときにブルースクリーンが表示されて先に進まない場合は、下記のような原因が想定されます。
- メモリーの不具合
- ウイルス感染
- ハードディスクの損傷
- ドライバーの不具合
ブルースクリーンが表示されたときは、まず周辺機器を取り外して再起動をおこないます。
それでも改善しない場合は、セーフモードでの立ち上げやシステムの復元などが有効です。
しかし、間違った方法で対処すると故障するリスクもあります。
安全かつ確実に直すなら原因を特定する必要があるため、パソコンの修理業者に依頼して調べてもらうことをおすすめします。
機械音がする
ThinkPadはトラブルが発生している場合に、ビープ音と呼ばれる機械音が流れる仕組みです。
ビープ音が鳴っているときは以下の対処法をおこないます。
周辺機器を取り外す
パソコンを再起動
放電をおこなう
スタートアップ修復をおこなう
改善しない場合はシステムの復元が必要です。
また何度も再起動をおこなったり、電源のオンオフを繰り返すと正常なパーツにも影響を及ぼすおそれがあります。
原因が特定できない場合は無理をして対処せず、パソコンの修理業者に相談しましょう。
エラー処理をしている
ThinkPadを起動したときに次々に文字が表示されている場合は、自己修復機能でトラブルを発見してエラー処理している可能性があります。
この場合は修復が終わると正常に起動できるため、文字の表示が消えて自動的に再起動されるのを待ちましょう。
エラー処理中に強制終了や電源のオンオフを繰り返すことはNGです。
エラー処理が失敗に終わる場合はパソコンが故障している可能性が高いため、修理を検討しましょう。
ThinkPadの起動トラブルが改善しない場合


ThinkPadの起動トラブルが改善しない場合は下記の3つの対処法があります。
- 初期化する
- 修理に出して原因を特定する
- 修理や買い替えを検討する
初期化する
ThinkPadが起動しない原因がわからず対処しても効果がない場合は、初期化をおこなうことで問題が改善されるケースがあります。
初期化とは工場出荷状態に戻す処置のことで、データも含めてすべてがリセットされるため、事前にバックアップを取っておくことが重要です。
ThinkPad含むLenovoのパソコンには「novoボタン」と呼ばれる専用のボタンがあり、ここから初期化をおこなうことができます。
初期化の手順は下記の通りです。
パソコンの電源を切る
novoボタンを5秒間押し続ける
画面にメニューの一覧が表示されるため「System Recovery」を選択
表示される項目の中から「Restore from initial backup」を選択
以上で初期化ができます。
novoボタンは電源ボタン付近や左側の側面についている場合が多いため、確認してみましょう。




初期化するとすべてのデータが消えます。十分に検討したうえでおこないましょう。
修理に出して原因を特定する
初期化しても改善しない場合はパソコンの故障が想定されます。
修理をおこなう場合も買い替えをおこなう場合も、原因が何かを特定しておきましょう。
故障内容によっては放置しているとデータの取り出しができなくなる可能性があるため、パソコンが動いているうちにバックアップをおこなう必要もあります。
まずはパソコンの修理業者に依頼して、原因の特定やデータの取り出しについて相談しましょう。
修理や買い替えを検討する
ThinkPadの故障原因がわかったあとは修理や買い替えの検討をおこないます。
購入してから日が経っていない場合はメーカー保証や購入した販売店の保証を受けられる可能性があるため、確認しておきましょう。
ただし、メーカーや販売店の保証はパソコンの故障に対してであるため、データについては対象外となるため注意が必要です。
データを保護したい場合や保証が切れている場合はパソコンの修理業者に依頼するか、買い替えを検討しましょう。
まとめ
ThinkPadが起動しない原因として、電力の供給不足やパーツの故障、システムの不具合などが想定されます。
放電や再起動をおこなうことで改善されるケースもありますが、故障の悪化やデータが取り出せなくなるリスクもあるため注意が必要です。
ThinkPadの起動できないトラブルの特定や修理を依頼するなら、事前見積もりがあって最短即日対応のPCホスピタルをおすすめします。
PCホスピタルは大切なデータを保護して修理をおこなうため、データの損失に不安がある方も安心して依頼できるでしょう。
電話対応も丁寧で親身に対応してくれます。
パソコン博士の知恵袋はパソコン修理業者大手(上場企業)の PCホスピタル(累計サポート実績200万件以上 ※1、利用率No.1 ※2)をおすすめしています。 電話対応も丁寧で、お住まいの地域(全国対応)に応じたパソコン修理サービスを提案してくれます。
PCホスピタルは大切なデータを保護(復元も可能)した上でパソコン修理をおこなってくれます。「再起動を繰り返す」、「シャットダウンできない」、「電源が入らない」などのPCトラブルもすぐに行ってくれます。PCホスピタルは東京や大阪、名古屋、福岡など大都市以外の地方都市にも店舗があり、即日対応可能です


※1 2023年8月末時点 日本PCサービス株式会社調べ
※2 2021年11月時点 2万6303人調査 調査主体:日本PCサービス株式会社 調査実施機関:株式会社インテージ













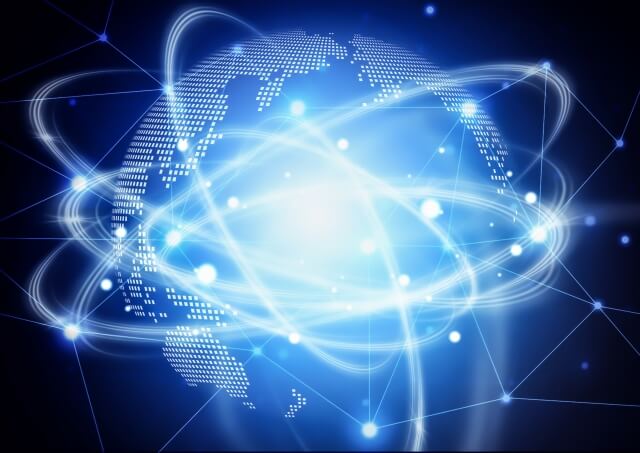

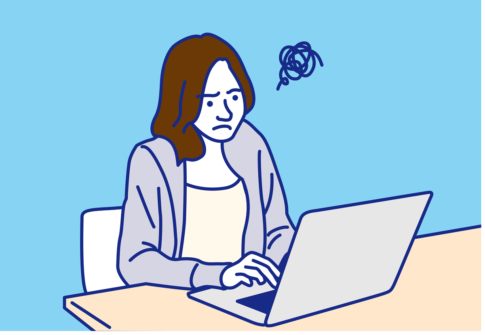









「ThinkPadの電源を入れても動かない」「ThinkPadが起動しない原因と対策を知りたい」などでお悩みではないでしょうか。