Windows10パソコンがフリーズする原因はさまざまで、原因に応じた適切な対処法を実践することが大切です。
今回は、WIndows10パソコンがフリーズした場合の原因や対処法について、予防策も含めて解説します。
Windows10パソコンを利用しており、フリーズを解決してスムーズにパソコンでの作業を進めたい方はぜひ参考にしてください。
目次
Windows10パソコンがフリーズする症状の種類


Windows10パソコンがフリーズする症状として、以下の3パターンが挙げられます。
- 特定のアプリのみフリーズする
- 起動画面から進まない
- 操作中に突然動作しなくなる
それぞれの症状に対して、適切な対処法を実施することが大切です。
特定のアプリのみフリーズする
1つ目は、特定のアプリのみフリーズするパターンです。
特定のアプリがフリーズする場合、アプリ独自の問題が原因である可能性を疑いましょう。








たとえば、アプリのバグやPCのスペックがアプリの推奨条件を満たしていない場合に、アプリのみがフリーズする症状が現れます。
また、アプリのサポートサイトをチェックすることで、同じ問題に遭遇している他のユーザーの対処法や情報を把握できます。
推奨スペックを満たしていない場合、PCのメモリを増設するなどのアップグレードが必要です。
起動画面から進まない
2つ目は、起動画面から進まないパターンです。
Windows10パソコンが起動画面から先に進まない場合、以下の原因が考えられます。
- システムの起動に関連するファイルが破損している
- HDDの不具合
- システムの更新に失敗している
起動画面から進まない場合、セーフモードでの起動やシステムの修復機能を使用することで問題を解決できる可能性があります。
重大なハードウェアの問題が考えられる場合は、専門業者に修理を依頼することがおすすめです。
操作中に突然動作しなくなる
3つ目は、操作中に突然動作しなくなるパターンです。
最も多いパターンで、操作中に突然フリーズする場合、以下のようにさまざまな原因が考えられます。
- メモリ容量の不足
- データ処理中のシステムの不具合
- 周辺機器が動作に干渉している
一度に大量のソフトウェアを起動させると、メモリ容量が不足しフリーズすることがあるため、不必要なソフトウェアは適宜終了するようにしましょう。
PCのクリーンアップやデフラグを定期的に行うことで、問題を予防することも可能です。
WIndows10パソコンがフリーズする原因


WIndows10パソコンがフリーズする原因として、主に以下の7つが考えられます。
- マウス・キーボードの接続不良・電池切れ
- 熱暴走
- メモリ不足
- ソフトウェアの不具合
- ウイルス感染
- HDDの寿命・故障
- OSの不具合
マウス・キーボードの接続不良・電池切れ
1つ目は、マウス・キーボードの接続不良・電池切れです。
接続不良や電池切れでマウスやキーボードが反応しないと、フリーズしたと勘違いしてしまうことがあります。
実際は、マウスやキーボード自体の問題で、パソコン本体は正常に動作している場合が多いです。
マウスやキーボードの接続を確認し、電池の交換をおこないましょう。
熱暴走
2つ目は、熱暴走です。
パソコンで長時間にわたり高負荷な作業を続けると、パソコン内部の温度が上昇します。
冷却機能が十分に働かないとパソコン内部の熱がうまく逃げていかず熱暴走を起こし、フリーズの原因となることがあります。








涼しい部屋での作業や冷却ファンの清掃など、適切な対策をおこないましょう。
メモリ不足
3つ目は、メモリ不足です。
多くのアプリケーションやタブを同時に開いていると、メモリが圧迫されてフリーズが発生することがあります。
タスクマネージャーでメモリの使用状況を確認し、メモリ容量が少ない場合は不要なアプリを閉じるようにしましょう。
また、長期的な対策としてメモリの増設も考慮すると良いでしょう。
ソフトウェアの不具合
4つ目は、ソフトウェアの不具合です。
インストールしたソフトウェアのバグや互換性の問題で、パソコンがうまく動作せずフリーズが発生することがあります
問題のソフトウェアを特定し、アップデートや再インストールを試みると解決することが多いです。
ウイルス感染
5つ目は、ウイルス感染です。
ウイルスやマルウェアに感染するとパソコン内部の情報が流出するリスクも高まる上、パソコンの正常な動作を妨げフリーズの原因ともなります。
定期的なウイルススキャンをおこない、最新のセキュリティソフトで保護することが大切です。
HDDの寿命・故障
6つ目は、HDDの寿命・故障です。
HDDは物理的な部品であるため、長期間使用すると故障のリスクが高まります。
HDDが寿命による劣化や故障が起きると、HDDの読み書き速度が低下しパソコンがフリーズする可能性があります。
HDDに異音や故障が発生した際は、データのバックアップをおこない修理することが必要です。
OSの不具合
7つ目の原因は、OSの不具合です。
Windows10をアップデートした直後は、更新したドライバーに不具合が生じることもあり、フリーズの原因となることがあります。
OSの不具合についてはシステムの復元やアップデートの再実行で解決できるかもしれません。
WIndows10パソコンがフリーズした時にまず確認すべきポイント


WIndows10パソコンがフリーズした時にまず確認すべきポイントとして、以下の2点が挙げられます。
- アクセスランプの点灯状態
- マウス・キーボードの接続状態
本格的な対処法を実践する前に、上記のポイントを確認しておきましょう。
アクセスランプの点灯状態
まずは、アクセスランプの点灯状態を確認しましょう。
パソコンのアクセスランプは、データを処理状況を示すランプです。
フリーズを感じた時、このランプが点滅または点灯しているかを確認することで、システムが何らかの処理に忙しいのか、それとも本当にフリーズしているのかを確認できます。








もしアクセスランプが点滅していれば、システムが処理を実行中である可能性があり、少し待ってみると動作が再開するかもしれません。
アクセスランプ点滅中に強制終了してしまうと、最悪の場合HDDを損傷させ再起動できなくなる可能性があります。
アクセスランプ点滅中でしばらくしてもフリーズが直らない時は、プログラムから強制終了を呼び出して電源を落としましょう。
マウス・キーボードの接続状態
続いて、マウス・キーボードの接続状態を確認してください。
「フリーズした」と感じた時、実は「マウスやキーボードの接続がうまく行っていないだけ」というケースも考えられます。
特にワイヤレスのマウスやキーボードを使用している場合、電池の残量や接続の問題で反応が鈍くなることがあります。
まずは、マウスやキーボードのケーブル、Bluetoothの接続をしっかり確認してみましょう。
電池を使用している場合は、新しい物に交換して動作確認を行います。
もし、問題が続く場合は、PC本体やその他の原因を探る必要が出てきます。
WIndows10パソコンがフリーズした時の対処法


WIndows10パソコンがフリーズした時の対処法として、以下の6つが挙げられます。
- しばらく時間を置く
- マウス・キーボードの交換・修理
- 起動中のアプリをすべて終了させる
- サインアウト
- タスクマネージャーからアプリを強制終了
- セーフモードで起動
症状に応じて、上記の中から適切な対処法を実践しましょう。
しばらく時間を置く
1つ目は、しばらく時間を置くことです。
フリーズしたと感じたら、まずは焦らず数分待ってみることをおすすめします。
一時的な高負荷状態や一時停止が原因である場合、待つことで自然に動作が再開されることが多いためです。
しばらく時間を置いてもフリーズが改善しない場合、他の対処法を実践しましょう。
マウス・キーボードの交換・修理
2つ目は、マウス・キーボードの交換・修理です。
もし、マウス・キーボードの接続を直し、電池を交換しても動作が改善しない場合、マウス・キーボードの故障が考えられます。
劣化や破損が見られる場合は、新しいマウス・キーボードに交換するか修理を検討しましょう。
起動中のアプリをすべて終了させる
3つ目は、起動中のアプリをすべて終了させることです。
複数のアプリを同時に起動していると、メモリの容量が圧迫されパソコンがフリーズしやすくなります。








フリーズが頻発する場合は、起動中のアプリをすべて閉じてみてください。
アプリを1つずつ閉じることが面倒な方は、「Alt」+「F4」のショートカットキーで起動中のアプリをすべて閉じられます。
サインアウト
4つ目は、サインアウトすることです。
フリーズが続く場合、サインアウトしてセッションを一度リセットすることも有効です。
特に画面がまったく動かない時に有効で、以下の手順でおこないます。
- 「Ctrl」+「Alt」+「Del」を同時に押す。
- 「サインアウト」を選択しクリックする。
サインアウトすることで、すべてのアプリを強制終了した状態で再度ログインできます。
タスクマネージャーからアプリを強制終了
5つ目は、タスクマネージャーから再起動する方法です。
タスクマネージャーはアプリの稼働状況などを管理できるツールで、タスクマネージャー上からフリーズの原因となっているアプリを強制終了できます。
具体的な手順は、以下のとおりです。
- 「Ctrl」+「Alt」+「Del」を同時に押す。
- 表示されるメニューから「タスクマネージャー」を選択。
- アプリの一覧が表示されるため、閉じたいアプリを右クリックし「タスクの終了」を選択。
上記手順後、フリーズの原因となっているアプリが閉じられます。
セーフモードで起動
6つ目は、セーフモードで起動することです。
セーフモードとはパソコンを最小限の機能だけで起動するモードで、システムの不具合やウイルス感染などが原因でフリーズした場合でも影響を受けずにパソコンを操作できます。
具体的な手順は、以下のとおりです。
- スタートメニューから「設定」をクリック。
- 「更新とセキュリティ」を選択し、左側にある「回復」をクリックする。
- 右側の「PCの起動をカスタマイズする」欄にある「今すぐ再起動」をクリック。
- 「オプションの選択」画面が表示されるため、「トラブルシューティング」をクリック。
- 「詳細オプション」をクリックし、「スタートアップ設定」をクリック。
- 「再起動」をクリック。
- 数字の4キー、もしくはF4キーを押し、「セーフモードを有効にする」を選択。
上記手順後、セーフモードで再起動されます。
WIndows10パソコンフリーズさせないための予防策


WIndows10パソコンフリーズさせないための予防策として、以下の6つが挙げられます。
- 通気性がよく高温にならない場所で作業する
- アプリを同時に大量に起動しない
- OSのアップグレード
- ウイルスチェックを定期的にする
- メモリ増設・交換
- デフラグをおこなう
通気性がよく高温にならない場所で作業する
1つ目は、通気性がよく高温にならない場所で作業することです。
PCが高温になると、パフォーマンス低下やフリーズの原因となることがあります。
下記のような対策をおこない、パソコン周辺の通気性を確保して温度上昇を防ぎましょう。
- パソコンの下にクッションや布を置かない
- PCの周りに物を置き過ぎないよう心掛ける
- 定期的にホコリを取り除く
アプリを同時に大量に起動しない
2つ目は、アプリを同時に大量に起動しないことです。








メモリの使用量が増加すると、パソコンの動作が鈍くなります。
不要なアプリは削除するなど、無駄に多くのアプリを開かないように心掛けましょう。
OSのアップグレード
3つ目は、OSのアップグレードです。
Windowsのアップデートには、バグの修正やセキュリティ強化の要素が含まれており、定期的にアップデートすることでフリーズを未然に防ぎやすくなります。
「設定」から「Windows Update」を選択することで最新のアップデートを確認できるため、定期的にアップデートを実行しましょう。
ウイルスチェックを定期的にする
4つ目は、ウイルスチェックを定期的にすることです。
ウイルスの感染はPCのフリーズの大きな原因となります。
セキュリティソフトを事前にインストールしておき、定期的にスキャンを実施しましょう。
メモリ増設・交換
5つ目は、メモリ増設・交換です。
メモリが不足していると、PCの動作が鈍くなりフリーズしやすくなります。
頻繁にフリーズする場合は、PCのスペックを確認して増設可能なメモリの容量を把握してから、メモリの増設・交換をおこないましょう。
デフラグをおこなう
6つ目は、デフラグをおこなうことです。
デフラグとは、HDD内にある複数の領域に分断されたデータを整理し直すことです。
デフラグをおこなうことで、HDDのデータ読み込みの不具合を少なくし、未然にフリーズを防げます。
具体的な手順は以下のとおりです。
- 「スタートメニュー」から「コントロールパネル」を検索
- 「システムとセキュリティ」を選択し、「ドライブのデフラグと最適化」をクリック。
- 「最適化」をクリック。
上記手順後、デフラグ作業が自動でおこなわれます。
自力での復旧が難しい場合は専門業者を利用


これまで紹介した方法を用いてもフリーズから復帰できない場合、専門業者を利用しましょう。
特にハードウェアの故障、ウイルス感染などが原因でフリーズしている場合、専門的な対応が必要なケースが考えられます。
専門業者は、パソコンに関する長年の経験と専門知識を持っており、トラブルに関する迅速な診断と適切な修復をおこなってくれます。








また、故障の原因や状況によっては、データのバックアップや復旧、ハードウェアの交換など幅広い対応策を提案してくれるでしょう。
自身での対処が難しいと感じた場合は、専門業者の利用を強くおすすめします。
パソコン博士の知恵袋はパソコン修理業者大手の PCホスピタル(累計サポート実績200万件以上 ※1、利用率No.1 ※2)をおすすめしています。
事前見積もりを徹底し、大切なデータを保護(復元も可能)した上でログインができない、Windows・Macのロゴから進めない、英文字が表示されるなどの起動トラブルを迅速に解決してくれます。
PCホスピタルは東京や大阪、名古屋、福岡など大都市以外の地方都市にも店舗があるので、即日修理が可能です。


※1 2023年8月末時点 日本PCサービス株式会社調べ
※2 2021年11月時点 2万6303人調査 調査主体:日本PCサービス株式会社 調査実施機関:株式会社インテージ
まとめ
Windows10パソコンがフリーズする原因は、アプリの不具合からハードウェアの故障まで多岐にわたります。
起動中のアプリの終了やセーフモードでの起動など、状況に合わせて適切な対処方法を実践しましょう。
また、定期的なOSアップデートやウイルスチェック、デフラグの実行もフリーズ予防に繋がります。
もし自力での復旧が難しいと感じた時は、専門業者のサポートを利用して迅速・適切な対応を取ることが最善策です。
パソコン博士の知恵袋はパソコン修理業者大手(上場企業)の PCホスピタル(累計サポート実績200万件以上 ※1、利用率No.1 ※2)をおすすめしています。 電話対応も丁寧で、お住まいの地域(全国対応)に応じたパソコン修理サービスを提案してくれます。
PCホスピタルは大切なデータを保護(復元も可能)した上でパソコン修理をおこなってくれます。「再起動を繰り返す」、「シャットダウンできない」、「電源が入らない」などのPCトラブルもすぐに行ってくれます。PCホスピタルは東京や大阪、名古屋、福岡など大都市以外の地方都市にも店舗があり、即日対応可能です


※1 2023年8月末時点 日本PCサービス株式会社調べ
※2 2021年11月時点 2万6303人調査 調査主体:日本PCサービス株式会社 調査実施機関:株式会社インテージ
















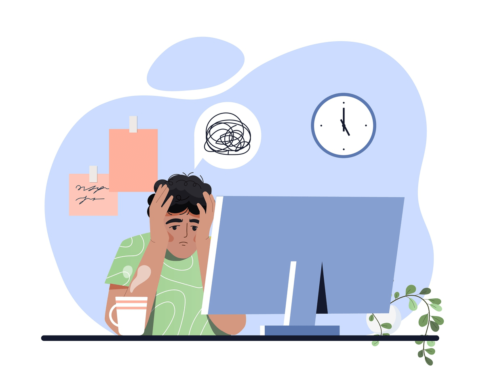









Windows10パソコンを長らく使用していると、突然フリーズしてしまい困った経験がある方も多いでしょう。