しかし、その原因を見極め、自力で解決することは簡単ではありません。
実際にHPパソコンが急に起動しなくなり、どうすべきか分からず困った経験がある方も多いのではないでしょうか?
今回は、HPパソコンが起動しない原因とその対処法7選について解説します。
HPパソコンを現在使用している方で、起動トラブルに悩まされている方はぜひ参考にして下さい。
目次
HPパソコンが起動しない原因


HPパソコンが起動しない原因として、主に以下の6つが挙げられます。
- ハードウェアが故障している
- BIOSの不具合
- ドライブやメモリの容量不足
- 周辺機器の不具合
- 電源がうまく供給されていない
- 帯電している






上記原因に対して、適切な対処法を実践し起動トラブルを解決しましょう。
ハードウェアが故障している
1つ目の原因はハードウェアの故障です。
ハードウェアとはパソコンを構成する機器の総称で、具体的には以下のものが挙げられます。
- 電源ユニット
- マザーボード
- ハードドライブ
- メモリ
- CPU
ハードウェアの多くはパソコンの動作に関わる重要な機器です。
ハードウェアが故障していると、パソコンが正常に動作せずうまく起動しない可能性があります。
ハードウェアが故障した場合、該当部品の修理・交換が必要です。
BIOSの不具合
2つ目の原因はBIOSの不具合です。
BIOSはパソコンのハードウェアを制御する役割があり、パソコンが起動する前に実行されるプログラムです。
BIOSが正しく動作しない場合、パソコンを正常に起動できないケースがあります。
BIOSに不具合が起きる原因は、BIOS自体の故障やCMOS電池の消耗などです。
不具合解消のためには、BIOSが搭載されるマザーボードやCMOS電池の交換が必要となります。
ドライブやメモリの容量不足
3つ目の原因はドライブやメモリの容量不足です。
ドライブやメモリの容量が不足している場合、パソコンの動作スピードが低下するため、正常に起動しない場合があります。
特に、OSがインストールされたドライブの空き容量が少なくなると、パソコンが起動しなくなるケースが頻発します。
ドライブやメモリの容量不足が原因の場合は、不要なデータを削除するなど十分な空き容量を確保することが必要です。
周辺機器の不具合
4つ目の原因は周辺機器の不具合です。
外付けHDDやUSBメモリなどの周辺機器に不具合がある場合、パソコンの正常な動作を妨げうまく起動しない可能性があります。
周辺機器の不具合以外にも、以下のようなケースで正常に起動できないケースもあります。
- マウスやキーボードが正しく接続されていない
- USBポートが故障している
周辺機器の不具合や接続不良がある場合、周辺機器を外した状態で正常に起動するか確認した方が良いでしょう。
電源がうまく供給されていない
5つ目の原因は電源がうまく供給されていないことです。
電源がパソコンに供給されていない場合、当然ながらパソコンは動作できずうまく起動できません。
特に以下のケースで起動できない場合、電源がうまく供給されていない可能性があります。
- 電源自体が入らない
- 電源ボタンを押してもLEDランプがつかない
- 冷却ファンが回らない
上記の場合、電源ケーブルの接続状況や電源ユニットの故障状況などを確認し対処することが必要です。
帯電している
6つ目の原因は帯電していることです。
パソコンを電源ケーブルに繋いで長く使用していると、内部に不要な電気が溜まり帯電状態を引き起こします。
パソコンが帯電している場合、正常に起動できないトラブルを含めさまざまな問題が発生します。
特に乾燥した季節や静電気の多い場所では、帯電が起こりやすいです。
パソコンが帯電した場合は、内部に溜まった電気を放電させる必要があります。
HPパソコンが起動しない時の対処法


HPパソコンが起動しない時の対処法として、以下の7つが挙げられます。
- 電源ケーブルの接続状態を確認する
- 周辺機器を全て取り外す
- 放電する
- Windowsの自動修復機能を活用する
- スタートアップ修復で起動させる
- セーフモードで起動する
- システム復元をおこなう






HPパソコンがうまく起動しない場合、状況に応じて上記の対処法を実践しましょう。
電源ケーブルの接続状態を確認する
1つ目の方法は電源ケーブルの接続状態を確認しましょう。
先述の通り、電源が供給されなければ正常に起動できません。
具体的には以下の3点を確認しましょう。
- 電源ケーブルがパソコンにしっかりと接続されている
- 電源ケーブルがコンセントにしっかりと挿さっているか
- 電源ケーブルに損傷がないか
電源ケーブルに損傷がある場合、新品のケーブルに交換して電源が正常に供給されるか確認してください。
パソコンの電源ランプ(LEDランプ)が点灯していれば、正常に電源が供給されています。
周辺機器を全て取り外す
2つ目の方法は周辺機器を全て取り外して起動することです。
周辺機器の故障や接続不良がある場合、パソコンの動作に干渉し正常に起動しないことがあります。
具体的には以下の手順で、周辺機器を取り外しましょう。
パソコンの電源を落とす。
パソコンに接続されている全ての周辺機器(マウス、キーボード、プリンタ、スキャナなど)を取り外す。
再度、電源を入れて起動を試みます。
正常に起動した場合、周辺機器を1つずつ接続し上記手順を繰り返して起動できるか確認しましょう。
どの周辺機器に不具合があるか特定しやすくなります。
放電する
3つ目の方法は放電することです。
パソコンが帯電している場合、パソコンが正常に動作せず起動しないことがあります。
そのため、放電することでパソコンの起動トラブルを解決できる場合があります。
具体的な手順は以下の通りです。
パソコンの電源を落とす。
電源ケーブルを含め全ての接続機器をパソコンから外す。
(ノートパソコンの場合、バッテリーも外す。)
5〜10分程度そのまま放置する。
電源ケーブルを接続し、再度パソコンを起動させる。
帯電が原因で起動できない場合、上記手順後正常に起動できるでしょう。
Windowsの自動修復機能を活用する
4つ目の方法はWIndowsの自動修復機能を活用することです。
Windowsには自動修復機能が備わっており、システムに不具合が起きている場合はこの機能を使うことで正常に起動できる可能性があります。
具体的な手順は以下の通りです。
パソコンの電源を切り、再度電源を入れる。
Windows起動中に電源ボタンを長押しして、パソコンをシャットダウンする。
STEP1~2を繰り返すことで、「自動修復を準備しています」とメッセージが表示される。
自動修復が開始されるため、完了すると自動的にパソコンが起動する。
スタートアップ修復で起動させる
5つ目の方法はスタートアップ修復で起動させる方法です。
スタートアップ修復を実行することで、パソコンが起動しない原因を特定し、修復をおこなえます。
パソコンのシステムにトラブルがある場合や、先述の自動修復が失敗した場合に有効です。
具体的な手順は以下の通りです。
自動修復作業後に「Windowsが正しく読み込まれませんでした」もしくは「PCが正常に起動しませんでした」というメッセージが表示される。
「詳細オプション」をクリックし、「トラブルシューティング」を選択。
「詳細オプション」をクリックし、「スタートアップ修復」を選択。
実行するアカウントを選択後、パスワードを入力し「続行」をクリック。
上記手順後、修復作業が完了すれば自動的にパソコンが起動します。
セーフモードで起動する
6つ目の方法はセーフモードで起動することです。
セーフモードでは、Windowsを必要最小限の機能だけで起動することができます。
このモードで起動すれば、ドライバーやソフトウェアの不具合が原因でパソコンが起動しない場合でも、正常に起動させることが可能です。
セーフモードで起動する手順は以下の通りに進めてください。
自動修復もしくはスタートアップ修復が失敗した場合、メッセージが表示されるため「詳細オプション」をクリック。
「スタートアップ設定」を選択し「再起動」をクリック。
「オプションを選択するためには、番号を押してください」というメッセージが表示されるため、「4」もしくは「F4」キーを押す。
セーフモードが実行され、パソコンが起動できる。
システム復元をおこなう
7つ目の方法はシステム復元をおこなうことです。
システム復元とは、パソコンを指定した時点の状態に戻せる機能のことをさします。
システム復元をおこなうことで、問題が発生する前の状態に戻せるため、パソコンが正常に起動する可能性があります。
システム復元をおこなう手順は以下の通りです。
自動修復もしくはスタートアップ修復が失敗した場合、メッセージが表示されるため「詳細オプション」をクリック。
「トラブルシューティング」をクリックし「詳細オプション」を選択。
「システム復元」を選択後、「次へ」をクリック。
復元ポイントの日時が一覧で表示されるため、希望する日時を選択し「次へ」をクリック。
確認画面が表示されたら「影響を受けるプログラムの検出」を選択し、削除されるプログラムを確認する。
確認画面で「完了」をクリック。
実行前の確認メッセージが表示されるため、「はい」を選択。
復元が完了し、パソコンが起動する。
HPパソコンが起動しない時にやってはいけないこと


HPパソコンが起動しないときにやってはいけないこととして、以下の3つが挙げられます。
- 強制終了を何度も繰り返す
- 電源のオン・オフを繰り返す
- OSを再インストールする
強制終了を何度も繰り返す
1つ目は強制終了を何度も繰り返すことです。
強制終了は、システム・アプリケーションがフリーズした場合や、異常な動作が続いた場合に有効な処置となります。
しかし、何度も繰り返すとファイルやシステムが破損する恐れがあり、データの消失に繋がる可能性が高いです。






むやみに強制終了を繰り返さず、原因を特定し適切な対処法をおこなうことが重要です。
電源のオン・オフを繰り返す
2つ目は電源のオン・オフを繰り返すことです。
電源のオン・オフを繰り返すと電源回路やマザーボードにダメージを与え、故障の原因となります。
また、電源を入れただけでもパソコンのデータ読み込みがおこなわれるため、データが上書きされ復旧が難しくなるケースもあります。
むやみやたらに電源のオン・オフは繰り返さないようにしましょう。
OSを再インストールする
3つ目はOSの再インストールです。
OSの再インストールは、OSが起動しない場合やシステムに深刻な問題がある場合に対処法として使えます。
しかし、OSを再インストールしてしまうと既存データが上書きされ消失してしまい、その後のデータ復旧が難しくなります。
基本的にOSの再インストールは実施せず、どうしても実施したい場合は事前にデータのバックアップをとっておいた方が良いでしょう。
自力で対処しても起動しない場合は専門業者を利用
自力で対処してもHPパソコンが起動しない場合は、専門業者に相談してください。
専門業者は、ハードウェアやソフトウェアのトラブル解決に必要な専門的なスキル・経験を持っています
専門業者に依頼すればHPパソコンがうまく起動しない原因を素早く特定し、修理対応してくれるでしょう。
また、修理に必要な部品の調達や交換も専門業者がおこなってくれるため、修理の手間を大幅に削減できます。






自力での復旧が難しい場合は、無理せず専門業者にHPパソコンの修理を依頼しましょう。
まとめ
HPパソコンが起動しない場合、原因を特定して対処することが重要です。
原因はハードウェアの故障、BIOSの不具合、ドライブやメモリの容量不足などが考えられます。
周辺機器の取り外しや放電、スタートアップ修復などの対処法で対応することも可能です。
ただし、強制終了や電源のオン・オフを繰り返す、OSを再インストールするなどの対処は避けましょう。
今回紹介した方法を用いても起動しない場合は、専門業者に相談してみてください。









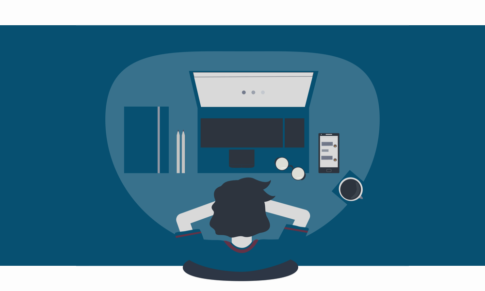
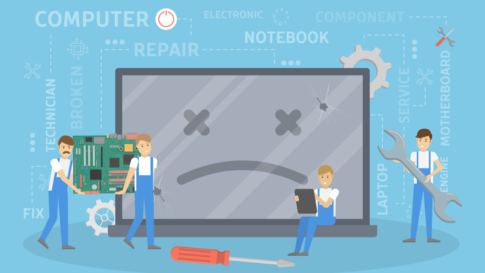


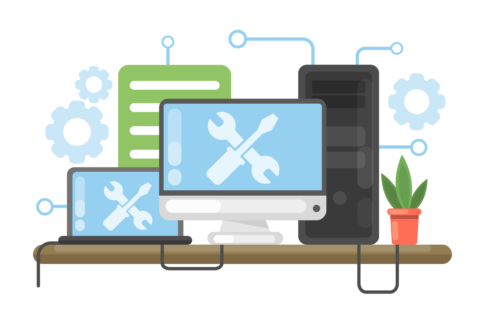












HPパソコンを使っていると「うまく起動しない」というトラブルは、誰もが一度は経験するでしょう。