パソコンの再起動を実行すると、通常よりも起動が遅くなることがあります。
なかには「いつまでも再起動が終わらない」という悩みを持った方もいるのではないでしょうか。
パソコンの再起動が遅いときは、さまざまな原因が関係しています。
間違った対処法を実行すると本体が破損するケースもあるので、十分注意しなければいけません。
当記事では、パソコンの再起動が遅いときの原因から対処法までわかりやすく解説します。
再起動の問題を解決する方法を理解できるので、ぜひ最後までご覧ください。
目次
パソコン・PCの起動・再起動についてのチェック項目


パソコンは使い続けると、動作不良やシステムエラーが発生することがあります。
そんなときに再起動を実行すると、不具合が起きていた問題を改善できます。
例えば、パソコンのマウスやキーボードが動かなかったり一部のアプリケーションがフリーズしたりするときに有効です。
パソコンだけでなく、スマートフォンやタブレットで問題が発生したときにも有効な手段となっています。
パソコンの起動・再起動に問題が発生したときは、以下の3つをチェックしてください。
- 再起動の役割
- PCの起動に時間がかかる・立ち上がりが遅い
- PC再起動に時間がかかる・再起動時間が長い
パソコンの再起動の役割






















パソコンの再起動は、システム状況をリセットすることでさまざまな問題を解決できます。
パソコンの再起動は自動的に実行されるのではなく、利用者の操作に基づいておこなわれます。
再起動はシステムの状態が不安定になり、以前の状態へ戻したいときに実行することが多いです。
再起動のやり方は使っているパソコンによって異なりますが、基本的にはメニュー画面から選択するか電源ボタンを押します。
再起動をすることでパソコン本体のメモリーをリフレッシュできるため、快適に使いたいときにも重要な役割があります。
PCの起動に時間がかかる・立ち上がりが遅い






















パソコンの起動が遅いときは、本体がいくつかの障害を発生させている可能性が高いです。
パソコンの立ち上がりが遅いときは、本体が物理障害もしくは論理障害を発生させている可能性が高いです。
それぞれの違いは以下の通りです。
- 物理障害:本体の水没、落下など物理的な障害
- 論理障害:本体のシステム面による論理的な障害
こちらはパソコンの使い方によって発生している障害がことなります。
もし自分だけで対象できないと判断したときは、早めに修理業者へ相談しましょう。
PC再起動に時間がかかる・再起動時間が長い






















パソコンの再起動に時間がかかっているときは、平均的な起動時間を知ることで問題が発生しているのかを理解できます。
パソコンの再起動にかかる時間は、数十秒~数分程度が目安です。
アップデートが必要なときや使用環境によっては、通常よりも時間がかかります。
そのため再起動が遅い場合、可能であれば1時間程度は放置することをおすすめします。
もし1時間以上経過しても再起動が終わらないときは、対処法を試すか修理業者へ相談しましょう。
パソコンの再起動が遅い7つの原因


パソコンの再起動が遅いときは、以下のような7つの原因が考えられます。
- 起動後に立ち上がるアプリケーションが多い
- 周辺機器の同時接続
- 本体が帯電している
- アップデートシステムの読み込み・更新途中
- 高速スタートアップに設定されている
- ストレージ容量が足りていない
- ウイルス感染
それでは順番に説明します。
1.起動後に立ち上がるアプリケーションが多い






















パソコンが起動時に立ち上がるアプリケーションが多い場合、多くの処理が必要になって起動が遅くなります。
起動後に動いているアプリケーションが多い場合、再起動が遅くなることがあります。
パソコンにはさまざまな作業を処理する「CPU」や「メモリ」というパーツがあり、再起動にも大きく関係しています。
CPUやメモリのスペックが低いと、再起動後のアプリケーションを開くことに時間がかかってしまうのです。
そのため起動後に立ち上がるアプリケーションが多いときは、設定画面から起動しないように再設定をしましょう。
2.周辺機器の同時接続






















パソコンの複数の周辺機器を同時接続していると、不具合の原因になります。
外付けハードディスクやUSB、microSDカードなどの周辺機器を同時接続すると、再起動が遅くなる原因になります。
周辺機器の数が多くなると不具合が発生することもあり、パソコン本体も正常な動作をすることが難しいです。
周辺機器に問題があるときは、別のUSBポートを用意するか一度全てを取り外すようにしましょう。
3.パソコン本体が帯電している






















パソコンに不要な電気が溜まっていると、再起動が遅くなる原因となります。
帯電とは、パソコン内部に不要な電気が溜まっている状態を指します。
長時間パソコンを使用していたり充電していたりすると、帯電を起こす可能性が高いです。
帯電すると本体の温度が上がり、動作環境がエラーを起こして再起動が遅くなります。
また、パソコン本体が突然落ちたりフリーズしたりすることもあります。
そのためパソコンが帯電しているときは、放電をして不要な電気を逃しましょう。
4.アップデートシステムの読み込み・更新途中






















パソコンがアップデート中の場合、更新に時間がかかって再起動が遅くなります。
パソコンのアップデートに時間がかかり、再起動が遅くなっていることもあります。
定期的にアップデートをしていれば5分程度で完了しますが、更新頻度が少ないときは半日程度かかります。
パソコン本体のアクセスランプが点灯しているときは、ファイルを読み込んでいる最中です。
こちらが完了すれば再起動も終わるので、しばらく待機しておきましょう。
5.高速スタートアップに設定されている






















Windowsのパソコンを使っている場合、高速スタートアップが有効になっていると再起動が遅くなる原因となります。
高速スタートアップとは、パソコン本体を素早く立ち上げるための機能です。
こちらの設定を有効にしていると、古い周辺機器が認識されず正常に起動しないときがあります。
そのため高速スタートアップが有効になっているときは、一度設定画面から無効化するようにしましょう。
6.パソコンのストレージ容量が足りていない






















パソコンのストレージ容量が足りていない場合、再起動の処理に時間がかかって遅くなることがあります。
パソコンのストレージ容量がなければ、再起動の処理に時間がかかる原因となります。
ストレージ容量が足りなくなる原因として、ダウンロードした資料や画像、動画などのファイルが関係しています。
あまりにもストレージを圧迫すると、さまざまな作業の処理が困難になります。
そのため不要なファイルがあるときは、削除もしくは別のストレージへと移行するようにしましょう。
7.ウイルス感染






















パソコンがウイルス感染すると、システムにエラーが起きて再起動が遅くなってしまいます。
パソコンがウイルスに感染していると、システム面にエラーが発生して再起動が遅くなります。
ウイルスは、インターネットページやインストールしたアプリケーションから感染するケースが多いです。
ウイルスによっては動作不良が発生し、パソコンが正常に使えなくなることもあります。
もしパソコンがウイルス感染したときは、本体にセキュリティ対策ソフトをインストールするようにしましょう。
パソコンの再起動が遅いときの対処法


パソコンの再起動が遅いときは、以下のような対処法を実行してください。
- 本体の放電
- 周辺機器を取り外す
- 高速スタートアップの無効化
- セーフモードの起動
- デバイスドライバーの更新
- Windowsアップデートの更新
- システム復元の実行
- ウイルススキャンの実行
- BIOSの初期化
それぞれの対処法について説明いたします。
パソコン本体の放電






















パソコンが帯電しているときは、不要な電気を放電することをおすすめします。
パソコンが帯電していて再起動が遅いときは、本体の放電をおこないましょう。
放電をすることで不要な電気がなくなり、パソコンが正常に動作するようになります。
放電を実行するときは、以下のステップでおこなってください。
パソコンの強制終了はデータ消失のリスクがあるため、実行するときは事前にバックアップを取ることをおすすめします。
強制終了や再起動を繰り返すとパソコン本体が故障する原因となるので、心配な方は専門の修理業者へ相談しましょう。
周辺機器を取り外す






















複数の周辺機器をパソコンに接続しているときは、一度取り外すことで改善されることがあします。
周辺機器に問題があるときは、一度全てを取り外しましょう。
周辺機器を取り外すことで処理が早くなり、スムーズに再起動が完了します。
外付けハードディスクやUSB、microSDカードなどは正しい手順で取り外す必要があります。
大切なデータを消失しないためにも、安全なやり方で取り外しましょう。
高速スタートアップの無効化






















Windowsのパソコンを使っているときは、高速スタートアップを無効化することで再起動の問題が改善します。
高速スタートアップが有効になっているときは、無効化することで問題が解決します。
高速スタートアップを有効にするとパソコン本体を素早く立ち上げますが、古い周辺機器が認識されなくなることがあります。
パソコンの設定から高速スタートアップを無効化するときは、以下のステップでおこなってください。
以上です。
高速スタートアップを無効化したら、改めて再起動を実行してみましょう。
セーフモードの起動






















セーフモードを起動することでパソコンのドライバーやアプリケーションの問題を特定できます。
セーフモードとは、必要最低限の構成によってパソコンを起動する機能です。
こちらを実行すれば、ドライバーやアプリケーションにどのような問題があるのかを理解できます。
セーフモードを起動するときは、以下のステップでおこなってください。
以上です。
セーフモードによって問題が解決した場合、インストールしたアプリが原因の可能性が高いです。
セーフモードを実行しても改善しないときは、ほかの対処法を試してみましょう。
デバイスドライバーの更新






















デバイスドライバーに問題があるときは、更新することで再起動への影響を防げるようになります。
デバイスドライバーとは、マウスやキーボードなどの周辺機器を動かすための機能です。
デバイスドライバーが古かったり破損していたりすると、再起動が遅くなる原因となります。
そのためデバイスドライバーを最近の状態へと更新すれば、問題が解決することもあります。
パソコンのデバイスドライバーを更新するときは、以下のステップでおこなってください。
以上です。
デバイスドライバーを更新しても再起動が遅いときは、再インストールも合わせて実行してみましょう。
Windowsアップデートの更新






















Windowsアップデートを更新することでシステムや動作の問題を改善できます。
Windowsが最新の状態でないことから、再起動が遅くなっていることもあります。
最新の状態へとアップデートをすることで、パソコン本体のシステムや動作が改善されます。
Windowsアップデートを更新するときは、以下のステップでおこなってください。
以上です。
こちらの手順を終えると、自動的に更新プログラムがインストールされます。
Windowsが古くなっているときは、定期的に最新の状態へと更新しましょう。
システム復元の実行






















システムエラーが発生しているときは、システム復元をすることで再起動の問題を解決できます。
システム復元とは、正常に機能していたときの状態へ戻す機能です。
再起動が問題なくできていた状態にできるので、問題を解決することができます。
システム復元を実行するときは、以下のステップでおこなってください。
以上です。
注意点として、システム復元を実行するには「復元ポイント」を事前に用意する必要があります。
もし復元ポイントがないときは、ほかの対処法を実行するようにしましょう。
ウイルススキャンの実行






















パソコンがウイルス感染しているときは、ウイルススキャンを実行することで問題点を解決できます。
パソコンがウイルスに感染しているときは、ウイルススキャンを実行することをおすすめします。
Windowsには侵入したウイルスをスキャンできる機能が標準搭載されており、問題点を特定・削除できます。
ウイルススキャンを実行するときは、以下のステップでおこなってください。
以上です。
クイックスキャンをクリックすると自動的にスキャンされるため、しばらく待機してください。
スキャン完了後、ウイルスが発見されたら指示に従って削除しましょう。
BIOSの初期化






















BIOSを初期化すれば、システム面のエラーをリセットできます。
BIOSとは、パソコンの頭脳であるCPUを管理・制御している機能です。
再起動が遅いときは、BIOSをリセットすることで改善されることがあります。
BIOSの初期化を実行するときは、以下のステップでおこなってください。
以上です。
BIOSの初期化は手順が複雑となっていますが、実行することでパソコンの問題を解決できます。
ほかの対処法を実行しても改善できなかったときは、ぜひ一度試してください。
再起動が解決しないときは修理業者に相談
























パソコンの再起動を解決できないときは、専門の修理業者に相談するようにしましょう。
「対処法を試しても再起動が遅い」
「自分だけではパソコンを直せない」
ここまで当記事を読んだ方のなかには、このような悩みを持っているのではないでしょうか。
パソコンの状態によっては、前述で紹介した対処法で問題を解決できないこともあります。
そんなときはパソコン専門の修理業者に相談することをおすすめします。
PCホスピタルではパソコンの問題を特定し、最適な修理を実行してもらうことが可能です。
まずはパソコンの症状を説明し、考えられる問題や見積もりについて相談してみましょう。
まとめ
今回は、パソコンの再起動が遅いときの原因から対処法までわかりやすく解説しました。
パソコンの再起動が遅いときは、アプリケーションが多さや周辺機器、本体の帯電、アップデートシステムの読み込み・更新途中、高速スタートアップの有効化、ストレージ容量不足、ウイルス感染などが考えられます。
考えられる原因を特定し、症状に合わせた対処法を実行することが大切です。
もし自分だけでは問題を解決できないときは、専門の修理業者へ相談してみましょう。
当記事がパソコンの再起動に悩む方の役に立ったなら幸いです。
パソコン博士の知恵袋はパソコン修理業者大手(上場企業)の PCホスピタル(累計サポート実績200万件以上 ※1、利用率No.1 ※2)をおすすめしています。 電話対応も丁寧で、お住まいの地域(全国対応)に応じたパソコン修理サービスを提案してくれます。
PCホスピタルは大切なデータを保護(復元も可能)した上でパソコン修理をおこなってくれます。「再起動を繰り返す」、「シャットダウンできない」、「電源が入らない」などのPCトラブルもすぐに行ってくれます。PCホスピタルは東京や大阪、名古屋、福岡など大都市以外の地方都市にも店舗があり、即日対応可能です


※1 2023年8月末時点 日本PCサービス株式会社調べ
※2 2021年11月時点 2万6303人調査 調査主体:日本PCサービス株式会社 調査実施機関:株式会社インテージ




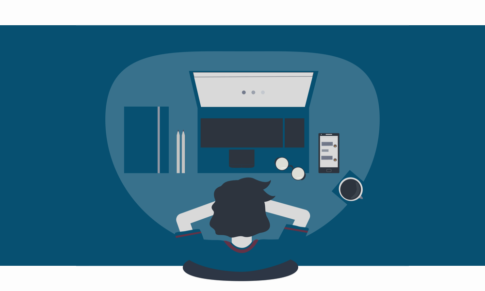





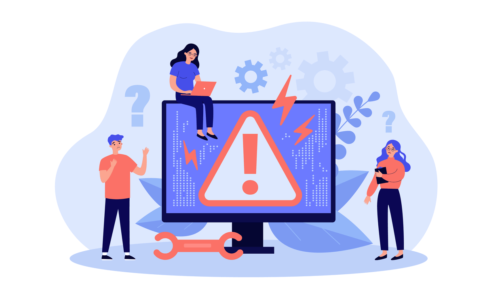



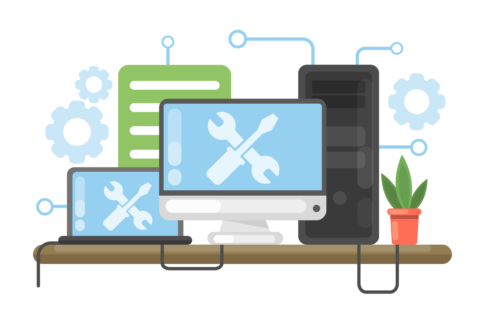











パソコンの再起動が遅いときは、何が原因になっているのかを理解して最適な対処法を試しましょう。