通常であれば数分程度で完了する再起動ですが、「再起動しています」の画面でぐるぐるマークが長い時間表示されて1時間以上終わらない場合もあります。
軽度の症状であれば強制的に再起動することで改善する場合もありますが、適切に対処しなければ重度の起動トラブルやデータ消失に発展してしまうリスクもあるため注意が必要です。
今回はWindows10で再起動が終わらないケースについて、症状パターンをはじめアクセスランプの確認方法や適切な再起動方法などの対処法まで解説します。
目次
Windows10で再起動が終わらない場合の症状パターン
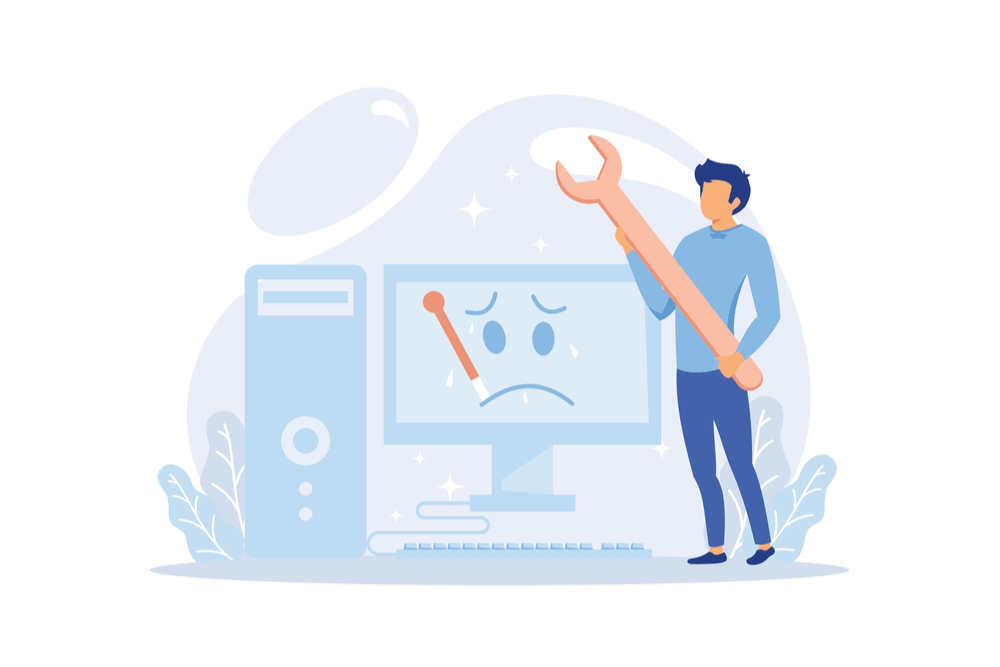
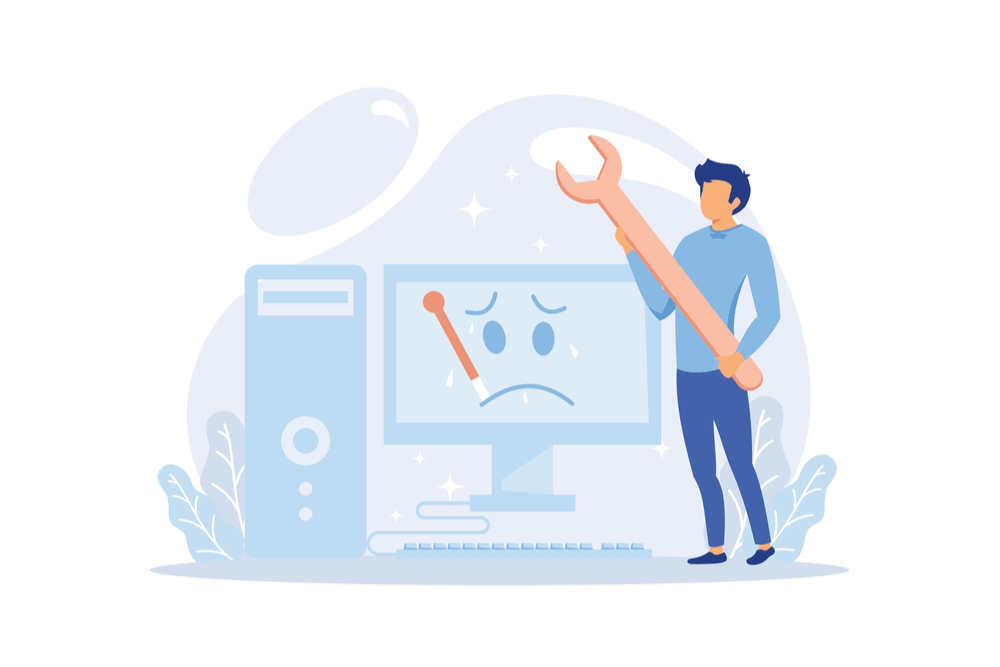
Windows10で再起動が終わらない場合の症状パターンとしては、以下があげられます。








再起動が終わらない場合の対処法については、以下の記事でも解説しています。
原因やMacでの対処法も含めて詳しく解説しているため、ぜひあわせてご確認ください。
アクセスランプの状態を確認する
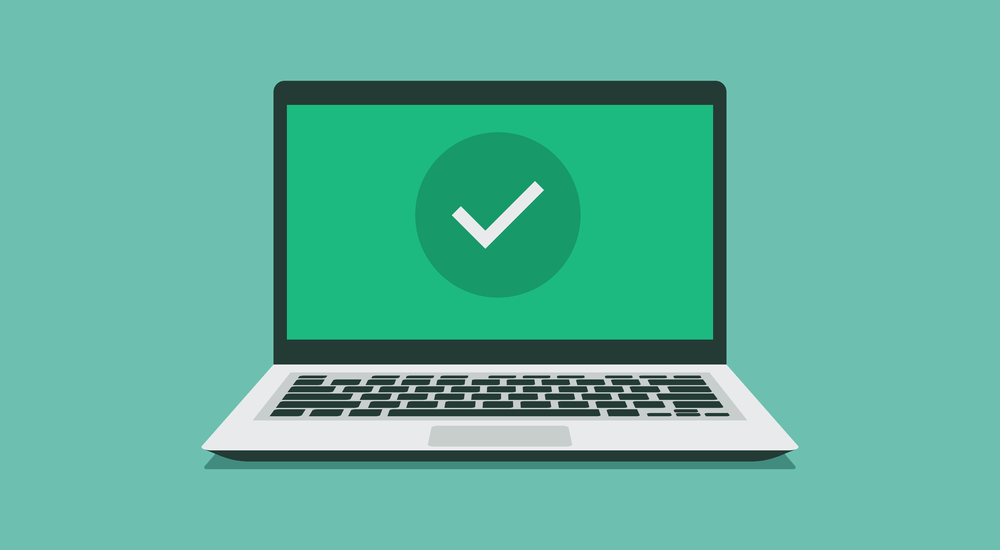
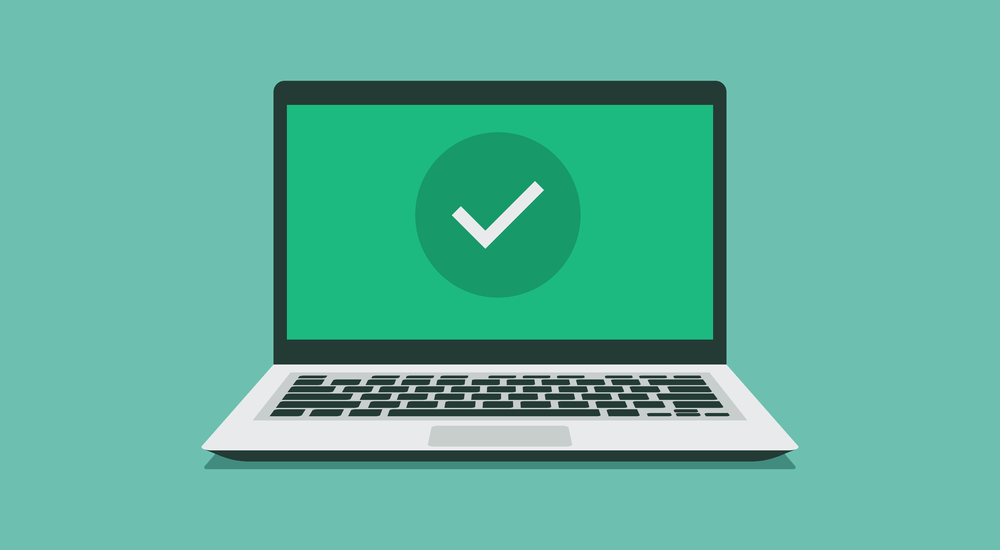
再起動が終わらない場合、まずはファイルの読み書き状況を示すアクセスランプの状態を確認しましょう。
アクセスランプの状態を確認することで、以下のようにパソコンの稼働状況と取るべき対処がわかるためです。
- アクセスランプが点灯または点滅している場合
→可能な限り待つ(ファイルの読み書きがおこなわれている最中のため) - アクセスランプが消灯している場合
→強制終了などの対処が必要(フリーズしている可能性が高いため)
取るべき対処法が大きく異なるため、再起動が終わらない場合は必ずアクセスランプの状態を確認しましょう。
アクセスランプの位置はパソコンの種類や機種によって異なりますが、主に以下のような場所に円筒状のマークと一緒に設置されていることが一般的です。
・デスクトップパソコンの場合…電源スイッチ付近など
・ノートパソコンの場合…キーボード付近や手前側面部など








近年のパソコンでは、アクセスランプがついていないものも増えています。
パソコンを強制終了する【対処法1】
アクセスランプが消灯している場合や待つことが難しい場合は、パソコンを強制終了することで改善する可能性があります。
強制終了は電源ボタン長押しにより簡単に実行できますが、そのタイミングでファイルの読み書きなどがおこなわれてしまうとデータ消失などを引き起こすリスクがある点には注意が必要です。
対処が分からず不安な場合は、パソコン修理業者に相談・依頼することをおすすめします。
周辺機器をすべて取り外す【対処法2】
周辺機器の干渉により再起動が妨げられている可能性がある場合は、USBメモリなどの周辺機器を取り外した状態での起動が有効です。
マウスやキーボードといった必要最低限の機器のみ接続し、以下のような周辺機器はすべて取り外して再起動を試みましょう。
- プリンター
- スピーカー
- ヘッドボン
- USBメモリ
- 外付けハードディスク
パソコンを放電する【対処法3】
パソコンが帯電することで再起動を妨げている場合は、電源を落とした状態でパソコンをしばらく放電させることが有効です。
放電はパソコンの電源を落とした状態で90秒以上放置しておこないますが、以下のように電源まわりの機器も取り外しておこないましょう。
- ノートパソコンの場合
→ACアダプター、バッテリーも取り外す - デスクトップパソコンの場合
→電源コードも取り外す








パソコン内部にホコリなどが溜まっていると帯電が起こりやすくなるため、パソコンの内部清掃もおすすめです。
セーフモードで起動する【対処法4】
これまでご紹介した方法をおこなってもログイン画面まで進めない・起動できない場合は、セーフモードで起動することで改善する可能性があります。
セーフモードとは必要最低限の構成でパソコンを起動するモードのことで、以下の手順で実行できます。
▼Windows10でセーフモード起動する方法
※セーフモード中にインターネット環境を利用する場合は「F5」または「5」を入力します。








セーフモードについては、役割や使用方法など以下の記事で詳しく解説しています。
ドライバーを更新・再インストールする【対処法5】
セーフモードで起動自体には成功した場合、デバイスドライバーの更新や再インストールを試みましょう。
デバイスドライバーの干渉により、起動トラブルを引き起こしている可能性があるためです。
▼デバイスドライバーを更新・再インストールする方法






※再インストールする場合は、ここで「デバイスのアンインストール」をおこなってから改めてドライバーを入れ直します。






最新のドライバーが見つからない場合、「このデバイスに最適なドライバーが既にインストールされています」と表示されます。
システムファイルの診断・修復をおこなう【対処法6】
セーフモードで起動できた場合にもう1つ試したい対処法が、システムファイルの診断・修復です。
Windowsのシステム自体が破損してしまっていることが原因で、再起動を妨げている可能性があるためです。
システムファイルを修復するコマンドには「SFCコマンド」と「DISMコマンド」の2つがあり、それぞれ以下のコマンドをコマンドプロンプトに入力することで実行できます。
- sfc/scannow
- DISM /Online /Cleanup-Image /CheckHealth
- DISM /Online /Cleanup-Image /ScanHealth
(より高度なスキャン) - DISM /Online /Cleanup-Image /RestoreHealth
(より高度なスキャン+自動修復)
コマンドプロンプトは、スタート(Windowsマーク)をクリックしてから「cmd」と検索すると出てきます。
上記のコマンドを使用する際は「管理者として実行」を選択しましょう。
BIOSを初期化する【対処法7】
アクセスランプが消灯していたり画面が真っ暗のまま進まなかったりする場合は、BIOSを初期化することで改善する可能性があります。
BIOS設定の変更や破損により、うまく起動できなくなっている可能性があるためです。
▼BIOSを初期化する方法
※連打するキーは「F1」や「F10」、「delete」キーの場合もあります。








BIOSについては、役割や使用方法など以下の記事で詳しく解説しています。
再起動が終わらない症状に関するよくある質問
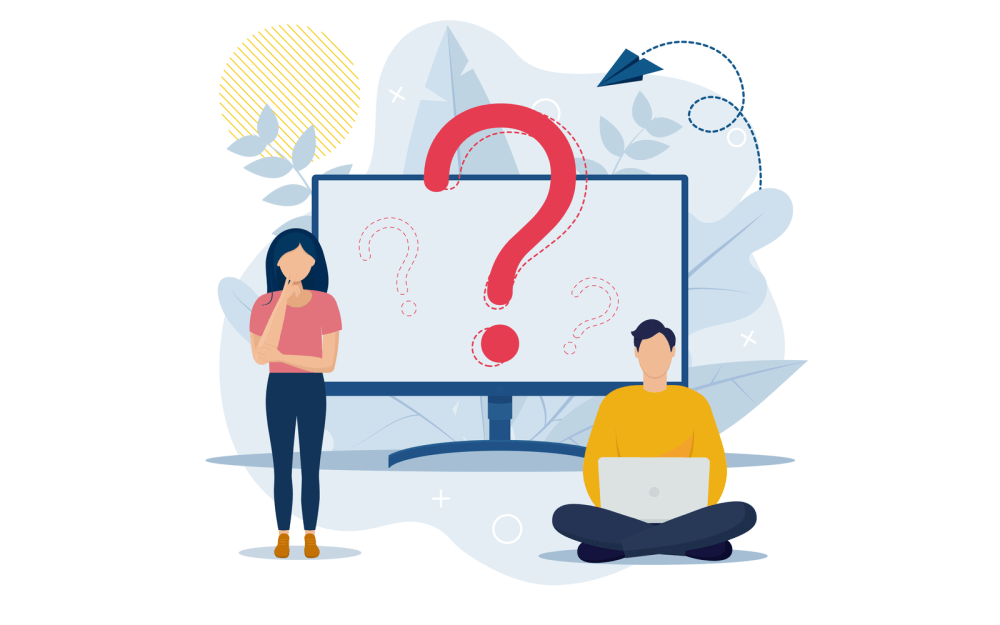
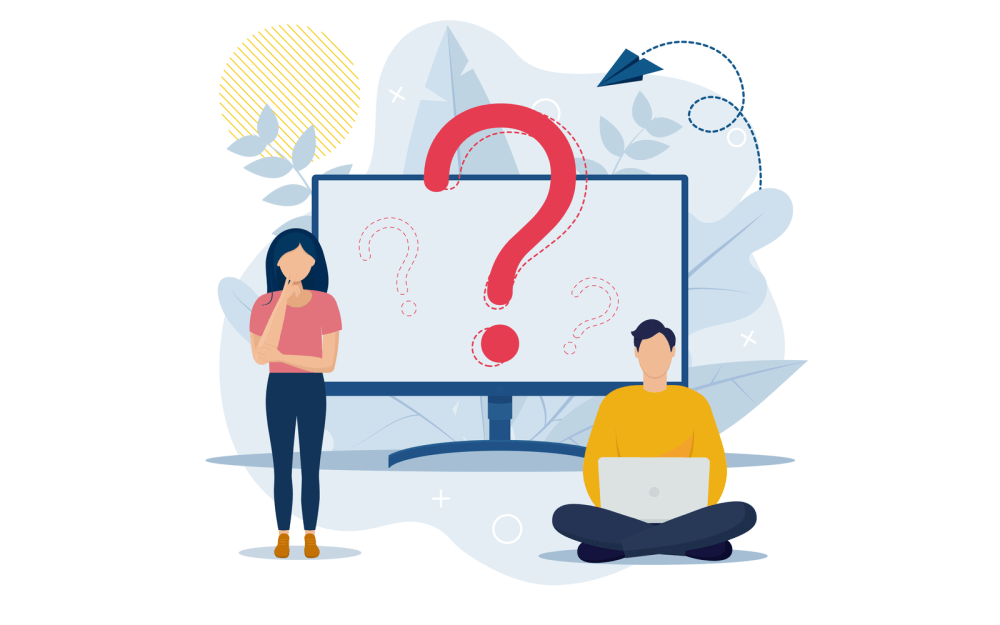








最後に再起動が終わらない症状に関するよくある質問として、以下の3つにお答えします。
再起動が終わらない場合、いつまで待つべき?
再起動が終わらない場合、1時間程度は根気よく待ってみましょう。
Windows Updateが要因となっている場合など、使用している環境によっては数時間程度かかってしまうケースもあるためです。
時間に余裕がある場合は可能な限り時間を置き、強制終了のリスクが怖い場合はパソコン修理業者などに修理を依頼することをおすすめします。
再起動が終わらない場合にやってはいけないことは?
再起動が終わらない場合の対処法として強制終了をご紹介しましたが、強制終了を何度も試みることはやめましょう。
強制終了を繰り返すと、ハードディスクやシステムファイルの破損を引き起こすリスクがあるためです。
強制終了をはじめ今回ご紹介した方法でも改善が難しい場合は、パソコン修理業者などに修理を依頼することをおすすめします。
再起動が終わらない場合におすすめの修理先は?
最も安全な修理方法はプロへ依頼することですが、再起動が終わらない場合におすすめの修理先はパソコン修理業者大手のPCホスピタルです。
技術力や対応力、豊富な実績と評判を持つことに加えて、何より修理時のデータ保証があるためです。
冒頭で再起動が終わらない症状はデータ消失のリスクがあるとお話しましたが、そもそもメーカーやデータ保証サービスの無い修理業者に依頼すると修理時にデータが消えてしまいます。
PCホスピタルではデータを保持したままでの修理が可能なため、修理に出す場合はPCホスピタルを依頼先として検討すると良いでしょう。
- データを消さずに修理する技術力
- 最短即日・年中無休の対応力
- ユーザーからの口コミや評判が多い安心感
- 有料訪問サポート利用率No,1、年間16万件の豊富な実績
WindowsやOS自体の不具合や一時的なシステムトラブル
WindowsやOS自体の不具合や、一時的なシステムトラブルによってタッチパッドが使えなくなるケースもあります。
メモリ不足やシステムのフリーズ、一時的なバグによって、タッチパッドを含むデバイスの制御が停止するためです。
また、OS自体の不具合によってドライバーが破損すると、タッチパッドが正常に動作しなくなる場合があります。
アプリ側に原因があるか確認して対処する
WordやExcelなどのアプリ使用中にキーボードが反応しなくなった場合、別のアプリを使ってみて正常に起動できるか確認しましょう。
ほかのアプリで正常に起動できる場合、使用していたアプリに何らかの不具合やトラブルが生じている可能性があります。
アプリを提供している会社の公式サイトを確認し、トラブルが発生していないか確認しましょう。最新バージョンに更新できる場合は、バージョンアップすることで問題が解決するケースもあります。
まとめ
今回はWindows10で再起動が終わらないケースについて、症状パターンをはじめアクセスランプの確認方法や適切な再起動方法などの対処法まで解説しました。
さまざまな対処法をご紹介しましたが、基本的にはデータ消失などのリスクがある強制終了をおこなわなければなりません。
対処が難しい・不安な場合は、無理に対処を試みずパソコン修理業者に相談・依頼しましょう。
パソコン博士の知恵袋はパソコン修理業者大手(上場企業)の PCホスピタル(累計サポート実績200万件以上 ※1、利用率No.1 ※2)をおすすめしています。 電話対応も丁寧で、お住まいの地域(全国対応)に応じたパソコン修理サービスを提案してくれます。
PCホスピタルは大切なデータを保護(復元も可能)した上でパソコン修理をおこなってくれます。「再起動を繰り返す」、「シャットダウンできない」、「電源が入らない」などのPCトラブルもすぐに行ってくれます。PCホスピタルは東京や大阪、名古屋、福岡など大都市以外の地方都市にも店舗があり、即日対応可能です


※1 2023年8月末時点 日本PCサービス株式会社調べ
※2 2021年11月時点 2万6303人調査 調査主体:日本PCサービス株式会社 調査実施機関:株式会社インテージ

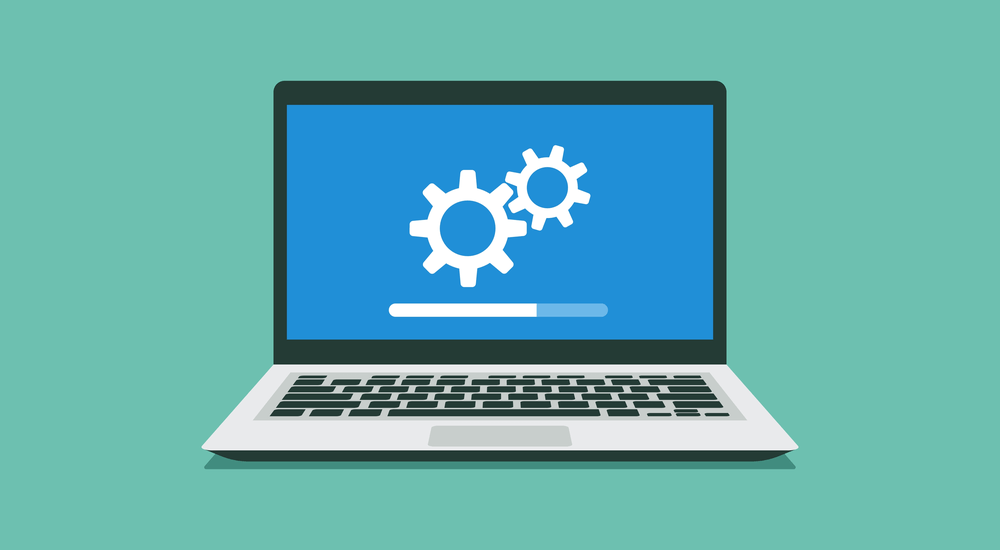

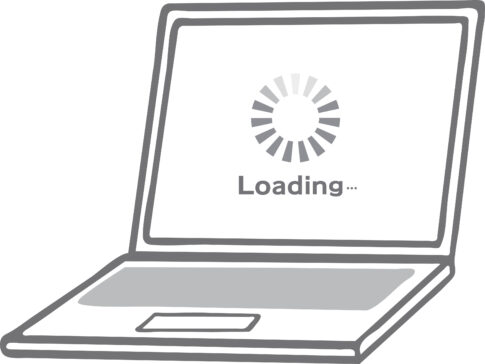









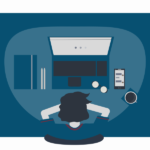




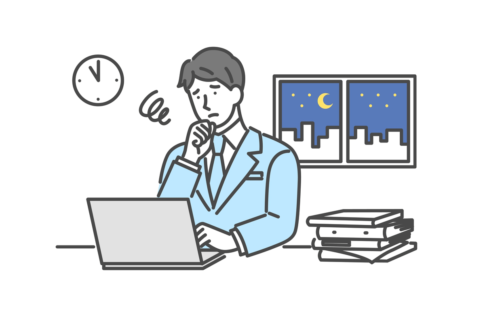












「再起動をおこなってしばらく経つのに全く起動しない…」という経験はありませんか?