本記事では、フリーズ時にパソコンやアプリを強制終了する方法について解説します。
パソコンがフリーズする原因や再発を防止するための対策、強制終了する際の注意点も紹介するため、ぜひ参考にしてください。
Macがフリーズした場合の対処法は、以下の記事にてご確認ください。
目次
Windowsパソコンのフリーズ時に強制終了する方法とショートカット
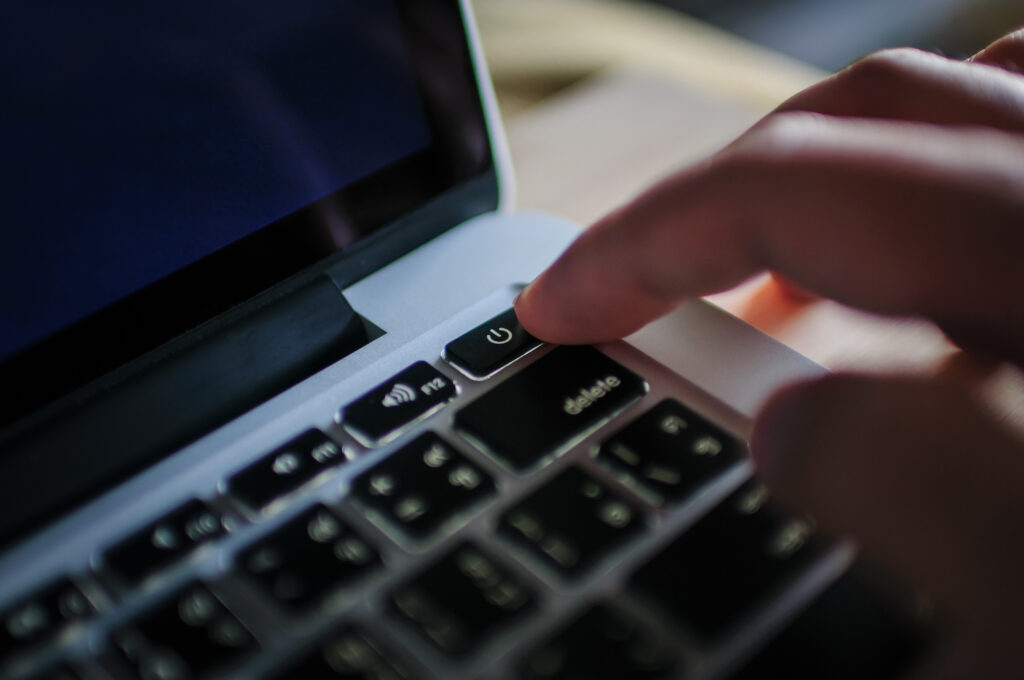
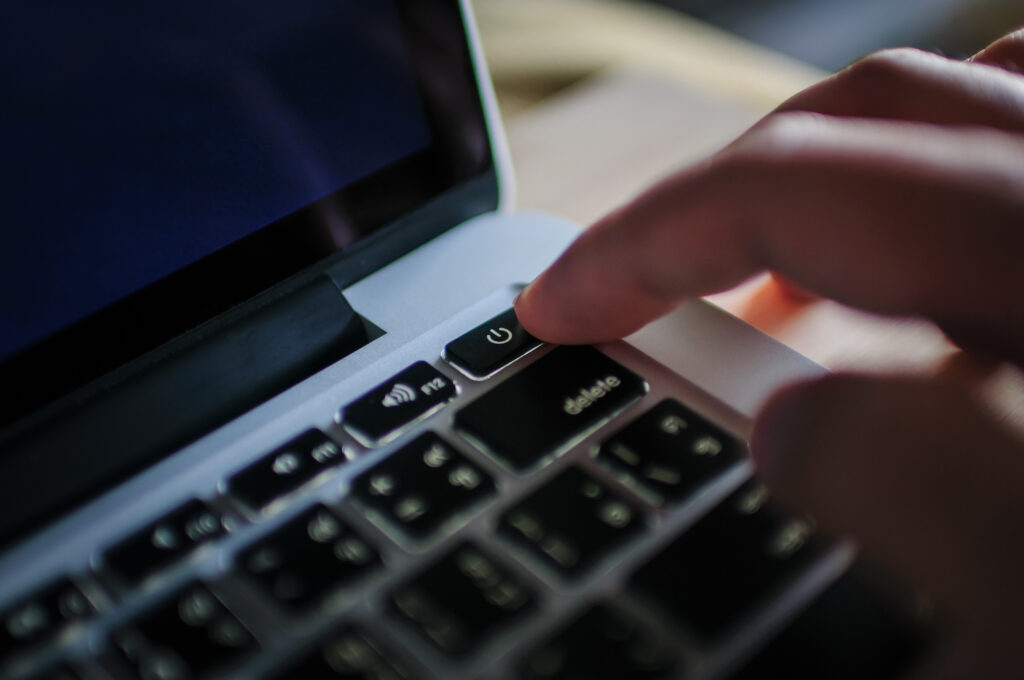
まずは、WindowsOSのパソコンを強制終了する方法を紹介します。
- ショートカットキーによる強制終了の方法
- ショートカットキー以外の強制終了方法
強制終了はパソコンに負担をかけます。フリーズが自然に解消する場合もあるため、しばらく待ってから強制終了しましょう。マウスやキーボードの接続状態も、あわせてご確認ください。
ショートカットキーによる強制終了の方法
パソコンがフリーズしているもののキーボードの操作が可能な場合は、以下のショートカットキーを使って強制終了しましょう。
- 「Alt」+「F4」キー
- 「Ctrl」+「Alt」+「Delete」キー
「Alt」+「F4」のショートカットキーを利用する場合は、キーを押した後に表示される「Windowsのシャットダウン」画面のプルダウンメニューにて、「シャットダウン」を選択することで強制終了できます。
「Ctrl」+「Alt」+「Delete」キーの場合は、キーを押すと画面の右下に電源ボタンが表示されるため、そこからシャットダウンを行いましょう。
マウスの操作ができない場合は、「tab」や「enter」キーを使うことでカーソル移動や決定などの操作ができます。
ショートカットキー以外の強制終了方法
キーボード・マウスなどの操作を全く受け付けない場合は、以下の方法で強制終了をおこないましょう。
- パソコンの電源ボタンを長押し(5秒~10秒ほど)
- パソコンの電源コード・ACアダプタを抜く
- 内蔵バッテリーを外す(ノートパソコンの場合)
基本的には、電源ボタンを長押しすることで強制終了できる場合がほとんどです。
パソコンの電源コードを抜く方法や内蔵バッテリーを外す方法は、特にパソコンへ負担をかけてしまい、さまざまなトラブルの原因となるため、まずは他の方法をお試しください。
訪問修理サービスならPCホスピタルがおすすめ
PCホスピタルは累計サポート実績200万件以上 ※1、利用率No.1 ※2の上場している大手パソコン修理業者です。
PCホスピタルでは、再起動を繰り返す、シャットダウンできない、電源がつかないなどのPCトラブルも即日修理してくれます。



※1 2023年8月末時点 日本PCサービス株式会社調べ
※2 2021年11月時点 2万6303人調査 調査主体:日本PCサービス株式会社 調査実施機関:株式会社インテージ
パソコンのフリーズ時にアプリを強制終了する方法
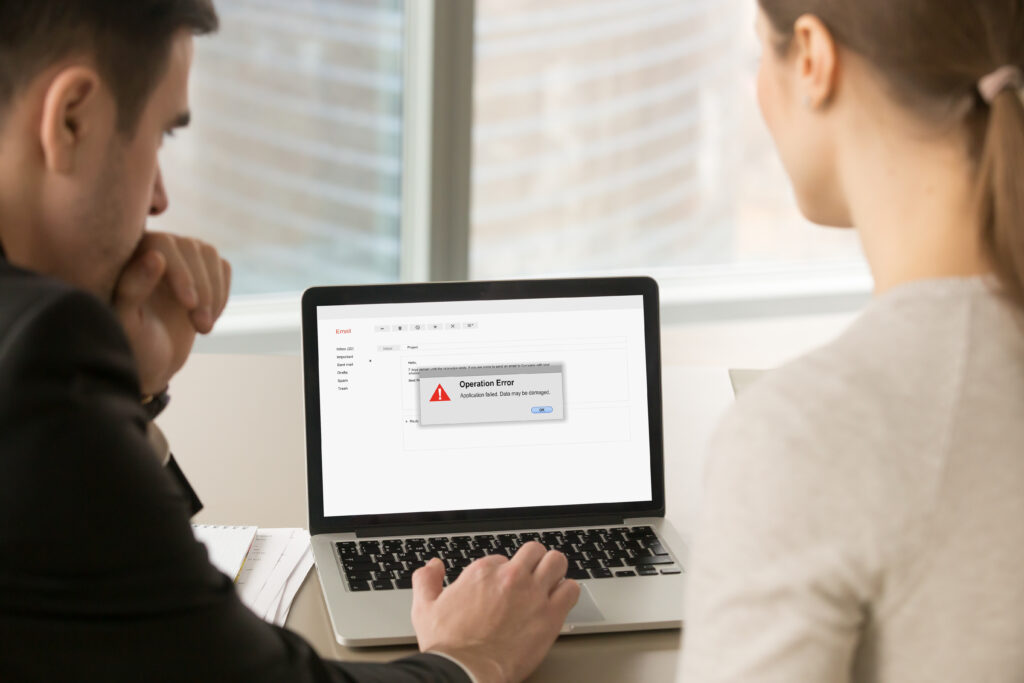
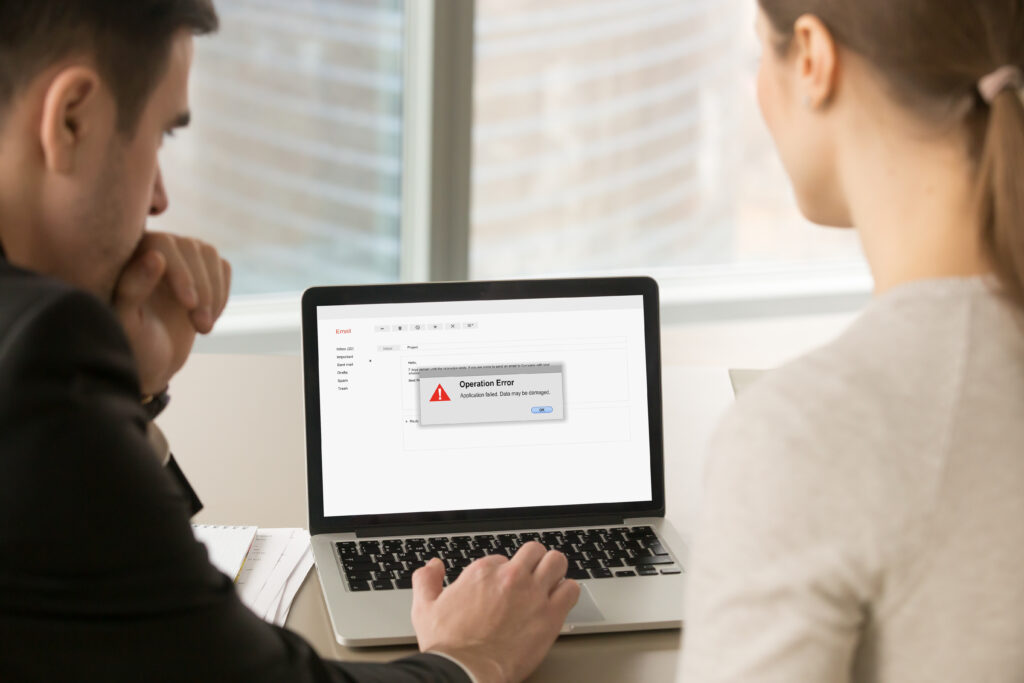
マウスやキーボードの操作が可能で、特定のアプリのみがフリーズしている場合は、アプリの強制終了をお試しください。
一度強制終了すれば、再度起動することで問題なく動作する可能性があります。
- デスクトップ画面左下にある「スタート(Windowsのロゴ)」ボタンを右クリック
- 表示されたメニューから「タスクマネージャー」を選択
- タスクマネージャーが表示されたら、フリーズしているアプリを右クリック
- メニューの一覧から「タスクの終了」をクリック



タスクマネージャーは、ショートカットキー「ctrl」+「shift」+「esc」を押すことでも表示できます。
アプリの強制終了後に再び起動してもフリーズが発生する場合は、アプリそのものに不具合が生じている可能性があるため、アプリの削除・再インストールをお試しください。
パソコンの再起動時にフリーズした場合の対処法


パソコンの強制終了や再起動をしている間にフリーズした場合は、パソコン本体の帯電やBIOS(バイオス)の故障など、さまざまな原因が考えられます。
再起動時にフリーズした場合や再起動が終わらない場合は、電源ボタンを長押しして強制終了を行う必要があります。
ただし再起動が終わらない場合は、OSのアップデートやデータの読み書き中である可能性があります。
データの読み書き中に強制終了するとトラブルの原因となるため、アクセスランプが消えていることを確認してから強制終了を行いましょう。
パソコンのフリーズ時に強制終了する際の注意点


パソコンがフリーズした場合は、アプリやパソコンを強制終了する必要がありますが、強制終了には以下2つの注意点があります。
- データ消失のリスク
- 正常に起動できなくなる可能性も
データ消失のリスク
パソコンやアプリを強制終了すると、保存していないデータやすでに保存しているデータが消えてしまう可能性があります。
強制終了することで、内蔵ハードディスクのデータ読み書き動作も強制的に止めてしまうため、データの破損につながります。
特に、アクセスランプが点灯・点滅している場合はデータの読み書き中である可能性が高いため、ランプが消えていることを確認してから強制終了を行うようにしましょう。
正常に起動できなくなる可能性も
パソコンを強制終了することで、次回電源ボタンを押した際に正常に起動できなくなることもあります。
強制終了後にパソコンが起動できなくなる主な原因は、ハードディスクの故障やシステムファイルの破損などです。
強制終了を繰り返すことで、データ消失やパソコンの故障などのトラブルにつながるため、フリーズなどが頻繫する場合はPCホスピタルなどのパソコン修理業者に相談しましょう。
パソコン修理業者なら、データを保護しながら修理を行ってくれるため、より安全にトラブルを解決できます。
パソコンがフリーズする原因と対策


強制終了はパソコンに負担をかけてしまい、さまざまなトラブルを引き起こすおそれがあるため、未然にフリーズを防ぐための対策を行いましょう。
パソコンがフリーズする原因ごとに、対策を紹介します。
- パソコンのスペック不足
- ウイルス・マルウェア感染
- 経年劣化によるパソコンの故障
- 使用環境の問題
パソコンのスペック不足
パソコンがフリーズする原因として、搭載されているメモリやハードディスクなどのスペック不足が挙げられます。
内蔵ストレージの空き容量が不足するとフリーズが起こりやすくなるため、データの移動や削除などを行い容量の確保を行いましょう。
また、メモリのスペックが不足していると特定のアプリを立ち上げた際にフリーズする場合があるため、増設・交換などを検討することをおすすめします。
ウイルス・マルウェア感染
パソコンがウイルスやマルウェアに感染すると、動作速度の低下やフリーズなどを引き起こし、強制終了が必要となる場合があります。
フリーズを防ぎ強制終了の回数を減らすためにも、ウイルスの定期的なチェックや駆除をおこないましょう。
以下のような症状が出ている場合は、ウイルスに感染している可能性があるため注意が必要です。
- パソコンやアプリが頻繁にフリーズする
- パソコンのシャットダウンや再起動が正常にできない
- 見慣れないメッセージ・ポップアップが画面上に大量に表示される
- インストールした覚えのないアプリが存在する
経年劣化によるパソコンの故障
パソコンを長期間使用していると、経年劣化によりパソコン内部のパーツが故障し、フリーズなどを引き起こす場合があります。
特に、メモリや内蔵ストレージなどのパーツは、故障することでデータの読み書き速度に影響を与えます。
内蔵ハードディスクの寿命は約3年~4年、SSDの平均寿命は約5年とされているため、パソコンを購入してから年数が経っていてフリーズが頻発するなら、買い替えや部品交換も検討しましょう。
使用環境の問題
パソコンは精密機械であるため、使用している環境によっては動作不良やフリーズを引き起こします。
特に、パソコンは熱さ湿度などに弱いため、高温多湿を避け通気性の良い場所で使用するようにしましょう。
また、パソコン内部にホコリが蓄積することで熱暴走が生じ、フリーズにつながる可能性もあるためクリーニングも行うことをおすすめします。
まとめ
パソコンやアプリがフリーズした場合は、強制終了によって解決する場合があります。
ただ、強制的にシャットダウンすることでデータが消えてしまったり、正常に起動できなくなる可能性もあるため注意が必要です。
フリーズが頻繫する場合は、パソコンが故障している可能性もあるため専門のパソコン修理業者に相談しましょう。
パソコン博士の知恵袋はパソコン修理業者大手の PCホスピタル(累計サポート実績200万件以上 ※1、利用率No.1 ※2)をおすすめしています。
事前見積もりを徹底し、大切なデータを保護(復元も可能)した上でログインができない、Windows・Macのロゴから進めない、英文字が表示されるなどの起動トラブルを迅速に解決してくれます。
PCホスピタルは東京や大阪、名古屋、福岡など大都市以外の地方都市にも店舗があるので、即日修理が可能です。



※1 2023年8月末時点 日本PCサービス株式会社調べ
※2 2021年11月時点 2万6303人調査 調査主体:日本PCサービス株式会社 調査実施機関:株式会社インテージ



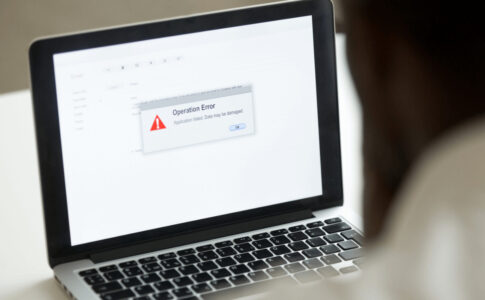
















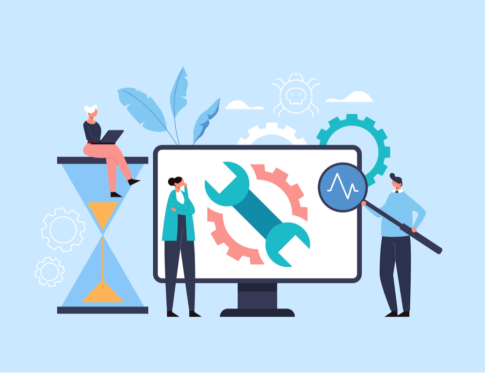









パソコンが突然フリーズしてしまい、どんな操作も受け付けなくなった場合は強制終了を検討する必要があります。