初期化をおこなうことで不具合を解消したり動作不良を改善したりできるため、そのような症状に陥っている場合は試してみると良いでしょう。
むしろ初期化が必要なほどトラブルが起きている状態でパソコンを放置してしまうと、データ破損や深刻な故障につながるリスクもあります。
今回はNECパソコンの初期化方法について、Windows7~11のOS別初期化方法からパソコンが起動しない場合や初期化が進まない場合の対処法まで解説します。
目次
NECパソコンの初期化方法【OS別】
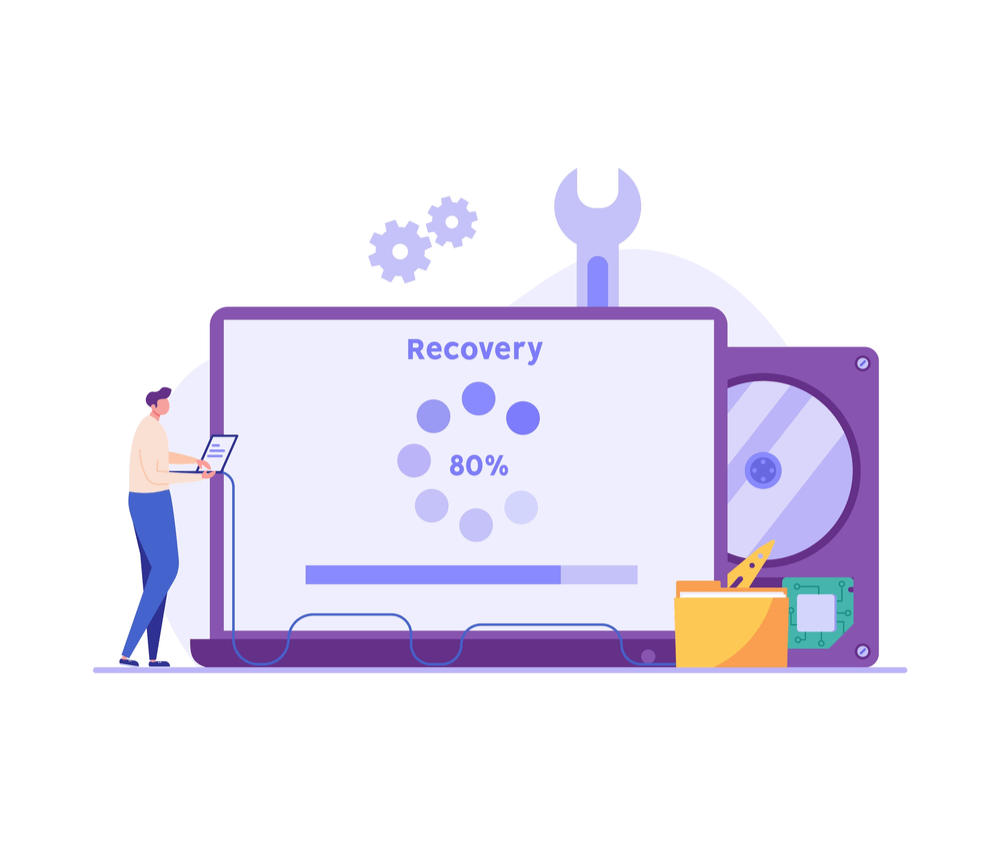
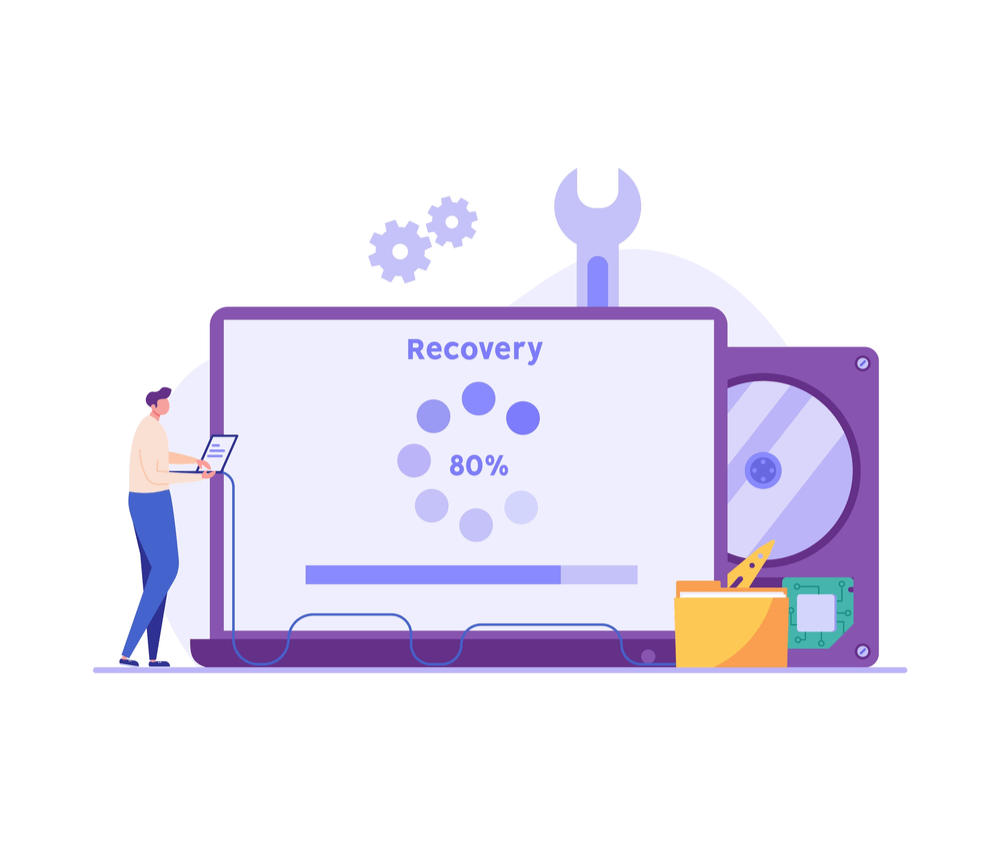
NECパソコンの初期化方法はいくつか存在しますが、Windowsの機能を利用する場合OSごとに初期化方法が異なります。
まずはWindowsが起動できる状態での初期化方法について、OS別にくわしく解説します。










起動できないケースについては、後述の「NECパソコンが起動しない・初期化が進まない場合の対処法」をご確認ください。
パソコンの初期化をおこなうと、ハードディスク内のデータは削除されます。
必ず事前にデータをバックアップしましょう。
※以下引用画像は、いずれもNEC LAVIE公式サイトから引用したものです。
Windows 10のNECパソコンを初期化する方法
Windows10の初期化には、「個人用ファイルを保持する方法」と「すべて削除する方法」の2つの初期化方法が用意されています。










ここでは「個人用ファイルを保持する方法」を解説します。
▼個人用ファイルを保持する方法
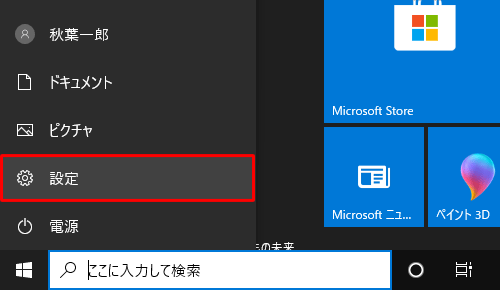
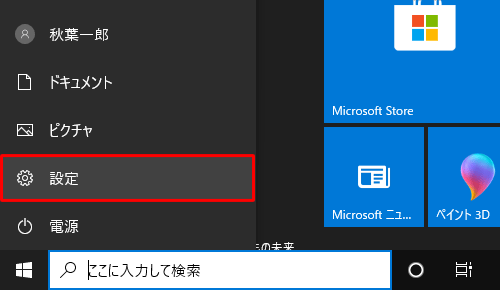
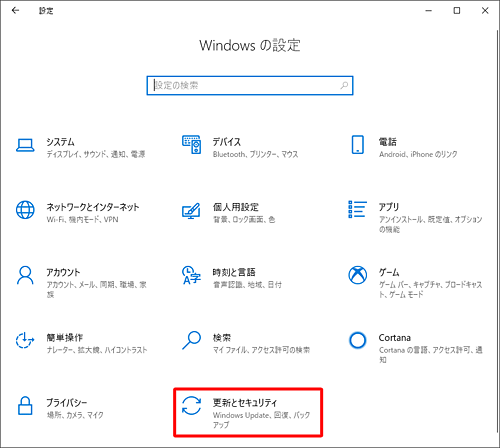
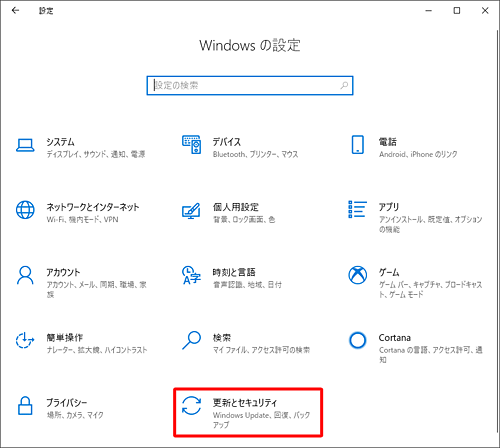
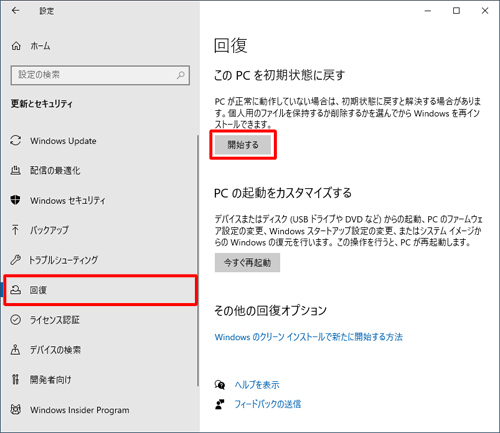
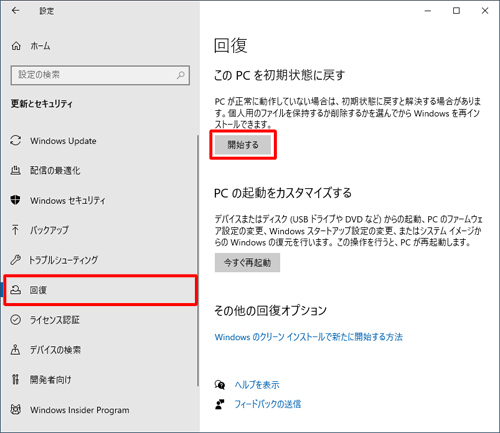
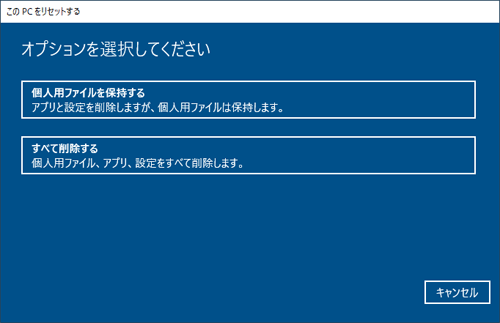
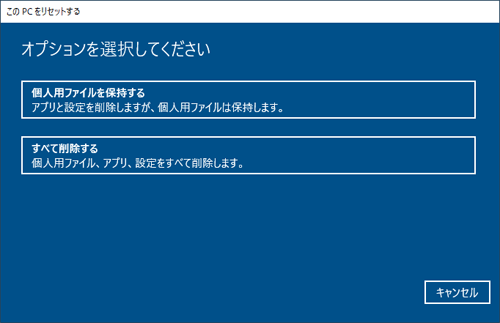
(現在の設定を変更する場合は「設定の変更」をクリックします。)
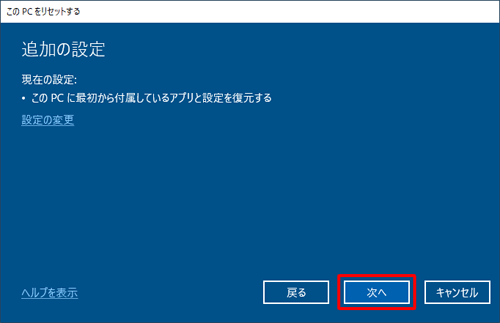
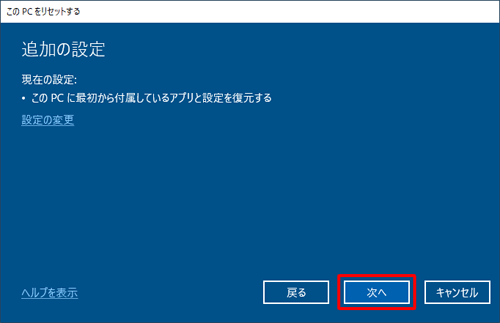
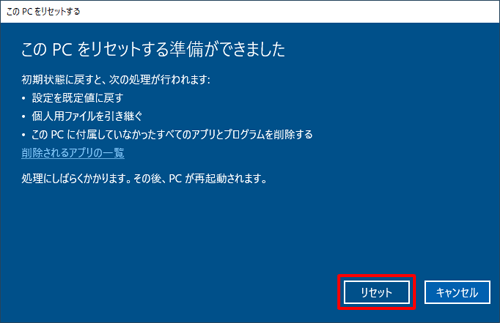
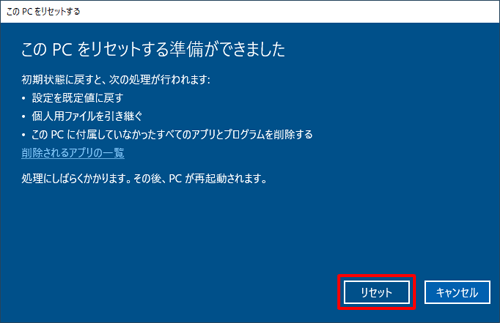
Windows11のNECパソコンを初期化する方法
Windows10と同じく、Windows11にも「個人用ファイルを保持する方法」と「すべて削除する方法」の2つの初期化方法が用意されています。










ここでは「個人用ファイルを保持する方法」を解説します。
▼個人用ファイルを保持する方法










クラウドからの再インストールも可能ですが、多くのデータ通信と時間を要します。
現在の設定を変更する場合、「設定の変更」をクリックします。
変更をおこなわない場合、「次へ」をクリックします。
Windows 7のNECパソコンを初期化する方法
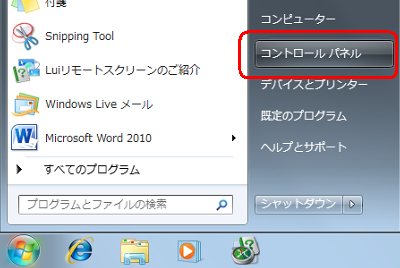
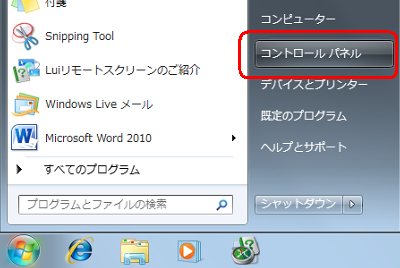
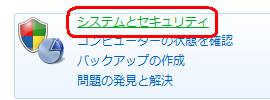
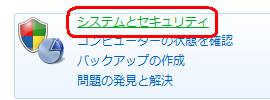


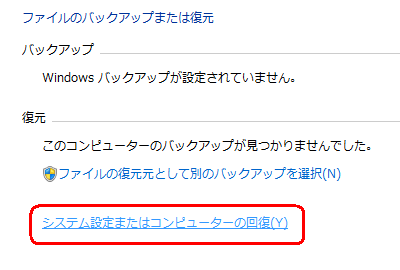
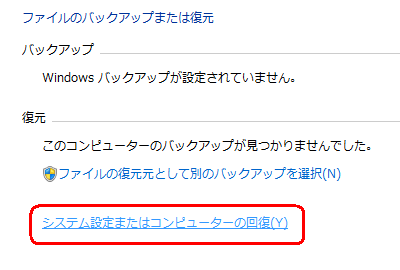
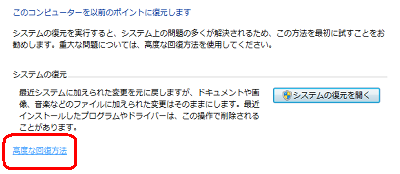
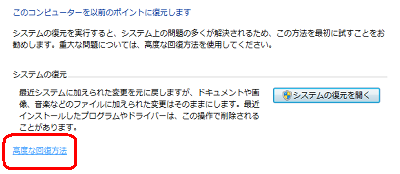
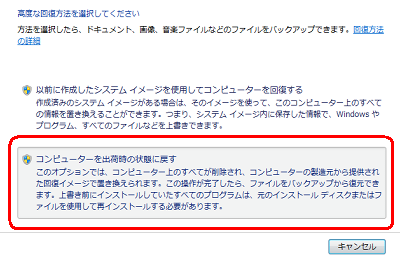
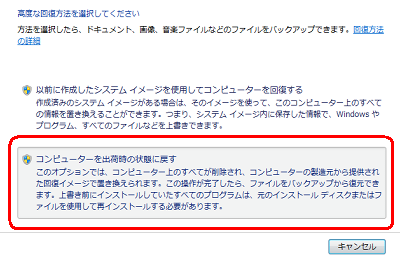
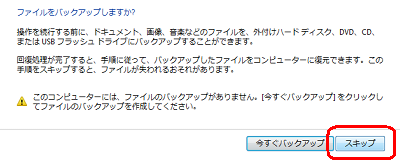
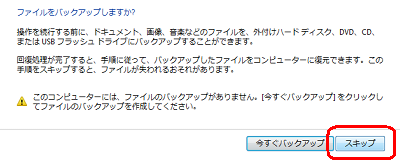
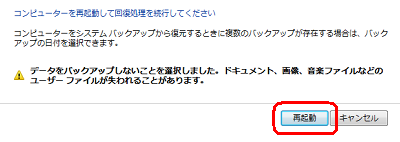
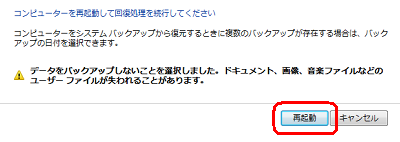
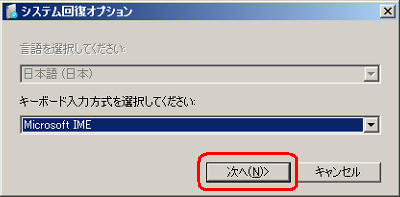
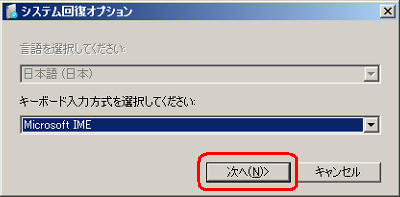
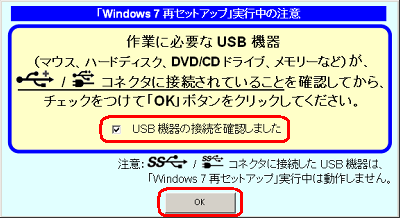
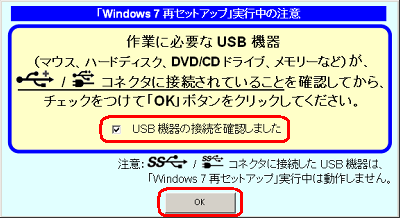
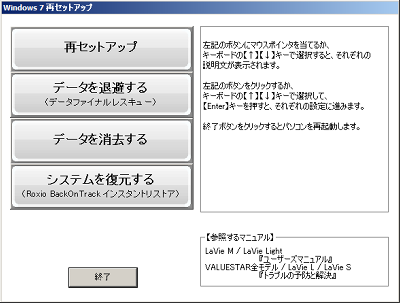
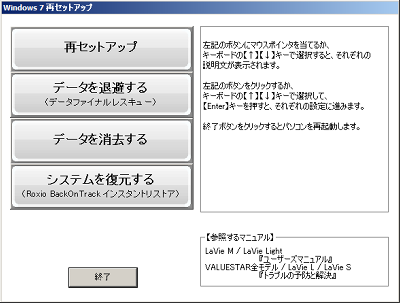
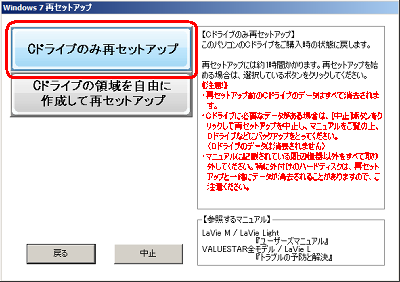
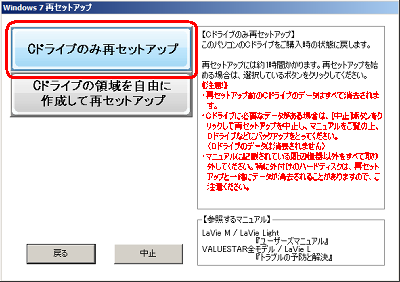
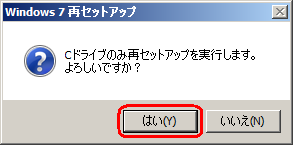
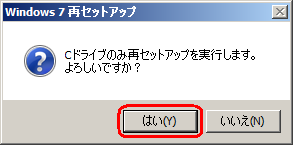
Windows 8のNECパソコンを初期化する方法
Windows8の初期化には、「Windowsがインストールされているドライブのみをリセットする方法」と「すべてのドライブをリセットする方法」の2つの初期化方法が用意されています。










ここでは「Windowsがインストールされているドライブのみをリセットする方法」を解説します。
▼Windowsがインストールされているドライブのみをリセットする方法
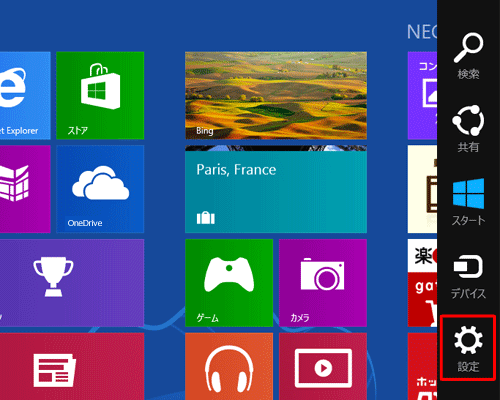
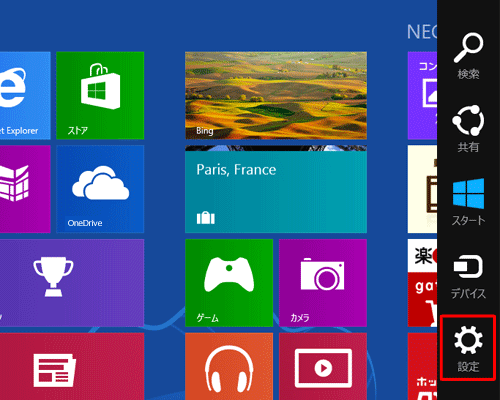
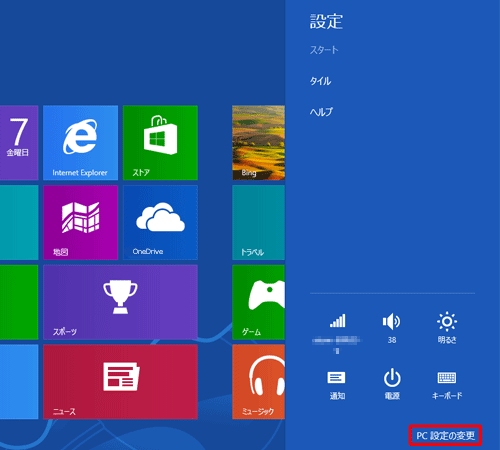
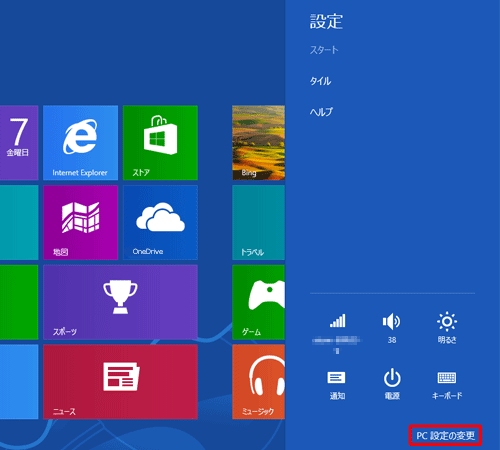
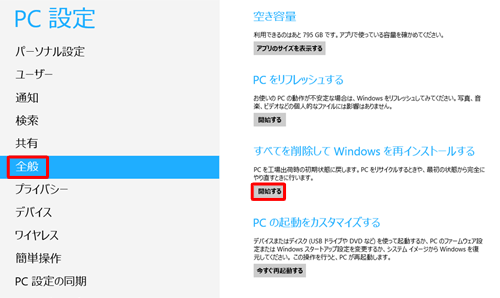
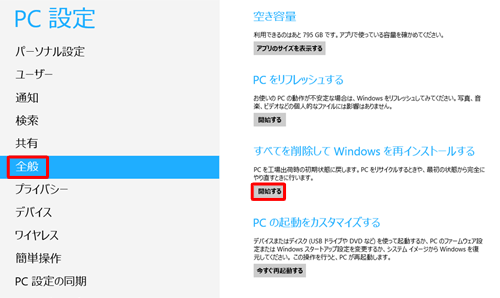
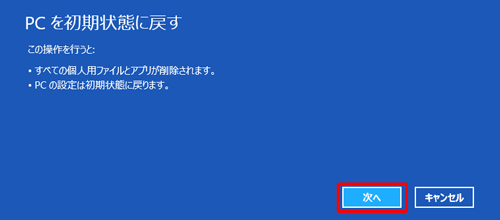
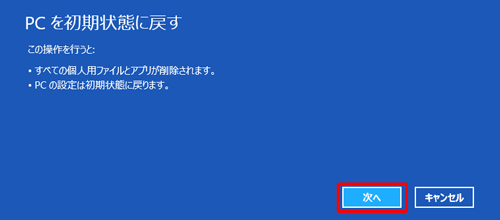
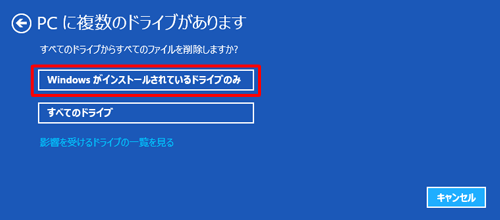
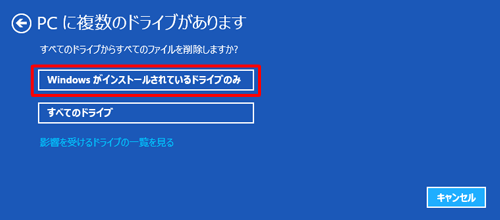
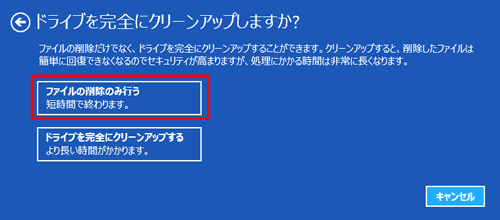
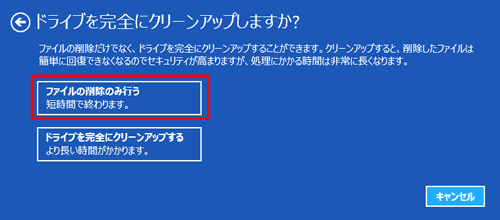










ドライブを完全にクリーンアップすることも可能ですが、多く時間を要します。


WindowsやOS自体の不具合や一時的なシステムトラブル
WindowsやOS自体の不具合や、一時的なシステムトラブルによってタッチパッドが使えなくなるケースもあります。
メモリ不足やシステムのフリーズ、一時的なバグによって、タッチパッドを含むデバイスの制御が停止するためです。
また、OS自体の不具合によってドライバーが破損すると、タッチパッドが正常に動作しなくなる場合があります。
アプリ側に原因があるか確認して対処する
WordやExcelなどのアプリ使用中にキーボードが反応しなくなった場合、別のアプリを使ってみて正常に起動できるか確認しましょう。
ほかのアプリで正常に起動できる場合、使用していたアプリに何らかの不具合やトラブルが生じている可能性があります。
アプリを提供している会社の公式サイトを確認し、トラブルが発生していないか確認しましょう。最新バージョンに更新できる場合は、バージョンアップすることで問題が解決するケースもあります。
NECパソコンが起動しない・初期化が進まない場合の対処法
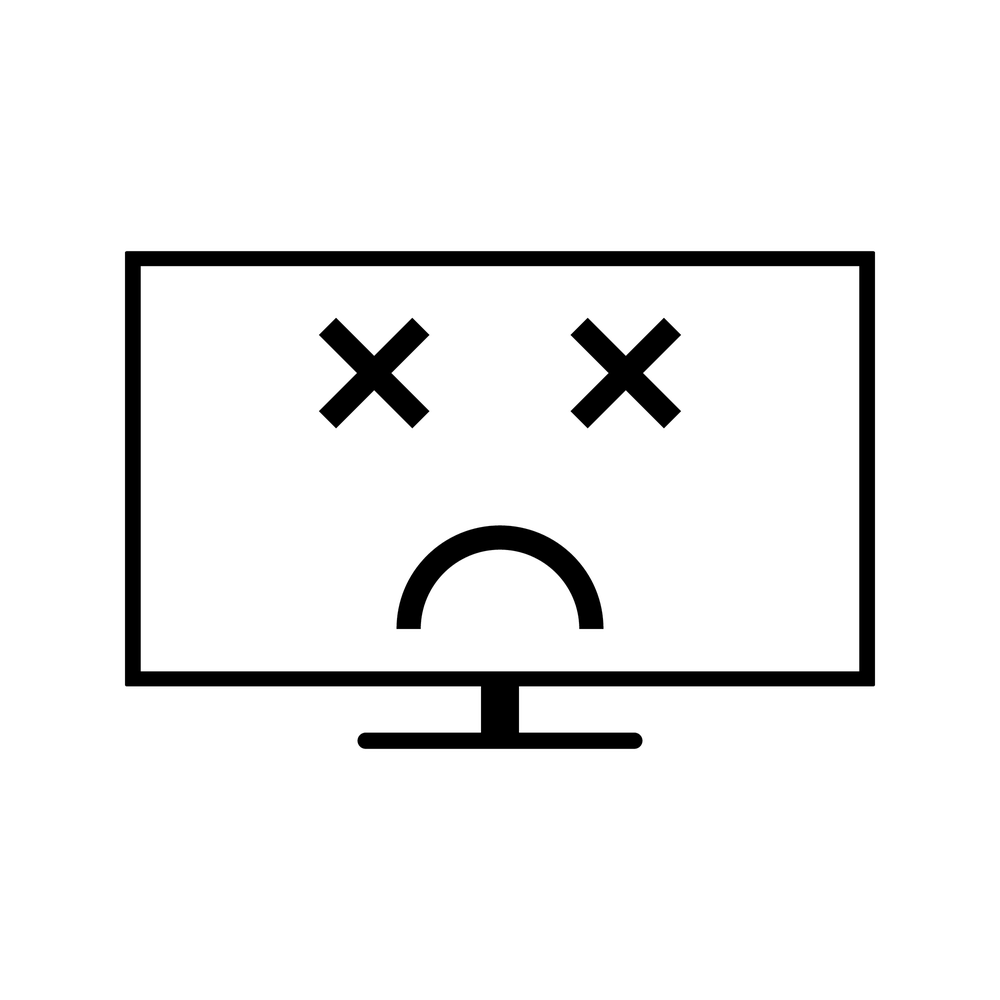
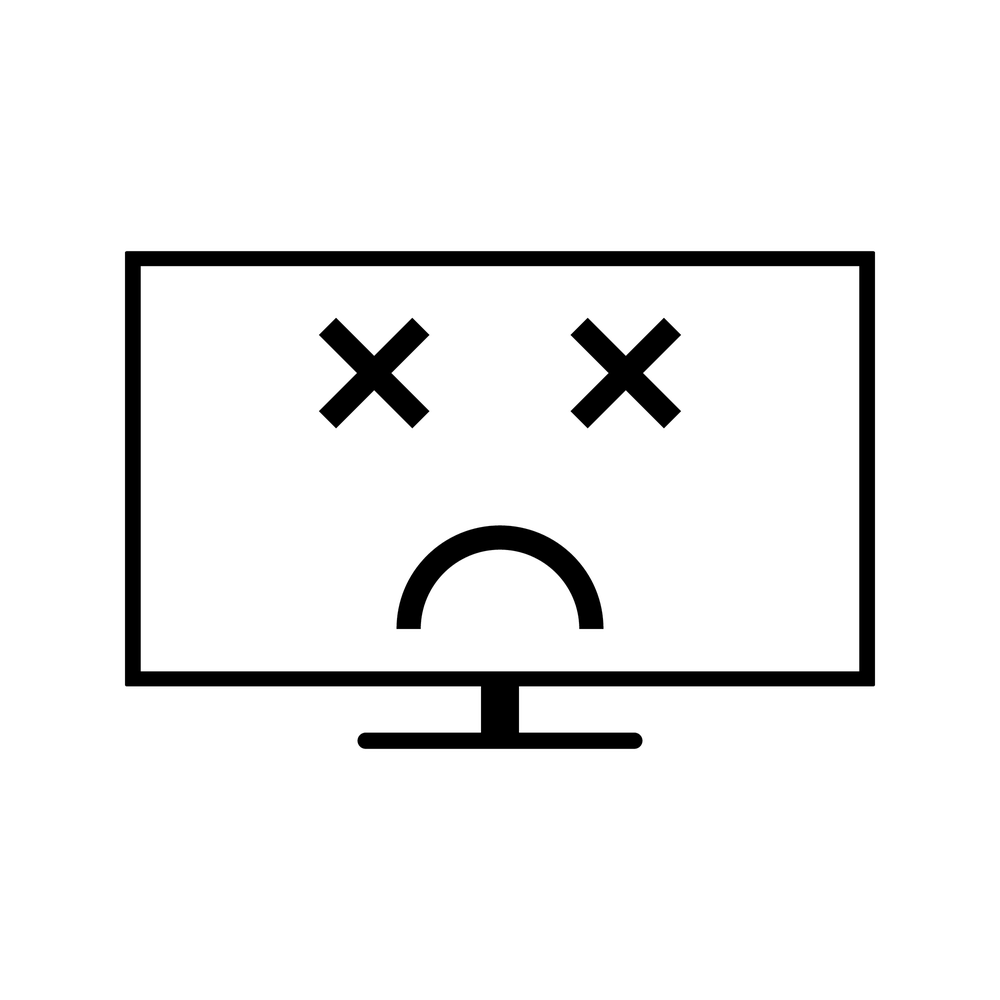










NECパソコンの初期化をおこないたいものの、「パソコンが起動できない」「初期化が進まない」といったトラブルに遭遇する場合があります。
そのような場合は、以下の対処法を試してみましょう。
NECリカバリーツールを使用して初期化する方法
あらかじめ再セットアップメディアを作成している場合、以下の手順でNECリカバリーツールを使用して初期化を実行できます。










機種によりボタンの位置や起動方法が異なる場合があるため、詳しくは取扱説明書やNECのホームページをご確認ください。
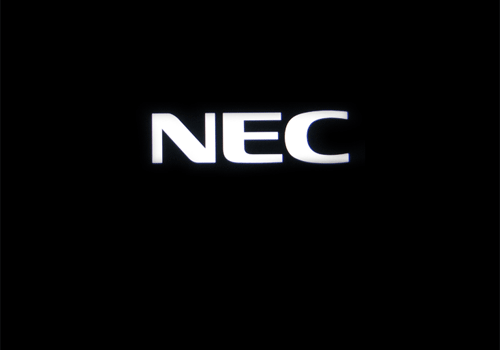
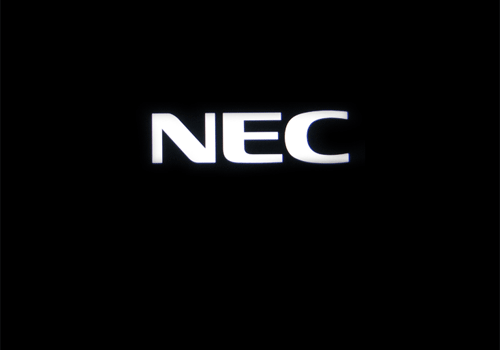
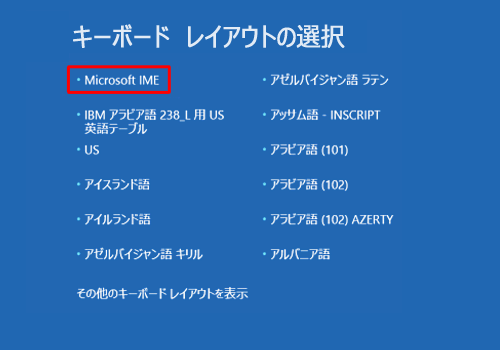
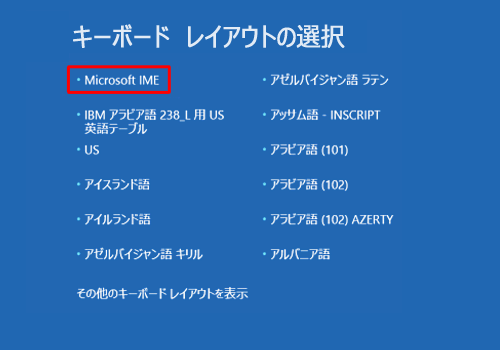
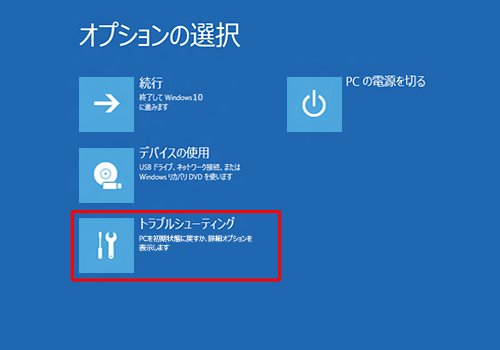
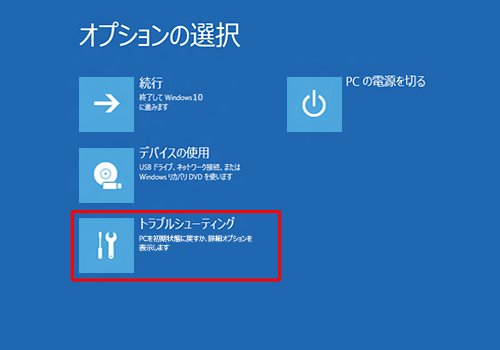
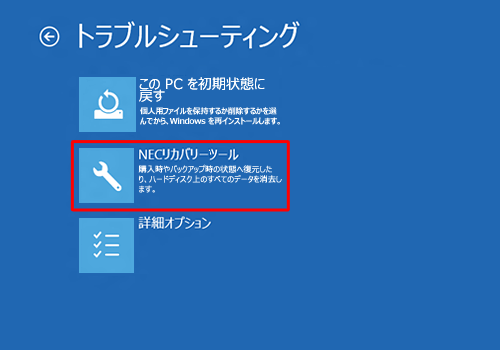
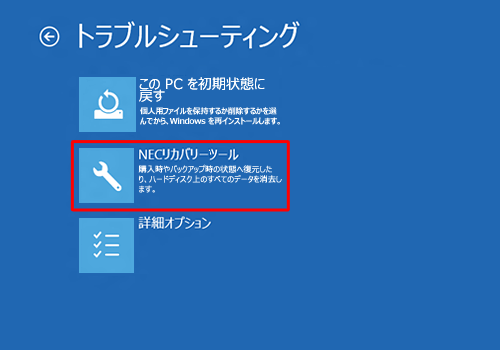
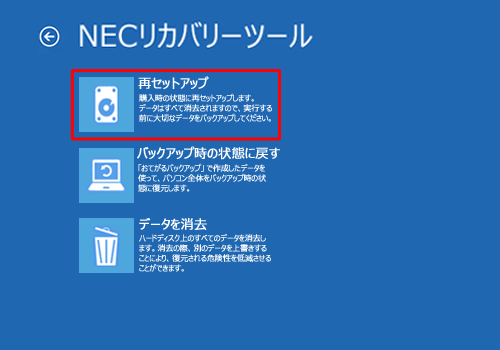
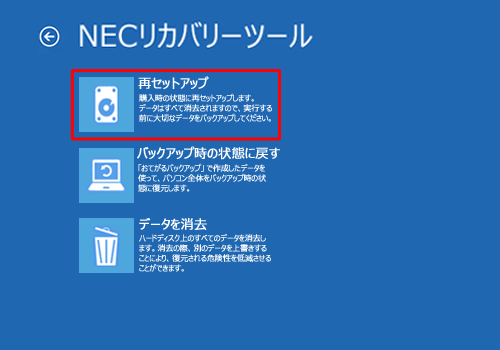
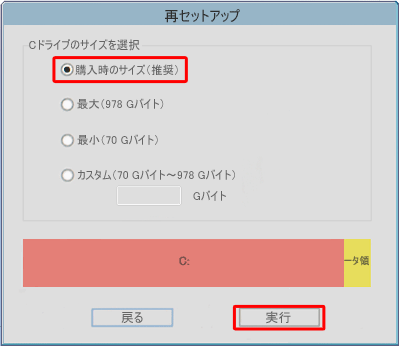
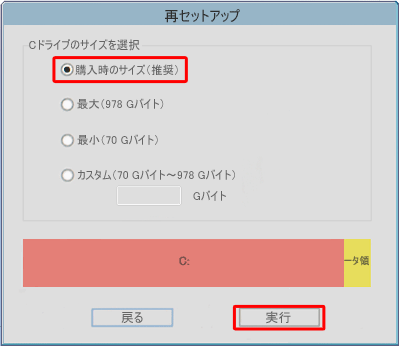
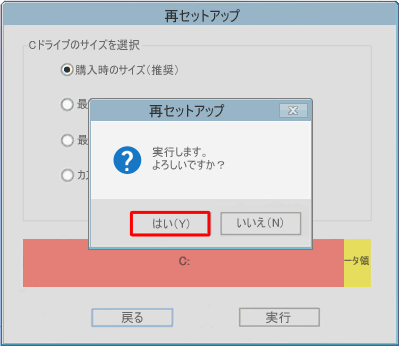
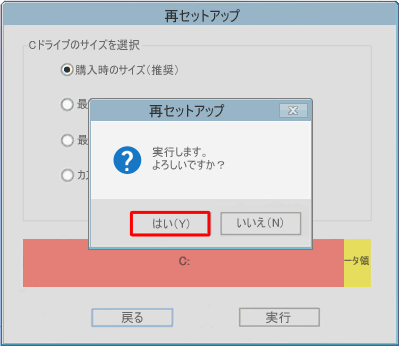
NECパソコンの初期化が進まない場合の対処法
「このPCを初期状態に戻しています(1%)」などと表示されてNECパソコンの初期化が進まない場合は、何度か電源ボタン長押しによる強制終了をおこなってから再度初期化をおこなってみると成功する可能性があります。
ただし強制終了によってデータが破損してしまったりパソコンが起動しなくなったりするリスクもあるため、PCホスピタルなどのパソコン修理業者へ依頼することをオススメします。
NECパソコンを初期化するときの注意点
NECパソコンを初期化するときは、以下のような点に注意してください。
- データのバックアップを取る
- 周辺機器を取り外しておく
- 再セットアップディスクを用意しておく
- 最新のOSをアップデートする
データのバックアップを取る
NECパソコンを初期化するときは、事前にデータのバックアップを取っておきましょう。
初期化を実行するとパソコンは工場出荷時の状態に戻るため、保存されているデータは全て消去されてしまいます。
データのバックアップを取っておかなければ、復元することが困難になります。
バックアップを取るときは、外部ストレージやクラウドストレージを用意して事前にパソコンのデータを移行しておきましょう。
周辺機器を取り外しておく
NECパソコンの初期化を実行するときは、接続している周辺機器を取り外しておきましょう。
周辺機器を接続したまま初期化を実行すると、デバイスドライバーの不具合が発生する恐れがあります。
初期化が失敗する原因にもなるため、マイクやスピーカー、外部ストレージといった周辺機器は全て取り外しておきましょう。
ただし、マウスやキーボードは初期化作業に必要なので、こちらは接続したままで問題ありませせん。
再セットアップディスクを用意しておく
再セットアップディスクとは、パソコンの初期化後に再セットアップするために必要なディスクです。
Windowsの場合、インターネットから再セットアップディスクをダウンロードできます。
再セットアップディスクがなければ、Windowsパソコンの再セットアップができなくなります。再セットアップをおこなうときに必要なので、必ず事前に用意しておきましょう。
最新のOSをアップデートする
NECパソコンを初期化するときは、最新のOSにアップデートしておきましょう。
OSが古い状態で初期化を実行すると、不具合が発生する原因になります。
パソコンが故障する原因にもなるため、必ず事前にアップデートを済ませておいてください。
OSのアップデートには時間がかかるので、パソコンを操作していない時間帯に実行するようにしましょう。
まとめ
今回はNECパソコンの初期化方法について、OS別の初期化方法からパソコンが起動しない場合や初期化が進まない場合の対処法まで解説しました。
基本的には今回ご紹介した方法で初期化をおこなえますが、上手く初期化できない場合や自分での初期化が不安な場合はパソコン修理業者へ依頼することをオススメします。
パソコン博士の知恵袋はパソコン修理業者大手(上場企業)の PCホスピタル(累計サポート実績200万件以上 ※1、利用率No.1 ※2)をおすすめしています。 電話対応も丁寧で、お住まいの地域(全国対応)に応じたパソコン修理サービスを提案してくれます。
PCホスピタルは大切なデータを保護(復元も可能)した上でパソコン修理をおこなってくれます。「再起動を繰り返す」、「シャットダウンできない」、「電源が入らない」などのPCトラブルもすぐに行ってくれます。PCホスピタルは東京や大阪、名古屋、福岡など大都市以外の地方都市にも店舗があり、即日対応可能です


※1 2023年8月末時点 日本PCサービス株式会社調べ
※2 2021年11月時点 2万6303人調査 調査主体:日本PCサービス株式会社 調査実施機関:株式会社インテージ

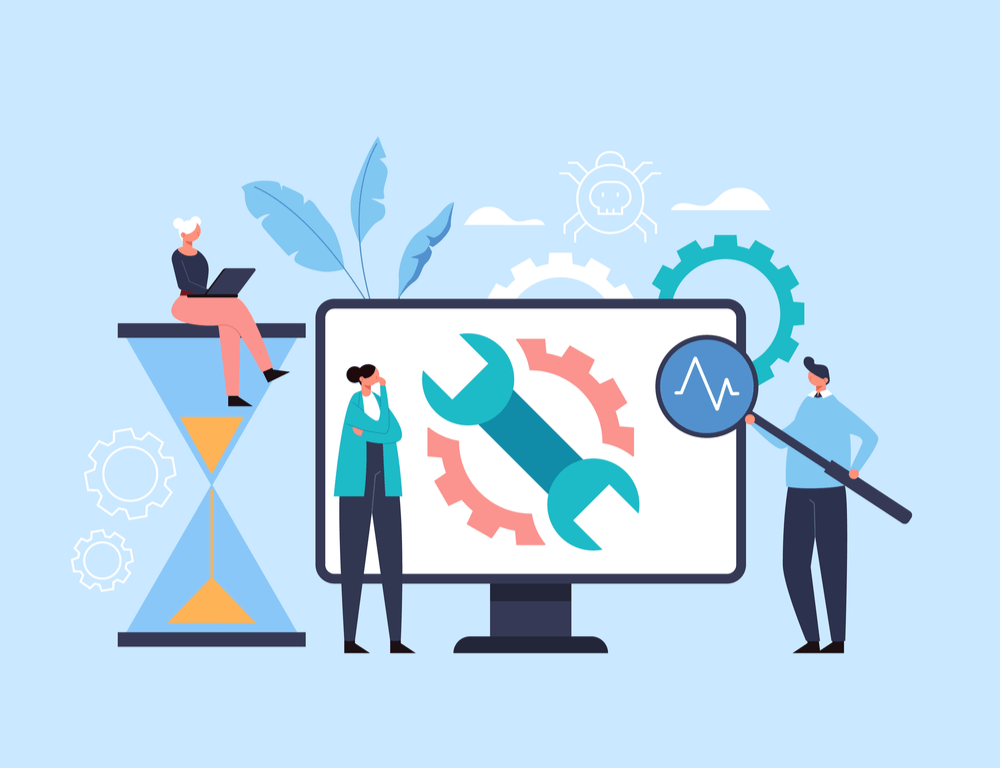











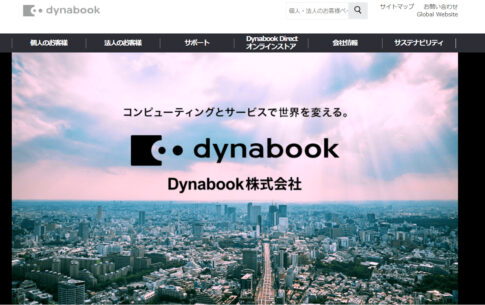

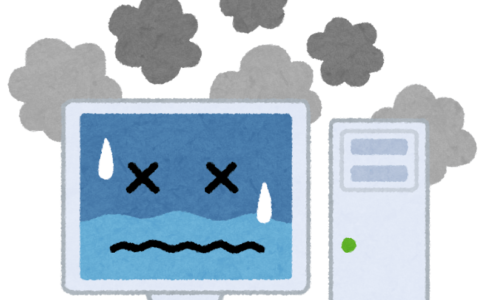













NECパソコンは、Windowsの機能やNECのリカバリーツールを使用することで簡単に初期化をおこなえます。