パソコンにトラブルが発生した場合、工場出荷時の状態に戻してくれる初期化を実行すると、問題が改善されることもあります。
パソコンの初期化は、リカバリーディスクまたは回復ドライブを使用して実行できます。
今回は、パソコンのリカバリーディスクや回復ドライブの意味、作成方法、初期化の手順などを分かりやすく解説します。
目次
パソコンのリカバリーディスクとは
リカバリーディスクとは、パソコンを工場出荷時の状態に戻す(=初期化する)ためのディスク(=記憶装置)です。
CDやDVDなどにリカバリーデータが保存されていることから、リカバリー”ディスク”と呼ばれています。
古いパソコンでは、購入時にリカバリーディスクそのものが付属しているか、またはパソコンから作成することができました。
ほとんどのパソコンでは、リカバリーディスクを初回に一度しか作成できなかったため、作成後はなくさないように保存しておくことが必須でした。
パソコンにリカバリーディスクをセットすると、リカバリーが実行されます。
リカバリーを実行すると、パソコン購入後にカスタマイズした設定や保存したデータ、インストールしたアプリケーションなどがすべて消去されます。
パソコンの回復ドライブとは
回復ドライブとは、Windows8以降のOSに搭載されているリカバリー機能のひとつで、リカバリーディスク同様パソコンを工場出荷時の初期状態に戻すことが可能です。
パソコンのハードディスク内にリカバリー領域が確保されており、必要に応じて自分で回復ドライブを作成できる仕組みになっています。
Windows7が主流だった時代は、USBフラッシュメモリの容量が小さく、CDやDVDのリカバリーディスクが配布されていました。
現在では大容量のUSBメモリが流通するようになったことから、回復ドライブを作成する際には動作が安定した高速のUSBメモリを使用します。
リカバリーディスクと回復ドライブの違い
リカバリーディスクはCDやDVDに保存されている、回復ドライブは自分でUSBフラッシュドライブに保存することができるという違いがあります。
しかし、両者ともパソコンを工場出荷時に戻す同じ機能であり、CDやDVD、USBメモリなど利用するメディアに違いはあれど、実行に関しては同じ処理を行います。
そのため、リカバリーディスクと回復ドライブは同義語として利用される場合もあるようです。
パソコンでのリカバリーディスクの作成方法
リカバリーディスクを作成する場合は、各メーカーの公式サイトなどで手順を確認してください。
※リカバリーディスクは購入したパソコンによって、最初から付属していることもあります。
リカバリーディスクを作成できるのは1度だけなので、作成した場合はなくさないように保存しておくことが必要です。
Windows8以降ではリカバリーディスクを作成する機能が搭載されていないため、回復ドライブを作成しなくてはなりません(手順は後述)。
※メーカー製パソコンの場合、リカバリーディスク作成用のアプリケーションが用意されていることもあります。
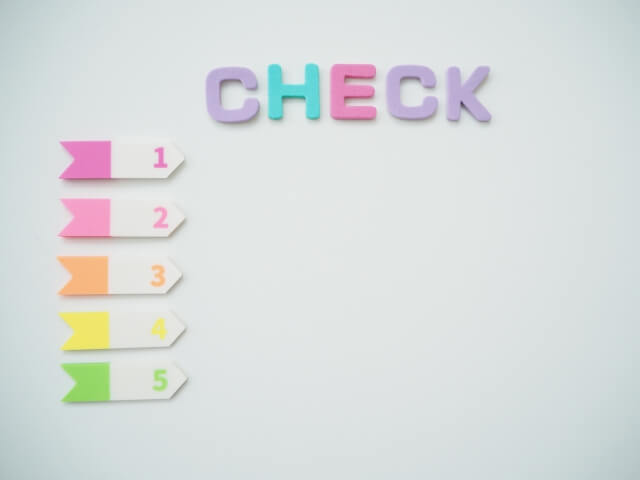
パソコンでの回復ドライブの作成方法
現在の主流である、回復ドライブの作成方法を解説します。
ただし、いきなり回復ドライブを作成すると、パソコンにトラブルが発生することもあります。
まずは事前準備を整えたうえで、実行するようにしてください。
回復ドライブを作成する前の準備
回復ドライブを作成する場合、以下の事前準備を行います。
- USBメモリを用意する
- 周辺機器を取り外す
- ACアダプタを接続する
- アプリや設定を確認する
- Windows Updateを実行する
- インターネット回線を切断する
- 管理者アカウントでサインインする
USBメモリを用意する
回復ドライブを作成するには、データを保存するUSBメモリが必要です。
機種によって回復ドライブに必要な容量は異なりますが、一般的なパソコンであれば32GB以上のUSBメモリが理想的とされています。
ただし、容量が大きすぎても回復ドライブを作成した残りの容量は使用することができませんので、事前に自分のパソコンの回復ドライブ作成にどれほどの容量が必要なのか、公式サイトなどで確認してください。
また、回復ドライブに使用するUSBメモリは初期化されるため、保存しているデータは事前に別のメディアなどにバックアップをとる必要があります。
周辺機器を取り外す
回復ドライブを作成する際に、リカバリーデータを保存するUSBメモリ以外の周辺機器が接続されていると、エラーが発生したり、接続している外付けハードディスクやUSBメモリのデータが消去される可能性があります。
必要最低限のマウスとキーボード、回復ドライブを作成するUSBメモリ以外の周辺機器は、すべて取り外して作成するようにしましょう。
ACアダプタを接続する
回復ドライブの作成には長時間かかるため、ノートパソコンで作成する場合は途中で充電が切れてしまわないようACアダプタを接続し、コンセントに電源ケーブルを挿し込んでから実行するようにしてください。
アプリや設定を確認する
回復ドライブ作成前に、セキュリティソフトやブラウザなど起動しているアプリはすべて終了させます。
また、作成中にスリープやスクリーンセーバー、テレビ機能などが起動してこないよう、事前に設定を確認する必要があります。
Windows Updateを実行する
Windowsが最新の状態でない場合、作成した回復ドライブで初期化を実行する際にエラーになる可能性があります。
あらかじめWindows Updateを実行しておき、最新の状態にして回復ドライブを作成しましょう。
インターネット回線を切断する
パソコンをインターネット回線に接続したままだと、回復ドライブを作成中に更新プログラムの適用などが自動的に開始されてしまうことがあります。
有線接続の場合はLANケーブルを外して、無線接続の場合は無線LAN機能をオフに設定して、回復ドライブを作成してください。
管理者アカウントでサインインする
回復ドライブは、管理者アカウントでサインインして作成することをおすすめします。
※使用しているパソコンのユーザーアカウントがひとつしかない場合は、それが管理者アカウントとなります。
管理者アカウント以外でサインインして回復ドライブを作成する場合、管理者パスワードを求められるため、事前に用意しておく必要があります。
回復ドライブの作成手順
- Windowsロゴをクリックし、スタートメニューから「W」欄の「Windowsシステムツール」を展開し、「コントロールパネル」をクリックします。

- 「コントロールパネル」画面が表示されたら、「システムとセキュリティ」欄の「コンピューターの状態を確認」をクリックします。
※以下の画面が表示されない場合は、「表示方法」から「カテゴリ」を選択してください。
- 「セキュリティとメンテナンス」画面が表示されたら、「回復」をクリックします。

- 「回復」画面が表示されたら、「回復ドライブの作成」をクリックします。

※「ユーザーアカウント制御」画面が表示された場合、「はい」をクリックします。
- 「回復ドライブの作成」画面が表示されたら、「システムファイルを回復ドライブにバックアップします。」にチェックを入れ、「次へ」をクリックします。

- 「お待ちください」とメッセージが表示されるので、そのまましばらく待ちます。

- 「USBフラッシュドライブの接続」と表示されたら、回復ドライブ作成用のUSBメモリをパソコンに接続します。
※USBメモリをすでにパソコンへ接続している場合、下の画面は表示されません。そのまま次の手順へ進んでください。
- 「USBフラッシュドライブの選択」と表示されたら、「使用可能なドライブ」欄にドライブ名が表示されていることを確認し、「次へ」をクリックします。

- 「回復ドライブの作成」が表示されたら、「作成」をクリックします。

- 「回復ドライブを作成中」と表示されるので、そのまましばらく待ちます。

- 「回復ドライブの準備ができました」と表示されたら、「完了」ボタンをクリックすれば完了です。

回復ドライブでパソコンを初期化する方法
ここからは、回復ドライブを使用してパソコンを初期化する際の準備や操作手順を説明します。
回復ドライブで初期化する前の準備
回復ドライブを初期化を行う場合、以下の準備が必要です。
- データのバックアップを行う
- 周辺機器を取り外す
- ACアダプタを接続する
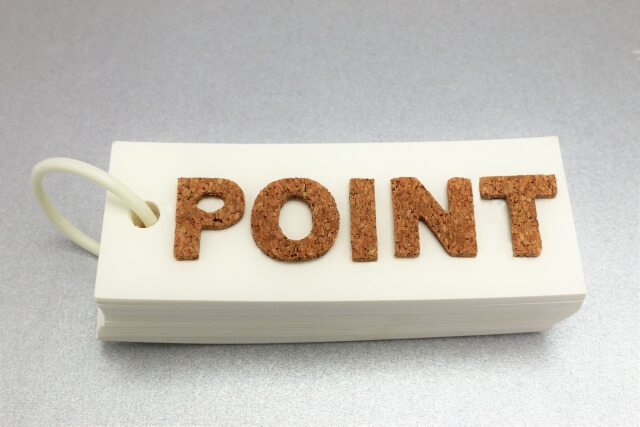
データのバックアップを行う
回復ドライブから初期化を実行すると、パソコンに保存していたデータや設定がすべて削除されます。
必要なデータは外付けハードディスクやUSBメモリなどにバックアップをとり、初期化後に使用したい設定はメモなどに控えてください。
周辺機器を取り外す
外付けハードディスクやUSBメモリなどを接続したまま初期化した場合、大事なデータを破損する恐れがあります。
また、プリンターやスキャナー、HDMIやLANケーブルなど周辺機器と一緒に接続しているケーブル類も、パソコンから取り外してください。
ACアダプタを接続する
パソコンの初期化には長時間かかるため、ノートパソコンで実行する場合は途中で充電が切れてしまわないようACアダプタを接続し、コンセントに電源ケーブルを挿し込んでおきましょう。
回復ドライブでの初期化の実行手順
- パソコンに回復ドライブの保存されたUSBメモリを接続した状態で、起動または再起動します。
- Windowsロゴをクリックし、「設定」アイコンをクリックします。

- 「設定」画面が表示されたら、「更新とセキュリティ」をクリックします。

- 「更新とセキュリティ」画面が表示されたら、左側のメニュー一覧から「回復」をクリックします。

- 「回復」画面が表示されたら、「PCの起動をカスタマイズする」欄の「今すぐ再起動」をクリックします。

- 「オプションの選択」画面が表示されたら、「デバイスの使用」をクリックします。

- 「デバイスの使用」画面が表示されたら、回復ドライブ(USBメモリ)をクリックします。

- メーカーロゴが表示されるので、そのまましばらく待ちます。
- 「キーボードレイアウトの選択」画面が表示されたら、「Microsoft IME」をクリックします。

- 「オプションの選択」画面が表示されたら、「ドライブから回復する」をクリックします。

- 「ドライブから回復する」画面が表示されたら、「ファイルの削除のみ行う」または「ドライブを完全にクリーンアップする」のいずれかをクリックします。
ここでは例として、「ファイルの削除のみ行う」を選択しています。
※パソコンを初期化後も使用する場合は、「ファイルの削除のみ行う」を選択します。
パソコンを処分する場合は、「ドライブを完全にクリーンアップする」を選択します。
- 「準備が完了しました。PCが電源に接続されていることを確かめてください。」と表示されたら、「回復」をクリックします。

- メーカーロゴが表示された後、Windowsインストール画面になるまでしばらくそのまま待ちます。

- 初回セットアップ画面が表示されたら完了です。
まとめ
パソコンのリカバリーディスクや回復ドライブの作成方法についてまとめてみましたが、いかがでしたでしょうか。
リカバリーディスクや回復ドライブがうまく作成できない場合、パソコンに何かしらのトラブルが発生しているかもしれません。
特にリカバリーディスクは一度しか作成できないため、動作がおかしい場合はすぐにパソコン修理業者で診断してもらったほうが良いでしょう。
パソコン博士の知恵袋はパソコン修理業者大手の PCホスピタル(累計サポート実績200万件以上 ※1、利用率No.1 ※2)をおすすめしています。
思い出の写真や動画ファイル、仕事のファイルなど大切なデータを迅速に復旧してくれます。
PCホスピタルは事前見積もりを徹底しており、ハードディスク(HDD・外付けHDD)やデータリカバリー、データ修復・取出しをおこなってくれます。東京や大阪、名古屋、福岡など大都市以外の地方都市にも店舗があるので、即日修理が可能です。

※1 2023年8月末時点 日本PCサービス株式会社調べ
※2 2021年11月時点 2万6303人調査 調査主体:日本PCサービス株式会社 調査実施機関:株式会社インテージ





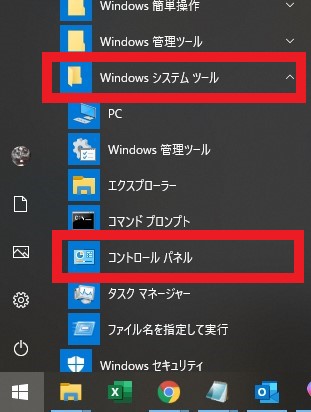
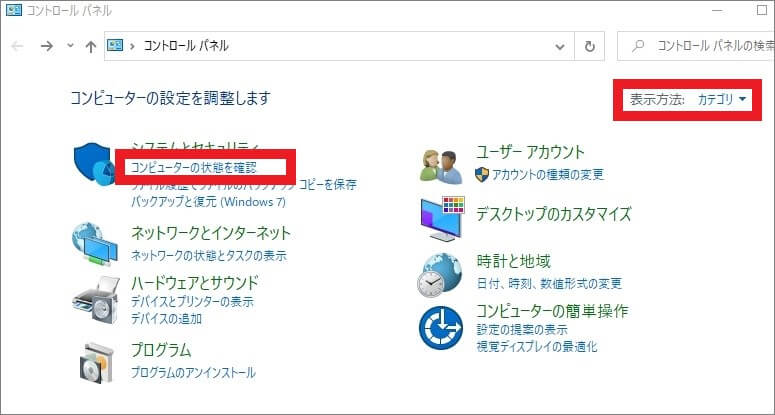
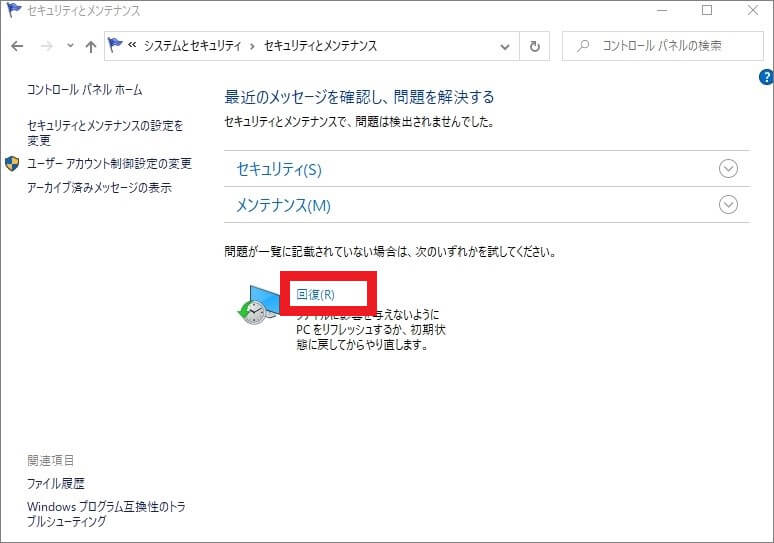
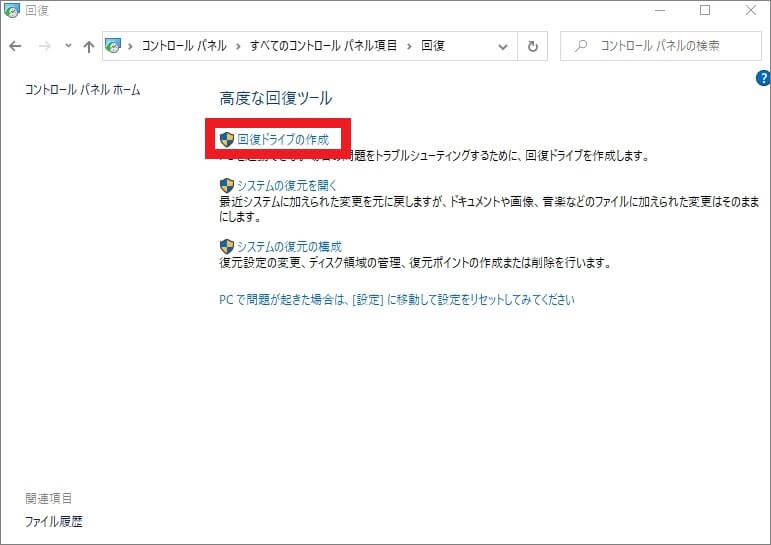
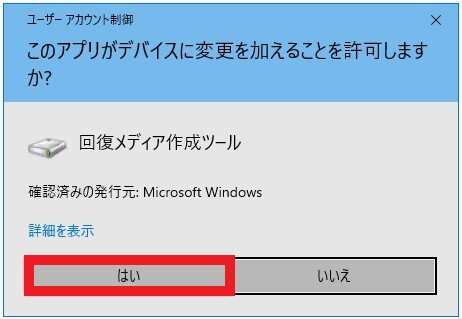
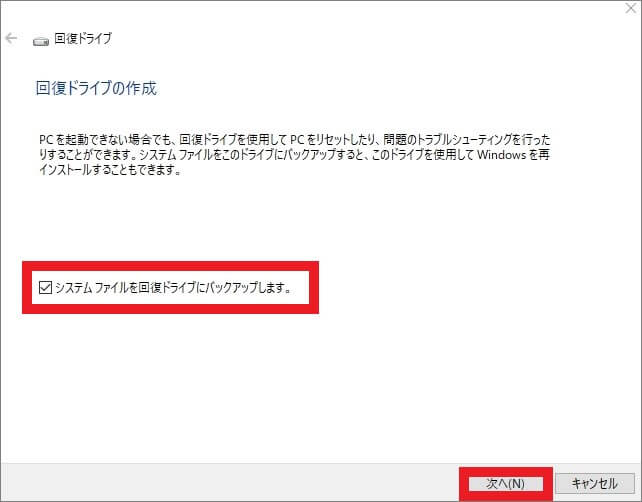
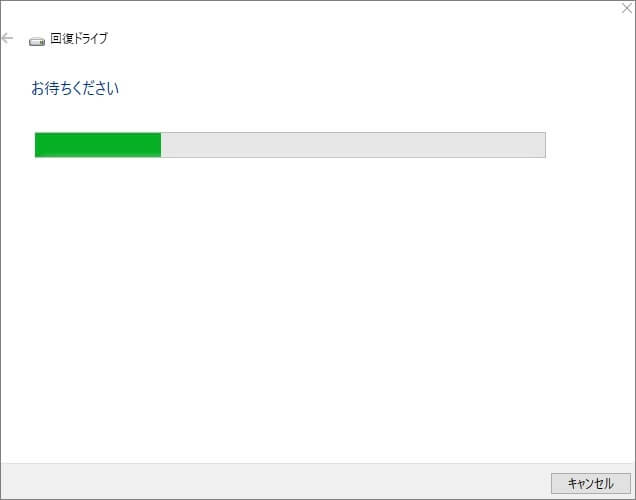
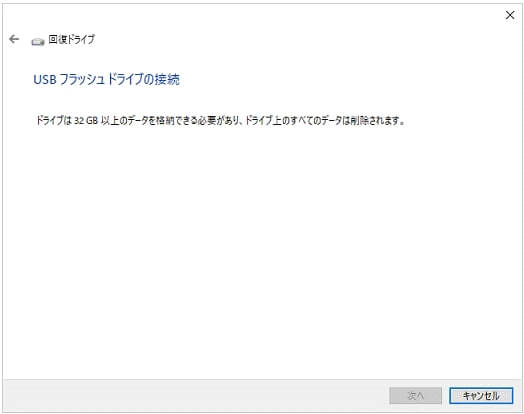
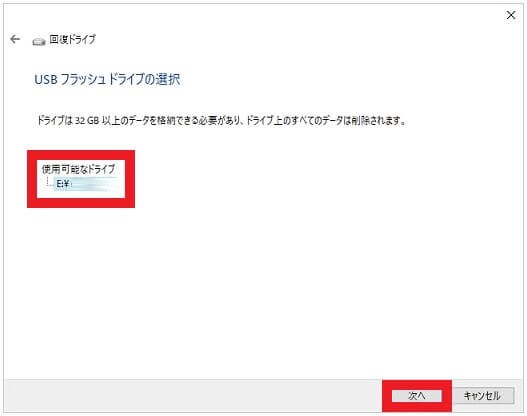
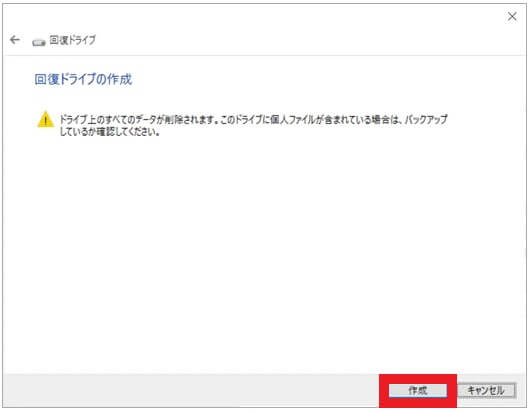
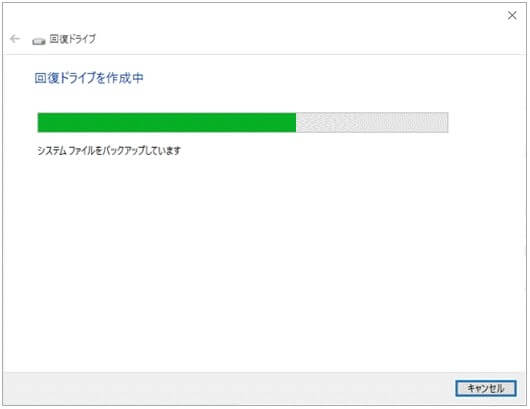
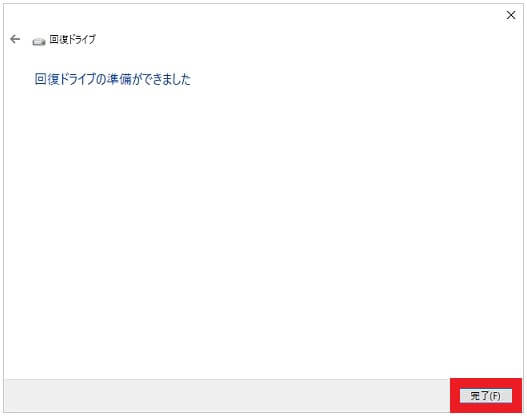

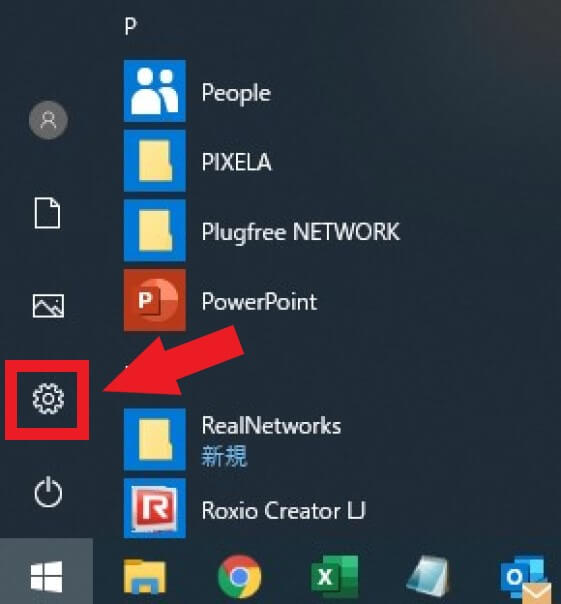
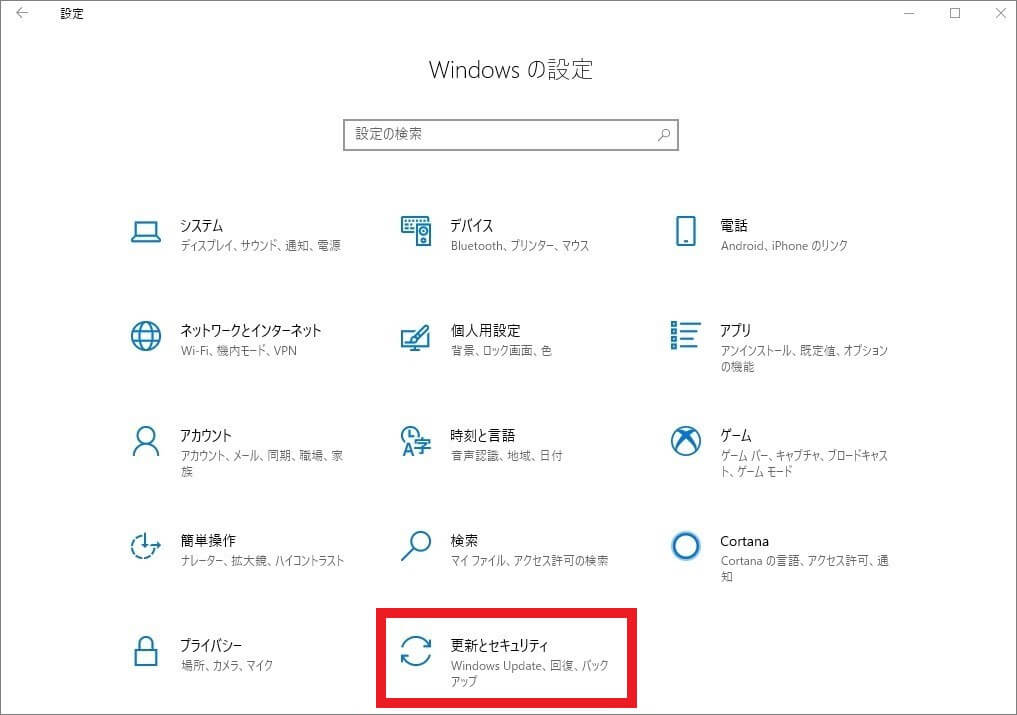
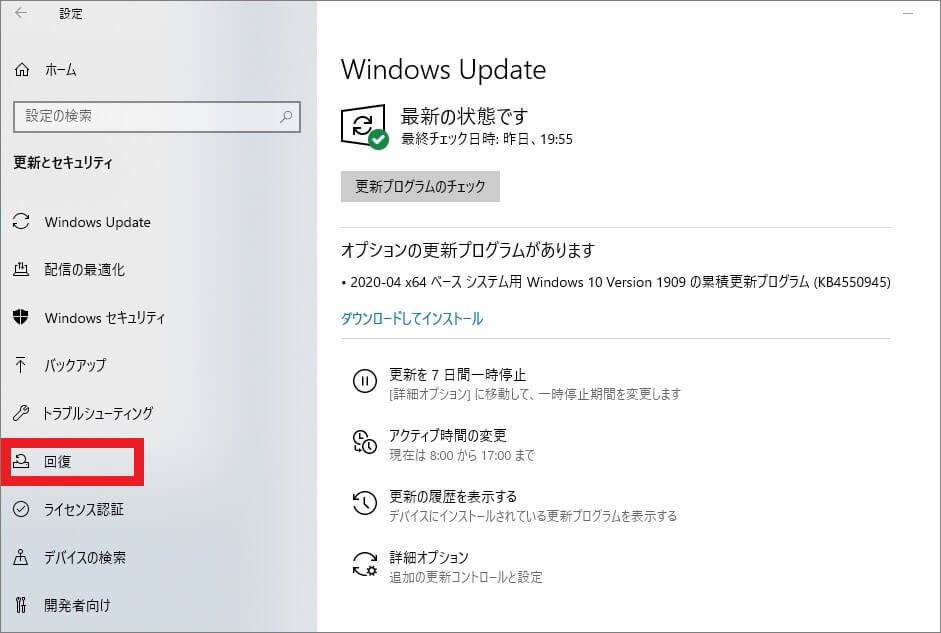
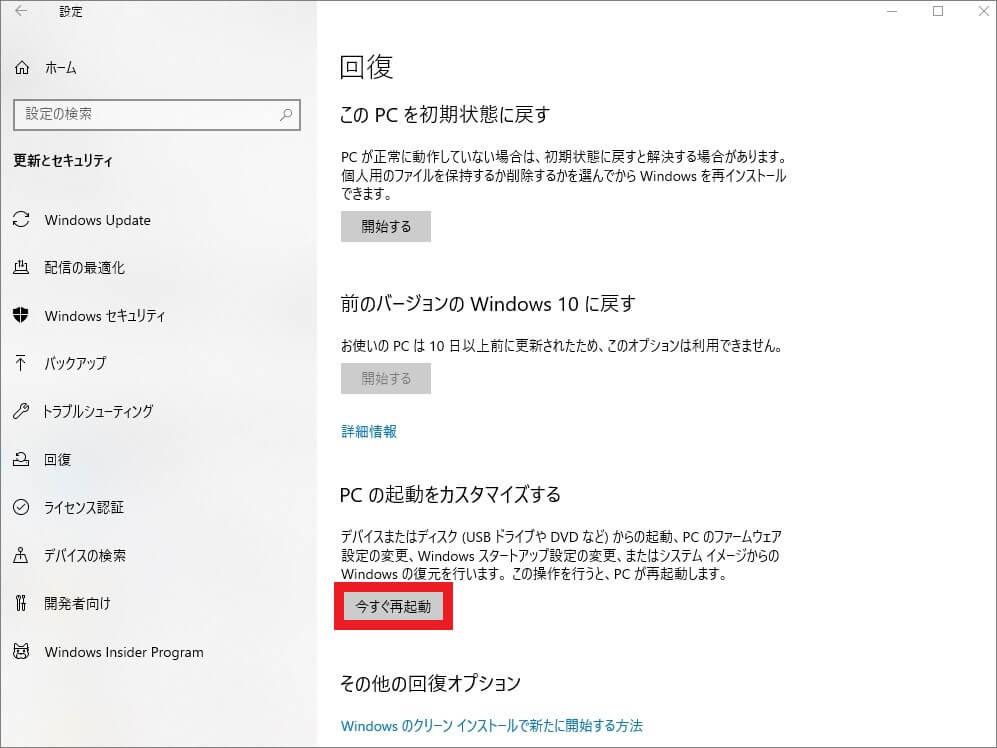


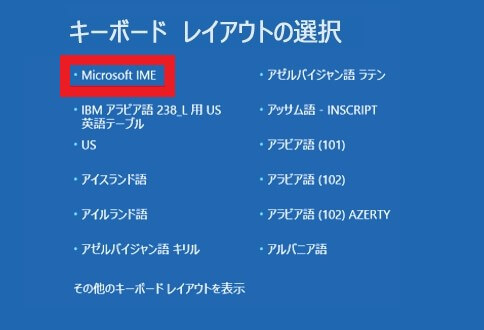
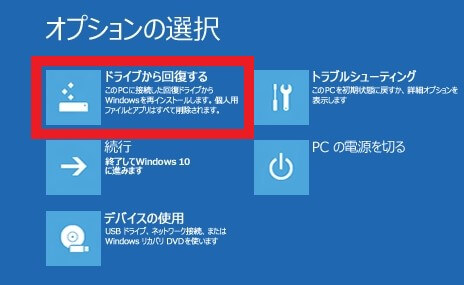
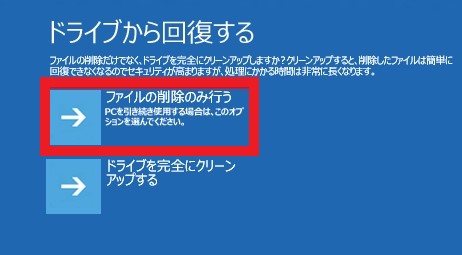
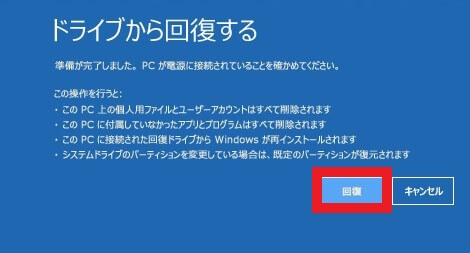
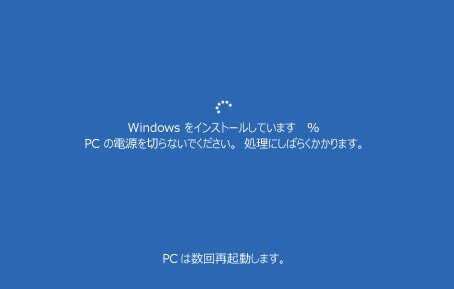





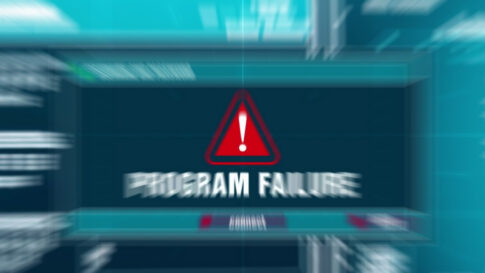















コメントを残す