今回はNECパソコンについて、その特徴から起動しない場合の症例や原因、対処方法まで解説します。
目次
WindowsやOS自体の不具合や一時的なシステムトラブル
WindowsやOS自体の不具合や、一時的なシステムトラブルによってタッチパッドが使えなくなるケースもあります。
メモリ不足やシステムのフリーズ、一時的なバグによって、タッチパッドを含むデバイスの制御が停止するためです。
また、OS自体の不具合によってドライバーが破損すると、タッチパッドが正常に動作しなくなる場合があります。
アプリ側に原因があるか確認して対処する
WordやExcelなどのアプリ使用中にキーボードが反応しなくなった場合、別のアプリを使ってみて正常に起動できるか確認しましょう。
ほかのアプリで正常に起動できる場合、使用していたアプリに何らかの不具合やトラブルが生じている可能性があります。
アプリを提供している会社の公式サイトを確認し、トラブルが発生していないか確認しましょう。最新バージョンに更新できる場合は、バージョンアップすることで問題が解決するケースもあります。
NECパソコンの特徴
NECパソコンは個人向けにも法人向けにも展開されていますが、オールインワンパソコンや2 in 1パソコン、タブレットなど、さまざまなスタイルのパソコンを提供しています。
パソコン本体以外にもディスプレイをはじめとして周辺機器のほか、生体認証やOCRなどの最先端技術も取り扱っている点が特徴です。
汎用モデル
NECが汎用モデルとして展開しているパソコンは「LAVIE」です。
スタンダードな性能を備えたモデルはもちろん、顔認証などの高度な機能を持ったハイエンドモデルやクリエイター向けのモデルなどさまざまなモデルが用意されています。
またデスクトップ、ノート、モバイル、タブレットに加えてオールインワンパソコンや2 in 1など豊富なスタイルで提供されているため、あらゆるシーンで利用できます。
ビジネスモデル
NECがビジネスモデルとして展開しているパソコンは「VersaPro」と「Mate」です。
ビジネスモデルは4画面マルチディスプレイへの対応や24時間駆動のバッテリーなどの優れた利便性のほか、高度なセキュリティ機能やマネジメント機能など、ビジネスに必要な機能が多数搭載されている点が特徴といえます。
またビジネスモデルでは、ビジネスの規模に応じて以下のようにシリーズがわけられています。
| デスクトップパソコン | ノートパソコン・タブレットパソコン | |
|---|---|---|
| SOHO・中小企業向け | Mate J | VersaPro J |
| 企業・自治体・官公庁向け | Mate | VersaPro |
パソコン関連機器
NECはパソコン本体以外にも以下のようなパソコン関連機器を提供しています。
- ワークステーション
- サーバー
- ディスプレイ
- プロジェクター
- プリンター
- 生体認証
- OCR
- ネットワーク機器
型番・製造番号の確認方法
パソコンが起動しなくなった際の症例や対処方法は後ほど解説しますが、症状をピンポイントで調べたい場合やサポートに問い合わせる場合には型番や製造番号があると解決につながりやすくなります。
型番や製造番号は本体に貼付してあるシール(装置銘板)に記載されていますが、貼付箇所は以下の通りです。
- ディスプレイ一体型デスクトップパソコンの場合
製品の背面 - ディスプレイ分離型デスクトップパソコンの場合
製品の背面、側面 - ノートパソコンの場合
製品の底面 - 液晶一体型の場合
製品の背面、底面
【参考】NEC 型番・製造番号の確認方法
NECのパソコンが起動しない原因と症状


NECパソコンが起動しないパターンとしては、以下の4つのパターンが考えられます。
- 電源ボタンが入らない
- NECのロゴから先に進まない
- Windows OSのロゴが表示されたまま、フリーズする
- エラーメッセージが表示される
電源ボタンが入らない
NECパソコンが起動しないケースとして、電源ボタンを押してもLEDランプが消灯していたりファンの音がしなかったりと全く反応がないケースがあります。
この場合電源ケーブルや電源ボタン、電源ユニットなど電源周り、またはマザーボードが故障している可能性があり、再起動や電源ケーブルの抜き差しによって改善する可能性があります。
NECのロゴから先に進まない
電源は入るもののNECのメーカーロゴから進まない、または表示後に画面が真っ暗になる場合は、接続している周辺機器の問題のほか、HDDやSSDなどの起動用ストレージの故障や起動時設定の問題などさまざまな原因が考えられます。
この場合は放電や再起動のほか、セーフモード起動やスタートアップ修復により改善する可能性があります。
Windows OSのロゴが表示されたまま、フリーズする
起動時にWindowsロゴから進まずにフリーズする、ロゴ表示後にデスクトップ画面が表示されない場合は、Windowsのシステムファイルやプログラム、ドライバーや起動ディスク故障などさまざまな原因が考えられます。
この場合も放電や再起動、セーフモード起動やスタートアップ修復により改善する可能性があります。
エラーメッセージが表示される
電源が入るものの黒い画面や青い画面にエラーメッセージが出る場合は、出てくるエラーメッセージによって原因や対処方法が異なります。
例としては、以下のようなメッセージが表示される場合があります。
- 「Operating System Not Found」「DISK BOOT FAILURE」
HDDやSSDなどの起動用ストレージ故障やBIOSの不具合、Windowsシステムファイル破損の可能性があるため、パソコンの再起動や放電、周辺機器の取り外しが必要です。 - 「CMOS Checking…」
内蔵ボタン電池(CMOS)が消耗している、または切れているため、ボタン電池を取り換える必要があります。 - 「A problem has been detected…」
何らかの理由によりパソコンを強制的にシャットダウンして再起動する必要があった際に表示されるメッセージですが、原因や対処方法は多岐にわたるため詳細は以下の関連記事をご参照ください。



致命的なエラーの場合は通電や再起動を繰り返すとデータ消失などのリスクがあるため、パソコン修理業者に依頼するなど慎重に対処されることをおすすめします!
NECのパソコンが起動しない場合の対処方法


NECのパソコンが起動しない場合の対処方法としては、以下の4つがあげられます。
- 再起動を試してみる
- セーフモードで起動する
- スタートアップ修復を実行する
- NEC提供の修正モジュールを適用する
再起動を試してみる
軽度の不具合であれば再起動することで改善する可能性があります。
この際以下の手順のように周辺機器の取り外しやケーブル再接続、放電を行うことで、より効果的に再起動を実施できます。
- パソコンの電源を切る
- ACアダプター、電源コード、バッテリー(ノートパソコンの場合)を取り外す
- ディスプレイやLANケーブルなどのケーブル、周辺機器をすべて取り外す
- コンセントから電源プラグを抜く
- 数分放置する
- ②で取り外した電源コードなどを接続する
- ③で取り外した周辺機器を接続する
- ④で抜いた電源プラグをコンセントに差し込む
- パソコンの電源を入れる
「再起動が終わらない」対処方法で詳細は以下の記事をご確認ください。
>> パソコンの再起動が終わらない!原因や対処法を解説【Windows10・Mac】
セーフモードで起動する
ドライバーやプログラムが原因となっている場合は、必要最小限のシステムで起動する「セーフモード起動」で改善する場合があります。
セーフモードは以下の手順で実行できます。
- パソコンの電源を切る
- パソコンの電源を入れる
- 起動画面表示後、電源が切れるまで電源ボタンを長押しして強制終了する
- ①~③を2回以上繰り返すと、「自動修復」または「回復」画面が表示される
- [詳細オプション]または[詳しい修復オプションを表示する]をクリックする
- 「オプションの選択」画面で「トラブルシューティング」を選択する
- 「詳細オプション」>「スタートアップ設定」と選択し、[再起動]をクリックする
- 画面が切り替わったら「4」キーまたは「F4」キーを押して「4)セーフモードを有効にする」を選択する
上記手順のほか、NECパソコンでは起動時に特定のキーまたはボタンを押すことで⑥の「オプションの選択」画面へアクセスできます。
押下するものとしては「F2」「F12」「Novoボタン」がありますが、機種によって異なるため詳細はNECのセーフモード起動に関するページをご確認下ください。
スタートアップ修復を実行する
上記の方法のほかに起動しない問題に有効な手段としては、スタートアップ修復があげられます。
スタートアップ修復はシステムファイル欠陥や損傷など起動を妨害している問題を特定・修正する機能であり、Windows10の場合2回続けて起動に失敗すると自動的に実行されます。
自動的に実行されない場合は以下の手順から実行できます。
- パソコンの電源を切る
- パソコンの電源を入れる
- 起動画面表示後、電源が切れるまで電源ボタンを長押しして強制終了する
- ①~③を2回以上繰り返すと、「自動修復」または「回復」画面が表示される
- [詳細オプション]または[詳しい修復オプションを表示する]をクリックする
- 「オプションの選択」画面で「トラブルシューティング」を選択する
- 「詳細オプション」>「スタートアップ修復」を選択する
- 使用するアカウントをクリックする
- パスワードを入力し、[続行]をクリックする
NEC提供の修正モジュールを適用する
ブルースクリーンが表示された場合などデバイスやドライバーに問題がある場合は、NECが提供している修正モジュールを定期用することで改善する可能性があります。
入手や適用の手順はNECのドライバーとモジュールに関するページから確認できます。
まとめ
今回はNECパソコンが起動しない場合について、症状パターンや原因、対処方法まで解説しました。
起動しない症状への対処はパソコンの根幹に関わる設定変更などが必要になるケースが多く難易度が高くなりがちなため、対処が不安な場合はパソコン修理業者に依頼することをおすすめします。
パソコン博士の知恵袋はパソコン修理業者大手の PCホスピタル(累計サポート実績200万件以上 ※1、利用率No.1 ※2)をおすすめしています。
事前見積もりを徹底し、大切なデータを保護(復元も可能)した上でログインができない、Windows・Macのロゴから進めない、英文字が表示されるなどの起動トラブルを迅速に解決してくれます。
PCホスピタルは東京や大阪、名古屋、福岡など大都市以外の地方都市にも店舗があるので、即日修理が可能です。


※1 2023年8月末時点 日本PCサービス株式会社調べ
※2 2021年11月時点 2万6303人調査 調査主体:日本PCサービス株式会社 調査実施機関:株式会社インテージ






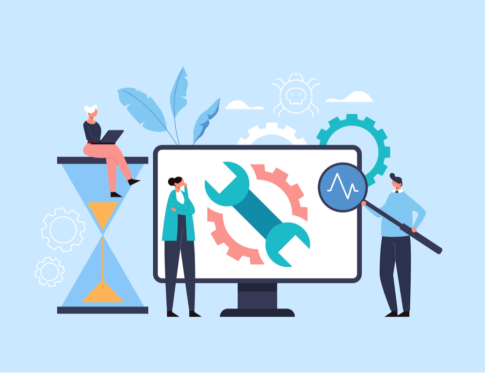









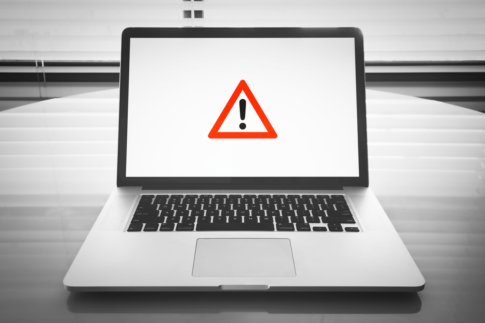










デスクトップやノートだけでなくモバイルパソコンやタブレットなど豊富なラインナップのNECパソコンですが、突然起動しなくなるというトラブルに遭った経験はありませんか?