ブルースクリーンは一度表示されると頻発することも多く、そのまま放置しているとパソコンに大きな負担をかけてしまいます。
今回の記事ではブルースクリーンの対処方法7選を分かりやすく解説します。
目次
ブルースクリーンとは
ブルースクリーン(Blue Screen of Death)とは、パソコンのハードウェアやソフトウェアに深刻なトラブルが発生したときに表示される青い背景色のエラー画面のことで、略して「BSoD」とも呼ばれています。











「STOPエラー」や「ブルーバック」などと呼ばれることもありますが、「ブルースクリーン」含め、すべてエラー画面全体を指す通称です。
ブルースクリーンはパソコンに何らかの異常を検出した場合、強制的に再起動して問題を解決しようとするWindows機能のひとつです。
ブルースクリーンが発生した場合の症状
ブルースクリーンになると、青い背景に白い文字でエラーコードが表示され、キーボードやマウスが一切操作できなくなります。











ブルースクリーンはパソコンに問題があった際に、急に再起動するため、ユーザーは「一体、何が起きたのか分からない」と戸惑うことが少なくありません。
ブルースクリーンが発生する条件
ブルースクリーンが発生する条件は定まっておらず、突発的に発生することがほとんどで、その原因はパーツの故障やシステムエラーなど多岐にわたります。
近年では日本語表記やQRコードの記載も
ブルースクリーンによる強制終了後に再起動が行われる際は、以下のメッセージが表示されます。
「問題が発生したため、PCを再起動する必要があります。エラー情報を収集しています。自動的に再起動します」
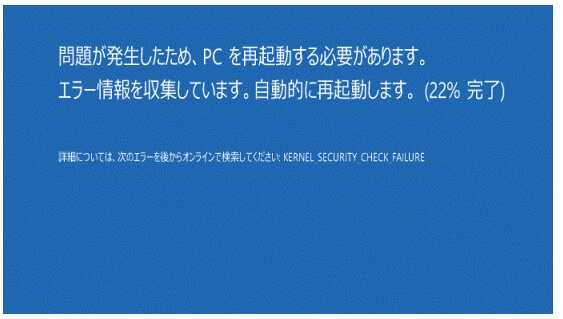
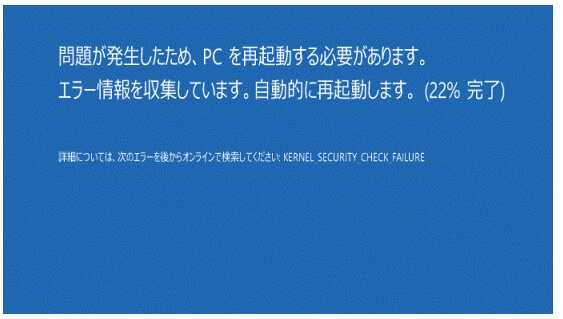





エラーメッセージと併せて、「KERNEL SECURITY CHECK FAILURE」というようなエラーコードが表示されます。問題によって、エラーコードは複数ありますが、このエラーコードが解決するヒントとなります。
Windows7以前はメッセージも英語表記されていましたが、Windows 8以降は日本語表記になりました。
定期的なWindowsアップデートにより、MicrosoftのサポートページへのQRコードも貼られており、ブルースクリーンが発生したときはすぐに原因や対処法が特定しやすいように配慮されています。
ブルースクリーンのエラーコード一覧で原因を特定!
Windows10ではブルースクリーンが発生すると、エラーメッセージの下にエラーコードが表示されます。
エラーコードの種類は数多くありますが、Microsoftでは下記のエラーを一般的なSTOPエラーと定義づけています。
| エラーコード | ブル―スクリーンの原因 |
|---|---|
| CRITICAL_PROCESS_DIED | 最も致命的なエラーで、重要なシステムプロセスが停止 |
| SYSTEM_THREAD_EXCEPTION_NOT_HANDLED | Webカメラなどのデバイスドライバに異常が発生し、Windowsの動作に悪影響を与えた際に発生 |
| IRQL_NOT_LESS_OR_EQUAL | ドライバの不具合やバックアップユーテリティ、またはウイルススキャナなどの問題によって引き起こされた、Windowsサービスの不具合 |
| VIDEO_TDR_TIMEOUT_DETECTED(0x00000117) | ディスプレイドライバで不具合が生じたエラー |
| PAGE_FAULT_IN_NONPAGED_AREA | メモリの故障やハードディスクの破損、ページングファイルの破損や起動時にメモリが読み込むファイルの破損など、物理的な原因によるエラー ※メモリやハードディスクが寿命の場合も同様のエラーコードが表示されます。 |
| SYSTEM_SERVICE_EXCEPTION | ソフトウェア(Windows Update)やドライバをインストールした際に、発生したエラー |
| DPC_WATCHDOG_VIOLATION | デバイスドライバのトラブルで発生するエラー |
| MEMORY_MANAGEMENT | 外付け機器・接続先ポートやアプリケーションによる不具合 |
| DRIVER_IRQL_NOT_LESS_OR_EQUAL | マザーボード内蔵のLANアダプタが原因で起こるエラー |
| DRIVER_POWER_STATE_FAILURE | 起動やシャットダウン、スリープモードに移行する際に、ドライバーの情報を正しく受け取れなかった場合に起こる電源管理に関するエラー |
| UNEXPECTED_STORE_EXCEPTION | Windowsシステム・標準アプリの不具合やサードパーティのセキュリティソフトの不具合、HDD/SSDの接触不良・故障によるエラー |
| KERNEL_SECURITY_CHECK_FAILURE | システムドライブに不良セクターがある場合、PCが正常に起動できなくなるエラー |
| KMODE_EXCEPTION_NOT_HANDLED | インストールされているドライバーに互換性の問題がある、ドライバやまたはUSBデバイス、システムの一部ファイルの破損によるエラー |
| REFERENCE_BY_POINTER | コンピューターがクラッシュした際に起きるエラー |
| NTFS FILE SYSTEM | NTFS(Windowsのファイルシステム)によるエラー |
| BAD POOL HEADER | メモリプールのヘッダーが破損した時に発生するエラー |











上記のエラーコードからブルースクリーンの原因を突き止め、適切な対処方法を行います。
WindowsやOS自体の不具合や一時的なシステムトラブル
WindowsやOS自体の不具合や、一時的なシステムトラブルによってタッチパッドが使えなくなるケースもあります。
メモリ不足やシステムのフリーズ、一時的なバグによって、タッチパッドを含むデバイスの制御が停止するためです。
また、OS自体の不具合によってドライバーが破損すると、タッチパッドが正常に動作しなくなる場合があります。
アプリ側に原因があるか確認して対処する
WordやExcelなどのアプリ使用中にキーボードが反応しなくなった場合、別のアプリを使ってみて正常に起動できるか確認しましょう。
ほかのアプリで正常に起動できる場合、使用していたアプリに何らかの不具合やトラブルが生じている可能性があります。
アプリを提供している会社の公式サイトを確認し、トラブルが発生していないか確認しましょう。最新バージョンに更新できる場合は、バージョンアップすることで問題が解決するケースもあります。
ブルースクリーンの原因別対処方法(エラーコード付き)













近年、MicrosoftはOSやクラウドなど大幅なアップデートを繰り返しており、ブルースクリーンを見かける機会が増えています。
パソコンに大きな負担をかけてしまうブルースクリーンは、さまざまな要因がきっかけで発生します。特にハードウェアやソフトウェアの不具合で発生します。
ブルースクリーンは、さまざまな要素が複雑に絡み合って問題が発生していると考えられるため、原因を特定することが困難です。
まずは自分で対処できることを実行し、改善されるかどうかを試してみましょう。
ただし、ブルースクリーンが頻発する原因がハードウェアだと、一般の人では手に負えません。その場合、すぐにパソコン修理業者に相談することをおすすめします。
メモリの不具合への対処方法
メモリプールのヘッダー破損やメモリーの寿命、メモリが正しく読み書きできていない、メモリチップ内の他の場所への書き込みによって別のデータに化けるなどがメモリ不具合の代表的な原因です。
メモリの不具合はしばらく時間をおいてから再起動することで修復する可能性があります。また、メモリを指し直すことも不具合解消に効果的です。
0x0000002E、0x00000050、0x0000007F、0x000000F2など
【参考】Microsoftサポートページ
上記のエラーコードが表示された場合、以下の方法で対処していきましょう。
- メモリを差し直す
※本体カバーが簡単に外れる場合のみ - メモリの交換
メモリ自体に不具合が発生している場合は、メモリの交換が必要です。パソコン修理業者に相談しましょう。
HDD・SSDの不具合(マザーボードの破損)
HDD(ハードディスク)やSSDが破損している場合、中身のデータも破損している可能性があります。
た、ハードディスク以外に部品が破損している場合もブル―スクリーンの原因となります。
データ消失の危険があるため、すぐにパソコン修理業者への依頼が必要です。
0x0000007A、0x000000ED、0x000000F4など
上記のエラーコードが表示された場合、以下の手順で対処していきましょう。途中で解消されることもあります。※リンクを押すと操作方法に移動します。
▼HDD・SSDの不具合の不具合への対処方法
デバイスの読み込み順が正しくなり、正常に起動する可能性があります。
HDD・SSDの名前が表示されない場合、HDD・SSDが破損している可能性があります。
WindowsOSの不具合(ドライバの不具合)
Windows10などのOS、ソフトウェアに何かしらの不具合が発生して、ブルースクリーンが起きる可能性があります。











放置しておくとリカバリ作業(初期化)の必要性が高まるため、パソコン修理業者への依頼が必要です。
0x0000000A、0x0000001、0x00000024、0x0000003F、0x00000077、0x0000007B、0x0000007E、0x0000008E、0x000000C2、0x000000D1、0x000000EAなど
【参考】Microsoftサポートページ
上記のエラーコードが表示された場合、以下の手順で対処していきましょう。途中で解消されることもあります。※リンクを押すと操作方法に移動します。
- 周辺機器(外付け機器)を取り外して再起動
- ウイルス対策を除去
- 更新プログラムをアンインストール
再起動を繰り返すとスタートアップ修復が起動し、更新プログラムのアンインストールが可能です(自動修復完了に「詳細オプション」→「トラブルシューティング」→「詳細オプション」→「更新プログラムのアンインストール」) - システムの修復
再起動を繰り返すとスタートアップ修復が起動し、システムの修復が可能です(自動修復完了に「詳細オプション」→「トラブルシューティング」→「詳細オプション」→「システムの復元」) - 初期状態に戻す
再起動を繰り返すとスタートアップ修復が起動し、システムの修復が可能です(自動修復完了に「詳細オプション」→「このPCを初期状態に戻す」)
初期状態に戻す場合、インストールされているアプリケーションや保存データが初期化されます。初期化の前に必ずパソコン修理業者に依頼しましょう。
ウイルス感染による不具合
パソコンがウイルスに感染することで、データやシステムが壊れてしまい、ブルースクリーンが発生する可能性があります。ウイルス対策ソフトによる駆除とシステムの修復が必要となります。
ブルースクリーンに有効な対処法7選





ブルースクリーンは一度発生すると頻発するケースが多く、あまりにも症状がひどくなるとパソコンが起動しなくなる可能性もあります。
そのためブルースクリーンが発生したら、早急に対処することが必要です。
今回は自宅でできる簡単な対処法について、Windows10の操作方法を参考に説明します。
プログラムをアンインストールする
ブルースクリーンが発生する前に何らかのソフトウェアをインストールしていた場合、それが原因で問題が生じているかもしれません。
以下の手順で、インストールしていたソフトウェアをアンインストールしてください。
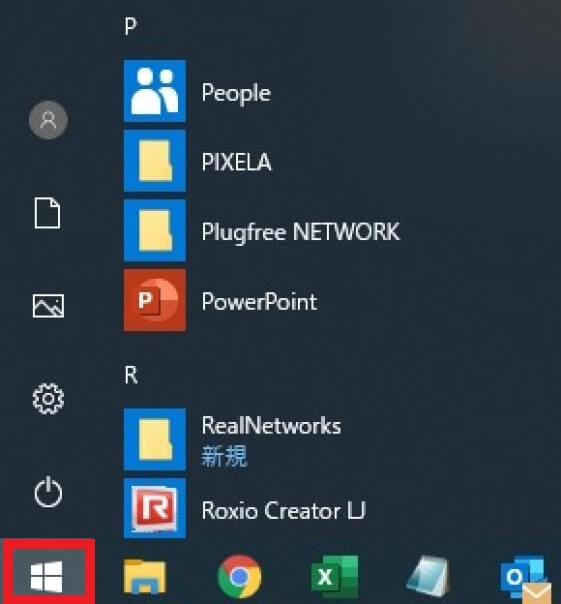
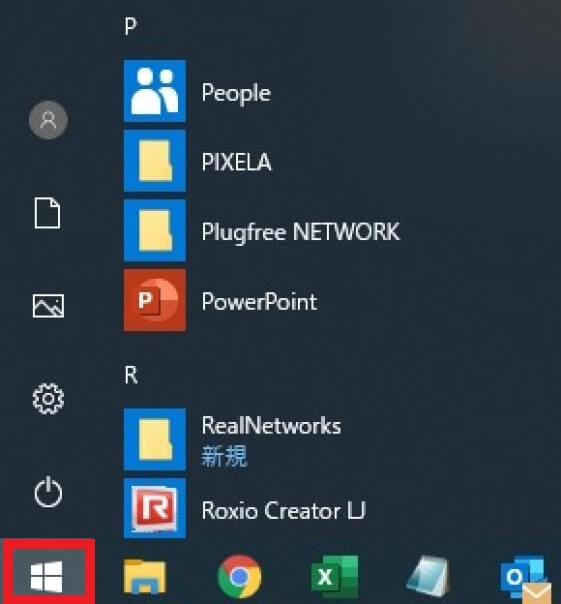
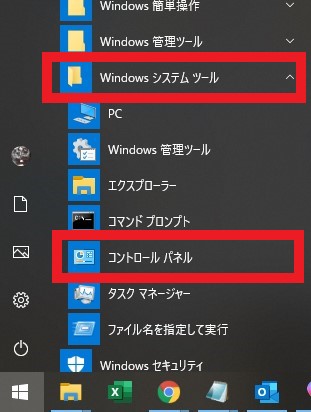
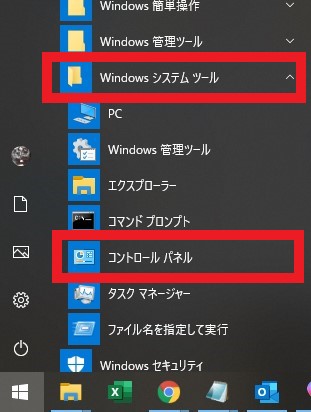
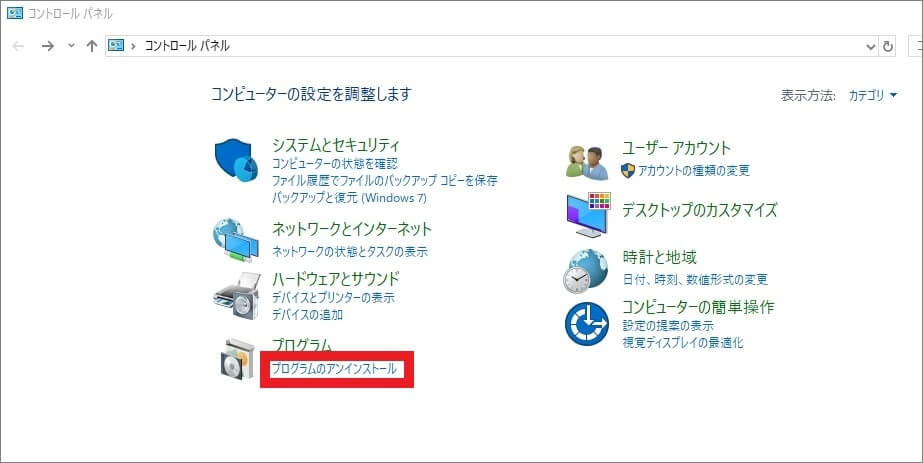
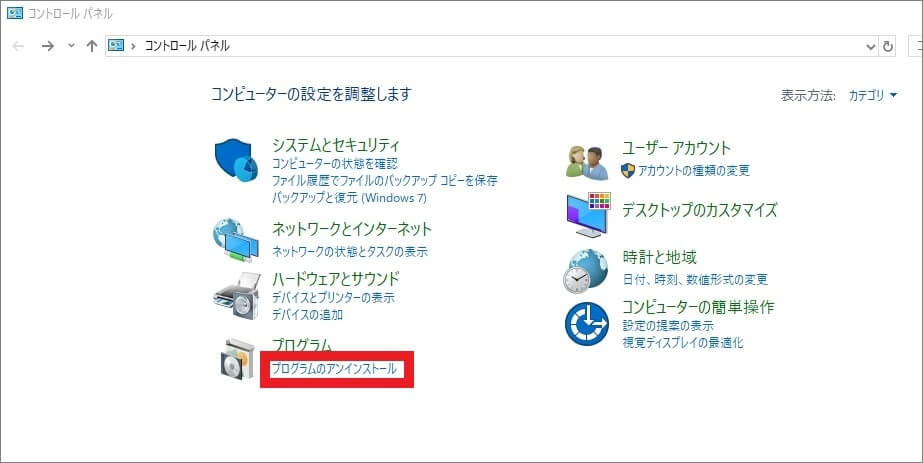
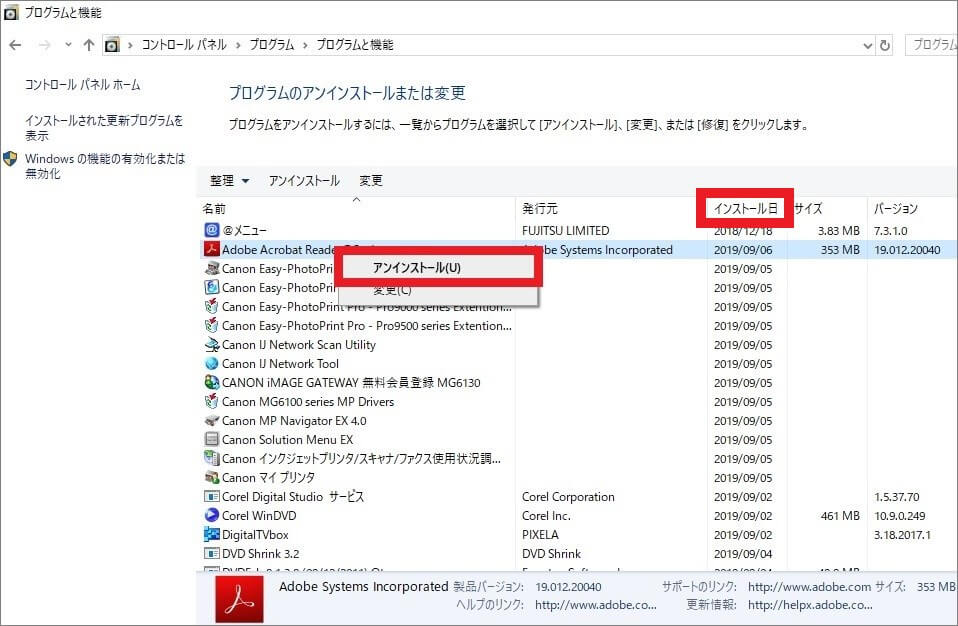
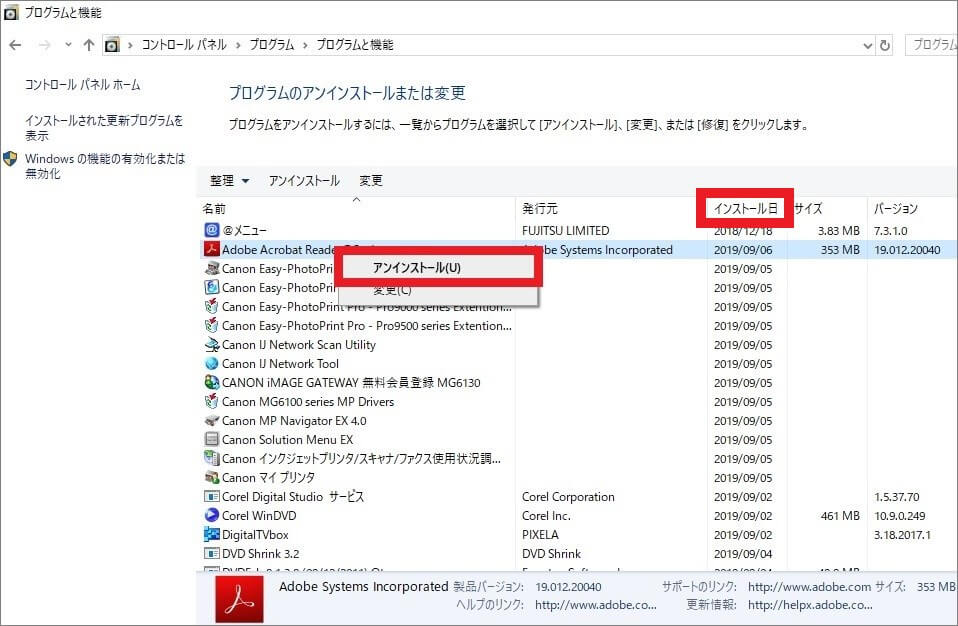
※アンインストールしたいソフトウェアが見当たらない場合、「インストール日」をクリックすれば昇順・降順に入れ替わるので、最新のインストール日のソフトウェアをチェックし、正しければアンインストールを実行してください。
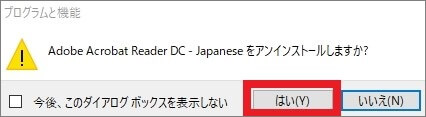
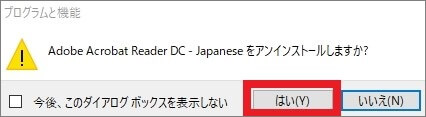
周辺機器の接続を確認する
接続している周辺機器の影響により、問題を発生させているかもしれません。
▼周辺機器の接続の確認方法
パソコンが再起動している場合、シャットダウンします。
高速スタートアップを無効にする
Windows10は、シャットダウン時の情報を一時的に保存することで起動を速くする「高速スタートアップ」機能が働いています。
一時保存した情報を読み込むことで起動が速くなりますが、新たな周辺機器を接続したり設定の変更を行ったりした場合、パソコンが正常に動作しなくなり、ブルースクリーンを発生させることがあります。











このような問題は、パソコンの再起動を行うことで解決する場合があります。
再起動を行うと「高速スタートアップ」機能を一時的に無効にして完全にシャットダウンするため、新しい設定や周辺機器を認識するようになり、問題が改善することもあります。
ブルースクリーンが発生した後は自動的に再起動しますが、画面がフリーズした場合は電源を長押しして強制終了します。
電源が切れたら再度パソコンの電源を入れ、再起動を行いましょう。
常駐アプリを停止する
パソコンを起動させると自動的に起動する常駐アプリを「スタートアップアプリ」といいますが、このアプリの数が増えすぎるとパソコンに負荷がかかり、問題が発生することがあります。
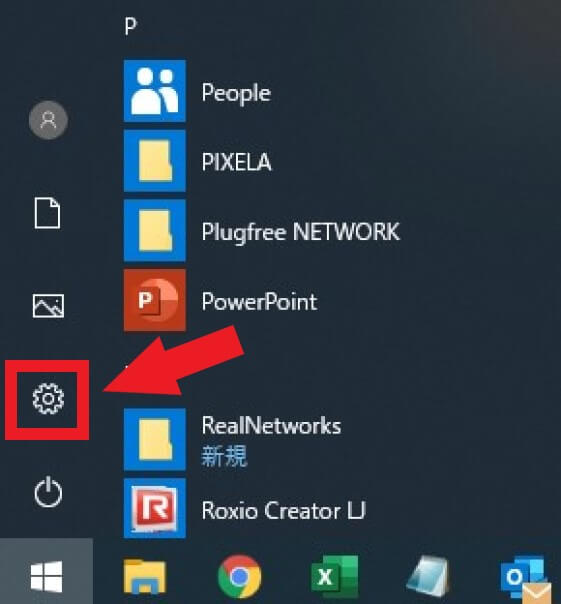
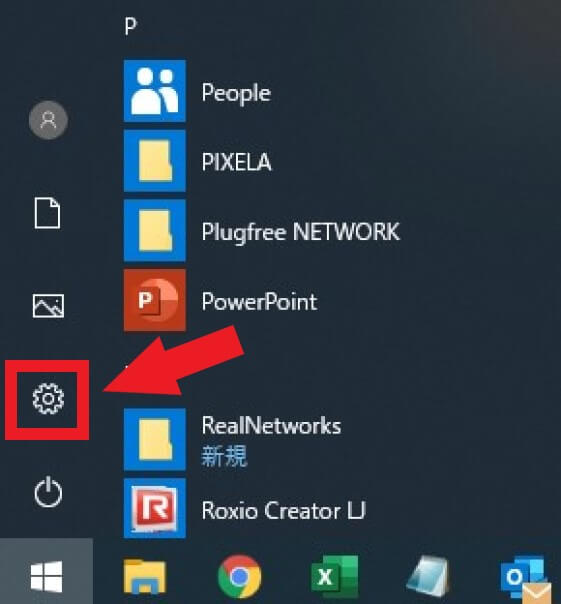
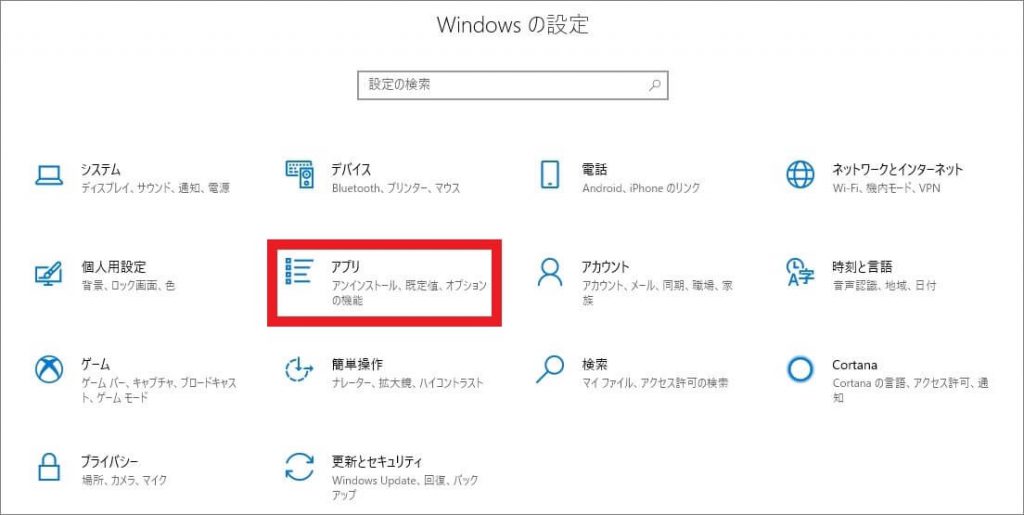
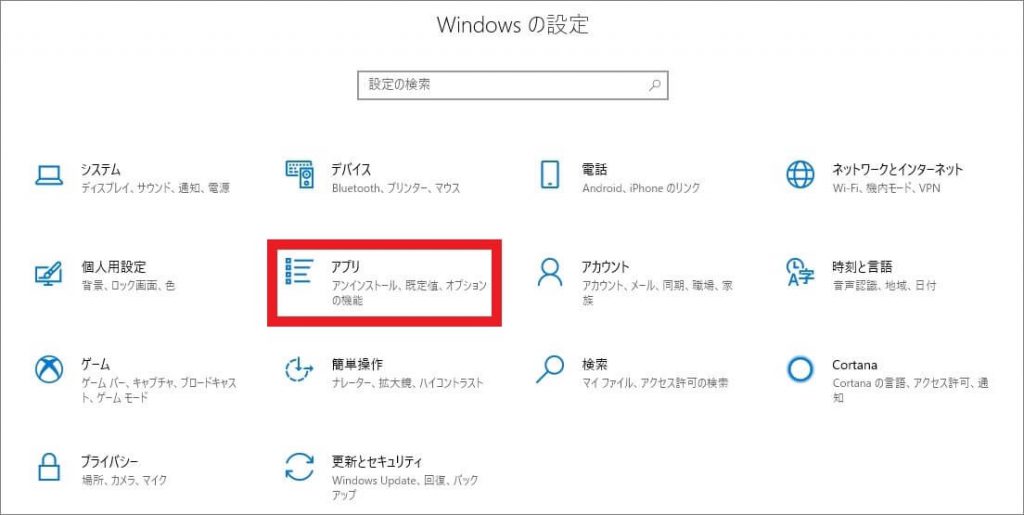
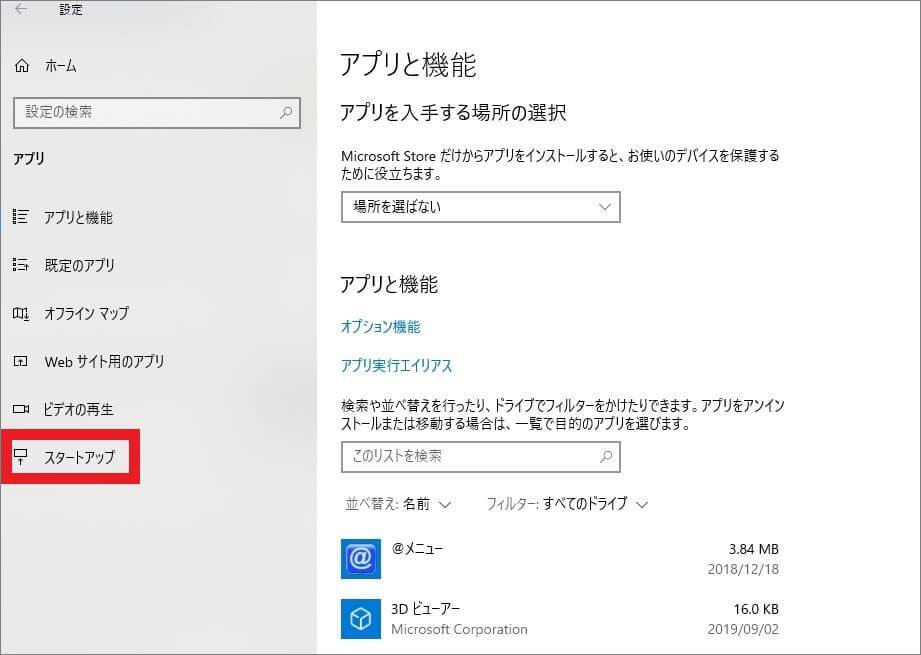
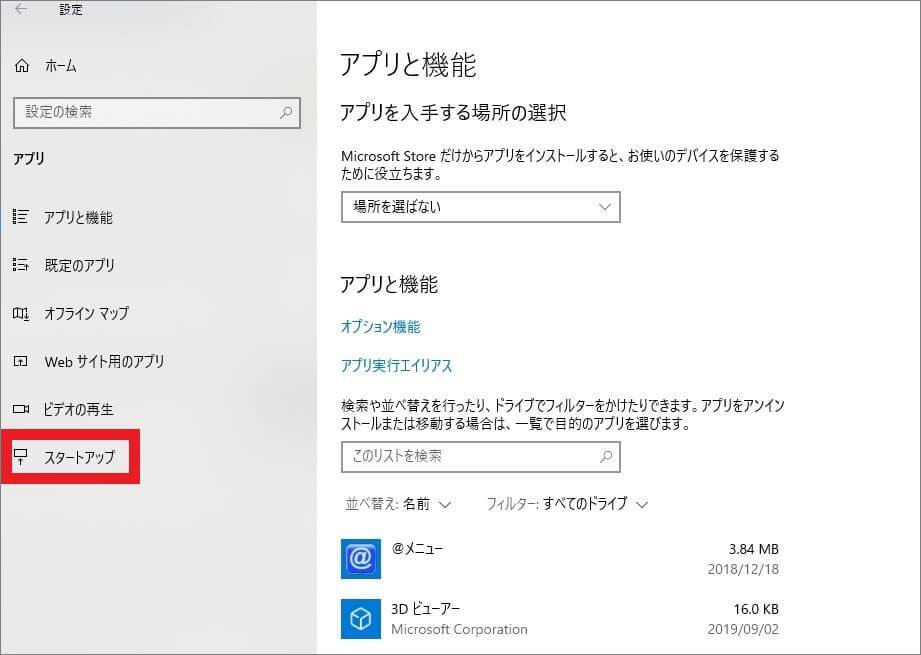
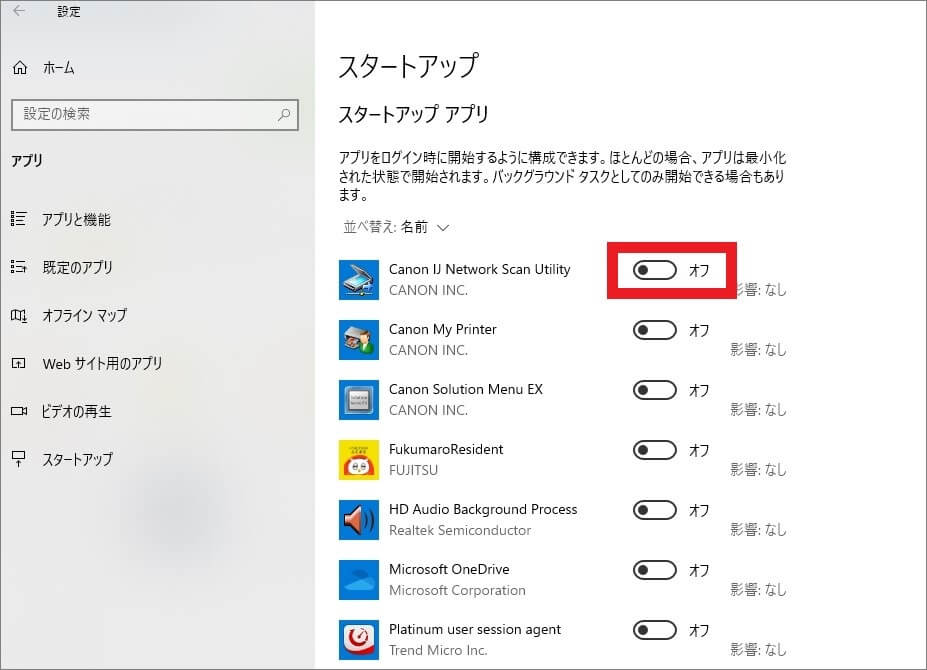
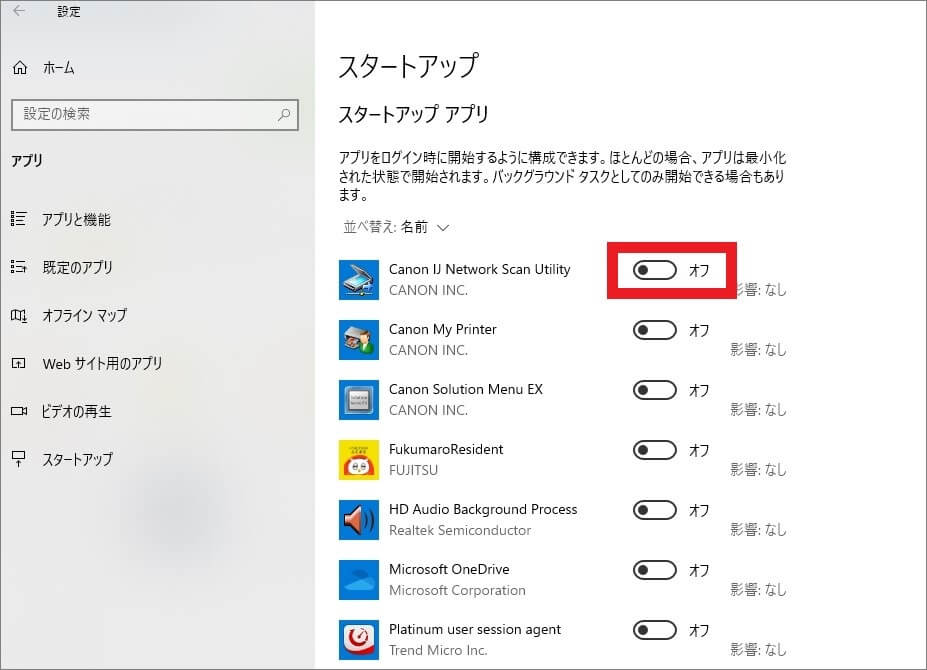
タスクマネージャーの「スタートアップ」タブをクリックし、不要なアプリを選択して、右下の「無効にする」をクリックすれば停止できます。











スタートアップアプリを停止すると、アプリに影響を与えて動作に不具合が生じることもあるため、確実に不要なアプリのみを停止するようにしましょう。
ウイルススキャンを実行する
パソコンがウイルスに感染してしまうと、パソコンにさまざまなエラーを引き起こします。
パソコンが正常に起動している場合、使用しているセキュリティソフトでウイルススキャンを実行し、感染していないかどうかチェックしましょう。
万が一ウイルスに感染していた場合は、画面に表示される指示通りウイルス駆除を行ってください。











セキュリティソフトの操作方法は、使用しているセキュリティソフトのメーカーのホームページなどで確認してください。
デバイスドライバを更新する
デバイスドライバに不具合があると、ブルースクリーンが発生することがあります。
デバイスドライバがWindows10に対応していないとトラブルを引き起こすこともあるため、最新のバージョンに更新しましょう。












最新のドライバが見つからない場合、「このデバイスに最適なドライバーが既にインストールされています」と表示されます。
Windows Updateを更新する
Windows Updateを行うと自動的に更新プログラムがインストールされ、パソコンが最新の状態になり、問題が改善されることもあります。















Windows Updateを行った場合、再起動が必要になることもあるため、事前に必要なデータは保存してすべてのアプリケーションを終了させておきましょう。
パソコン修理業者への依頼前にデータのバックアップを!
HDD・SSDやメモリの破損の場合、ブルースクリーンの対応は難しくなります。
その場合パソコン修理業者への依頼をおすすめしますが、症状によってはデータが損失する危険性があります。











パソコン修理業者に依頼する場合は、データ保護を行ってからブルースクリーンを解決してくれるパソコン修理業者を選びましょう。
パソコン博士の知恵袋がおすすめするのは、PCホスピタルです。
PCホスピタルでは、修理する前に必ずパソコン内部のデータを保護してから作業をしてくれます。
ブルースクリーンの対処方法7選:まとめ





ブルースクリーンが発生する原因は特定しづらいため、こちらで紹介した対処法でも問題が解消されない場合もあります。
ハードディスクやメモリなどパソコン内部に問題があることも考えられるので、ブルースクリーンの頻度が激しいようであれば、パソコン修理業者への相談が賢明です。
パソコン博士の知恵袋はパソコン修理業者大手(上場企業)の PCホスピタル(累計サポート実績200万件以上 ※1、利用率No.1 ※2)をおすすめしています。 電話対応も丁寧で、お住まいの地域(全国対応)に応じたパソコン修理サービスを提案してくれます。
PCホスピタルは大切なデータを保護(復元も可能)した上でパソコン修理をおこなってくれます。「再起動を繰り返す」、「シャットダウンできない」、「電源が入らない」などのPCトラブルもすぐに行ってくれます。PCホスピタルは東京や大阪、名古屋、福岡など大都市以外の地方都市にも店舗があり、即日対応可能です


※1 2023年8月末時点 日本PCサービス株式会社調べ
※2 2021年11月時点 2万6303人調査 調査主体:日本PCサービス株式会社 調査実施機関:株式会社インテージ



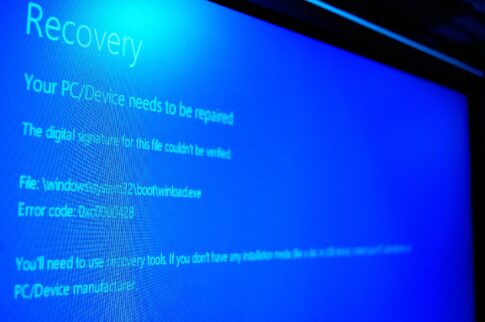
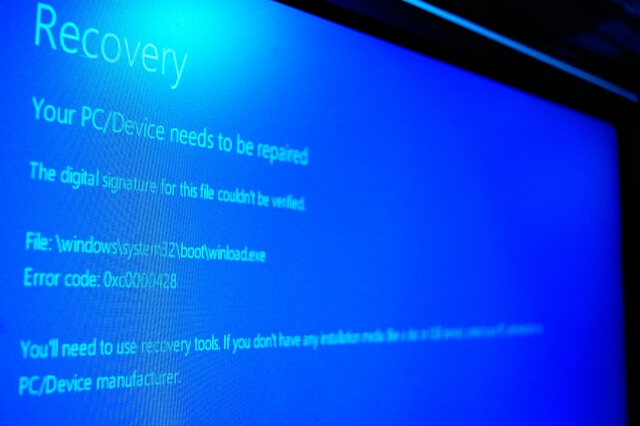
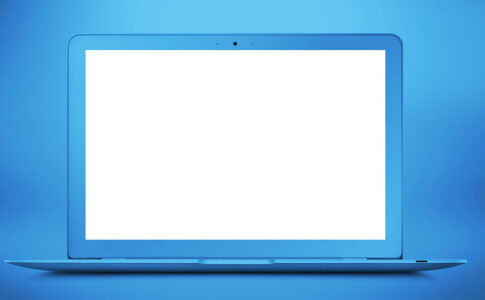




























パソコンの操作中に突然画面が真っ青になり、動かなくなることがあります。このような現象を「ブルースクリーン」と呼びますが、この現象が発生することはあまり望ましくありません。