ブルースクリーンが表示される理由は、パソコンに問題やトラブルが生じているためです。
直すためには、原因に合った対処方法が必要となります。
今回はブルースクリーンの直し方をはじめ、注意点や業者に依頼する場合の相場やメリットなどを解説しています。
ブルースクリーンでお困りの方はぜひ参考にしてみてください。
- パソコンを起動すると画面が真っ青になる方
- パソコンを起動するとブルースクリーンに白文字が表示される方
- パソコンがフリーズする方
目次
ブルースクリーンとは
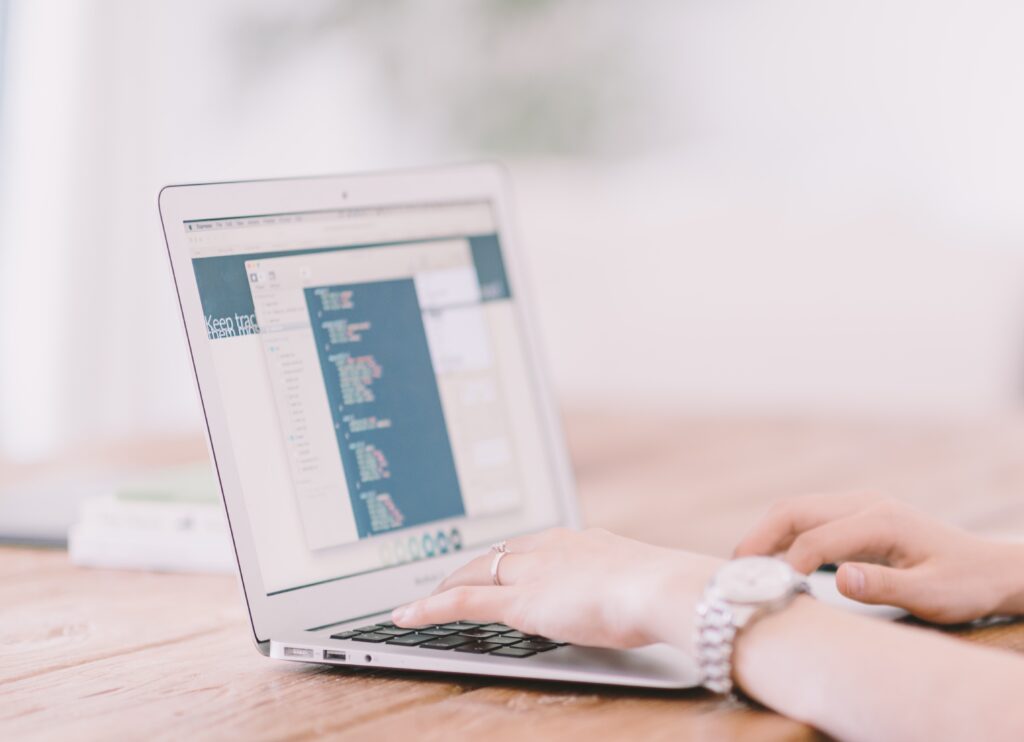
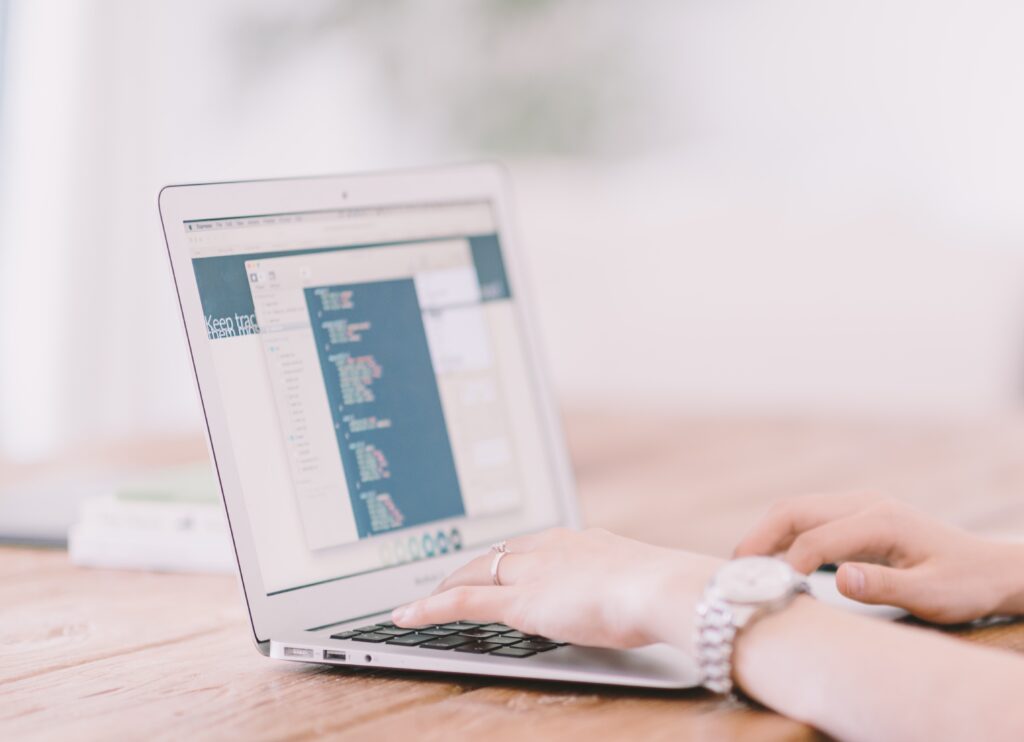
ブルースクリーンとは、パソコン起動中に画面が青色になる現象のことです。
青色の画面には白色の文字が表示されて、キーボードによる操作ができなくなります。
ブルースクリーンが表示されるのは、電源を入れてメーカーロゴが表示されるタイミングやアップデート後が多いです。
ブルースクリーンが表示されるときは、パソコンに何らかのトラブルや不具合が生じています。
そのまま放置すると故障につながることもあるので、原因を調べて正しく対処しましょう。
ブルースクリーンの原因
ここでは、ブルースクリーンが表示される原因と解説をまとめています。
以下の表をご覧ください。
| ブルースクリーンの原因 | 解説 |
|---|---|
| ハードディスクの故障 | ハードディスクの故障や外付けハードディスクの接続不良や断線などが発生している |
| ウイルスに感染 | ウイルスに感染することによってパソコン内部に不具合が生じている |
| システムファイルが損傷 | システムファイルが損傷して正常にパソコンが起動できなくなっている |
| 更新プログラムに問題がある | 更新に失敗して正常にパソコンが起動できなくなっている |
| ドライバやソフトウェアに問題がある | 周辺機器やソフトウェアに異常が生じることでデバイスが認識できなくなってパソコンに不具合が生じる |
| メモリに不具合が発生している | メモリの故障によってデータ処理が正しく行われずにパソコンが起動できなくなっている |
| パソコンの経年劣化 | パソコンの経年劣化で機能が低下してパソコンが起動できなくなっている |
まずは、この中で思いあたる症状がないか確認しましょう。
ブルースクリーンの原因はエラーコードで調べる
ブルースクリーンの原因が分からない場合はエラーコードで調べることができます。
ここでは、以下の順番で原因の調べ方を紹介します。
- エラーコードとは
- エラーコードの種類
エラーコードとは
エラーコードとは、ブルースクリーンが表示されている原因を表すコードです。
エラーコードをチェックすることで、パソコンに起こっている不具合などを調べることができます。
エラーコードはブルースクリーンに白字で記載されている10桁の英数字です。
「0×0000003F」のように表示されています。
エラーコードの種類
ここでは、ブルースクリーンで表示されるエラーコードの中から出現率が高いものをまとめています。
以下の表をご覧ください。
| エラーコード一覧 | エラーコードの内容 |
|---|---|
| 0x00000024 | ファイルシステムや不良セクタの故障 |
| 0x000000ED | ディスクドライブの読み取りができない |
| 0x0000007A | ハードディスクの物理的な故障 |
| 0x000000F4 | ハードディスクのケーブルが破損 |
| 0x0000002E | システムメモリでパリティエラーが生じる |
| 0x00000050 | メモリの故障やウイルスの感染 |
| 0x000000F2 | メモリに不具合が生じる |
| 0x0000007F | メモリの破損やマザーボードの動作異常 |
| 0x0000000A | システムファイルやドライバの故障 |
| 0x0000007E | ドライバやソフトウェアにアクセスできない |
| 0x000000BE | OSやドライバの不具合 |
| 0x000000EF | 重要なシステムプロセスが停止 |
| 0x0000003B | アップデートに失敗 |
ブルースクリーンに表示されているエラーコードを確認し、パソコンにどのような不具合が生じているか確認しましょう。
ただし、エラーコードはあいまいな部分も多く、原因の特定が難しい場合もあります。
複数の原因が重なっている場合もあるので参考の1つとして捉えましょう。
ブルースクリーンの対処法や直し方
ここでは、自分でできるブルースクリーンの対処法や直し方を紹介しています。
まずは以下のことを試してみましょう。
- 外付け機器を取り外して再起動する
- 再起動する
- セーフモードで起動する
- スタートアップ修復を実行する
外付け機器を取り外して再起動する
ブルースクリーンが表示される場合は、マウスやキーボード、光学ドライブなどの外付け機器を取り外して再起動しましょう。
ドライバやソフトウェアが原因でブルースクリーンが表示される場合は、原因となっている外付け機器を外すことによって問題が解決することがあります。
再起動する際は、パソコン内部の電気を放電したり、熱を冷ましたりするために、電源を切ってから5分以上は時間をおいてから起動しましょう。
外付け機器を取り外してブルースクリーンが発生しなければ、接続している機器に問題が生じていると判断できます。
原因を特定したい場合は1つずつ外付け機器を接続しましょう。
ブルースクリーンが表示される機器が分かったら、最新のバージョンにアップデートして様子を見ます。




外付け機器は「ハードウェアの安全な取り外し」で外そう。USBケーブルをそのまま抜くのは厳禁。
ハードウェアの取り外しはタスクバーから行うことができます。
セーフモードで起動する
ブルースクリーンから進まない場合は、セーフモードに切り替えてパソコンを起動しましょう。
セーフモードとは、最低限のドライバとソフトウェアでパソコンを立ち上げる起動モードです。
セーフモードで立ち上がったら、ドライバやプログラムなどに問題があると判断できます。 セーフモードの起動方法は以下の通りです。
「パソコンを強制終了→起動してブルースクリーン表示→パソコンを強制終了」を3回繰り返す
スタートアップ修復画面が表示されるので「詳細オプション」をクリック
「オプションの選択」という画面が表示されるので、「トラブルシューティング」に進む
「詳細オプション」から「スタートアップ設定」に進む
「セーフモードを有効にする」を選択
以上の手順でセーフモードの起動を試せます。
スタートアップ修復を実行する
Windowsのパソコンには、スタートアップ修復機能があります。
スタートアップ修復とは、windowsを自動で修復する機能です。
セーフモードに似ていますが、スタートアップ修復はセーフモードでも対応できない部分の修復を行います。
そのため、セーフモードが失敗した場合にスタートアップ修復を試してみましょう。
スタートアップ修復のやり方は次の通りです。
「パソコンを強制終了」→「起動してブルースクリーン表示→パソコンを強制終了」を2回繰り返す
3回目の起動で自動修復の画面が表示されるので「詳細オプション」を選択
トラブルシューティング」を選択
「詳細オプション」を選択
「スタートアップ修復」を選択
アカウントが表示されるのでログインしたいアカウントを選択してパスワードを入力
修復が成功すると起動ができる
以上の手順でスタートアップ修復を試せます。
ブルースクリーンが表示されたときの注意点


ブルースクリーンが表示された場合の注意点をまとめています。
特に以下の4つは状態を悪化させる可能性があるので注意してください。
- 急に電源を切らない
- HDDの分解をしない
- 電源のオンオフを頻繁に繰り返さない
- パソコンの初期化
それぞれの注意点を解説します。
急に電源を切らない
ブルースクリーンが表示されても、10分は強制終了しないように注意してください。
焦って電源を切ると故障につながる可能性があります。
パソコンが固まっているように見えても、自動的にエラーのログを記録しています。
エラーログの記録が終わると、再起動が始まる場合がほとんどです。
ブルースクリーンが表示されて10分以上経過したら、パソコンの電源ボタンを押して強制終了します。
ブルースクリーンに表示されているエラーコードも控えておきましょう。
HDDの分解をしない
ハードディスクに原因があった場合に、自分で分解修理するのは危険です。
ハードディスクは精密機械であり、取り扱いを少しでも間違えてしまうとデータがすべて消えてしまいます。
修理業者にハードディスクの復旧を依頼することになり、場合によっては業者でも復旧できない可能性があります。
ハードディスクが故障してブルースクリーンが表示されている場合は、大事なデータが消えてしまわないためにもパソコン修理業者に直してもらいましょう。




ネットや動画を参考にしてもハードディスクの分解修理は難しい!プロに任せるのが安心。
電源のオンオフを頻繁に繰り返さない
セーフモードやスタートアップ修復の起動以外では、パソコン電源のオンオフを繰り返さないように注意してくさい。
パソコン電源のオンオフを繰り返すとハードディスクに大きな負担がかかります。
その結果、ハードディスクの寿命を縮めることやハードディスクの故障につながります。
故障を増やさないためにも、電源のオンオフは必要最低限にしましょう。
パソコンの初期化
システムファイルの損傷などが原因でブルースクリーンが表示される場合、パソコンの初期化を行うことによって修復できる場合があります。
パソコンを初期化することによってデータをすべて失うため、必要なデータやファイルなどはバックアップしておきましょう。
パソコンの初期化は以下の手順で行うことができます。
スタートアップメニューから「設定」をクリック
「更新とセキリュティ」を選択して「回復」をクリック
「このPCを初期状態に戻す」をクリック
初期化してもブルースクリーンが表示される場合は、ハードディスクやメモリなどの故障が考えられるのでパソコン修理業者に依頼して直してもらいましょう。
ブルースクリーンを安全に直すにはパソコン修理業者に依頼


ブルースクリーンの安全な直し方は、パソコン修理業者への依頼です。
ここでは、パソコン修理を業者に依頼する3つのポイントを紹介します。
パソコン修理業者に依頼するメリット
パソコン修理業者に依頼するメリットとして以下のようなものがあります。
- ブルースクリーンの原因がわかる
- 症状が悪化する心配がない
- 適切に対応してもらえる
パソコン修理業者に依頼する場合は費用が発生します。
しかし、自分で修理する労力や失敗して余分な費用が発生するリスクに比べると、業者に依頼して直してもらう方が安心安全です。
ブルースクリーンの修理にかかる費用相場
ブルースクリーンの修理にかかる費用相場は1万円~5万円です。
原因や修理方法によって費用は変わるので、見積もりをしてから修理の依頼を行いましょう。
業者によっては見積もり費用が発生する場合もあるので注意してください。
見積もりを依頼する場合は見積もり無料の業者がおすすめです。
おすすめのパソコン修理業者
ブルースクリーンの修理を依頼するならPCホスピタルがおすすめです。
PCホスピタルはパソコンが起動できないトラブルをはじめ、動作が遅い、フリーズするなどの症状にも対応しています。
料金は事前見積もりで追加料金はかかりません。
修理方法も多彩で、持ち込み修理や預かり修理、宅配修理(郵送)、訪問修理(出張修理)などにも対応しています。
日本全国対応で、簡単な故障なら1時間~2時間で即日修理も可能です。
まとめ
ブルースクリーンの直し方には、パソコンの再起動やセーフモード、スタートアップ修復などがあります。
それでも改善しないときは、パソコン修理業者に依頼しましょう。
無理に直そうとするとパソコンに負担がかかり、場合によってはデータを失ってしまう恐れもあります。
パソコン博士の知恵袋はパソコン修理業者大手(上場企業)の PCホスピタル(累計サポート実績200万件以上 ※1、利用率No.1 ※2)をおすすめしています。 電話対応も丁寧で、お住まいの地域(全国対応)に応じたパソコン修理サービスを提案してくれます。
PCホスピタルは大切なデータを保護(復元も可能)した上でパソコン修理をおこなってくれます。「再起動を繰り返す」、「シャットダウンできない」、「電源が入らない」などのPCトラブルもすぐに行ってくれます。PCホスピタルは東京や大阪、名古屋、福岡など大都市以外の地方都市にも店舗があり、即日対応可能です


※1 2023年8月末時点 日本PCサービス株式会社調べ
※2 2021年11月時点 2万6303人調査 調査主体:日本PCサービス株式会社 調査実施機関:株式会社インテージ

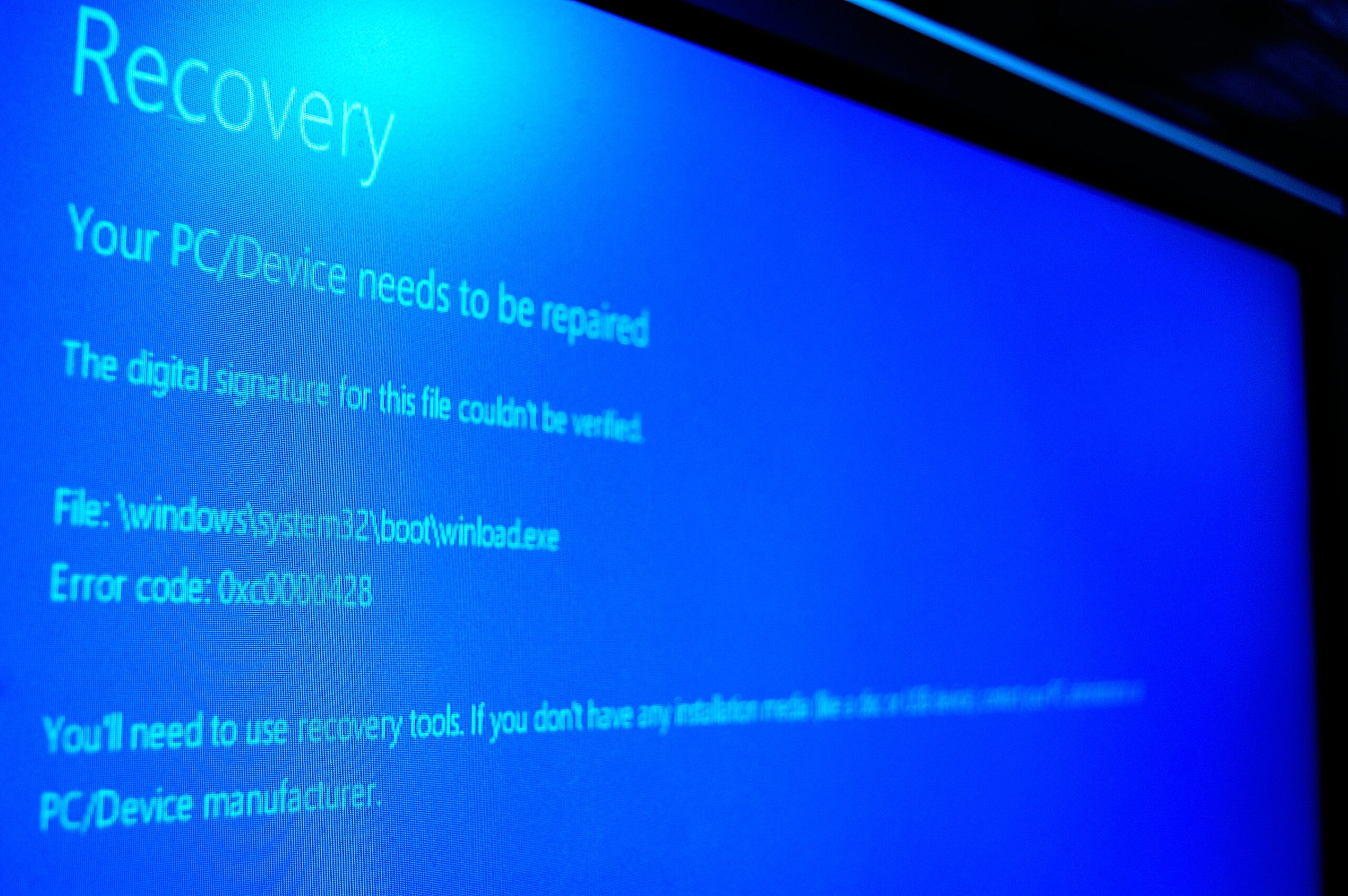


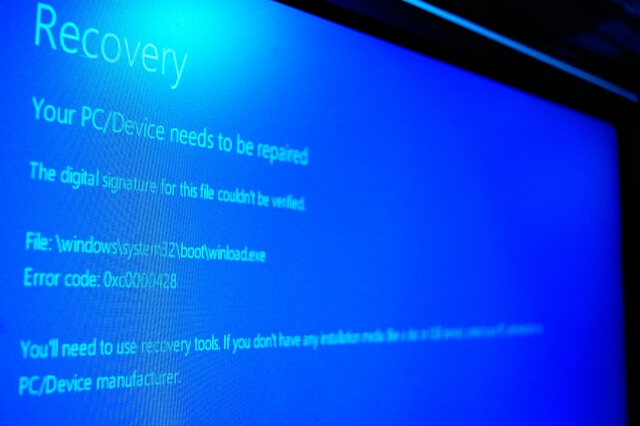


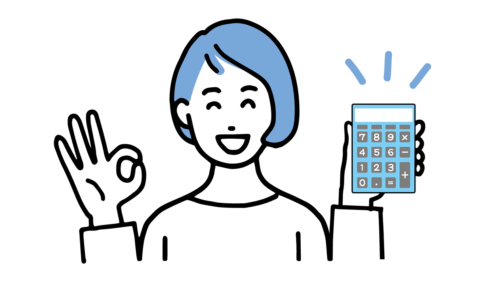








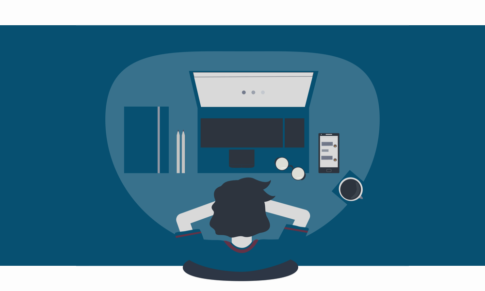














「ブルースクリーンが表示されたけど対応が分からない」「ブルースクリーンの直し方が知りたい」などでお悩みではありませんか?