パソコンをシャッタダウン、または休止状態にしたはずなのに、しばらくするとパソコンが勝手に起動して驚いた経験はないでしょうか。
夜中にパソコンが起動すると、画面の明るさや起動の振動などで目が覚めてしまったり、気づいたら充電が切れてしまっていた、なんてことも。
そこで今回は、パソコンが勝手に起動する原因と対処法について、分かりやすく解説します。
目次
パソコンが勝手に起動する現象3パターン
パソコンが勝手に起動する場合、主に以下のような現象が起きます。
- シャットダウンしたあとに勝手に起動する
- スリープ・休止状態から勝手に起動する
- 特定の時間になると勝手に起動する

シャットダウンしたあとに勝手に起動する
パソコンをシャットダウンし、電源が切断された状態からパソコンが勝手に起動する現象です。
通常であればシャットダウン後はパソコンの電源は切断され、画面が真っ暗になります。
再度電源を入れない限り、パソコンが起動することはありません。
ただし、シャットダウン前にWindows Updateが実行されていたり、バックグラウンドでプログラムが動作していると、シャットダウン後にパソコンが勝手に起動することがあります。
スリープ・休止状態から勝手に起動する
Windowsには、一定時間パソコンを使用していないと自動的に画面が真っ暗になり、一時的にパソコンをオフの状態にしてくれる休止状態やスリープ機能が搭載されています。
休止状態やスリープ機能では、作業中のファイルやアプリの状態をメモリやハードディスクに書き込み、わずかな電力でパソコンの状態を維持してくれます。
通常はマウスやキーボードなどで操作をしない限り、休止状態やスリープ状態は解除されませんが、Windows Updateやセキュリティソフトなどが原因で自動的に解除され、パソコンが勝手に起動する現象が起きるようです。
特定の時間になると勝手に起動する
Windows10には特定の曜日や時間になると、自動的にソフトウェアを実行することができるタスクスケジューラ機能が搭載されています。
特定の時間にパソコンが勝手に起動する場合、ソフトウェアを自動実行するようタスクスケジューラで設定していることが考えられます。
パソコンが勝手に起動する原因
パソコンが勝手に起動する現象が発生するのは、以下の原因が考えられます。
- 高速スタートアップの設定
- テレビアプリの設定
- タスクスケジューラの電源設定
- 自動バックアップの設定
- WoL(Wake on LAN)の設定
- 自動メンテナンスの設定
- 周辺機器の不具合
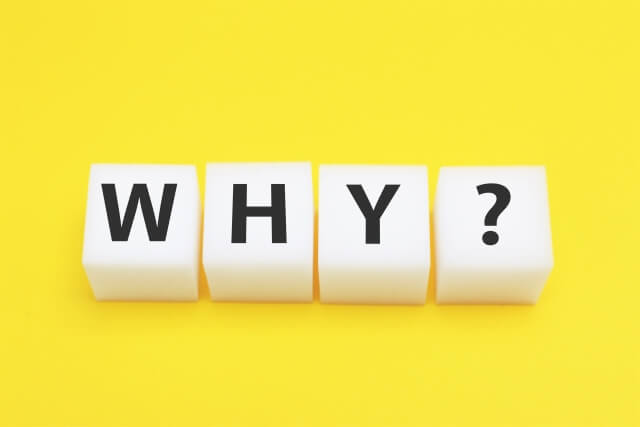
高速スタートアップの設定
Windows10では高速スタートアップ機能が標準搭載されており、初期設定では有効に設定されています。
パソコンの起動時にはいくつかのプロセスがあり、その中でもっとも時間を要するのが、デバイスドライバの読み込みと初期化処理です。
読み込む必要のあるデバイスドライバが多くなればなるほど、起動に時間がかかります。
これを解消するために、高速スタートアップを有効にしていると、シャットダウン時にデバイスドライバの状態をイメージとして保存できます。
次回起動時にはデバイスドライバではなく、保存されたイメージを読み込むことで起動が速まるのです。
ただし、終了時の状態を保存するため、次の起動時に機器構成が変わっていると、想定外のトラブルが発生し、パソコンが勝手に起動する現象が起きることもあります。
テレビアプリの設定
パソコンにテレビチューナーが内蔵されている場合、パソコンでテレビを見ることが可能です。
テレビ機能を有しているパソコンに、番組の予約録画や番組表の受信設定などをしていると、パソコンが勝手に起動する原因になります。
タスクスケジューラの電源設定
Windowsに標準搭載されているタスクスケジューラは、ユーザーが設定した時間に任意のソフトウェアを実行する機能です。
タスクスケジューラで自動実行するタスクの設定を行っていた場合、決まった時間にパソコンが勝手に起動します。
自動バックアップの設定
パソコンによっては、自動でバックアップを行うアプリがインストールされている場合もあります。
初期状態では無効に設定されていることが多いですが、有効に設定されていると、バックアップのためにパソコンが勝手に起動することもあります。
WoL(Wake on LAN)の設定
ネットワークに接続されているパソコンでは、WoL(Wake on LAN)機能を使用できます。
WoL機能とは、ネットワーク経由でパソコンを遠隔操作できる機能で、WindowsやBIOSから設定が行うことが可能です。
WoL機能が有効になっている場合、パソコンが勝手に起動する原因になることもあります。
自動メンテナンスの設定
Windows10には、スケジュールした時刻に自動的にメンテナンスを実行する機能が搭載されています。
自動メンテナンスを設定すると、ソフトウェアの更新やシステム診断、セキュリティスキャンなどが設定時刻に実行されます。
自動メンテナンスの設定内容によっては、実行中にパソコンが勝手に起動する場合もあります。
周辺機器の不具合
外付けハードディスクやプリンタ、増設したメモリやチューナーカードなど、Windowsの起動に必要ない周辺機器を接続したことにより、パソコンが勝手に起動している可能性もあります。
新たに周辺機器を接続してパソコンが勝手に起動するようになった場合、これが原因であると考えられます。
パソコンが勝手に起動する場合の対処法
パソコンが勝手に起動する場合は、次の対処法を試してみてください。
- 高速スタートアップを無効にする
- テレビアプリを無効にする
- タスクスケジューラを無効にする
- 自動バックアップを無効にする
- WoL(Wake on LAN)を無効にする
- 自動メンテナンスを無効にする
- 周辺機器を取り外す
今回はWindows10を例に、画像付きで解説していきます。

高速スタートアップを無効にする
高速スタートアップ機能を無効に設定することで、パソコンが勝手に起動する現象が改善される場合があります。
- Windowsロゴをクリックし、「設定」アイコンをクリックします。

- 「設定」画面が表示されたら、「システム」をクリックします。

- 「システム」画面が表示されたら、左側のメニュー一覧から「電源とスリープ」をクリックします。

- 「電源とスリープ」画面が表示されたら、関連設定欄の「電源の追加設定」をクリックします。

- 「電源オプション」画面が表示されたら、「電源ボタンの動作を選択する」をクリックします。

- 「システム設定」画面が表示されたら、「現在利用可能ではない設定を変更します」をクリックします。

- 「シャットダウン設定」欄の「高速スタートアップを有効にする」のチェックを外し、「変更の保存」をクリックすれば完了です。

テレビアプリを無効にする
テレビ機能が搭載されているパソコンの場合、予約録画や番組表の受信時刻を設定すると、パソコンの電源が切断されている状態から自動的に起動し、処理を実行させることができます。
インストールされているテレビアプリから予約録画や番組表の受信設定が行えますが、ここで設定した動作によりパソコンが自動的に起動するのです。
番組表の自動受信や予約録画を設定している場合、無効にすれば勝手にパソコンが起動する現象が解消されます。
※インストールされているテレビアプリはメーカーごとで異なります。
詳しい設定方法などについては、各メーカーの公式サイトなどで確認ください。
タスクスケジューラを無効にする
- Windowsロゴをクリックし、スタートメニューから「W」欄の「Windowsシステムツール」をクリックし、「コントロールパネル」をクリックします。

- 「コントロールパネル」画面が表示されたら、「システムとセキュリティ」をクリックします。
※以下の画面が表示されない場合は、「表示方法」から「カテゴリ」を選択してください。
- 「システムとセキュリティ」画面が表示されたら、管理ツール欄の「タスクのスケジュール」をクリックします。

- 「タスクスケジューラ」画面が表示されたら、左側のメニューから「タスクスケジューラライブラリ」をクリックし、該当のタスクを右クリックして一覧の中から「無効」をクリックすれば完了です。

自動バックアップを無効にする
メーカー製のパソコンの場合、自動でバックアップする機能が搭載されていることがあります。
インストールされているアプリなどから自動バックアップの設定時間を確認し、不要であれば設定を無効にしてください。
※自動バックアップの設定方法は、各メーカーの公式サイトなどで確認ください。
WoL(Wake on LAN)を無効にする
- Windowsロゴを右クリックし、一覧の中から「デバイスマネージャー」をクリックします。

- 「デバイスマネージャー」画面が表示されたら、「ネットワークアダプタ」をダブルクリックします。

- 該当のネットワークアダプタを右クリックし、一覧の中から「プロパティ」をクリックします。

- 「プロパティ」画面が表示されたら「詳細設定」タブをクリックします。
プロパティ欄の「Wake on Magic Packet」または「Wake on pattern match」など、イーサ経由で電源を制御する設定を選択し、値欄から「Disabled (無効)」をクリックし、「OK」をクリックすれば完了です。
自動メンテナンスを無効にする
- Windowsロゴをクリックし、スタートメニューから「W」欄の「Windowsシステムツール」をクリックし、「コントロールパネル」をクリックします。
- 「コントロールパネル」画面が表示されたら、「システムとセキュリティ」をクリックします。
- 「システムとセキュリティ」画面が表示されたら、「セキュリティとメンテナンス」をクリックします。

- 「セキュリティとメンテナンス」画面が表示されたら、「メンテナンス」をクリックします。

- 自動メンテナンス欄から、「メンテナンス設定の変更」をクリックします。

- 「自動メンテナンス」画面が表示されたら、メンテナンスタスクの実行時刻を確認し、「スケジュールされたメンテナンスによるコンピューターのスリープ解除を許可する」のチェックを外して「OK」をクリックすれば完了です。

周辺機器を取り外す
テレビチューナーやUSB機器など接続している複数の周辺機器が干渉し、パソコンの電源を勝手に起動させているのかもしれません。
パソコンに接続されている周辺機器をすべて取り外し、電源を切断して、問題が発生しなくなるか確認しましょう。
まとめ
パソコンが勝手に起動するトラブルの対処法についてまとめてみましたが、いかがでしたでしょうか。
ほとんどの場合は設定を変更することで問題が改善されますが、それでも同じ現象が続くのであれば、パソコン内部にトラブルが発生している可能性があるため、一度パソコン修理業者で診断をしてもらうことをおすすめします。
パソコン博士の知恵袋はパソコン修理業者大手(上場企業)の PCホスピタル(累計サポート実績200万件以上 ※1、利用率No.1 ※2)をおすすめしています。 電話対応も丁寧で、お住まいの地域(全国対応)に応じたパソコン修理サービスを提案してくれます。
PCホスピタルは大切なデータを保護(復元も可能)した上でパソコン修理をおこなってくれます。「再起動を繰り返す」、「シャットダウンできない」、「電源が入らない」などのPCトラブルもすぐに行ってくれます。PCホスピタルは東京や大阪、名古屋、福岡など大都市以外の地方都市にも店舗があり、即日対応可能です

※1 2023年8月末時点 日本PCサービス株式会社調べ
※2 2021年11月時点 2万6303人調査 調査主体:日本PCサービス株式会社 調査実施機関:株式会社インテージ





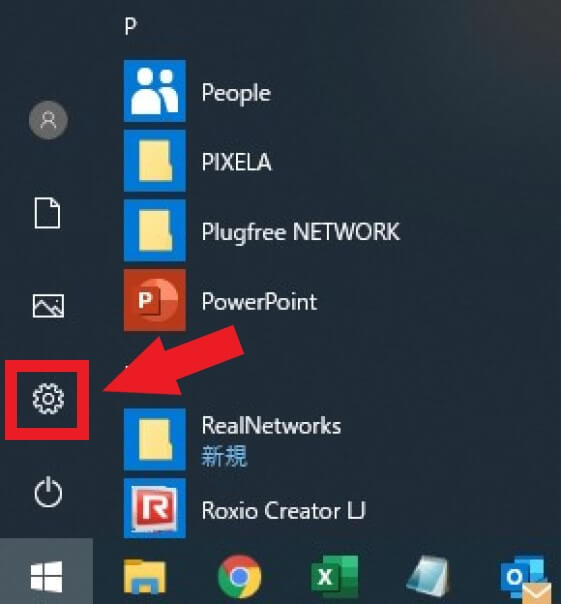
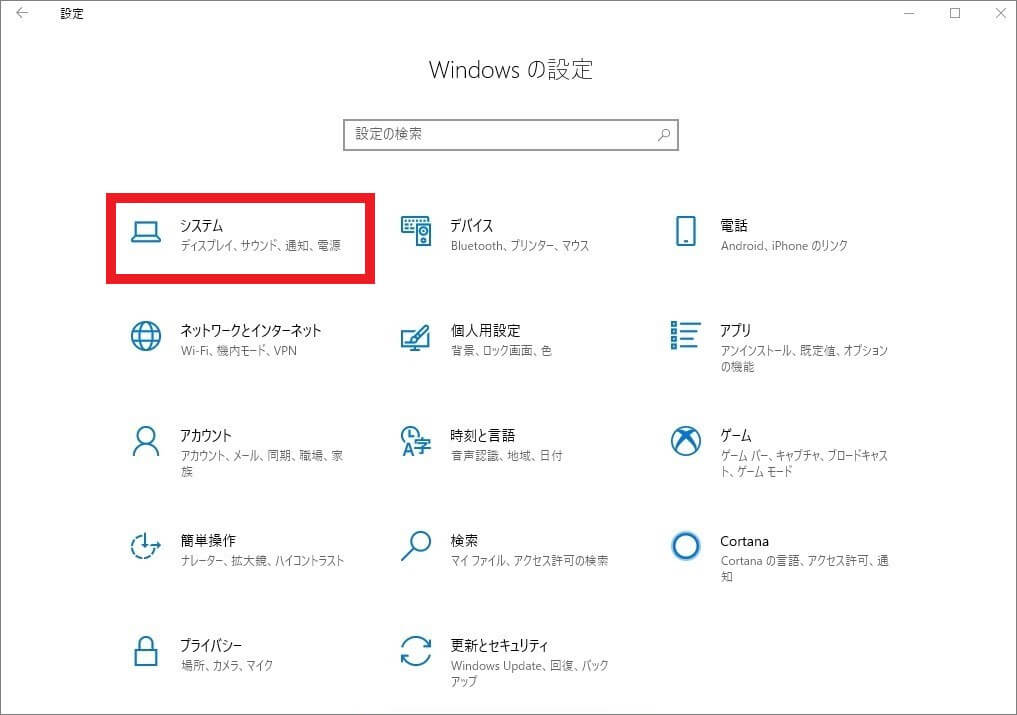
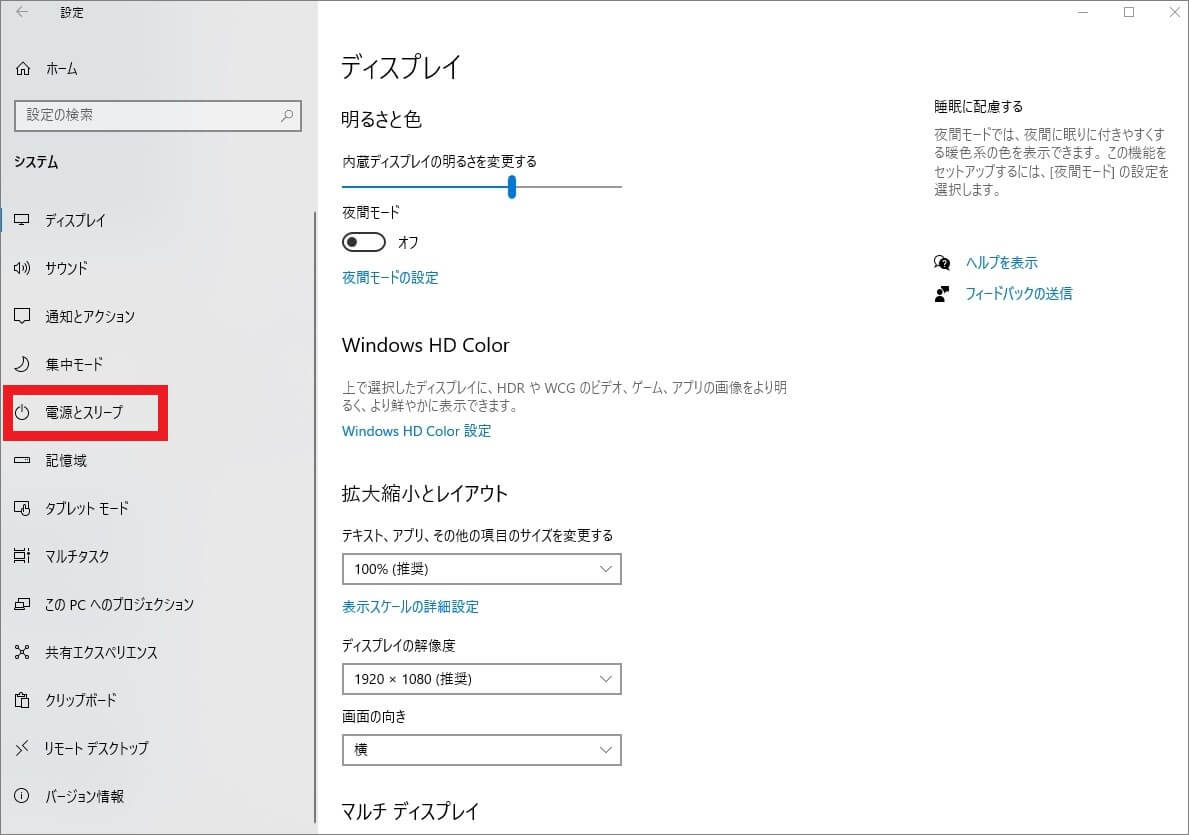
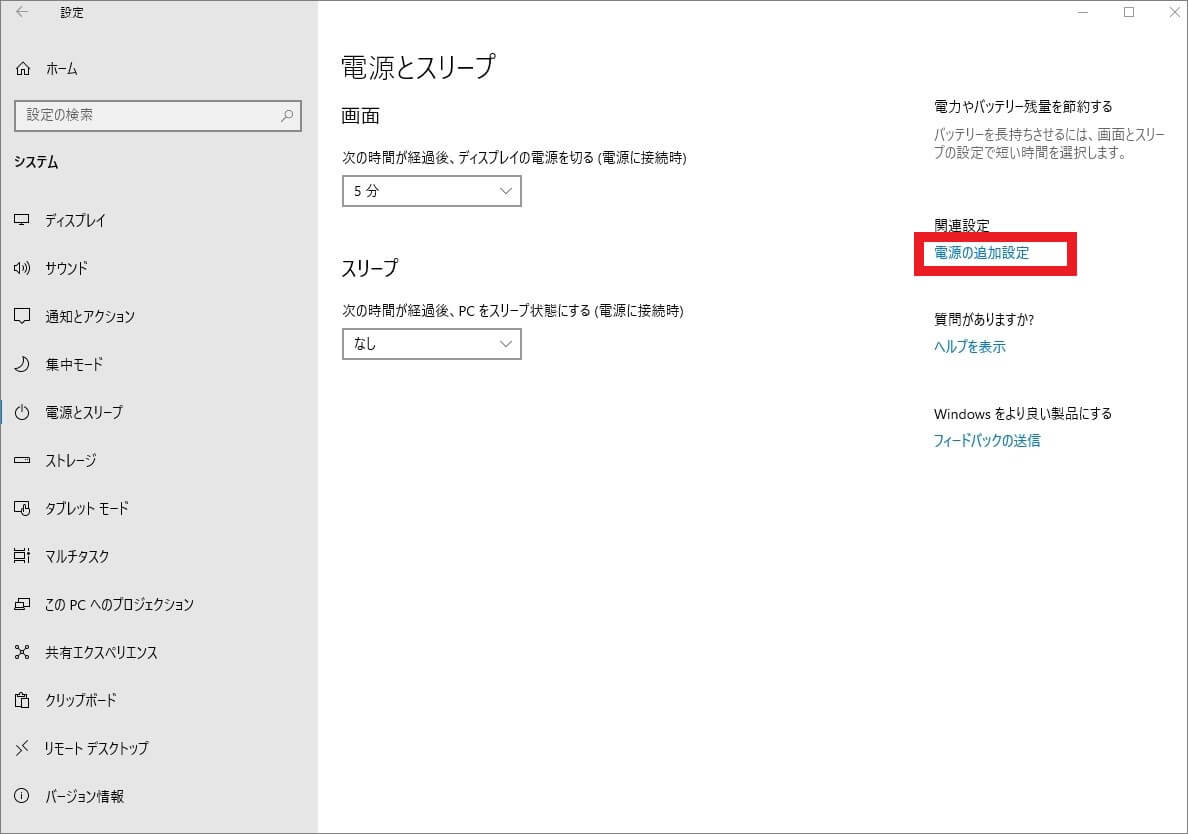
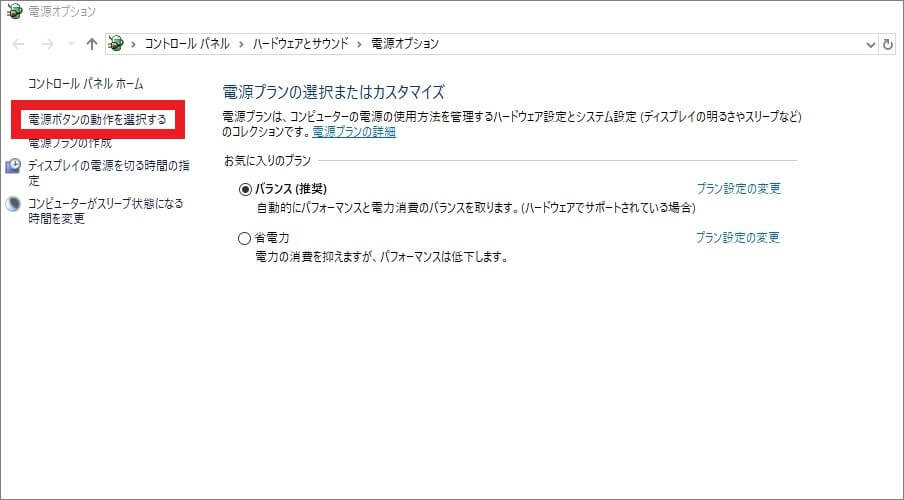
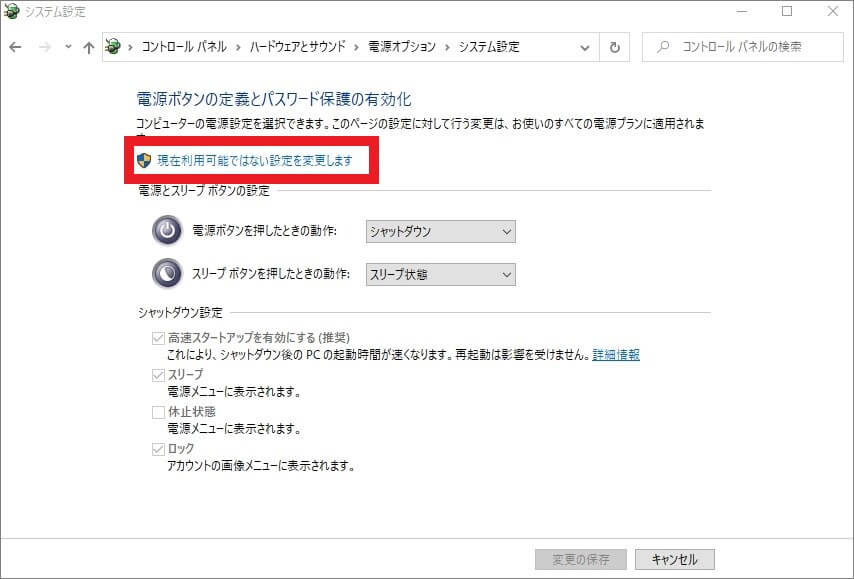
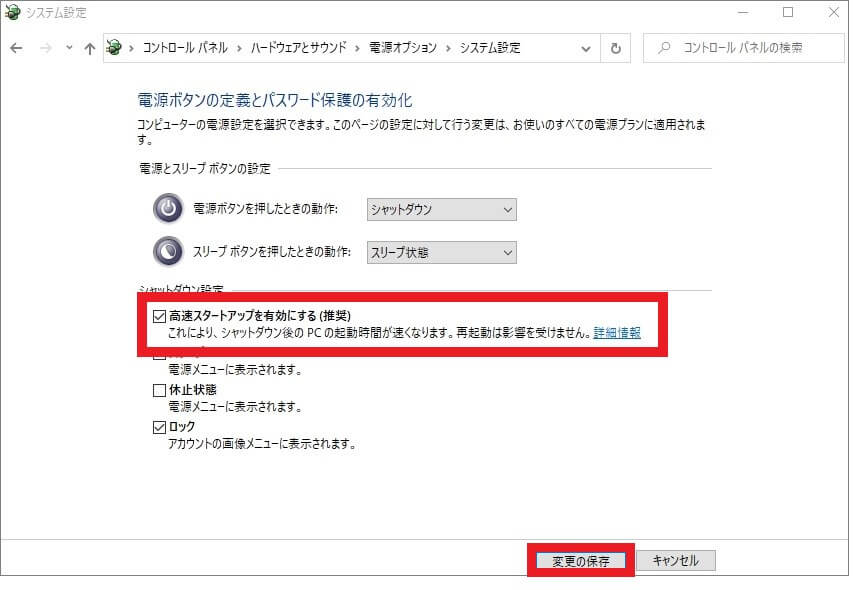
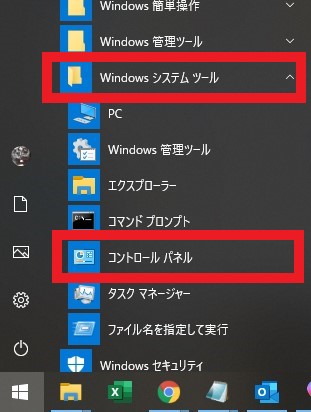
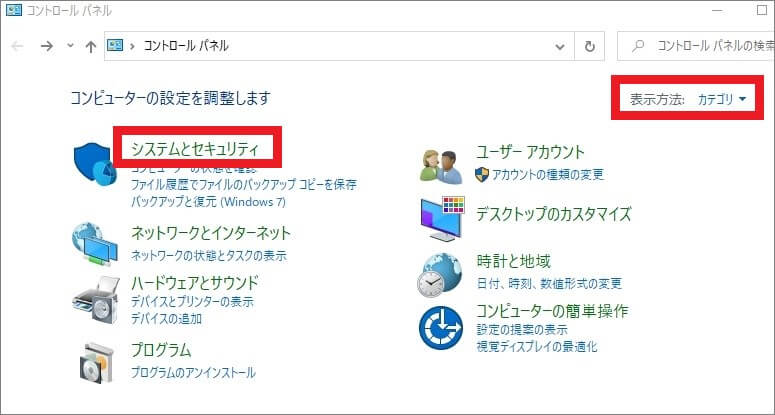
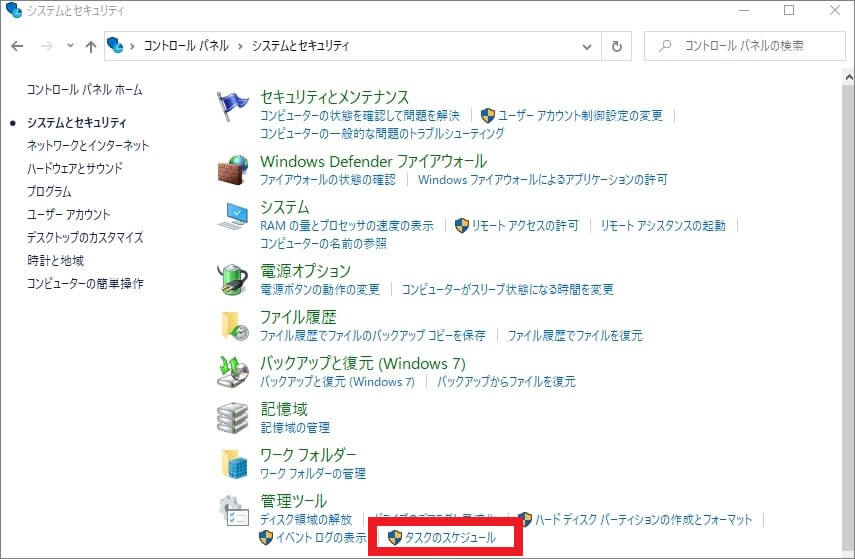
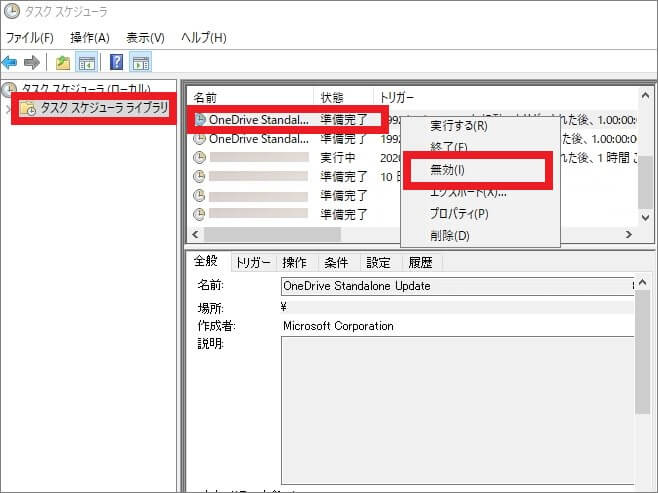
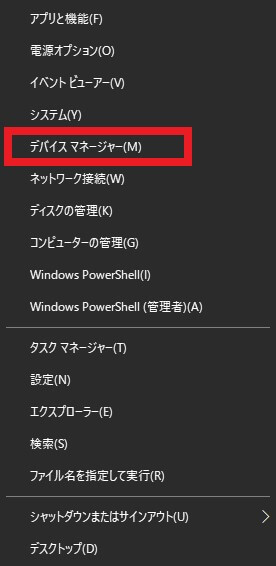
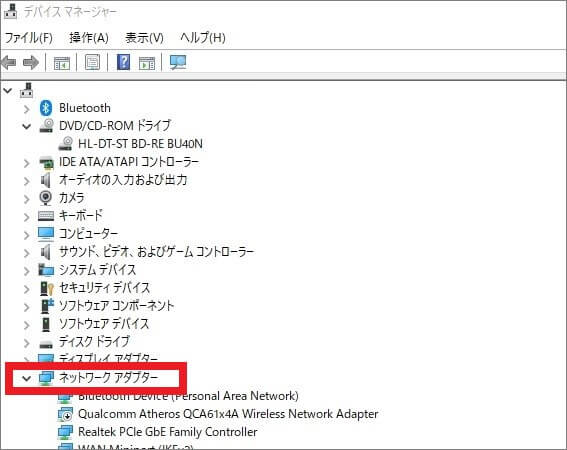
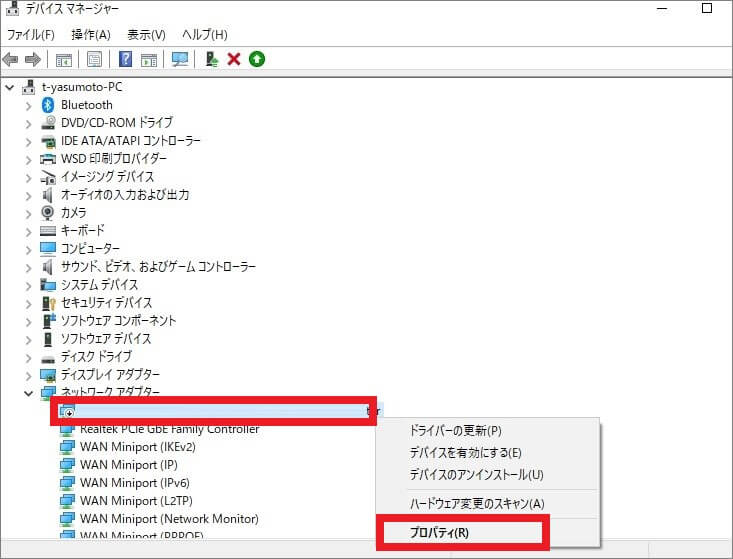
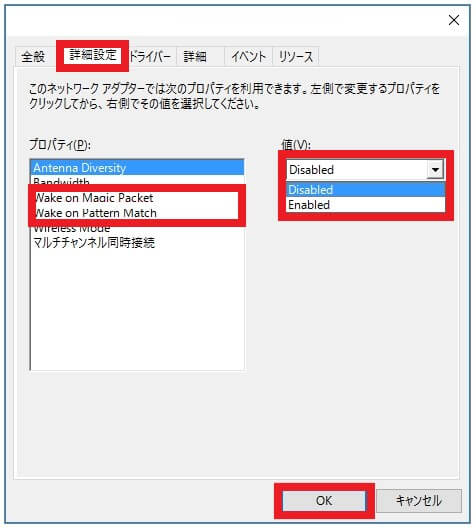
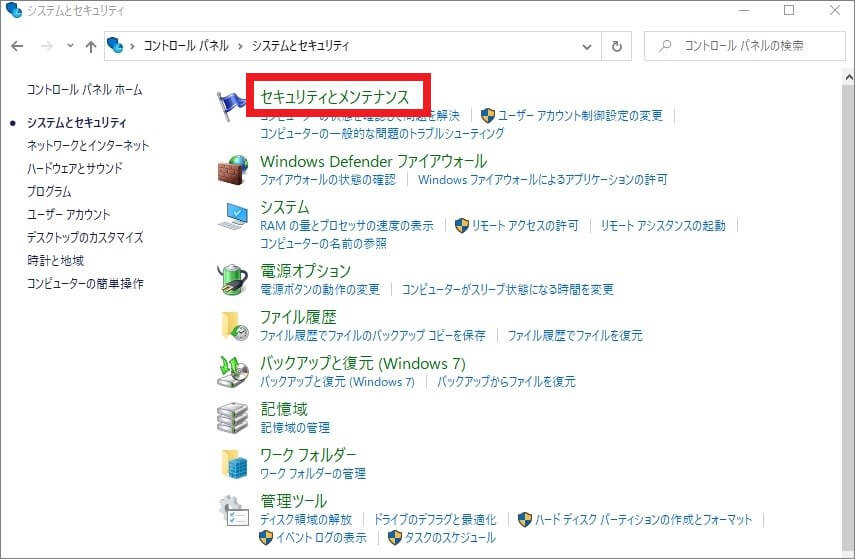
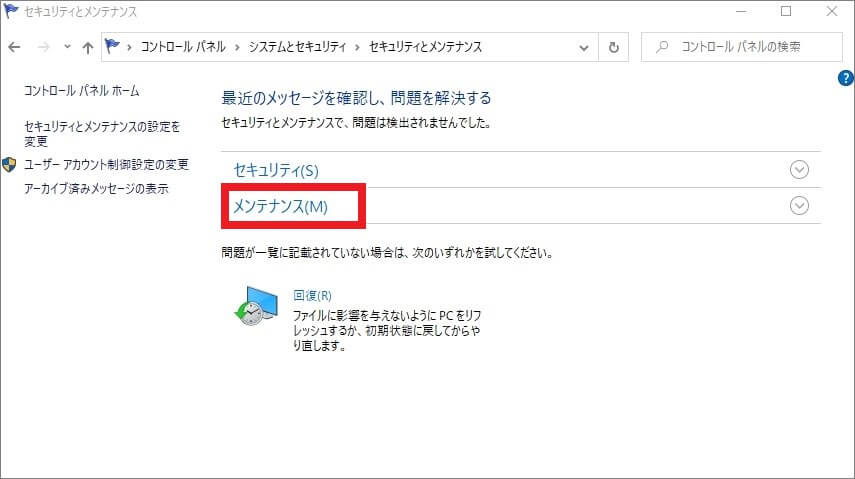
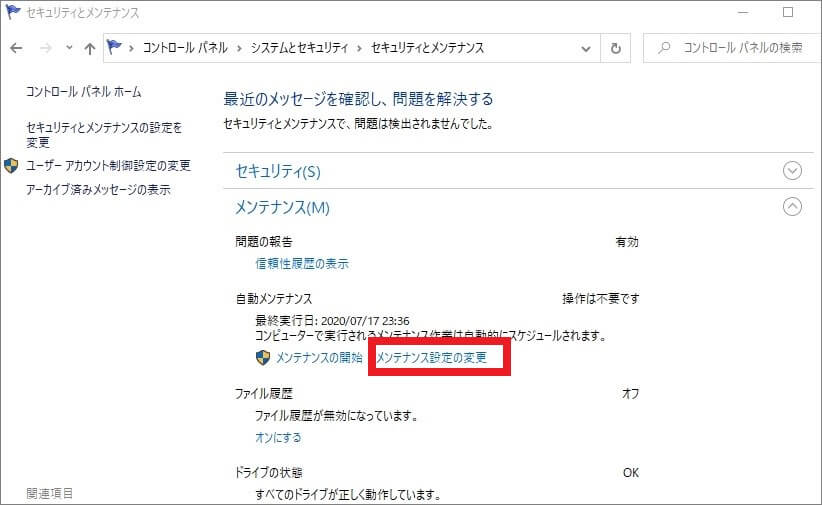
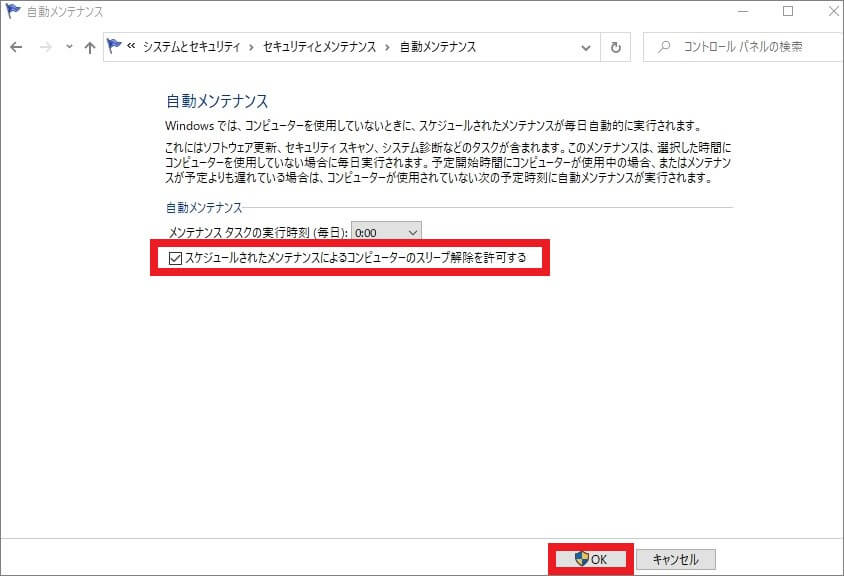






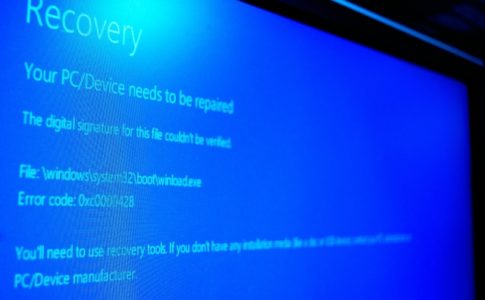


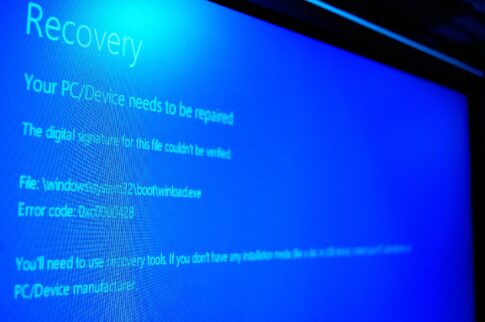












コメントを残す