スリープは消費電力を抑えるための機能のひとつで、通常はキー操作やマウス操作を実行することでスリープ状態から復帰しますが、何らかの原因でスリープが解除できないこともあるようです。
今回はスリープ機能の基礎知識や、解除できない原因などについて解説します。
目次
パソコンのスリープ機能とは


スリープ機能とはパソコンの省電力機能のひとつで、一定時間パソコンへの入力がないと画面が真っ暗になり、一時的にパソコンをオフ状態にする機能です。
作業中のファイルやアプリの状態をメモリに書き込み、わずかな電力でパソコンの状態を維持することが可能となります。
パソコンをシャットダウンすると、再度起動してデスクトップにアクセスし、以前の状態に戻すまでに時間がかかります。
スリープは、マウスやキーボードを操作するだけでメモリに書き込んだ情報を読み込み、スリープ前の状態に戻してくれるため、すぐに操作を再開することができます。
簡単な操作でパソコンの使用を中断・再開することができ、消費電力も抑えられますが、急なトラブルで電源が落ちてしまった場合は作業中のデータがすべて消えてしまうため、注意が必要です。
スリープと休止状態の違い









スリープ以外にも、パソコンには「休止状態」という省電力機能が備わっています。
一定時間操作していないと画面が暗くなり、パソコンの動作を停止するという点は同じですが、機能面では以下のような違いがあります。
| スリープ・休止状態 | |
|---|---|
| スリープ | 作業中のデータをメモリに保存し一時的に停止 |
| 休止状態 | 作業中のデータをハードディスクに保存しパソコンの電源を切断 |
スリープ状態は作業中のデータメモリに保存し、その内容を保持するためにわずかな電力を消費しますが、休止状態は作業中のデータをハードディスクに保存した後で電源を遮断するため、電力を使いません。
急な停電などが起きた場合、保存する媒体の違いから、スリープ状態だと作業中のデータがすべて消失されますが、休止状態だと電源が遮断されているため急な停電でもデータが守られ、コンセントを抜いても問題ありません。
同じような機能に思えますが、Microsoft社は90分以内であればスリープのほうが節電できるとしています。
待機電力は休止状態のほうが少なくなりますが、起動と終了時に大きな電力を使うことを考えると、短時間の停止であればスリープ状態にしておいたほうが良いでしょう。
実は2種類あるスリープ機能
Windows10のスリープ機能は、以下の2種類が用意されています。
- スリープ
- ハイブリッドスリープ
従来の機能であるスリープに加え、Windows Vista以降は「ハイブリッドスリープ」という機能が追加されました。
スリープの機能内容は上項で説明したとおりのため、ここではハイブリッドスリープの機能について説明します。
通常のスリープにおける作業中データの保存先がメモリであることに対し、ハイブリッドスリープはメモリ+ハードディスクへデータを保存します。
「スリープ」と「休止状態」を組み合わせた機能で、Windows10の初期状態ではハイブリッドスリープが設定されています。
スリープ状態のときはメモリから一時保存したデータを読み込み、すぐに元の状態に戻してくれます。
電源断などのトラブルが発生した場合には、ハードディスクに保存した一時データを読み込み、元の状態へ戻してくれる機能です。
便利な機能ですが、常にハードディスクの容量を使用するデメリットもあります。ハイブリッドスリープは、無効に設定変更することも可能です。
パソコンのスリープが解除できない原因
パソコンのスリープが解除できない場合、以下のことが影響していると考えられます。
- 起動しているアプリの影響
- 周辺機器の影響
- ドライバの不具合
- パソコンの帯電
- BIOSの設定の影響
詳しい内容については、以下で説明します。


起動しているアプリの影響









パソコンがスリープ状態になる際に、複数のアプリを起動していることも少なくありません。
電源機能を操作するアプリを起動していると、スリープが解除できない場合があります。
また、音楽や動画の再生アプリ、テレビやゲームなどを再生している場合も同様です。
周辺機器の影響
増設したメモリや外付けハードディスク、プリンタなど、パソコンに接続した周辺機器が影響し、スリープ状態が解除できないこともあります。
新たに周辺機器を追加・接続してからスリープが解除できなくなった場合は、新しい周辺機器が原因と考えられます。
ドライバの不具合
スリープ状態への移行/復帰時には、さまざまな機器やパーツが電源のオン・オフ切り替えや制御を行っています。
機器の制御を行うドライバに不具合があると、スリープから解除できない現象が発生することもあります。
パソコンの帯電









パソコンを長時間使用すると、内部に不要な電気が溜まっていきます。
帯電はパソコンにさまざまなトラブルを引き起こす原因となり、スリープからの復帰を妨げることもあるようです。
BIOSの設定の影響
BIOSとは、パソコンの設定や周辺機器の制御を行う基本プログラムです。
BIOSではさまざまな設定を行えますが、設定内容が影響してスリープの解除を妨げているかもしれません。
WindowsやOS自体の不具合や一時的なシステムトラブル
WindowsやOS自体の不具合や、一時的なシステムトラブルによってタッチパッドが使えなくなるケースもあります。
メモリ不足やシステムのフリーズ、一時的なバグによって、タッチパッドを含むデバイスの制御が停止するためです。
また、OS自体の不具合によってドライバーが破損すると、タッチパッドが正常に動作しなくなる場合があります。
アプリ側に原因があるか確認して対処する
WordやExcelなどのアプリ使用中にキーボードが反応しなくなった場合、別のアプリを使ってみて正常に起動できるか確認しましょう。
ほかのアプリで正常に起動できる場合、使用していたアプリに何らかの不具合やトラブルが生じている可能性があります。
アプリを提供している会社の公式サイトを確認し、トラブルが発生していないか確認しましょう。最新バージョンに更新できる場合は、バージョンアップすることで問題が解決するケースもあります。
パソコンのスリープが解除できない場合の対処法
スリープ状態から解除できない場合は、次の対処法を試してみましょう。
- キーボードやマウス操作を行う
- 電源ボタンを押す
- 強制終了する
詳しい内容は、以下のとおりです。


キーボードやマウス操作を行う
スリープ状態は通常、キーボード操作もしくはマウス操作により解除されます。
まずはキーボードの任意のキーを押す、マウスをクリックするなどの操作を行い、スリープが解除されるか確認しましょう。
電源ボタンを押す
マウスやキーボード操作でスリープが解除されない場合、電源ボタンを押してみます。
電源ボタンを1度押してすぐに離すと、スリープが解除されます。
長押しするとシャットダウンされてしまうため、電源ボタンは押したらすぐに離すようにしてください。
強制終了する









推奨される対処法ではありませんが、パソコンのスリープ状態を解除できない場合は、強制終了するほかありません。
長時間スリープが解消されない場合は、以下の手順で強制終了してください。
※電源ランプが消えるまで押し続けてください。
電源ボタンでも終了しないときは?
通常は電源ボタンの長押しでシャットダウンできますが、それでも電源が切れない場合は、以下の手順で終了してください。
▼デスクトップパソコンの場合
▼ノートパソコンの場合
※バッテリパックの外し方は機種によって異なるため、メーカーサイトなどを参考にしてください。
スリープ中に強制終了すると、作業中のデータが消えてしまうだけでなく、ハードディスクに悪影響を与えることも考えられます。
スリープが解除されなくてもすぐに強制終了するのではなく、しばらく様子を見てから実行するようにしましょう。
ちなみに、アプリケーションによってはバックアップ機能が働いているため、再起動したときにデータが復元される場合もあります。
自動保存した最終時刻のバックアップまで復元されます。
スリープ解除できない現象が何度も起きる場合は?
スリープが解除できない現象が何度も起きる場合は、その原因を取り除く必要があります。
次の方法を実行し、問題が改善されるか試してください。
詳しい内容については、以下で説明します。
周辺機器を取り外す









接続している周辺機器の不具合やパソコンとの相性により、スリープが解除できなくなっている可能性があります。
周辺機器を取り外すことで、問題が改善されるか確認してみましょう。
放電を行う
長時間パソコンを使用しているとパソコン内部に電気がたまり、誤作動を起こしてスリープが解除できない場合もあるようです。
ドライバを更新する
ドライバが最新OSに対応していないと問題を引き起こす場合もあるため、最新のバージョンに更新して改善されるか確認しましょう。
ここでは、Windows10を例に説明します。
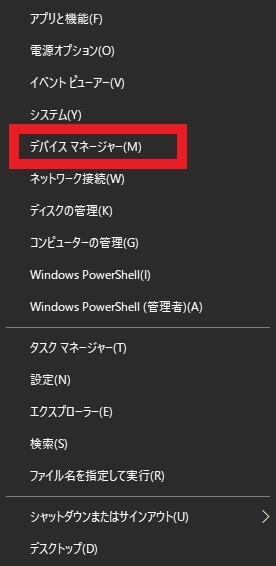
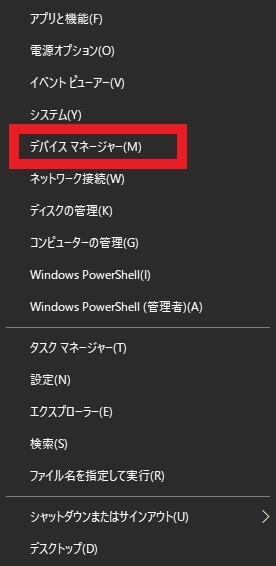
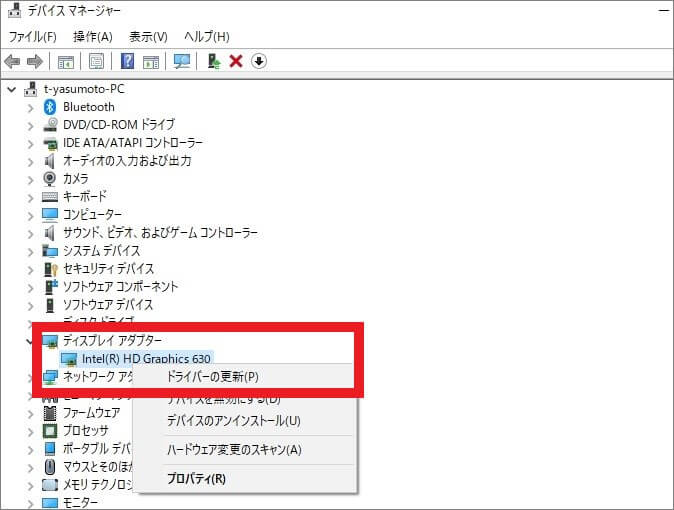
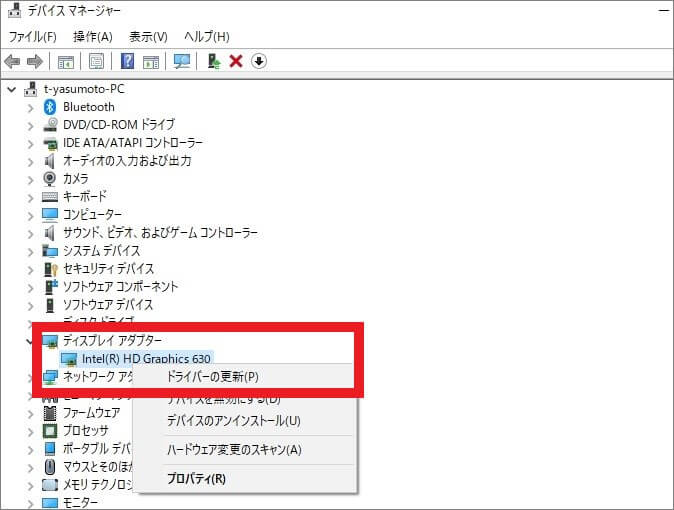
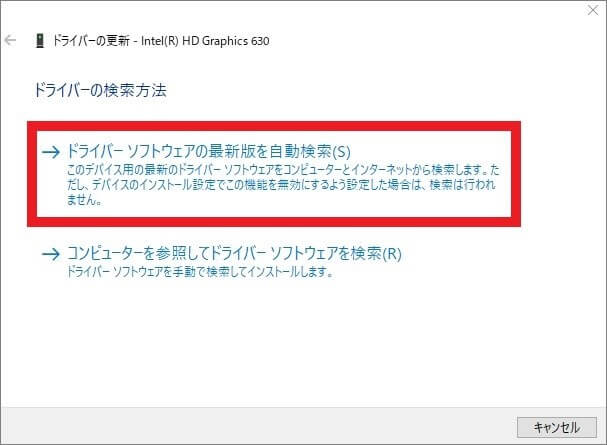
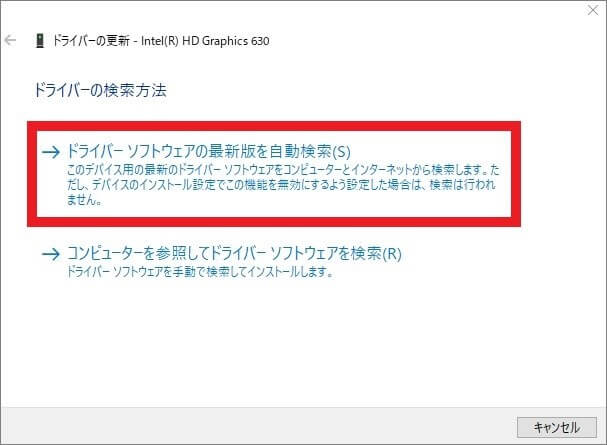
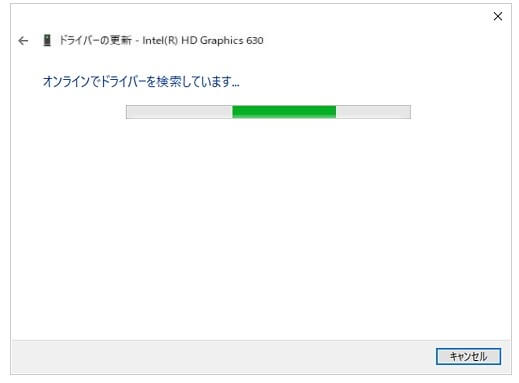
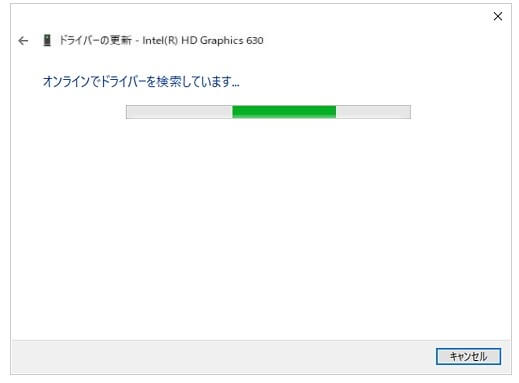
※最新のドライバが見つからない場合、「このデバイスに最適なドライバーが既にインストールされています」と表示されます。
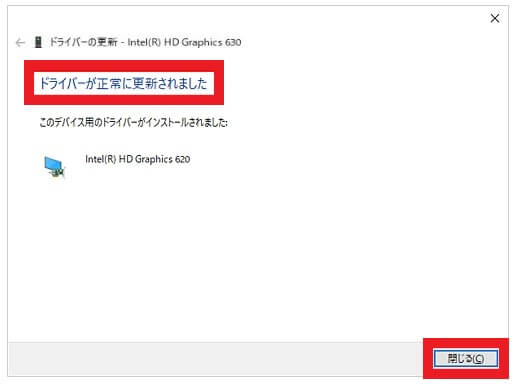
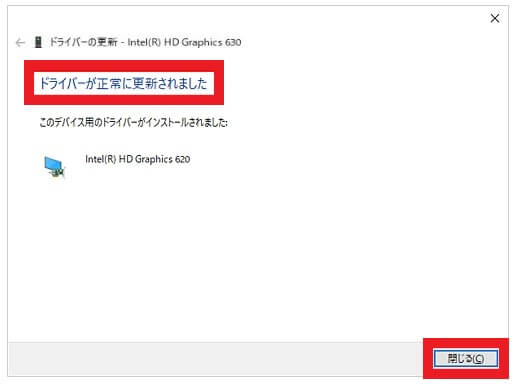
Windows Updateを実行する
Windows Updateを行うと自動的に更新プログラムがインストールされ、パソコンが最新の状態になり、問題が改善される場合があります。
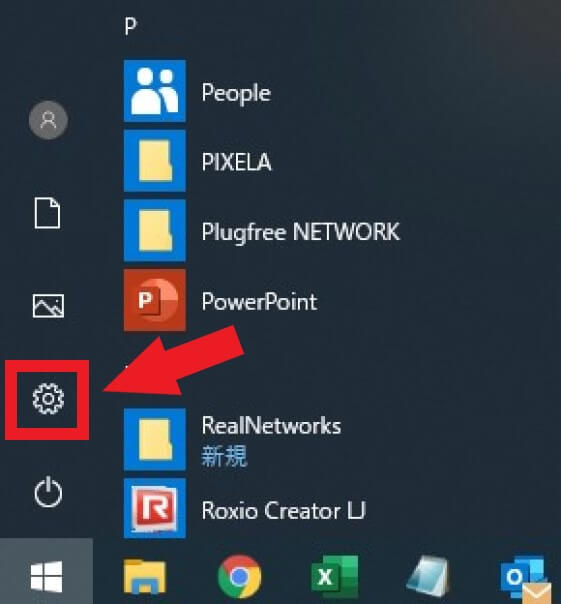
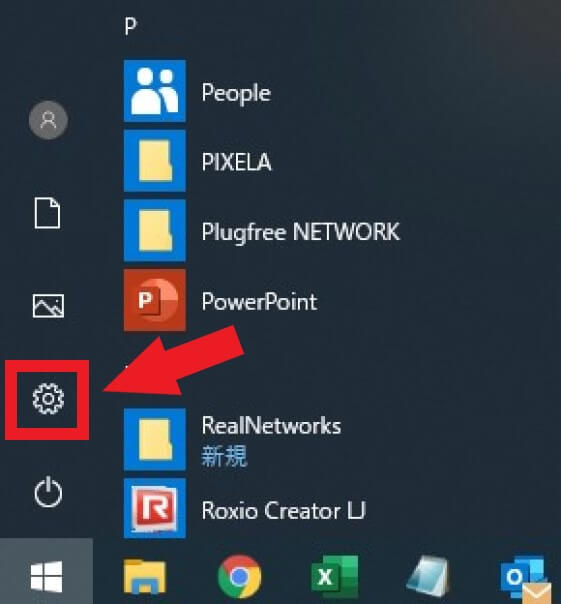
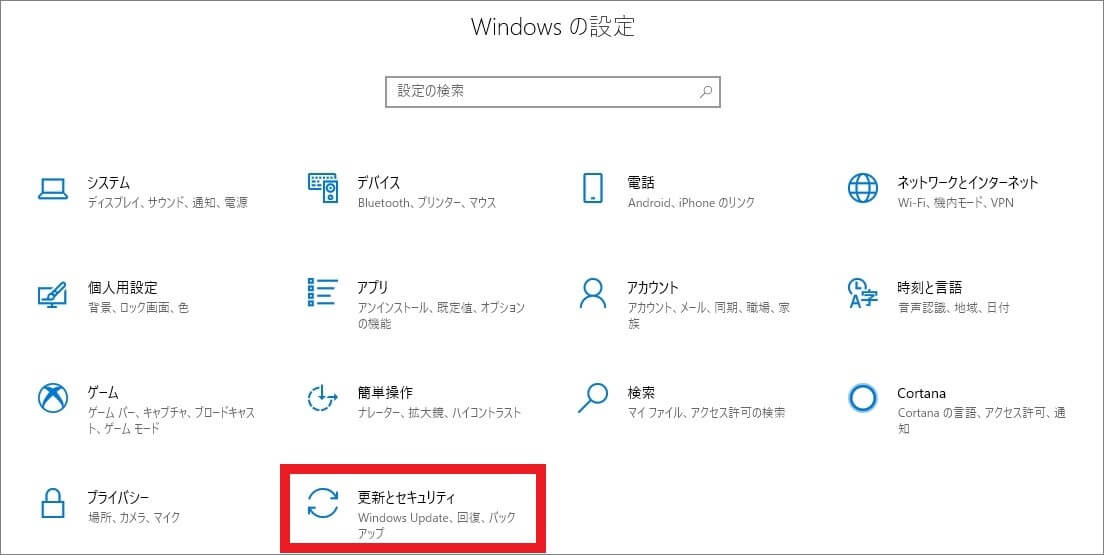
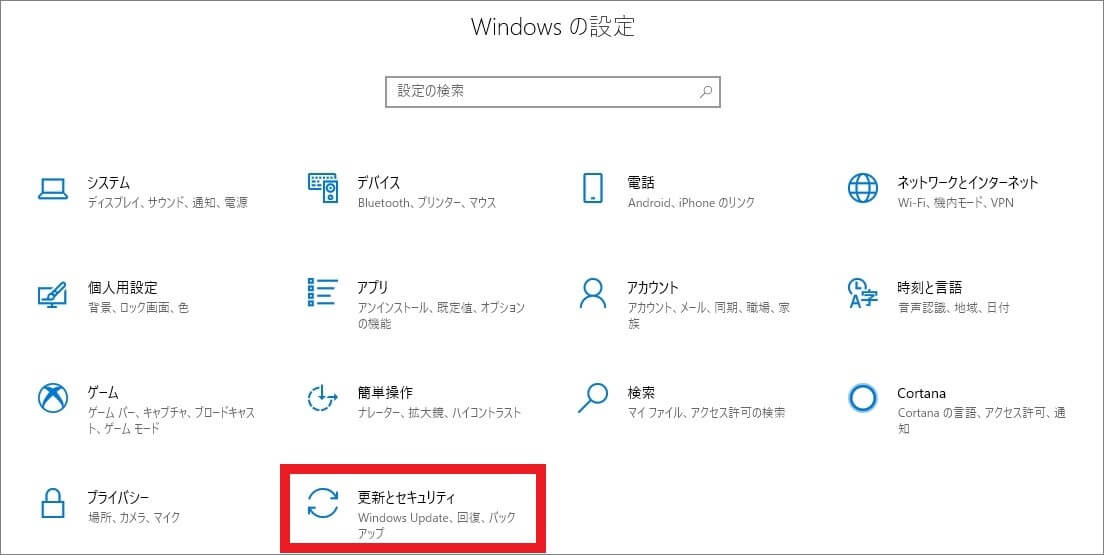
※Windows Updateを行うと再起動が必要になる場合もあるため、事前に必要なデータは保存し、すべてのアプリを終了させておきましょう。
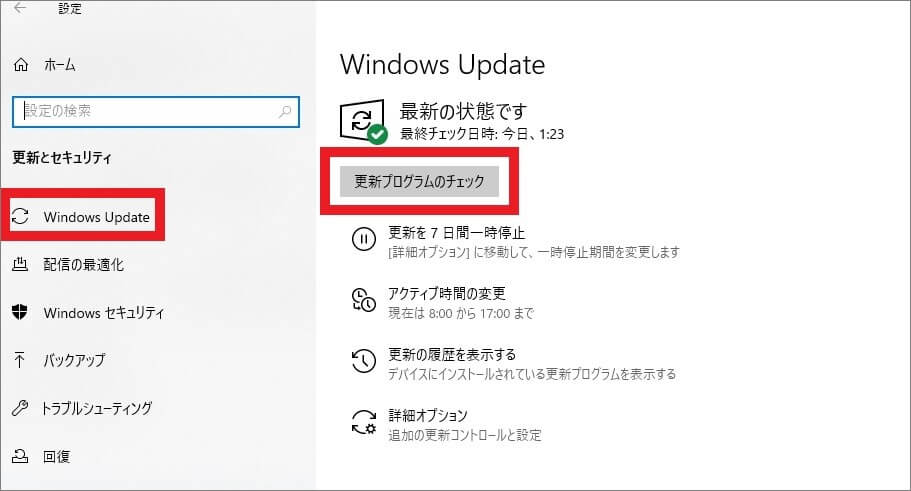
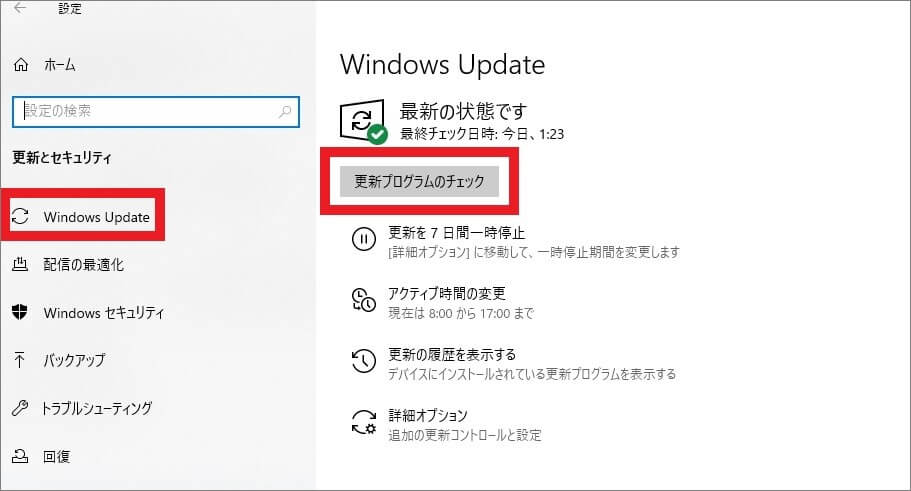
パソコンを再起動する









パソコンを再起動すると使用しているメモリを一度クリアできるため、スリープ機能が正常に戻る可能性があります。
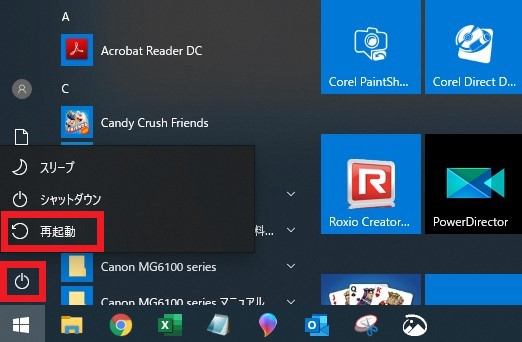
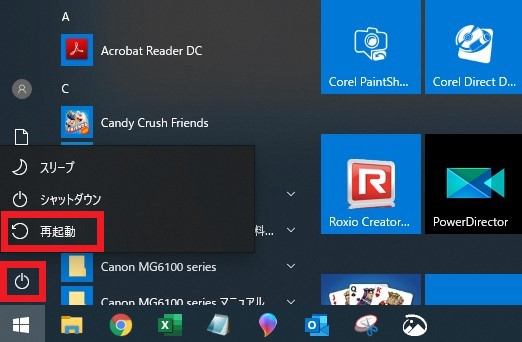
まとめ









今回の記事で紹介した方法を試してもパソコンがスリープ状態から解除できない場合、ほかに問題が発生していることが考えられます。
スリープ解除のために強制終了を繰り返すのは、パソコンに大きな負荷をかけるため、早めにパソコン修理業者に診てもらったほうが良いでしょう。
パソコン博士の知恵袋はパソコン修理業者大手(上場企業)の PCホスピタル(累計サポート実績200万件以上 ※1、利用率No.1 ※2)をおすすめしています。 電話対応も丁寧で、お住まいの地域(全国対応)に応じたパソコン修理サービスを提案してくれます。
PCホスピタルは大切なデータを保護(復元も可能)した上でパソコン修理をおこなってくれます。「再起動を繰り返す」、「シャットダウンできない」、「電源が入らない」などのPCトラブルもすぐに行ってくれます。PCホスピタルは東京や大阪、名古屋、福岡など大都市以外の地方都市にも店舗があり、即日対応可能です


※1 2023年8月末時点 日本PCサービス株式会社調べ
※2 2021年11月時点 2万6303人調査 調査主体:日本PCサービス株式会社 調査実施機関:株式会社インテージ








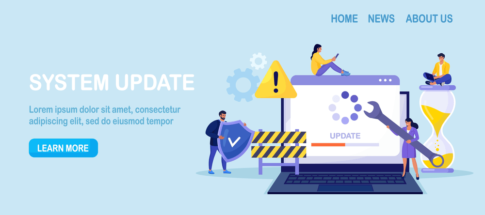






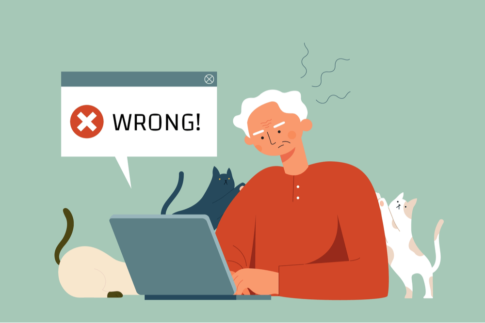

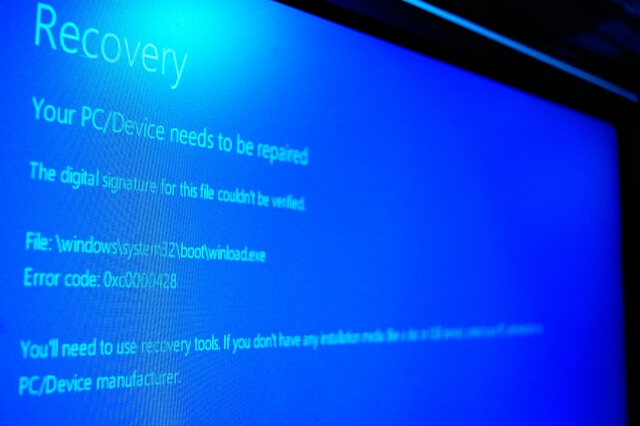
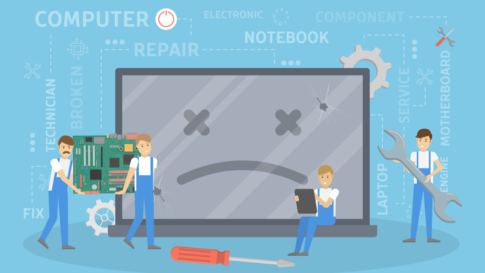










パソコンを初期設定のままで使用している場合、一定時間操作しないとスリープ状態に移行するようになっています。