Windows11へのアップデートに関しても、ほかのパソコントラブルと同じく原因を特定して適切な対処をおこなうことが重要です。
今回はWindows11にアップデートできない場合について、チェックすべき項目から対処法、さらに本来アップデートできないPCをWindows11にする方法まで解説します。
目次
Windows11にアップデートできない場合のチェック項目
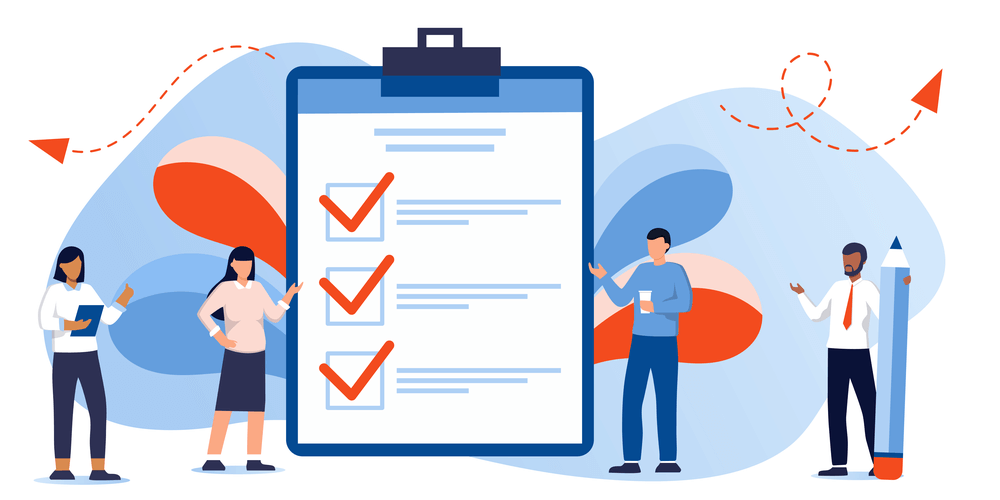
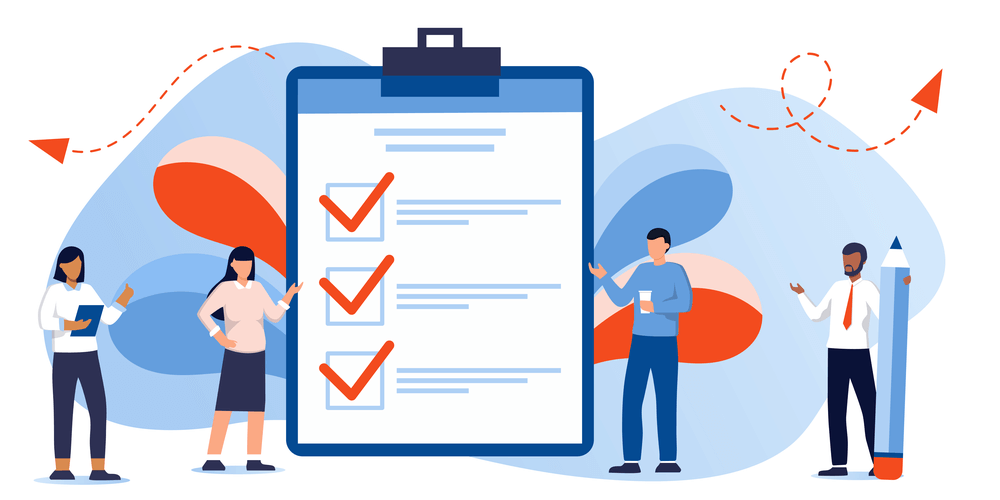
Windows11へのアップデートが正常に完了しない場合、まずは以下の項目をチェックしましょう。
Windows11の要求スペックを満たしているか
デザインやセキュリティをはじめさまざまな機能強化がおこなわれたWindows11の要求スペックはそこそこ高く、お使いのパソコンが要求スペックを満たしていない可能性があります。
まずは以下のシステム要件を参考に、お使いのパソコンがWindows11を導入できるかどうかを確認しましょう。
| 対象 | 必要な最小要件 |
|---|---|
| プロセッサ | 1ギガヘルツ (GHz) 以上で 2コア以上の64ビット互換プロセッサ または System on a Chip (SoC) |
| メモリ | 4GB |
| ストレージ | 64GB以上 |
| システムファームウェア | UEFI、セキュアブート対応 |
| TPM | トラステッドプラットフォームモジュール (TPM)バージョン 2.0 |
| グラフィックスカード | DirectX 12 以上(WDDM 2.0 ドライバー) に対応 |
| ディスプレイ | 9インチ以上、HD解像度 (720p) |









特にプロセッサやTPMの要件については、5年程度前のパソコンでは満たさない可能性があります。
要求スペックや現在使用しているパソコンのアップグレード可否確認方法については以下の記事で詳しく解説しているため、ぜひあわせてご確認ください。
SSDやHDDに十分な空き容量があるか
使用環境にもよりますが、Windows11へのアップデートをおこなうためにはCドライブに30GB程度の空き容量が必要です。
SSDやHDDに十分な空き容量がない場合は、以下のような方法によってアップデートに必要な領域を確保しましょう。









ドライブの空き容量を増やす方法については以下の記事で詳しく解説しているため、ぜひあわせてご確認ください。
Windowsは最新の状態になっているか
Windows11へのアップデートをおこなう場合は、事前に重要な更新プログラムをすべてインストールしておくことがMicrosoftにより推奨されています。
【参考】Microsoft Windows のアップグレードとインストールに関するエラーのヘルプ
Windows10にはWindows Updateの自動更新機能が搭載されているため基本的に更新プログラムに関する問題はないはずですが、以下の方法で必要な更新プログラムがないかどうかチェックしましょう。
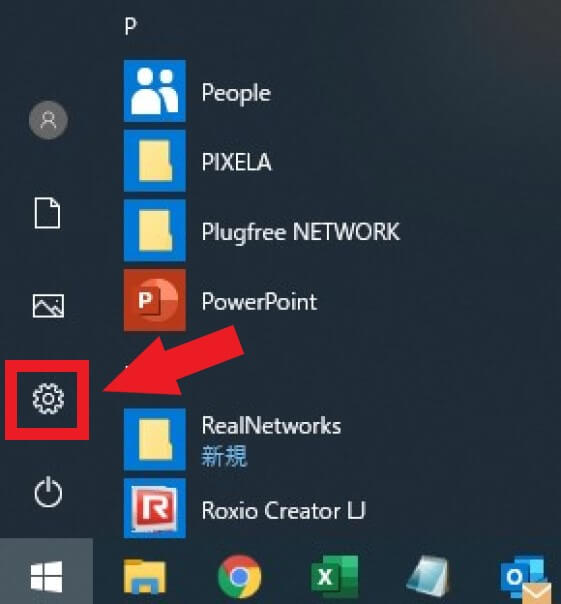
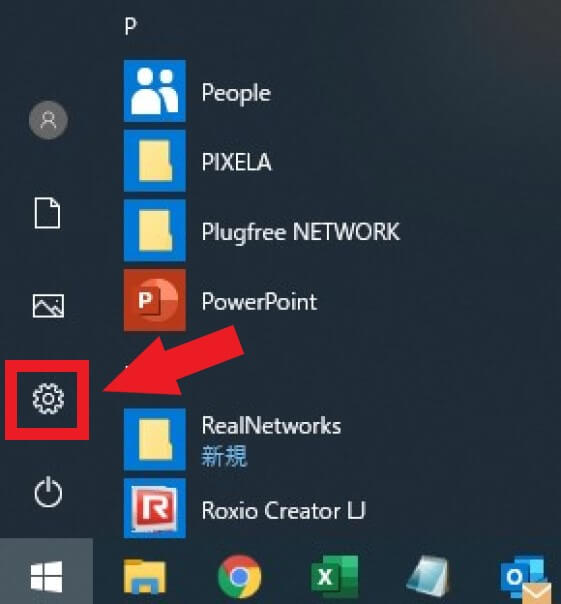
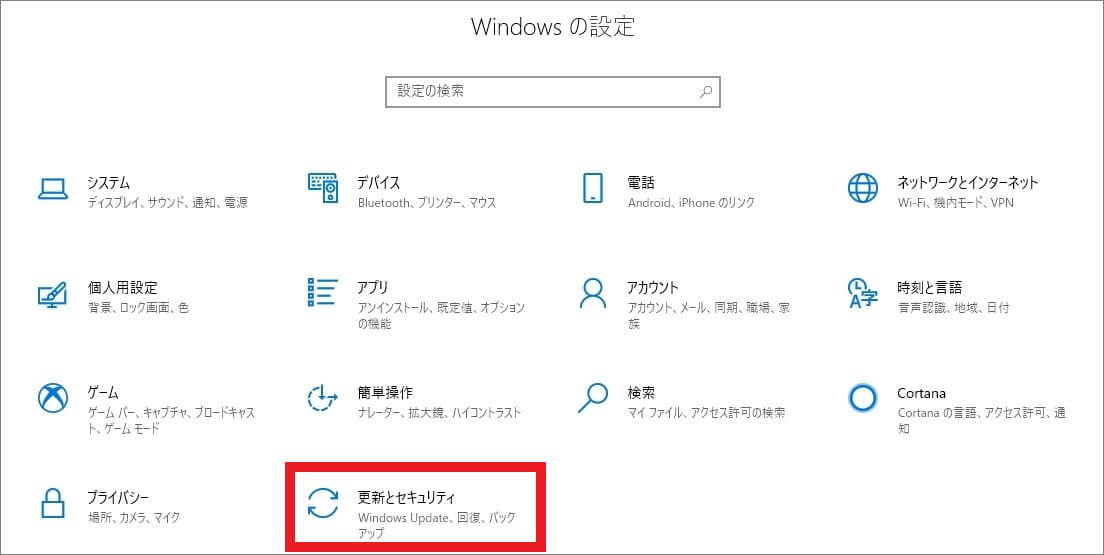
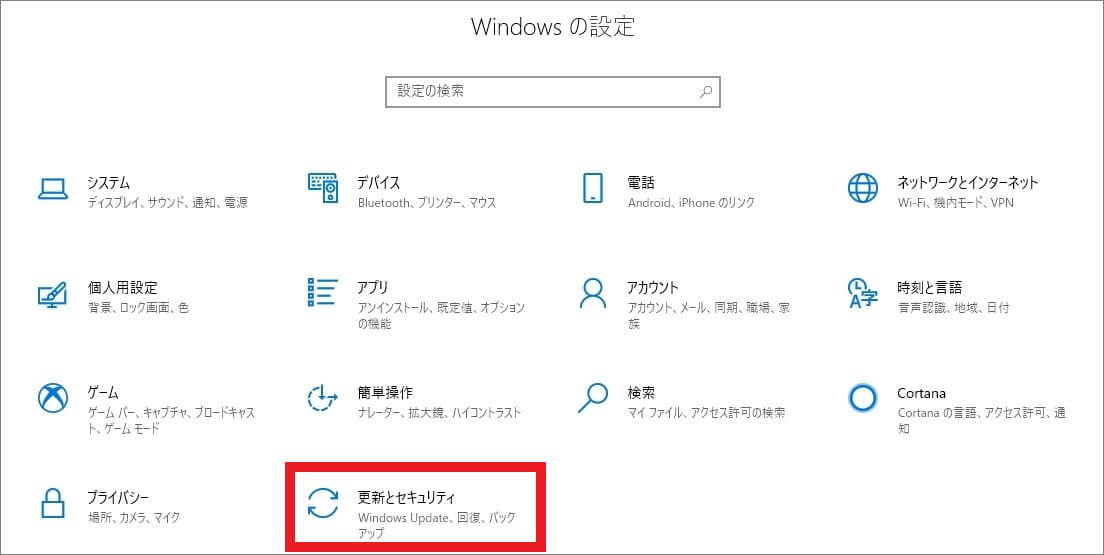
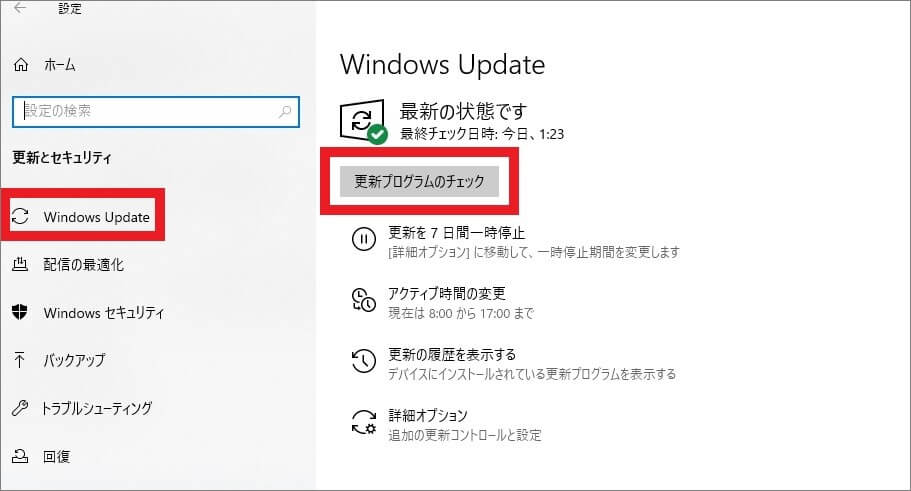
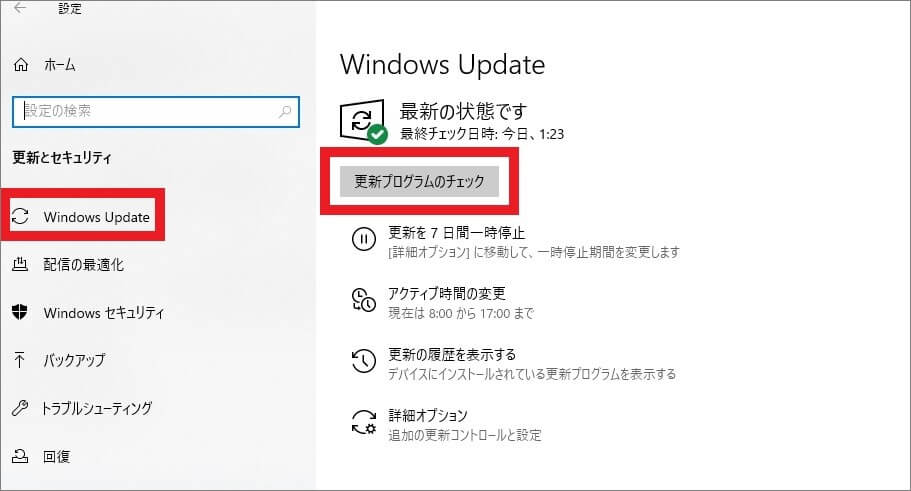









なお必要な更新プログラムがインストールされていない場合は、「エラー: この更新プログラムはお使いのコンピューターには適用できません。」と表示される場合があります。
エラーコードは表示されていないか
Windows11へのアップデートが正常におこなわれない場合、英数字の文字列でエラーコードが表示される場合があります。
エラーコードが出ていれば原因が特定できたり有効な対処法が判明したりするため、以下のようなコードが出ていないかチェックしましょう。
- 0x8007007f
- 0xc0000409
- cFosSpeed









「管理者モードでWindows11のインストールを実行する」「Windows11非対応のアプリを削除する」など対処法はエラーコードにより異なります。
エラーコードが確認できた場合は、表示されたコードを検索して個別に対処法を確認しましょう。
【対処法1】不要な外部デバイスを取り外す









続けてWindows11にアップデートできない場合の対処法について解説します。
Windows11へのアップデートが失敗する場合は、外部デバイスが干渉している可能性があります。
マウスやキーボードなど必要なデバイスのみ接続し、以下のような外部デバイスは全て外してから改めてアップデートを試みましょう。
- プリンター
- スピーカー
- ヘッドボン
- USBメモリ
- 外付けハードディスク
【対処法2】古いアプリケーション・不要なアプリケーションを削除する
最新OSであるWindows11に対応できていないアプリケーションはまだまだ多く、特に古いアプリケーションなどはWindows11のアップデートを妨げてしまう可能性があります。
この機会に古いアプリケーションや不要なアプリケーションは削除し、必要最低限の構成で改めてアップデートを試みましょう。









アプリのアンインストール方法やアンインストールできない場合の対処法については以下の記事で詳しく解説しているため、ぜひあわせてご確認ください。
【対処法3】セキュリティソフトを削除する
セキュリティソフトはパソコンを使用するうえで必要不可欠なソフトウェアですが、アップデート時にはセキュリティソフトを一時的に無効化・削除する必要がある場合があります。
Windows11へのアップデート中は標準のWindows Defenderのみを使用し、アップデート後に普段使用しているセキュリティソフトを再インストールして使用しましょう。
【対処法4】さまざまな方法でアップデートをおこなう
Windows11へのアップデートでは、主に以下3つの方法が用意されています。
1つの方法でアップデートが正常におこなわれない場合は、別の方法でも試してみましょう。









それぞれの具体的な方法については以下の記事で詳しく解説しているため、ぜひあわせてご確認ください。
【対処法5】Windows11対応のパソコンに買い替える
どうしてもWindows11へのアップデートがおこなえない場合は、Windows11に対応しているパソコンへ買い替えることも検討しましょう。
比較的新しいパソコンであればWindows11へのアップデートがおこなえるほか、Windows11搭載済みのパソコンも既に各メーカーから多数提供されています。
「Windows11の要求スペックを満たしているか」で触れたように要求スペックを満たさないパソコンは5年以上前のパソコンである可能性が高いため、OSの世代交代に伴いパソコン自体を買い替えてしまっても良いでしょう。
本来アップデートできないPCをWindows11にする方法
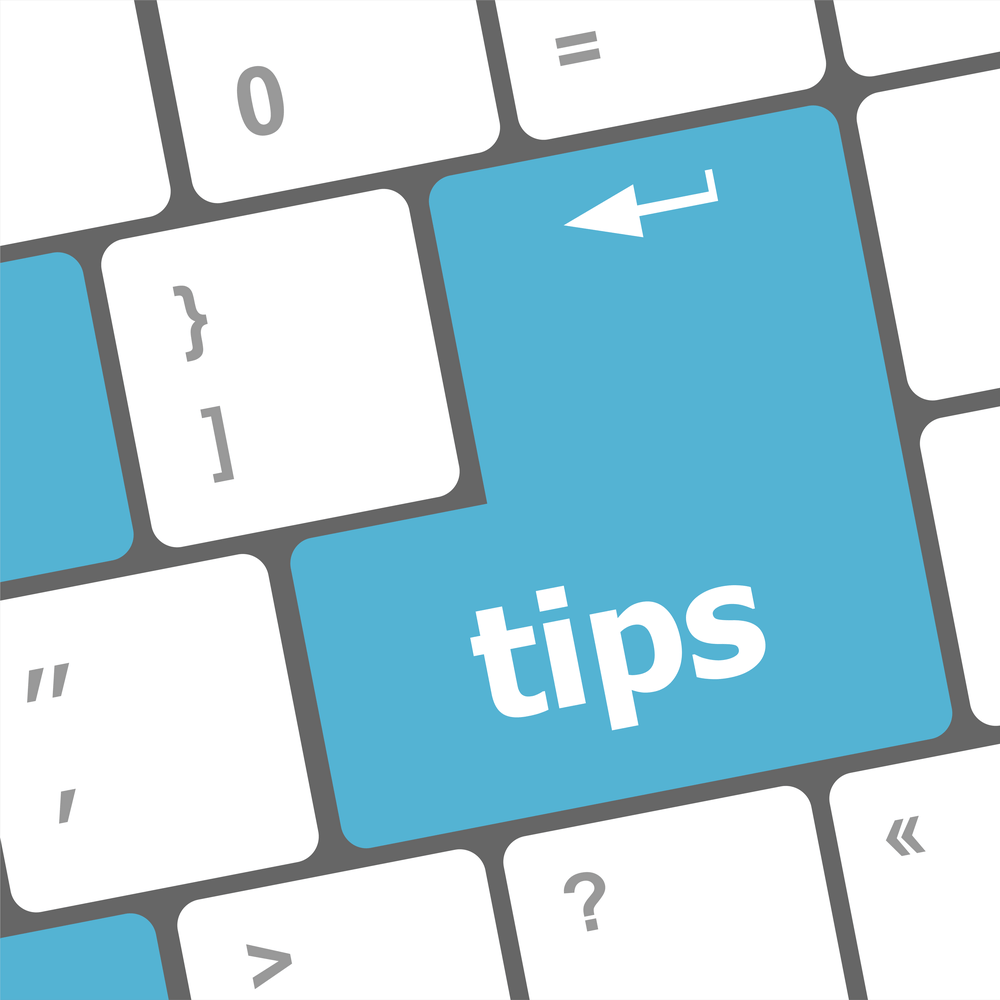
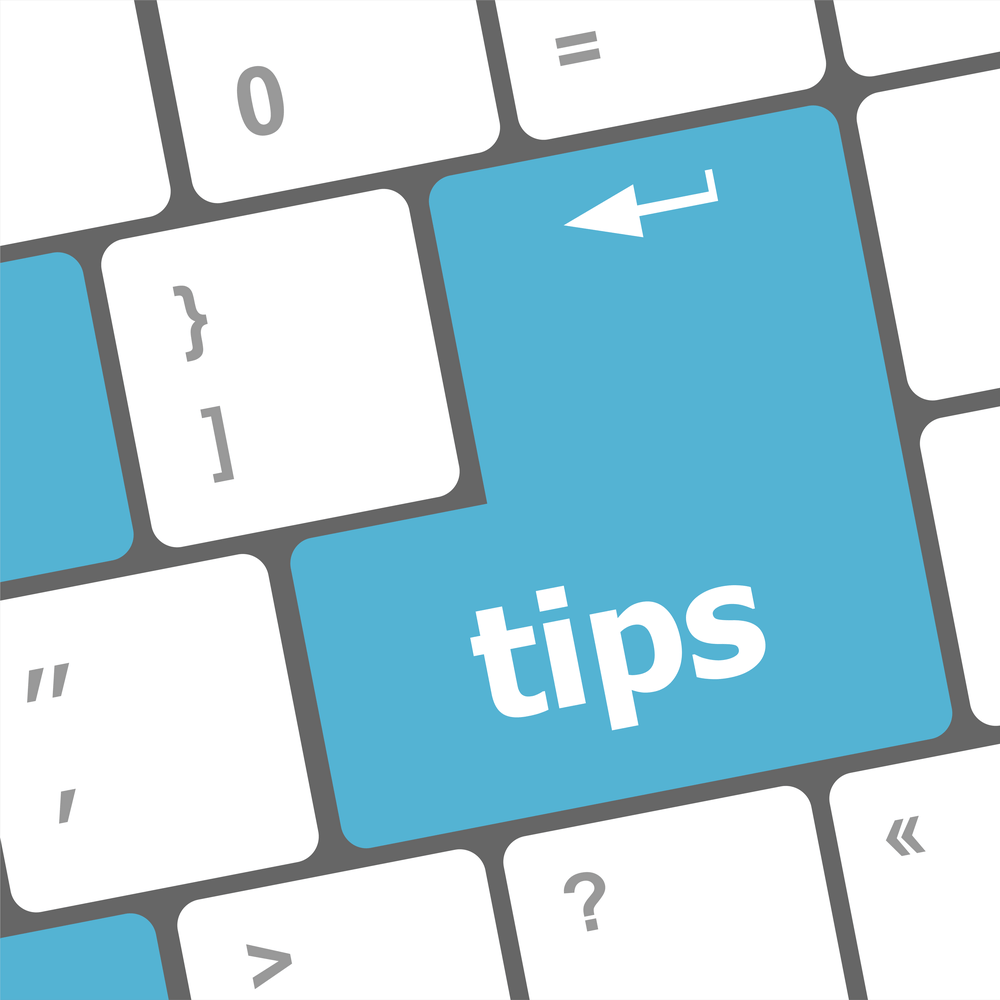
先ほどパソコンの買い替えも対処法の1つとしてご紹介しましたが、「要求スペックを満たしていないものの現在使用しているパソコンでWindows11を導入したい!」とお考えの方もいらっしゃることでしょう。
結論からいうと、要求スペックを満たしていないパソコンであってもWindows11にアップデートできる可能性はあります。
具体的な方法は以下のとおりです。
下記方法の提供元はMicrosoftであるため信頼度は間違いありませんが、Microsoftでは要件を満たさないパソコンへのWindows11への導入は推奨されていません。
おこなう内容や想定されるリスクについて、しっかりと理解してから実行するようにしましょう。
Windows11にアップデートできない:まとめ
今回はWindows11にアップデートできない場合について、チェックすべき項目から対処法、本来アップデートできないPCをWindows11にする方法まで解説しました。
不要なアプリケーションの削除や空き容量の確保など簡単な対処で解決できる場合もありますが、セキュリティソフトの一時削除やレジストリの編集などをおこなう際にはある程度の知識が必要です。
誤った方法で高度な作業をおこなってしまうとデータ破損や起動不良などを引き起こしてしまう可能性もあるため、Windows11へのアップデートが上手くいかない場合はパソコン修理業者へ相談・依頼することをおすすめします。
パソコン博士の知恵袋はパソコン修理業者大手(上場企業)の PCホスピタル(累計サポート実績200万件以上 ※1、利用率No.1 ※2)をおすすめしています。 電話対応も丁寧で、お住まいの地域(全国対応)に応じたパソコン修理サービスを提案してくれます。
PCホスピタルは大切なデータを保護(復元も可能)した上でパソコン修理をおこなってくれます。「再起動を繰り返す」、「シャットダウンできない」、「電源が入らない」などのPCトラブルもすぐに行ってくれます。PCホスピタルは東京や大阪、名古屋、福岡など大都市以外の地方都市にも店舗があり、即日対応可能です


※1 2023年8月末時点 日本PCサービス株式会社調べ
※2 2021年11月時点 2万6303人調査 調査主体:日本PCサービス株式会社 調査実施機関:株式会社インテージ

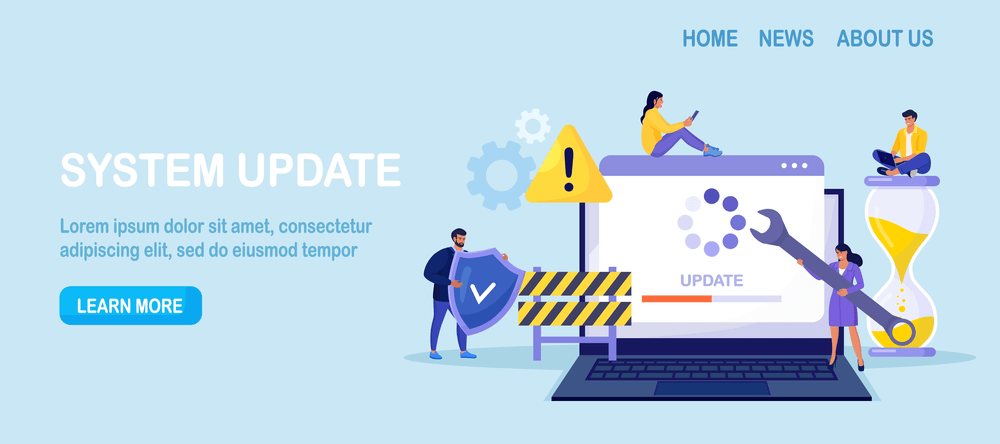
















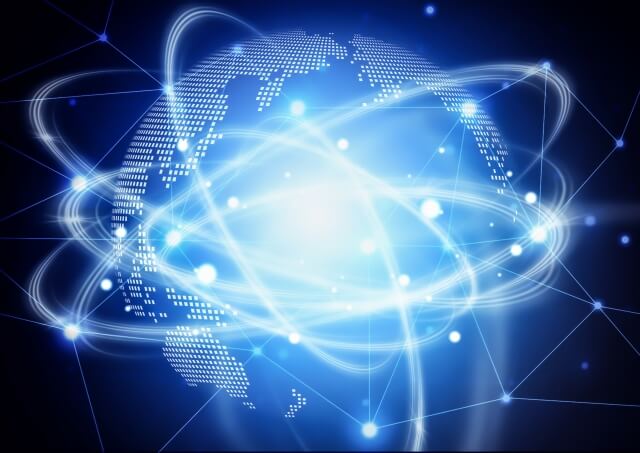

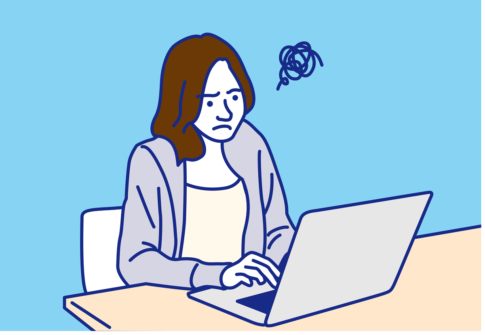











Windows11へのアップデート・アップグレードは無償でおこなうことができますが、使用しているパソコンの環境によっては正常に完了できない場合があります。