本記事では、ハードディスクの空き容量を増やす方法や、容量を増やす際の注意点などについて解説します。
空き容量が少ないことによるデメリットや、おすすめのハードディスク容量も用途別に紹介するため、ぜひ参考にしてください。
目次
ハードディスクの空き容量が少ないことによるデメリット

ハードディスクの空き容量が少ないと、以下のようなデメリットが生じる可能性があります。
- OSアップデートや必要なアプリのダウンロードができない
- パソコンの動作や起動速度が遅くなる
OSアップデートや必要なアプリのダウンロードができない
WindowsのOSをアップデートするためには、10GB以上の空き容量が必要な場合があるため、ハードディスクの空き容量が少ないとアップデートできない可能性があります。
OSのアップデート時に「空き容量が不足しています」というメッセージが表示された場合は、更新プログラムが保存されているCドライブの空き容量を確保しましょう。
また、アップデートだけではなく業務や趣味に必要なアプリをダウンロードしようとしても、空き容量不足によりインストールできないケースもあるため注意が必要です。
パソコンの動作や起動速度が遅くなる
ハードディスクの空き容量が少なくなることで、パソコンの動作速度や起動速度にも影響をおよぼします。
物理メモリの空き容量が不足すると、ハードディスクには「仮想メモリ」と呼ばれる領域が作成されます。
仮想メモリは、物理メモリのように一時ファイルを保存する役割を担いますが、ハードディスクの空き容量が不足することで一時保存できる領域も不足してしまい、パソコンの動作速度低下を招きます。
パソコンの動作や起動速度を落とさないためにも、ハードディスクの空き容量を確保することが重要です。
ハードディスクの空き容量を増やす方法

ハードディスクの空き容量を増やしたい場合は、以下6つの方法をお試しください。
- 外付けハードディスクにデータを移行する
- 不要なファイルやアプリを削除する
- ファイルやフォルダを圧縮する
- システムの復元ポイントを削除する
- ディスククリーンアップを行う
- デフラグ(最適化)を行う
外付けハードディスクにデータを移行する
簡単にできる空き容量の増やし方が、外付けハードディスクにデータを移行する方法です。
外付けハードディスクに限らず、USBメモリやクラウドストレージなど別のデバイスにデータを移行することで、ハードディスクの空き容量を確保できます。
写真や動画、音楽など、容量が大きいものや頻繫に使用しないファイルを中心に移動させると良いでしょう。
不要なファイルやアプリを削除する
外付けハードディスクなどの用意が難しい場合は、不要なファイルやアプリなどを削除しましょう。
エクスプローラーからファイルやアプリを確認し、長期間使用していないアプリや、今後は開かないと考えられるファイルなどを削除します。
必要なファイルやシステムファイルなどは削除しないよう注意しましょう。
「プログラムをアンインストールしたいけど、うまくできない」という方は、以下の記事にて対処法をご確認ください。
ファイルやフォルダを圧縮する
データの移動や削除が難しい場合は、ファイルやフォルダの圧縮を行いましょう。
圧縮することでファイルサイズを小さくできるため、ファイルを削除しなくてもハードディスクの空き容量を増やせます。
- エクスプローラーから、圧縮したいフォルダ・ファイルを右クリック
- メニューの一覧から「プロパティ」を選択
- 「全般」タブを選択し、「詳細設定」をクリック
- 表示されたポップアップの下部にある「内容を圧縮してディスク領域を節約する」にチェックを入れる
- 「OK」をクリック
システムの復元ポイントを削除する
パソコンに自動で保存されている、システムの復元ポイントを削除することでハードディスクの空き容量を確保できます。
復元ポイントとは、パソコンに不具合が生じた際に、問題なく動作していた時期の状態に戻せる機能のことです。
復元ポイントを削除する手順は、以下の通りです。
- 画面左下の「スタート(Windowsアイコン)」をクリック
- メニューの一覧から「設定(歯車アイコン)」をクリック
- 設定画面にて「システム」をクリック
- 左メニューの下部に表示されている「詳細情報」を選択
- 設定画面の右上に表示されている「システムの保護」をクリック
- システムのプロパティ画面が表示されたら「保護設定」エリア内の「構成」をクリック
- 「このドライブのすべての復元ポイントを削除します。」の右にある「削除」をクリック
- 表示されたポップアップにて「続行」を選択
復元ポイントを削除してしまうと元に戻すことはできないため、注意しましょう。
ディスククリーンアップを行う
ハードディスクの空き容量を増やしたい場合は、ディスククリーンアップもお試しください。
ディスククリーンアップとは、ハードディスクに保存されている不要なデータ(一時ファイルやキャッシュなど)を削除することです。
以下の記事にて、Windows10とWindows7それぞれのディスククリーンアップ方法を解説しています。
デフラグ(最適化)を行う
ハードディスクのデフラグ(最適化)を行うことで、空き容量を増やせます。
デフラグを行う方法には、手動で実行する方法と、自動で実行する方法の2つがあり、詳しい実行方法については、以下の記事で解説しているため参考にしてください。
ハードディスクの容量を確認する方法

ハードディスクの空き容量を増やす方法を行ったら、作業前と比べて実際に容量が増えているかをチェックしましょう。
- 空き容量の確認方法
- ハードディスクにおけるデータ容量の単位
空き容量の確認方法
ハードディスクの空き容量が増えているかを確認する際は、以下の手順を行います。
- 画面左下の「スタート(Windowsアイコン)」をクリック
- メニューの一覧から「設定(歯車アイコン)」をクリック
- 設定画面にて「システム」をクリック
- 左メニューに表示されている「記憶域」を選択
以下のような画面が表示されるため、Cドライブ全体の容量や使用可能な空き容量を確認しましょう。
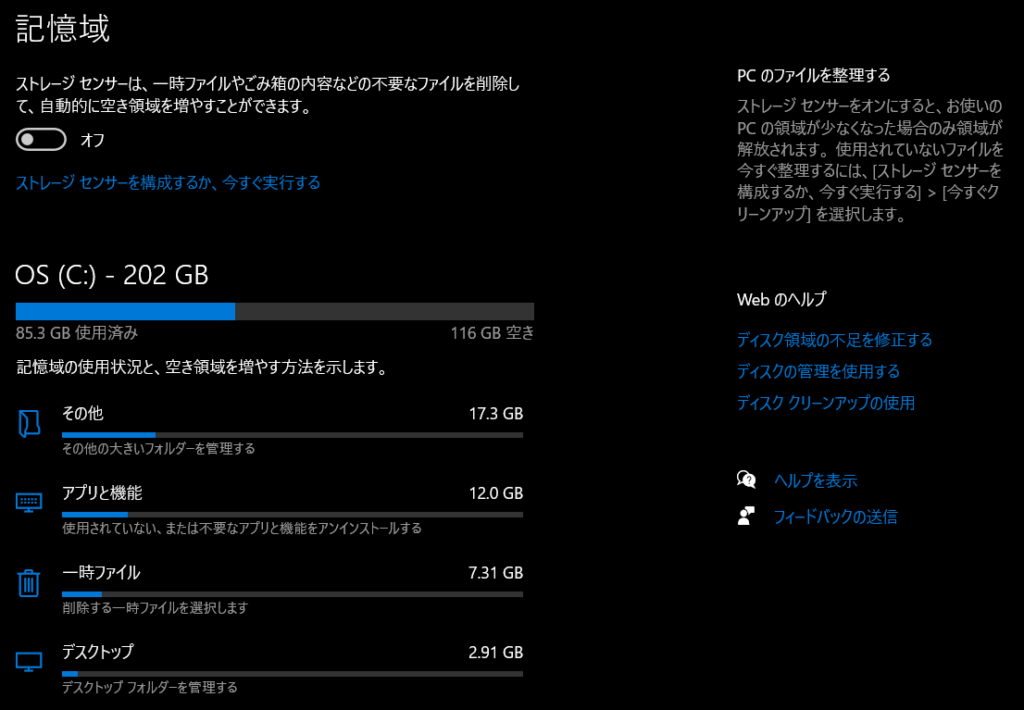
ハードディスクにおけるデータ容量の単位
ここでは、参考としてハードディスクにおけるデータ容量の単位について解説します。
データ容量の単位には主に以下の4つがあり、最も容量が大きいのが1番目のTB(テラバイト)です。
- TB(テラバイト)
- GB (ギガバイト)
- MB(メガバイト)
- KB(キロバイト)
ハードディスクの容量はGBやTBといった単位で表示されていることがほとんどであり、パソコン内で使用するファイルなどはMBやKBで表示されていることが多いです。
【用途別】おすすめのハードディスク容量

ハードディスクの容量はさまざまであり、128GB・256GB・512GB・1TBなど、幅広い容量の製品が流通しています。
用途別におすすめハードディスク容量をまとめましたので、ハードディスクの容量を増やすために交換などを検討している方は、ぜひ参考にしてください。
| 用途 | ハードディスク容量の目安 |
|---|---|
| ・ExcelやWordなどの事務作業 ・インターネット閲覧 | 128GB~256GB |
| ・動画や画像などを多数保存 ・ダウンロード型のゲーム ・プログラミング | 256GB~512GB |
| ・高画質の動画や画像の保存 ・テレビ番組や音楽の保存 ・動画編集 | 1TB以上 |
販売されているハードディスクの最大容量は18TBといわれていますが、事務作業や動画・画像の保存などの用途で使用するなら、256GB~512GBほどで問題ないでしょう。
高画質の動画を保存・編集したい場合は、1TB以上あると多くのデータを保存できるため安心です。
ハードディスクの空き容量を増やす際の注意点

ハードディスクの空き容量を増やす際は、重要なファイルを削除しないように注意しましょう。
システムファイルやパソコンの起動に必要なプログラムを削除してしまうと、パソコンが起動しなくなったり正常に動作しなくなる可能性があります。
Cドライブ内の「Windows」や「Program Files」といったフォルダ内にあるファイルなどは、特に注意が必要です。
万が一削除してしまいパソコンに不具合が生じた場合は、PCホスピタルなどのパソコン修理業者に相談しましょう。
ハードディスクの容量を増やす方法:まとめ
ハードディスクの空き容量が少ないと、OSのアップデートやアプリのインストールができなくなったり、パソコンの動作速度が低下したりなどのデメリットが生じる可能性があります。
ハードディスクの空き容量を増やすためには、不要なファイルやアプリを削除する方法も有効ですが、重要なファイルを削除すると、パソコンが起動しなくなる場合もあるため注意が必要です。
ハードディスクやパソコンに関するトラブルは、専門のパソコン修理業者に相談しましょう。
パソコン博士の知恵袋はパソコン修理業者大手(上場企業)の PCホスピタル(累計サポート実績200万件以上 ※1、利用率No.1 ※2)をおすすめしています。 電話対応も丁寧で、お住まいの地域(全国対応)に応じたパソコン修理サービスを提案してくれます。
PCホスピタルは大切なデータを保護(復元も可能)した上でパソコン修理をおこなってくれます。「再起動を繰り返す」、「シャットダウンできない」、「電源が入らない」などのPCトラブルもすぐに行ってくれます。PCホスピタルは東京や大阪、名古屋、福岡など大都市以外の地方都市にも店舗があり、即日対応可能です

※1 2023年8月末時点 日本PCサービス株式会社調べ
※2 2021年11月時点 2万6303人調査 調査主体:日本PCサービス株式会社 調査実施機関:株式会社インテージ




























パソコンを使い続けていると「ハードディスクの空き容量が少ない」という問題に悩まされることもあるかと思います。